
今回はLogic Pro Xでの録音方法や便利なレコーディング機能を中心に書いていきます🤩
これらの使い方を覚えれば、
音楽制作ができるのは当然としてクオリティも爆上がりすると思いますw
ギターやベースのレコーディング時にも覚えておくと非常に役立つ機能も
紹介しますのでお見逃しなく!
コンテンツ
Logic ProXで録音する方法!リアルタイムレコーディング!
まずはシンプルに録音する方法について解説したいと思います!
録音自体は非常に簡単にできます🤩
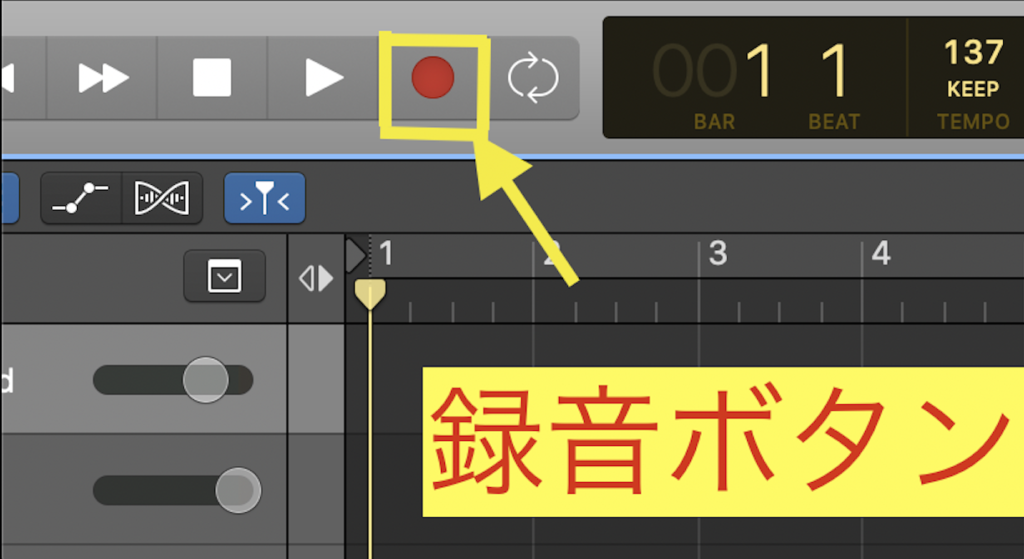
録音ボタンをポチると録音が開始され、リアルタイムレコーディングが可能になります!
リアルタイムレコーディングとは実際に楽器を演奏してレコーディングする事ですね👀
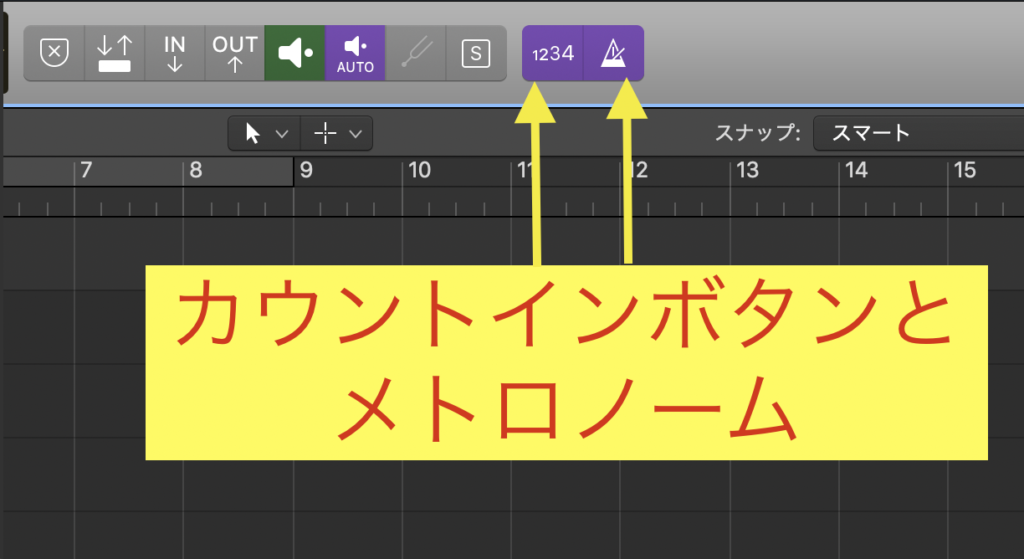
ただ録音ボタンを押した瞬間にいきなり録音が始まると録音するのが難しいですよね?w
なので『1234』(カウントインボタン)をオンにさせます。
カウントインボタンをオンにするとカウントを入れてくれるので、
録音のスタンバイが可能になり、録音がやり易くなるのでオンにしておくと良いです👀
『メトロノームボタン』をオンにすると、プロジェクトで設定しているテンポのクリック音が流れるので
こちらもオンにしておくと良いと思います🎶
するとギターやベース、MIDIキーボードなどで即リアルタイムレコーディングが可能になります!
ループレコーディングについて!
リアルタイムでレコーディンするとミスがあったり、全体的には良いんだけど一部分が気に入らない...
という事があると思います😅
そんな時に便利な機能がループレコーディングです💡

サイクル範囲(黄色のバー)を設定すると、その範囲を連続的に録音する事ができます🤩

ループレコーディングではコンプというものが作成されます。
コンプはテイクを保存する為のフォルダのようなモノですね👀
この中でベストテイクを選んで採用するという感じですね!
クイックスワイプコンピング機能の使い方!
クイックスワイプコンピング機能を使うとテイクを
部分的に他のテイクと結合するということも出来ます🤩
例えば『2小節までのベストテイクはテイク4だけど後半はテイク3の方が良かったな...』
という場合はテイク4とテイク3を結合させて1つのテイクにできます!
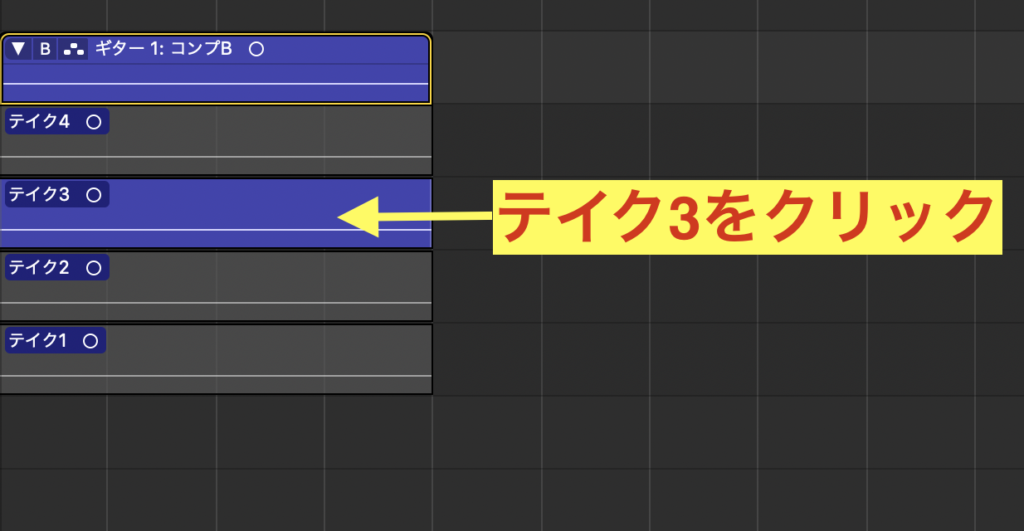
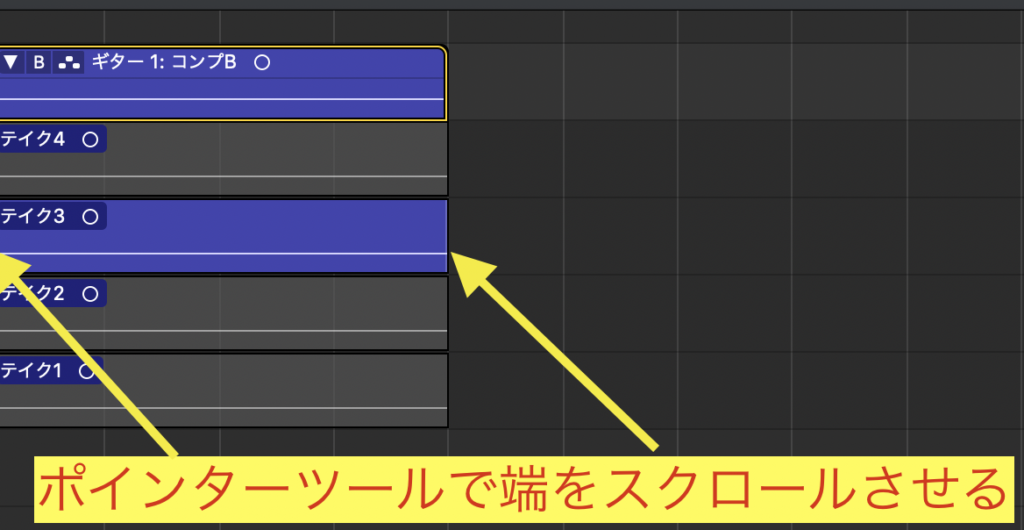
ポインターツールでテイクの端(どちら側でも可能)にカーソルを合わせると
テイクの使いたいエリアを決めれます🤩
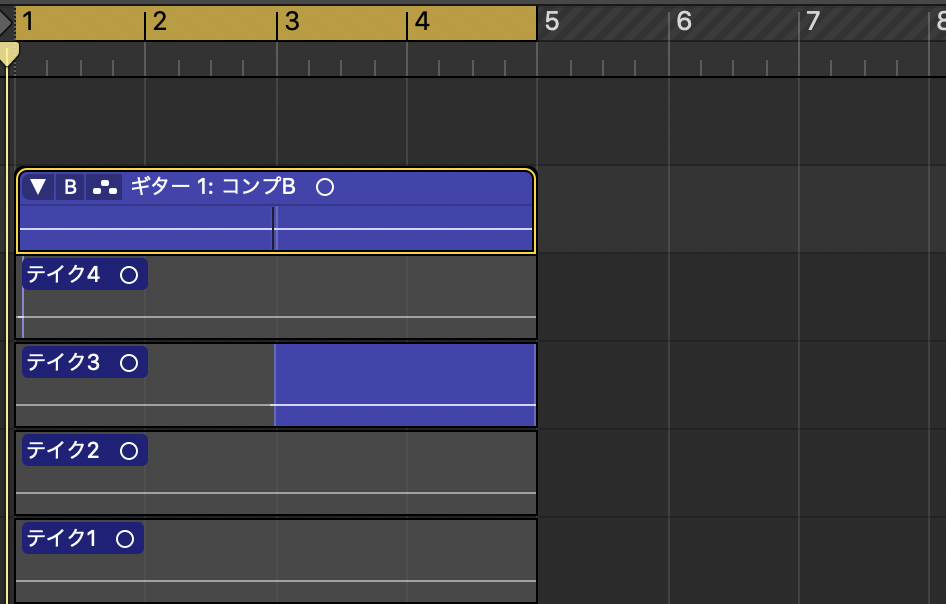
テイク3の3〜4小節を採用する場合はこのようにします。
同じようにテイク4の1〜2小節を選択しましょう🤩
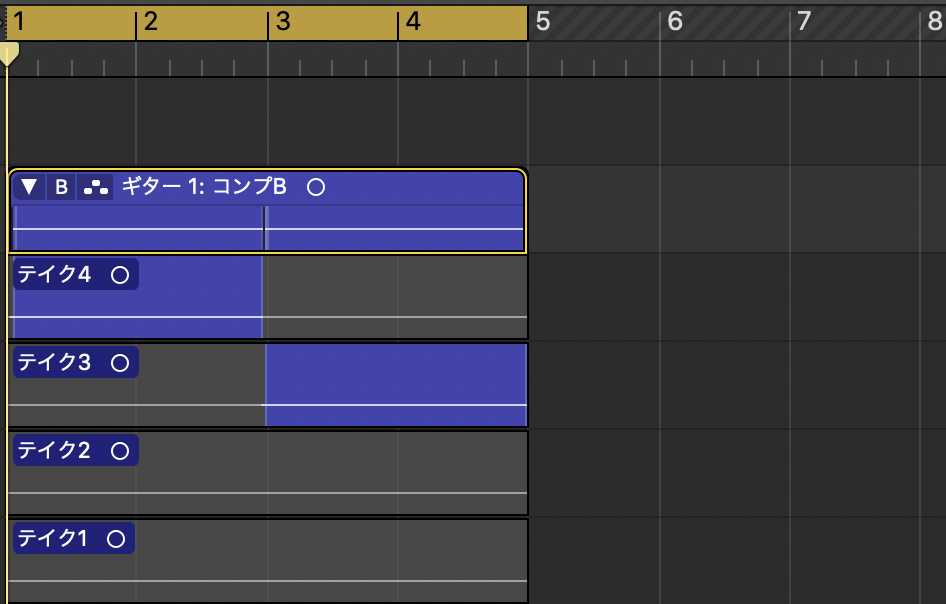
この状態にすることで前半はテイク4で後半はテイク3となります!
あとはこのフュージョンテイクを結合すればOKです!
結合させるやり方ですが
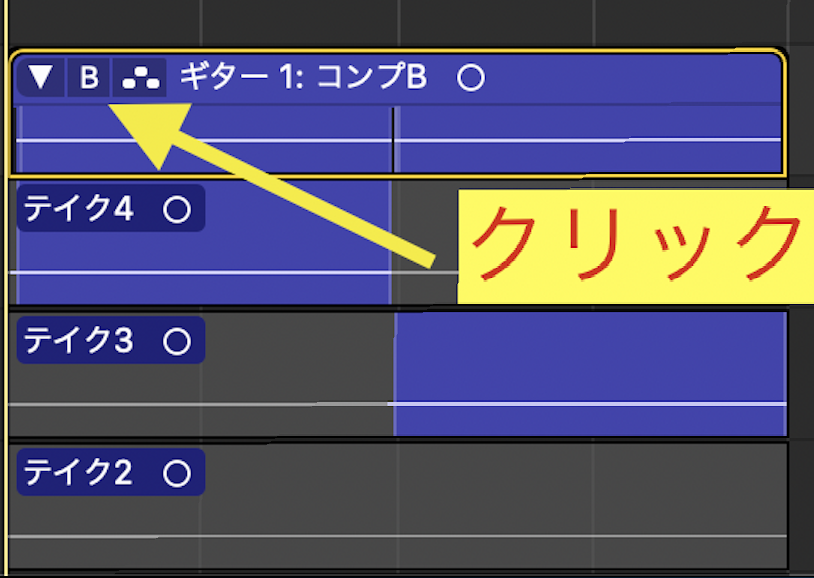
矢印部分(画像でBとなっている部分)をクリック。
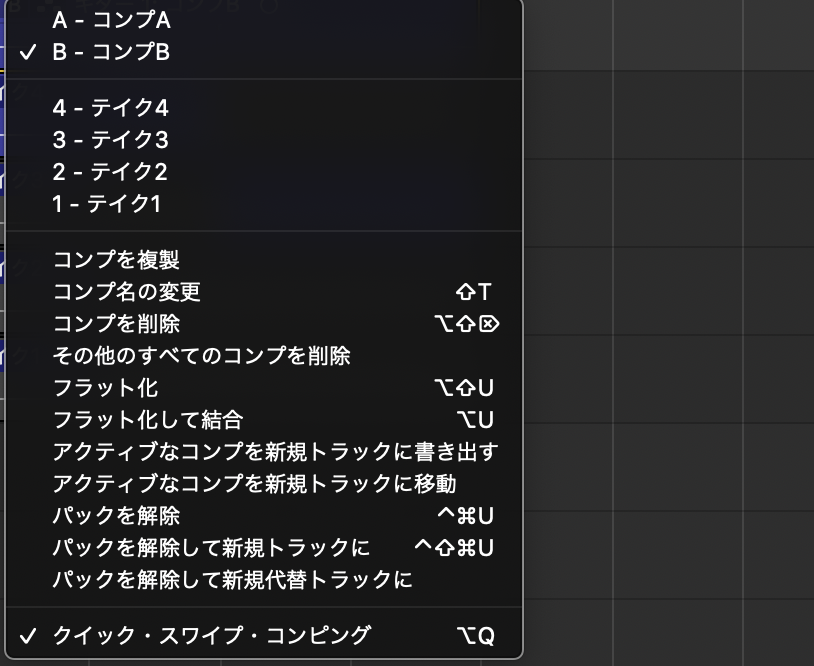
そうするとこのようなメニューが表示されますので
『フラット化』もしくは『フラット化して結合』を選びます。
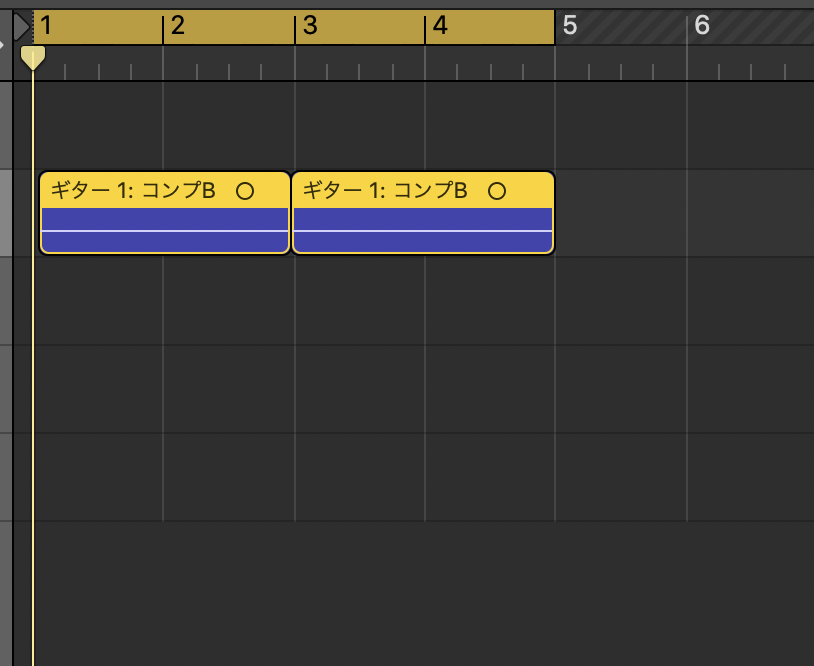
フラット化を選択した場合はテイク4とテイク3が分けられた状態でリージョンが作成されます。
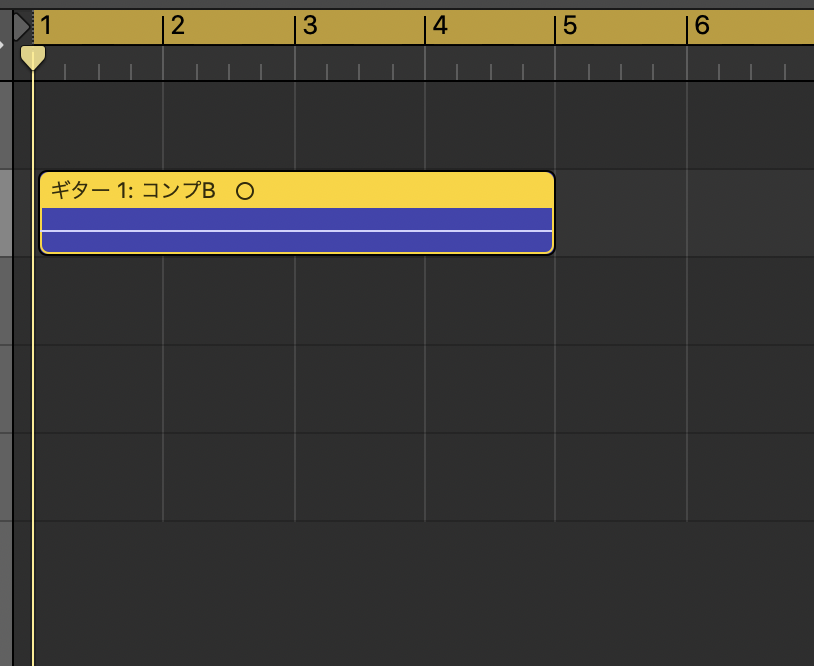
フラット化して結合をした場合は一本化された状態のリージョンが作成されます。
作成されたリージョンはコピーなどもできるので、
別のトラックで重ねたりして厚みを出すことも可能ですね!
オートパンチイン/アウト機能とは?
Logicにはオートパンチイン/アウトの機能があるので紹介しておきますね👀
パンチイン/アウトとは部分的に録音する時に使う機能なのですが、
『2人で作業していて、片方が演奏してもう片方がLogicを操作する』
みたいなシチュエーションの時に使う感じなんです👀
(これは録音ボタンと停止ボタンを押す必要がある為)
『じゃあ、1人で制作している時には使えないじゃん?』
という問題を解決するがこの『オートパンチ/アウト』デス🤩
この機能を使うことで1人で作業している場合でも部分的に録音が可能になります!
オートパンチイン/アウトの使い方!
まずロジック側の設定から見ていきましょう👀

Logicの画面上部のグレーの部分ならどこでも良いので、右クリックします💡
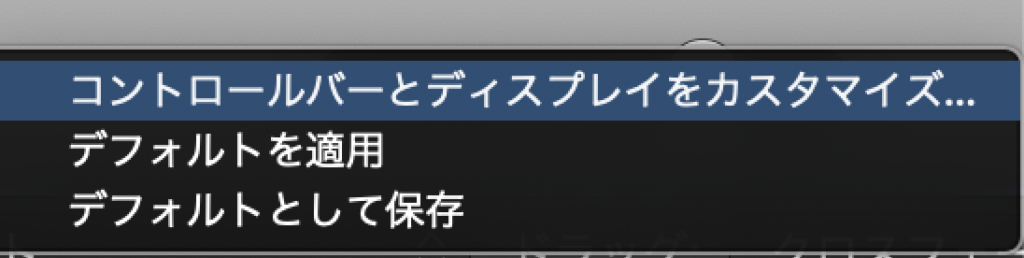
メニューが表示されるので『コントロールバーとディスプレイをカスタマイズ』
をクリックします。
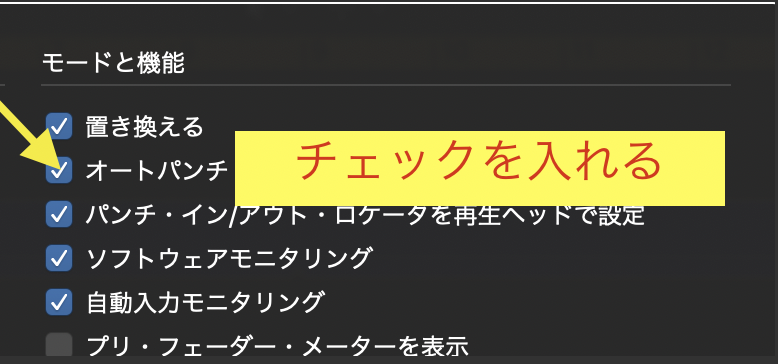
モードと機能というところにある『オートパンチ』にチェックを入れます。
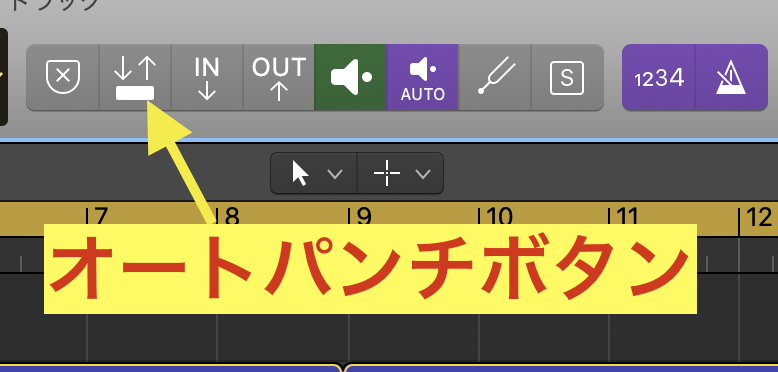
チェックを入れるとコントロールバーにオートパンチボタンが表示されます。
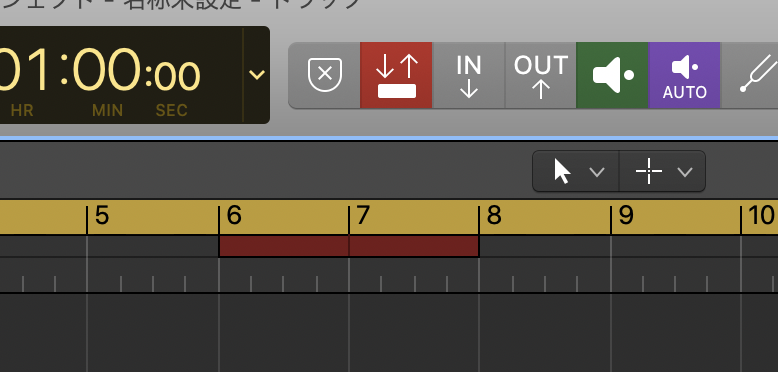
オートパンチボタンをオンにすると、
オートパンチ領域と言われる赤いバーが表示されるので
オートパンチ領域をドラッグして部分的に録音する範囲を設定します。
この状態で録音ボタンを押すとオートパンチ領域での録音ができます!
Apple Loopsの使い方!
Apple Loopsでは『ループ素材』が使えます。
大きく分けて『オーディオループ』と『MIDIループ』の2タイプがあります👀
このループ素材は全て著作権フリーなので、音楽制作で自由に使用することができるので
是非とも活用したい機能の1つです🤩
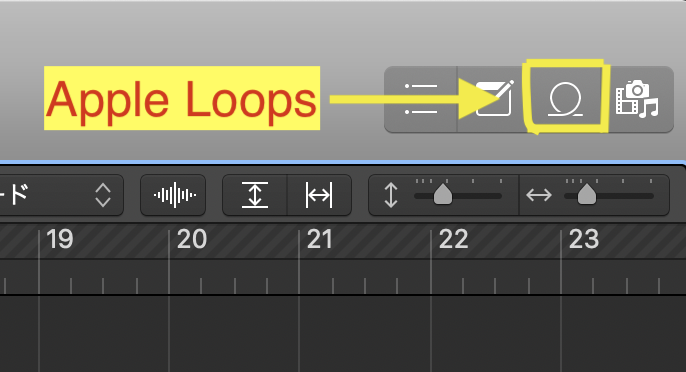
プロジェクト画面の右上に4つのボタンが並んでいて、枠内のボタンがApple Loopsです。
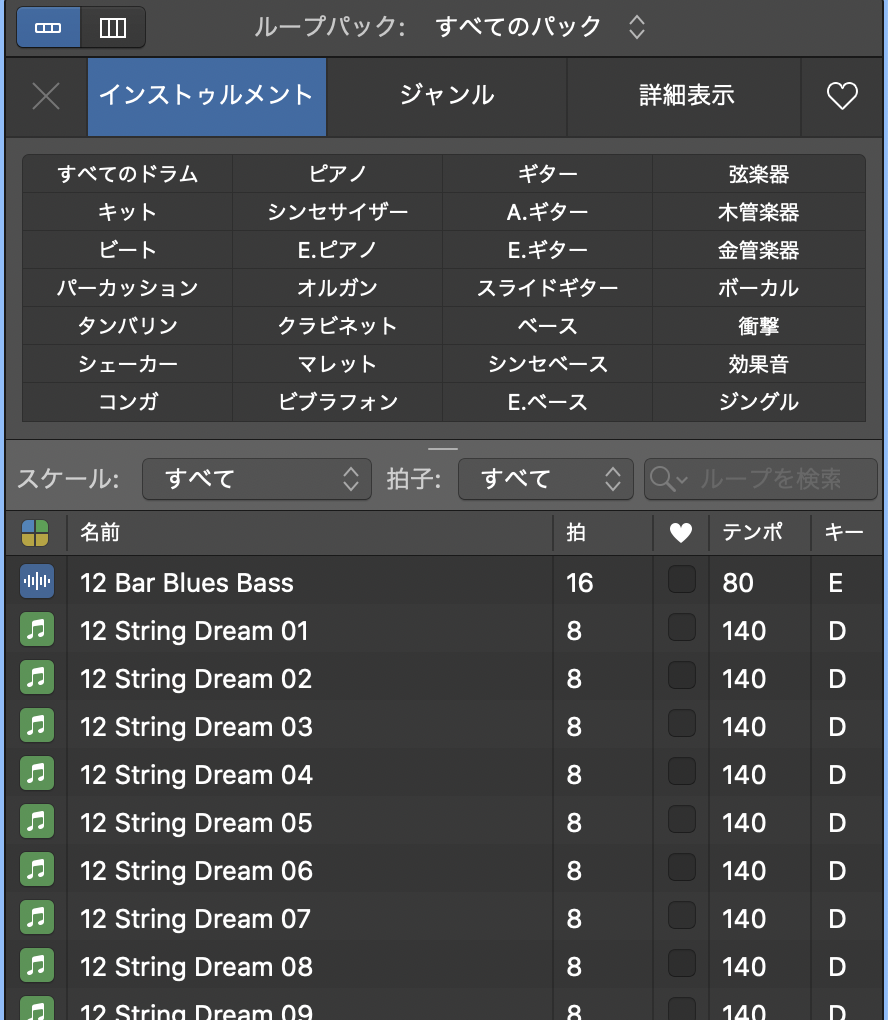
Apple Loopsには膨大な数のループ素材が入っているので、
ある程度イメージに近い素材を探せるように検索できるようになっています💡
インストゥルメントの場合は楽器別で探すことができます。
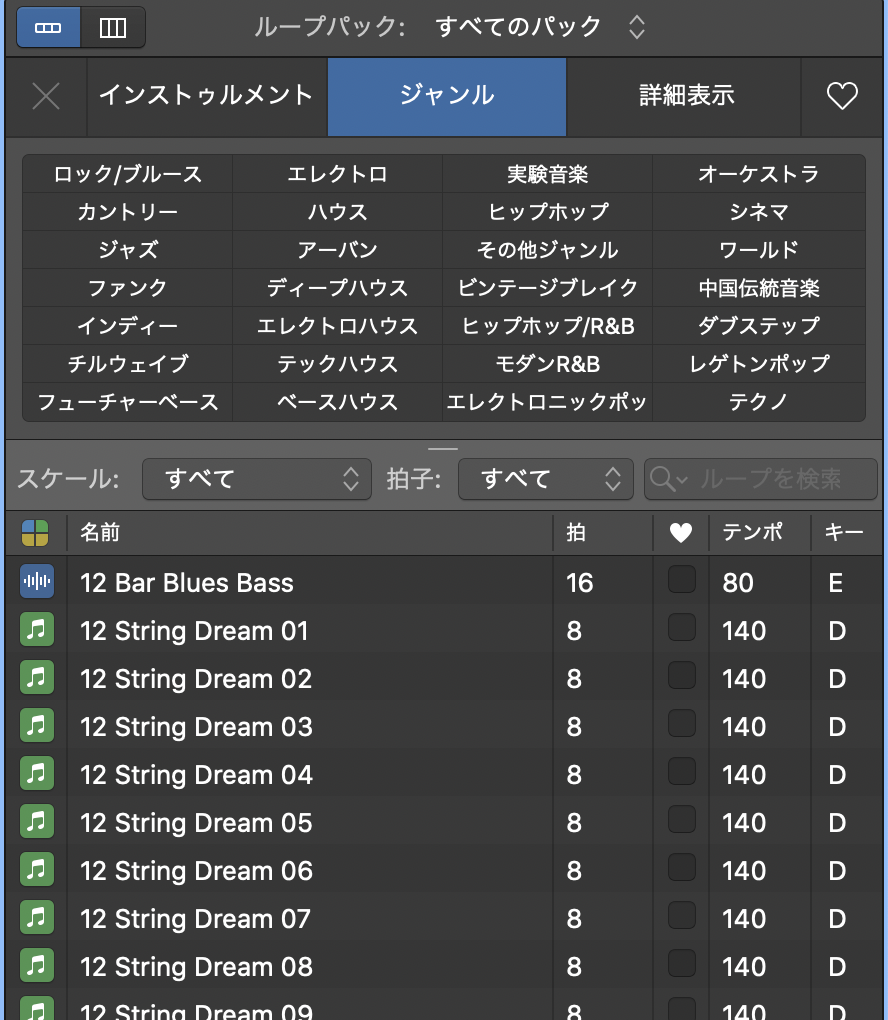
ジャンルの場合は音楽ジャンルごとに分けられています👀
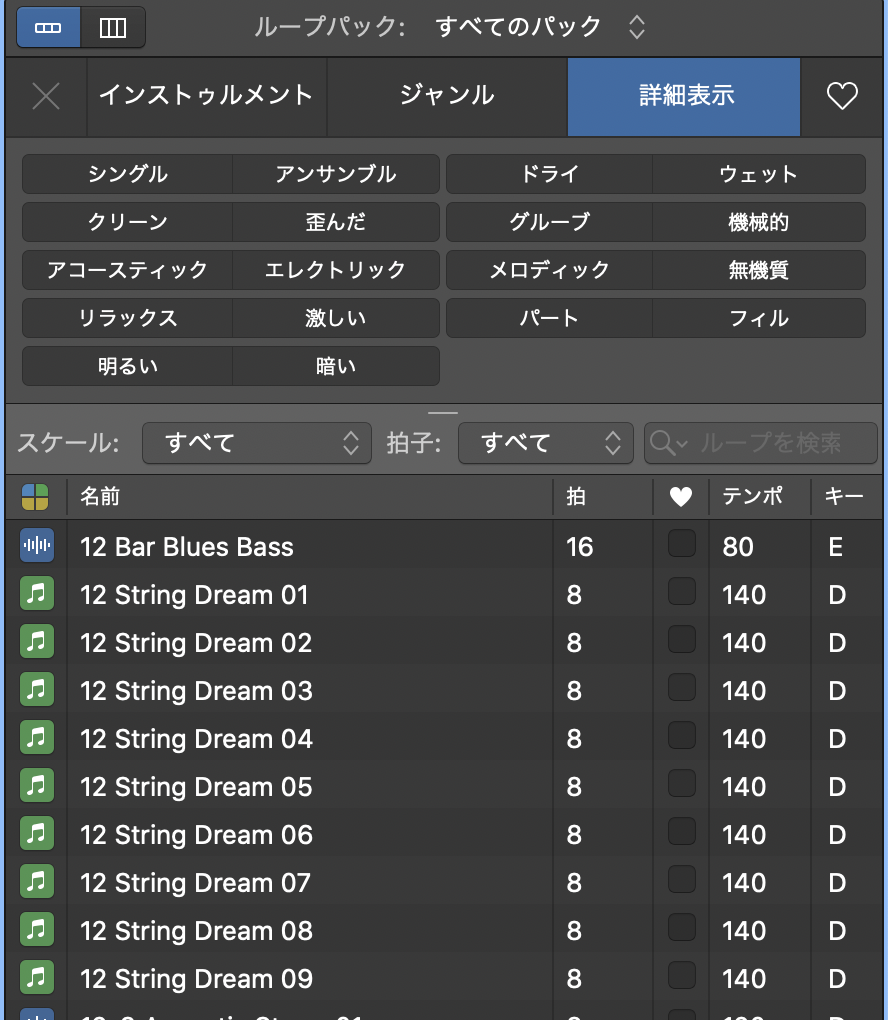
詳細表示では、音色や曲調などからループ素材を探すことができます。
ループ素材はドラッグ&ドロップで楽々使える!
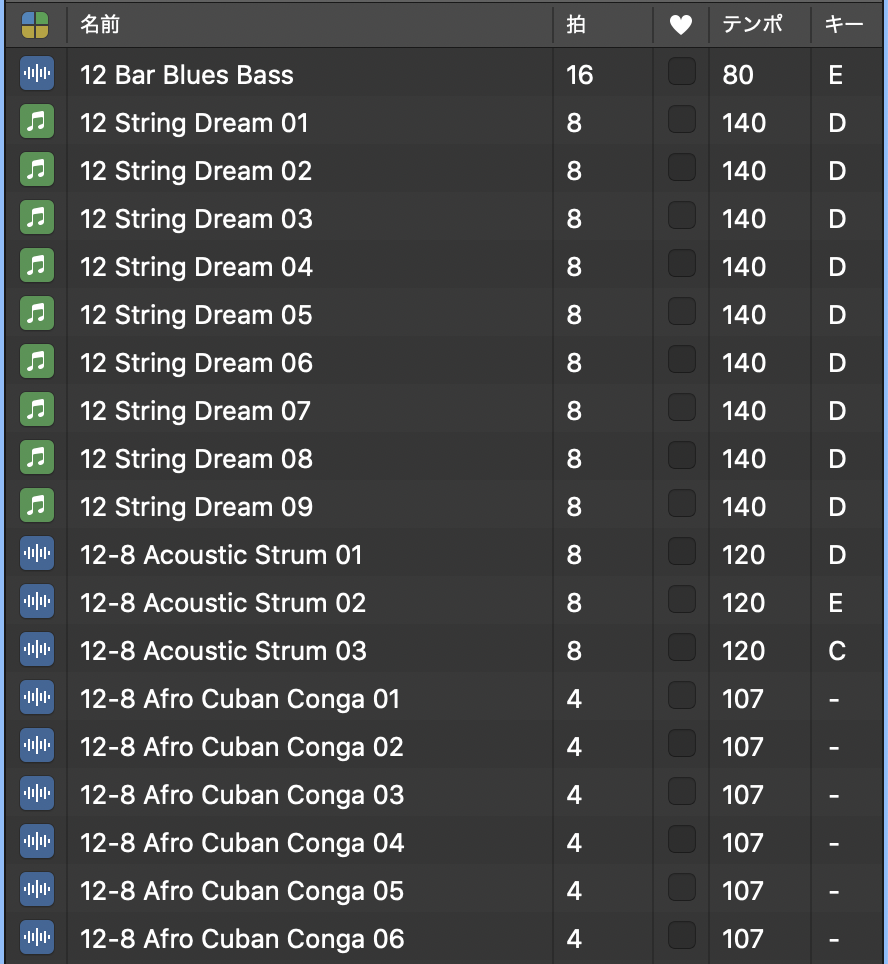
ループ素材のアイコンが緑と青のモノがあります。
緑のアイコンは『MIDIループ』で青のアイコンは『オーディオループ』
となってます。
どちらのタイプもプロジェクトのテンポに合うのですが、
オーディオループの場合はタイムストレッチされるのでループ素材の元々のテンポと、
プロジェクトのテンポが離れていると不自然な感じになる場合があります。
ある程度プロジェクトテンポに近い素材を選んだ方が良いと思います👀
MIDIループの方は音質の変化などはありません🤩
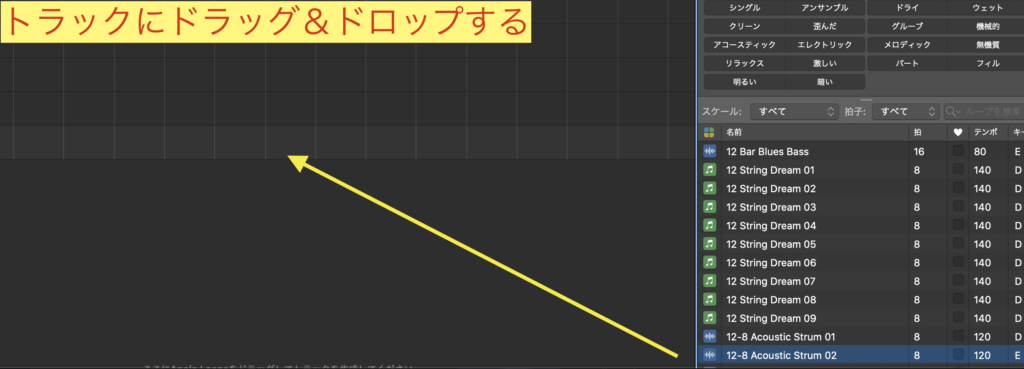
使いたい素材はトラックにドラッグ&ドロップするだけで使えます🤩
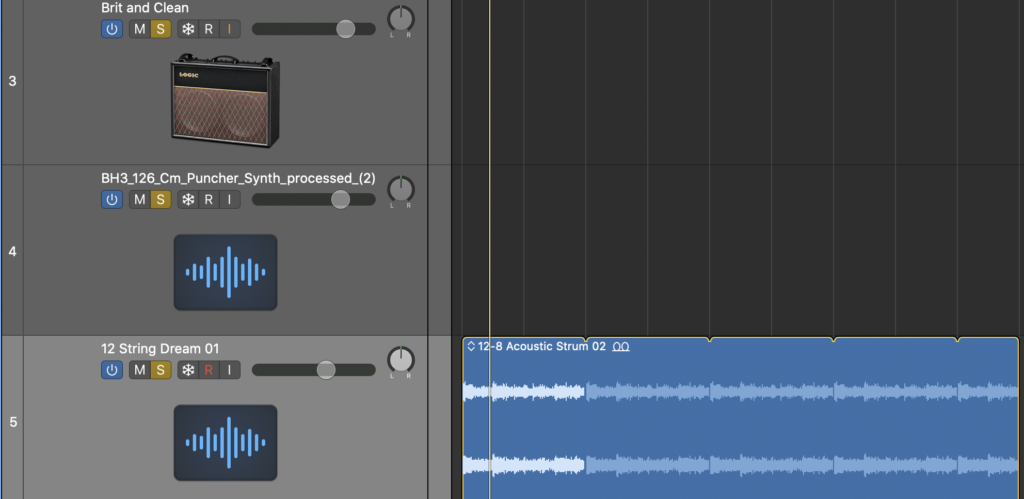
そうするとオーディオリージョンが作成されます
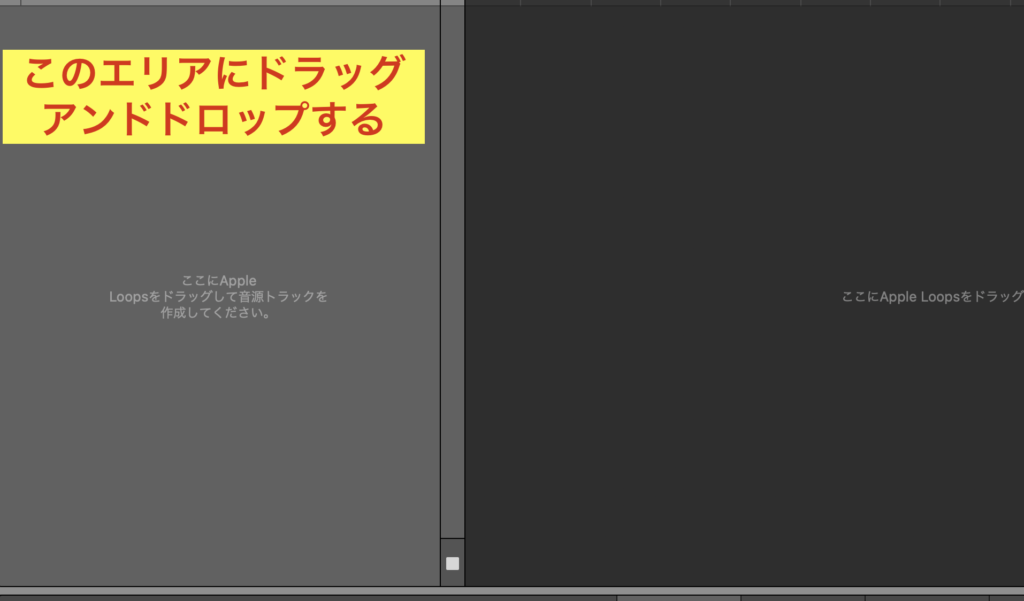
そしてこれは最近追加された新機能なのですが、
トラックの左のグレーのエリアにループ素材をドラッグ&ドロップすると...
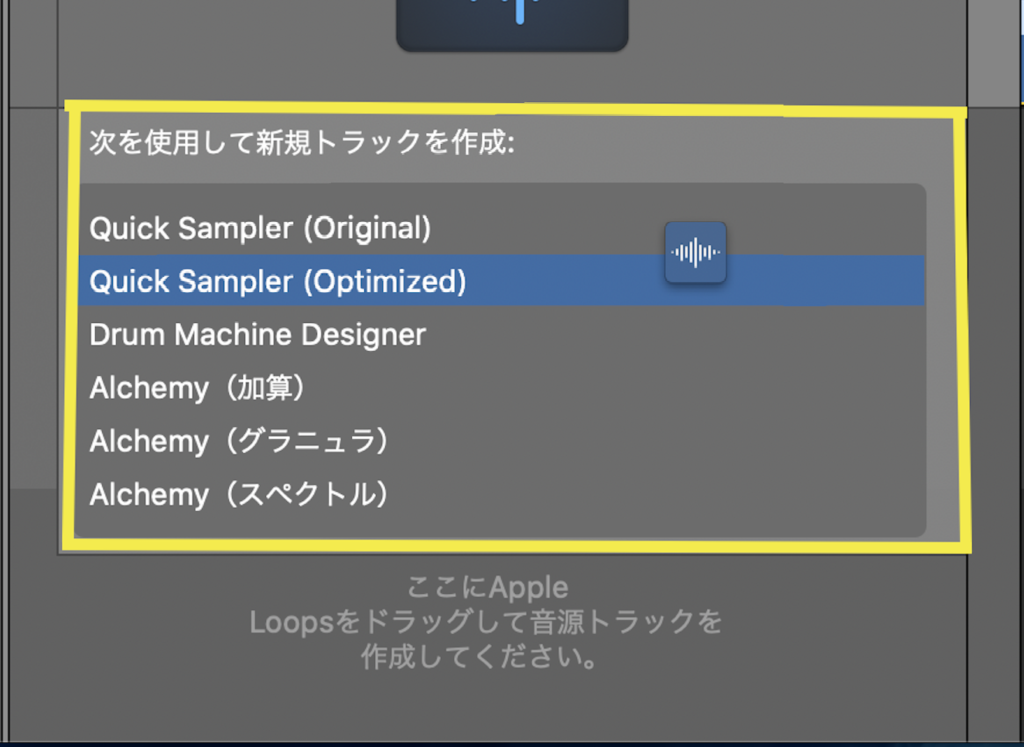
このようなメニューが出てきます。
Quick samplerやDrum MachineなどもLogic ProX 10.5にて新たに追加されたプラグインです。
ループ素材をすぐにこれらのプラグインの中に取り込んで編集できる機能ですね!
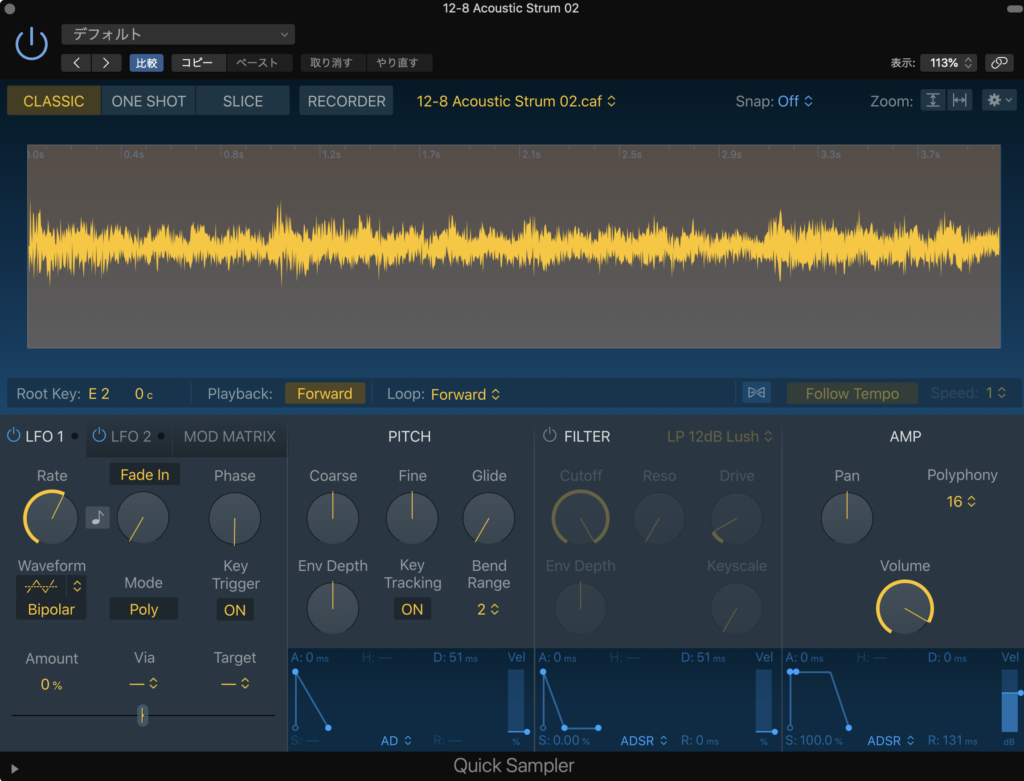
するとすぐにQuick samplerが立ち上がりQuick samplerを使って先ほど選んだループ素材を加工していくことが可能です〆(・∀・@)
最後に
今回はLogic ProXの録音、レコーディングの便利機能、Apple Loopsの使い方を中心に書いてみました👀
リアルタイムレコーディングではギターのノイズなどもあるので
綺麗に録音する為に、
ループレコーディングやオートパンチイン/アウトを駆使する場面は多々あると思います🤩
Logicを最近始めた方やこれから始める方に是非とも録音を試して欲しいですね!
録音する事で自分のプレイを客観視できるというメリットもあります。
自分のプレイを客観視する事で自分の演奏に対してシビアになり、
上達にもつながると思います🤘
DAWの使い方を覚えると同時に演奏技術も鍛えれるのでお互い頑張りましょうw
それではまた✍️









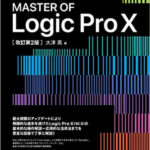












![[レビュー]『天才の秘密』アスペルガー症候群と芸術的独創性を読んでみた!](https://shin-dream-music.com/wp-content/uploads/2020/05/41-YmmnJs4L._SX354_BO1204203200_-1-150x150.jpg)


















































