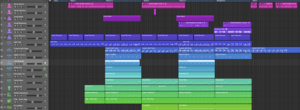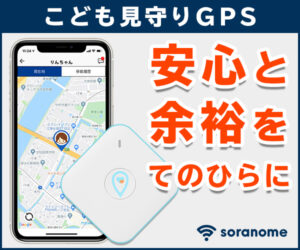Live Loopsはダンスミュージックやエレクトリックミュージックに相性抜群な機能でループ素材を組み合わせることで誰でも簡単に本格的な音楽制作を行うことが可能になります♪( ´θ`)ノ
しか〜し!!!
Logic Pro Xユーザーの中にはLive Loopsの使い方が『イマイチよくわかんね〜』という方も居るのではないでしょうか?
そのような方のために今回は『Live Loopsの基本的な使い方』を紹介しちゃいますよ〜!!!
Live Loopsの使い方をマスターすることで音楽制作の新しい可能性が出てくるので覚えておいて損はありません🤩
それではさっそくLive Loopsのについて見ていくとしましょう〆(・∀・@)
コンテンツ
Live Loopsのサンプルプロジェクトで操作を覚えよう!
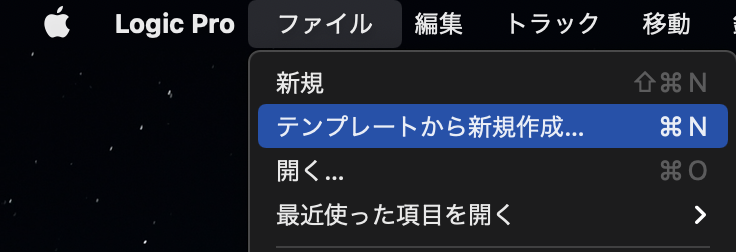
Logic Pro XにはLive Loopsのサンプルプロジェクトが用意されているのでそちらで基本的な操作を覚えていきましょう✅
まずLogic Pro XをクリックするとMac画面左上にLogic関連のメニューが表示されるのでファイル→テンプレートから新規作成を選択しましょう。
もしくは(command +N)
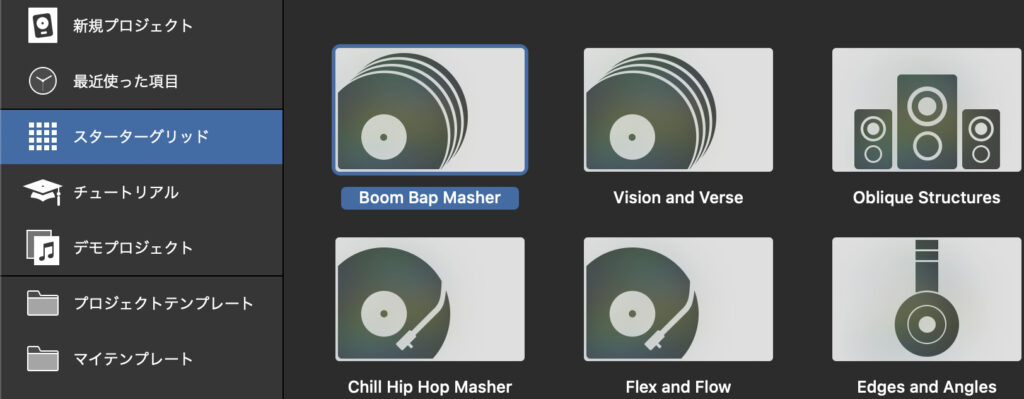
スターターグリッドにいくつかのLive Loopsのサンプルプロジェクトが用意されているので、好きなものを1つ選んでください✅
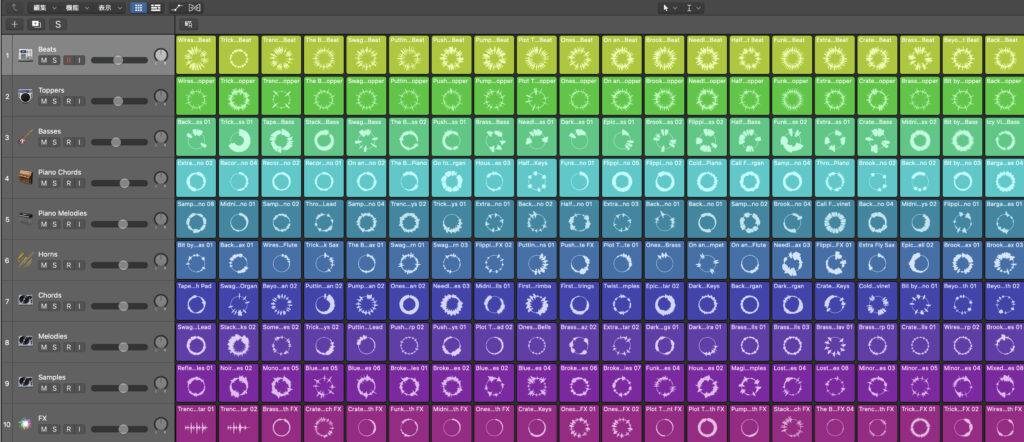
するとこんな感じでLive Loopsのデモプロジェクトが開かれます。

Live Loopsのマス目のことを『セル』と呼び、セルの中にループ素材を入れていくというのが基本的な使い方になりますよ〜!
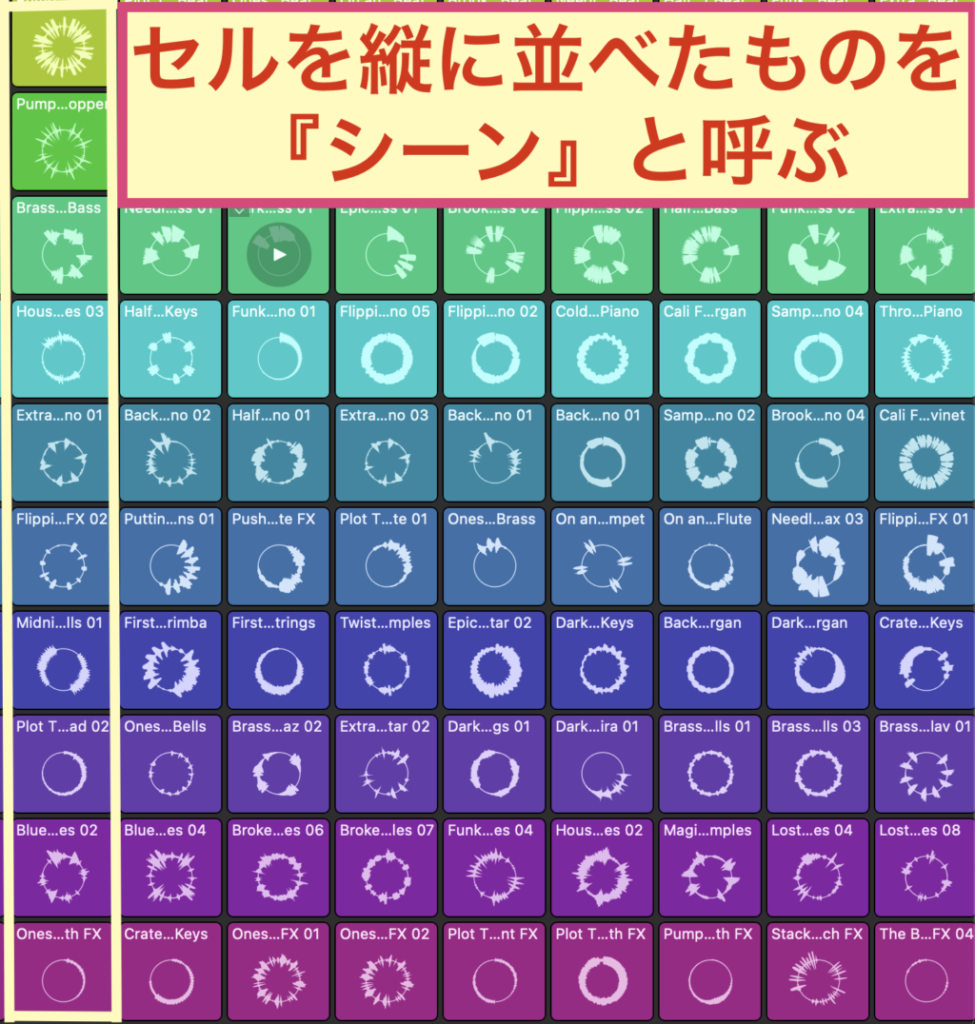
セルを縦に並べたものを『シーン』と呼びます。
セルは単体で鳴らすこともできますし、シーンとして鳴らすことも可能です〆(・∀・@)
(再生方法については次項で紹介します)
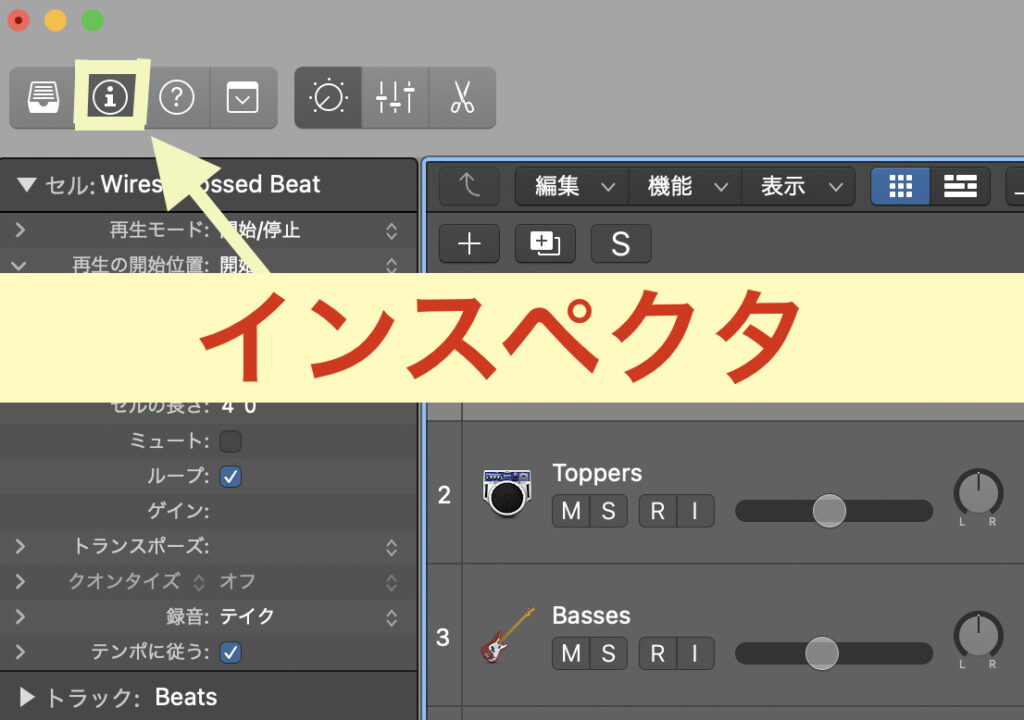
矢印部分のインスペクタをクリックしましょう。
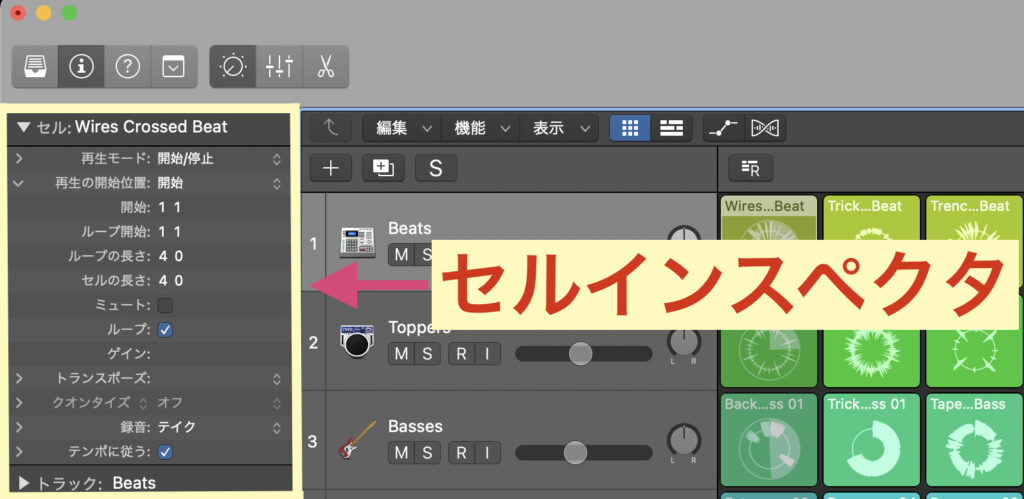
するとセルインスペクタが表示されます✅
- 再生モード
- 再生開始位置
- ミュート(ON/OFF)
- ループ(ON/OFF)
- ゲイン
- トランスポーズ
- クオンタイズ
- 録音
- テンポに従う
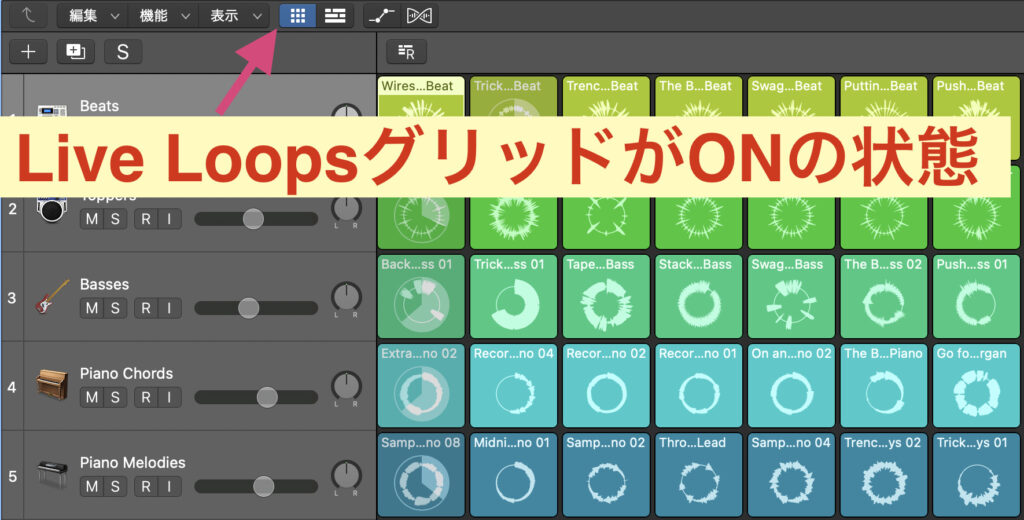
矢印部分でLive Loopsのグリッド表示のON /OFFの切り替えが可能です。
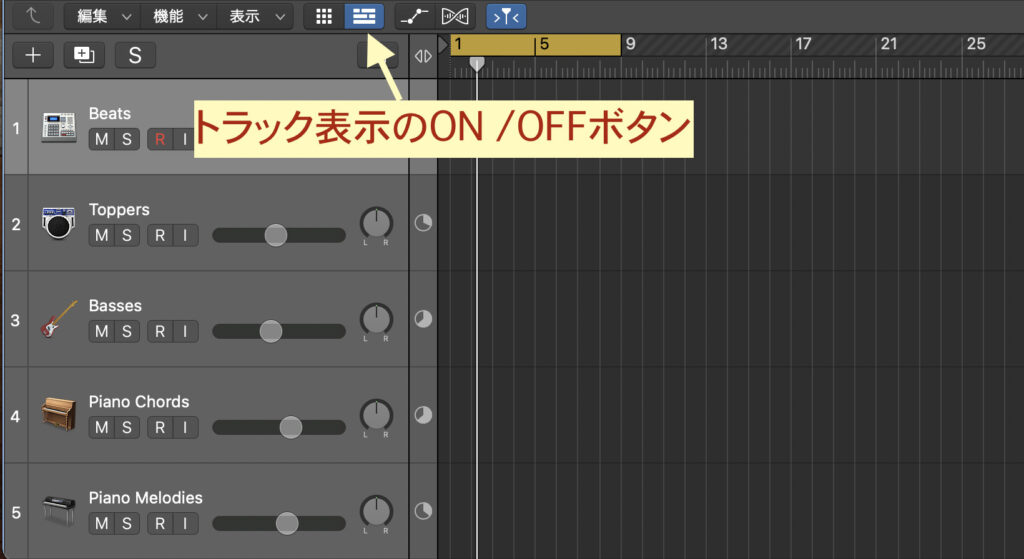
グリッド表示ON /OFFボタンの隣はトラック表示のON/OFFボタンになっています。
例えばLive Loopsのグリッド表示をOFFにした場合は強制的にトラック画面が表示され、逆にトラック画面で表示OFFにした場合はLive Loopsのグリッド表示に切り替わります。

グリッド表示とトラック表示の両方をONにすると左がグリッドで右がトラックのように分割して同時に表示させることもできちゃいます〆(・∀・@)
Live Loopsの再生について
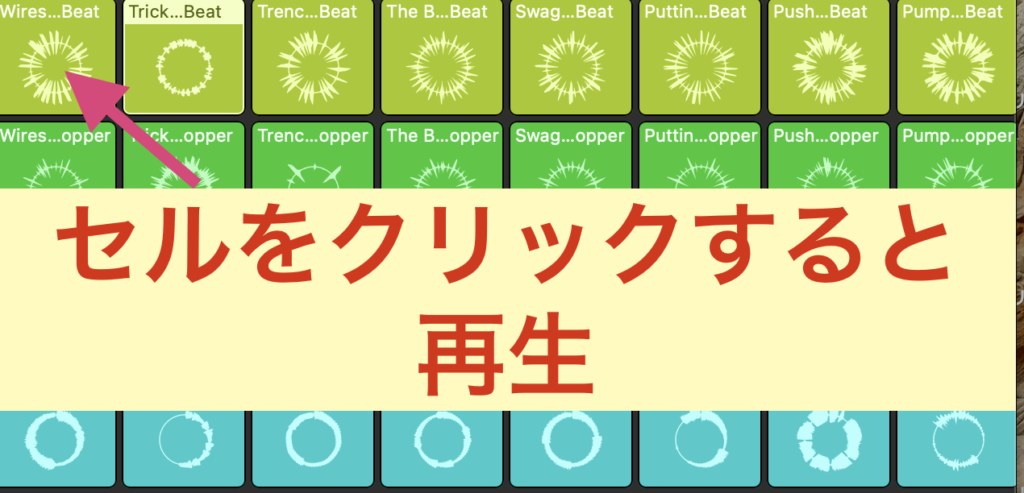
セルをクリックすると再生され、もう一度クリックすると停止になります。
クリックで停止させる場合はすぐに停止されるわけではなく、あらかじめ決められた小節の区切り位置で設定されたタイミングで停止となります。
すぐに停止したい場合はキーボードの『スペースキー』か『ツールバーの停止ボタン』を押すと即停止になります♪( ´θ`)ノ
(セルを選んだ状態でスペースを押すと再生も可能)
セルは複数再生することはできますが同じトラックのセルを複数同時に再生させることはできないので注意しましょう⚠️
シーンを再生させる方法
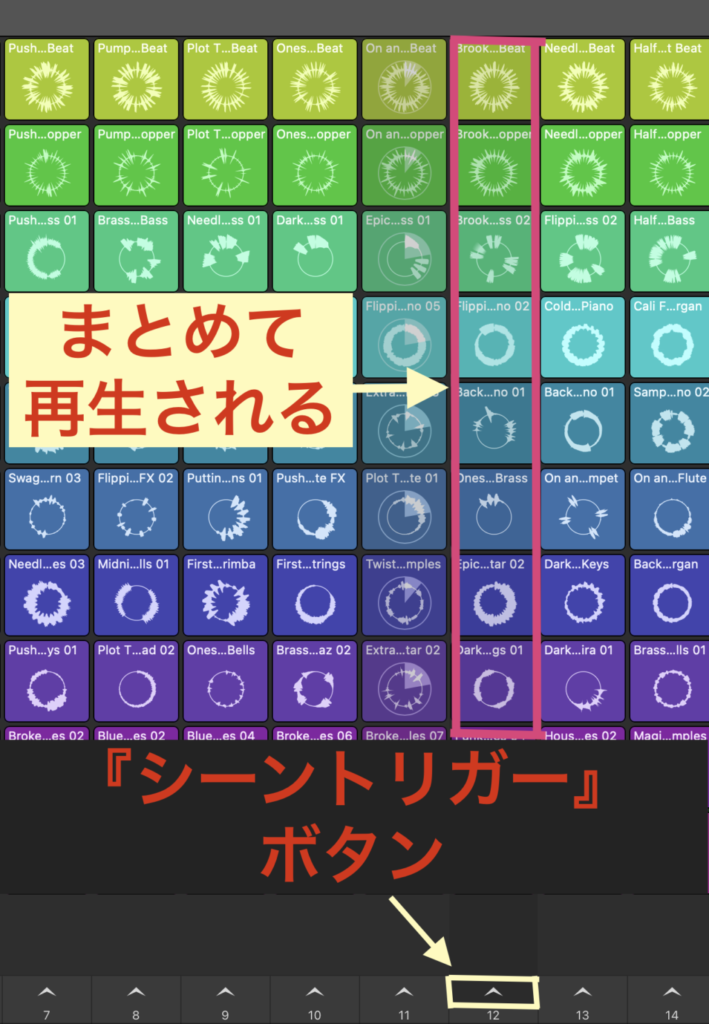
各列の下の方に番号が振られており、その上に何やらボタンらしきものが...
これは『シーントリガー』ボタンといわれるものでこれをポチるとその列のシーンを同時に再生させることができます🔥
セルをキューに格納とクリアする方法
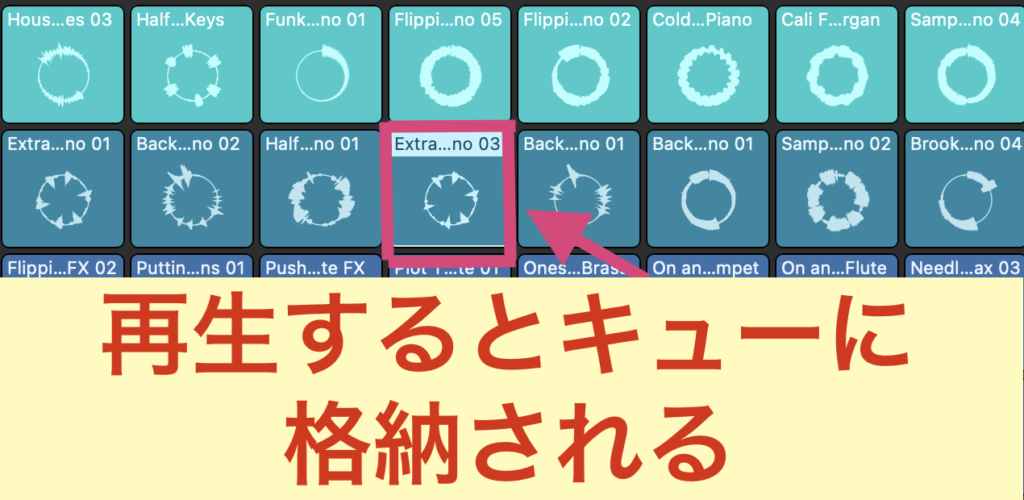
Live Loopsでは再生待ちのセルや複数のセルを管理する『キュー』というものがあります👀
例えばセルを選んで再生・停止するとそのセルは『キュー』に格納されるという仕組みです。
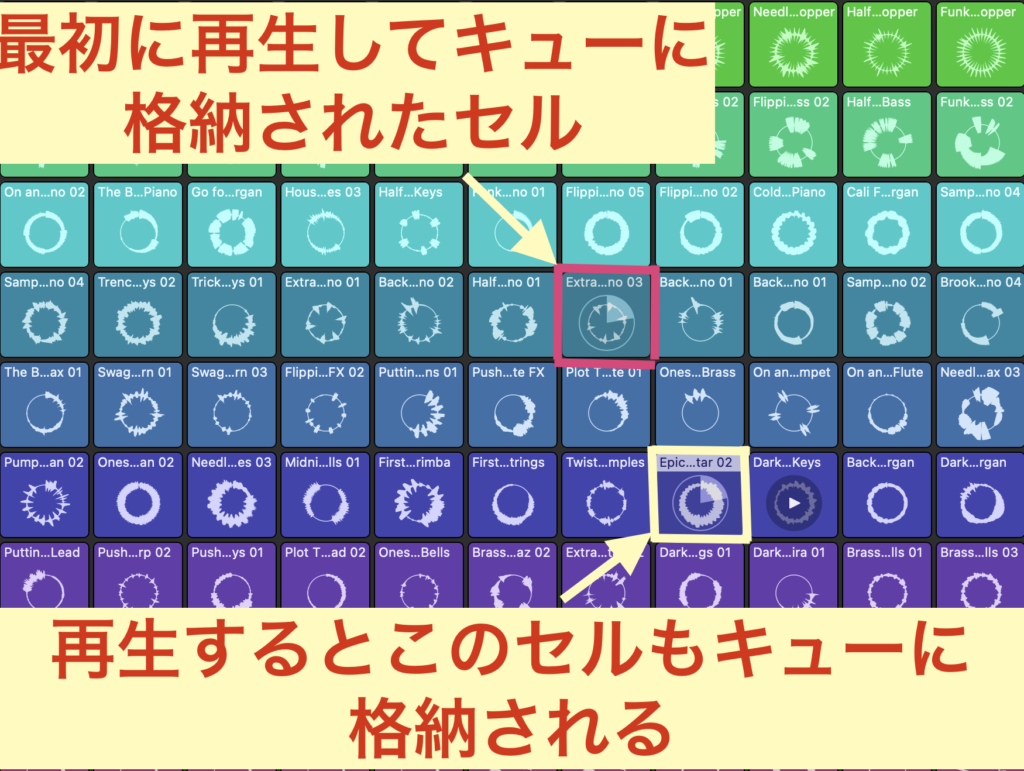
そして別のセルを再生させるとそのセルも先ほどのセルと同じようにキューに格納させれ、2つのセルを同時に再生させることができるようになります✅
複数のセルを入れてキューに入れる方法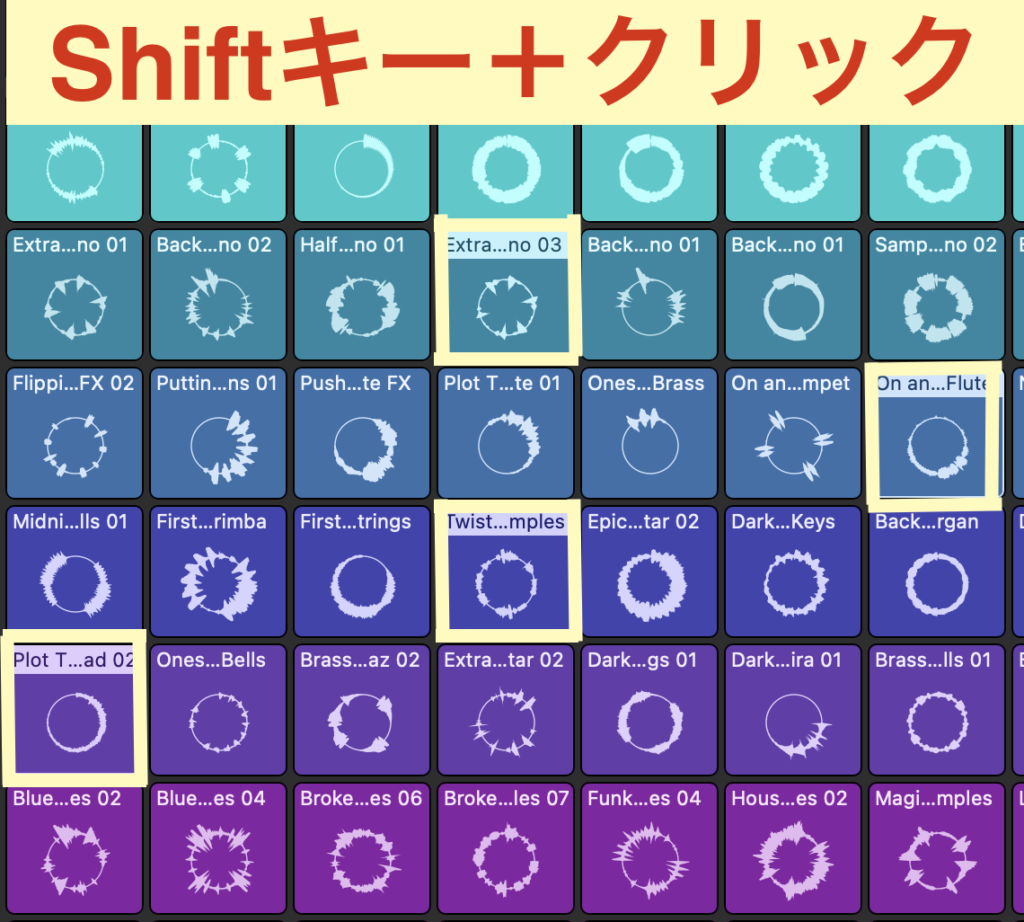
『Shiftキー+クリック』で複数のセルを選択することができます。

複数のセルを選択した状態でマウスを右クリックして『セルの再生をキューに入れる』を選択すると選んだ全てのセルがキューに格納され同時に再生させることができます♪( ´θ`)ノ

Live Loops画面の右下に『グリッド停止』ボタンがあるのでクリックします。
するとキューに格納されていたセルを全てクリアすることができます。
Live Loopsのセルやシーンはトラック領域で録音できる!?
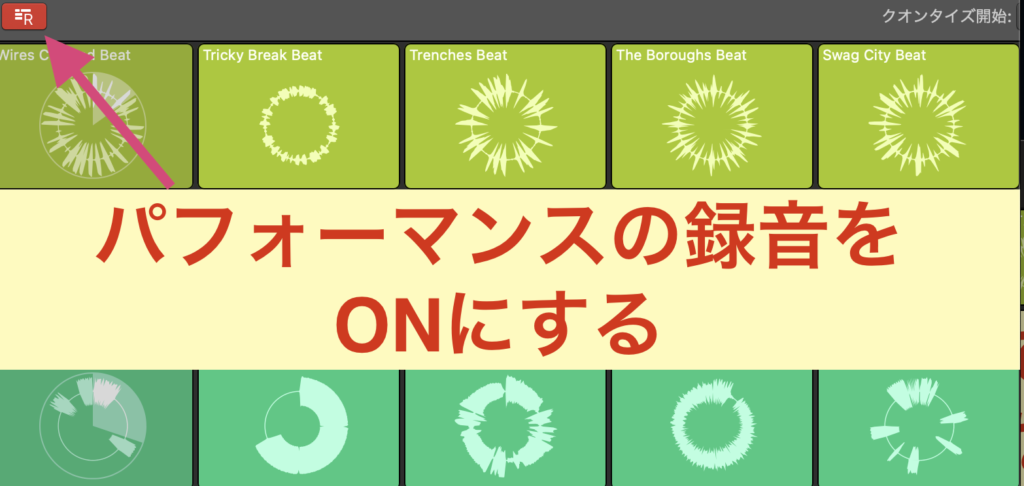
続いてはLive Loopsのセルやシーンを『トラック領域にリージョンとして録音する方法』を紹介したいと思います♪( ´θ`)ノ
やり方は簡単で矢印部分の『パフォーマンス録音ボタンをON』にしてトラック領域に録音したいセルまたはシーンを選んだ状態で録音ボタン(Rもしくはツールバーの録音ボタン)を押すだけです✅
(録音を停止する場合は『停止ボタン』を押すとストップします)
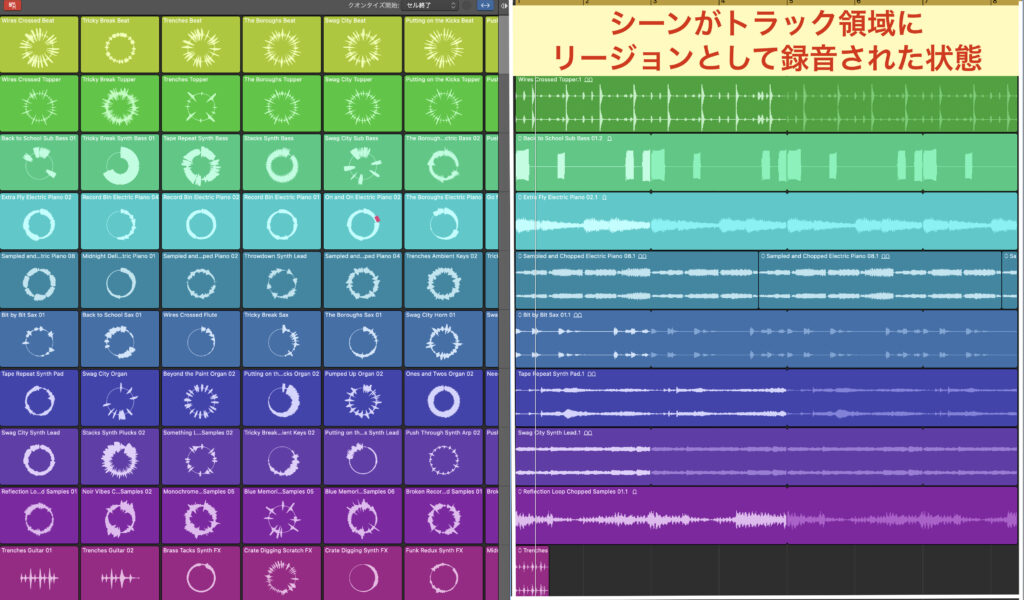
するとこのようにトラック領域にシーンがリージョンとして録音されます。
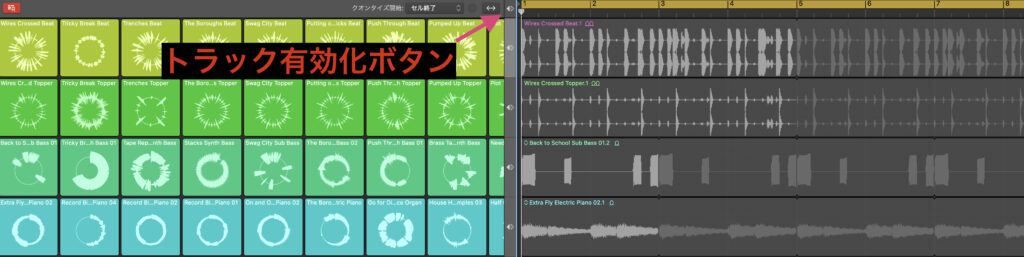
また『トラックの有効化ボタン』でLive Loopsとトラックのどちらを再生するかを選択することができます。
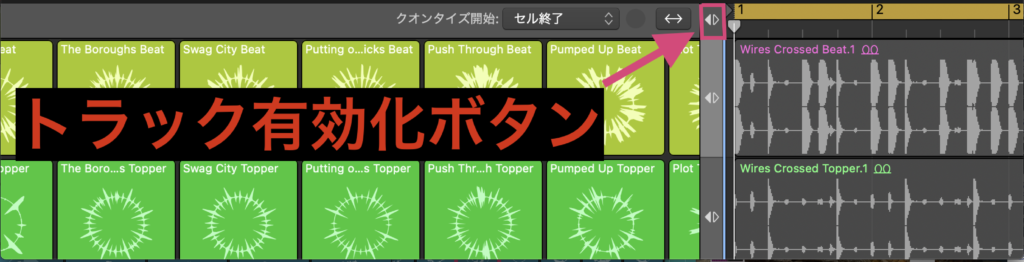
この場合はトラックではなくLive Loops側が再生される状態になっています。
(トラックが選択されていない時はリージョンの色が白黒になります)
こんな感じでLive Loopsのセルやシーンをトラック領域に録音できるので、例えばループ素材を組み合わせてキューにまとめたものをリージョン化させて部分的に使用する場合などに重宝するのではないでしょうか🤩
この辺りはアイディア次第で活用方法は色々あると思うので各自で研究してみると良いと思います〆(・∀・@)
Live Loopsプロジェクトを新規で立ち上げてみよう!
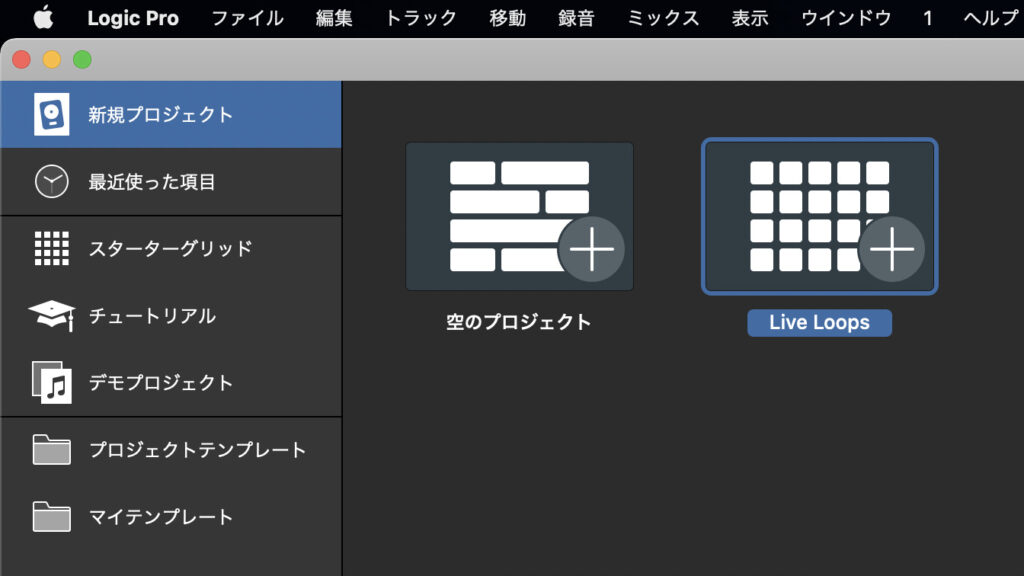
ここまではデモプロジェクトで説明してきましたが、ここからはLive Loopsのプロジェクトを新規で立ち上げて、セルにループ素材を置いたり・編集のやり方について紹介していきます!
まずはファイル→テンプレートから新規作成→新規プロジェクト→Live Loopsの順でプロジェクトを立ち上げます✅
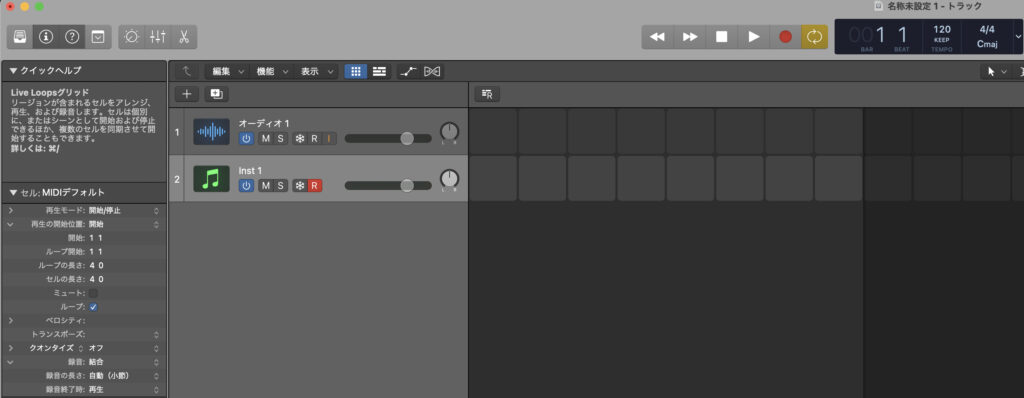
するとLive Loopsのトラックが表示されます。
と言ってもLive Loopsだけでなく先ほど紹介したトラック表示ボタンで簡単に通常のトラック画面を表示させることができますよ〜♪( ´θ`)ノ
またプロジェクトを新規で立ち上げた場合は『オーディオトラック』と『ソフトウェア音源トラック』が1つずつ作成されます。
Apple Loopsの素材をセルに入れてみる
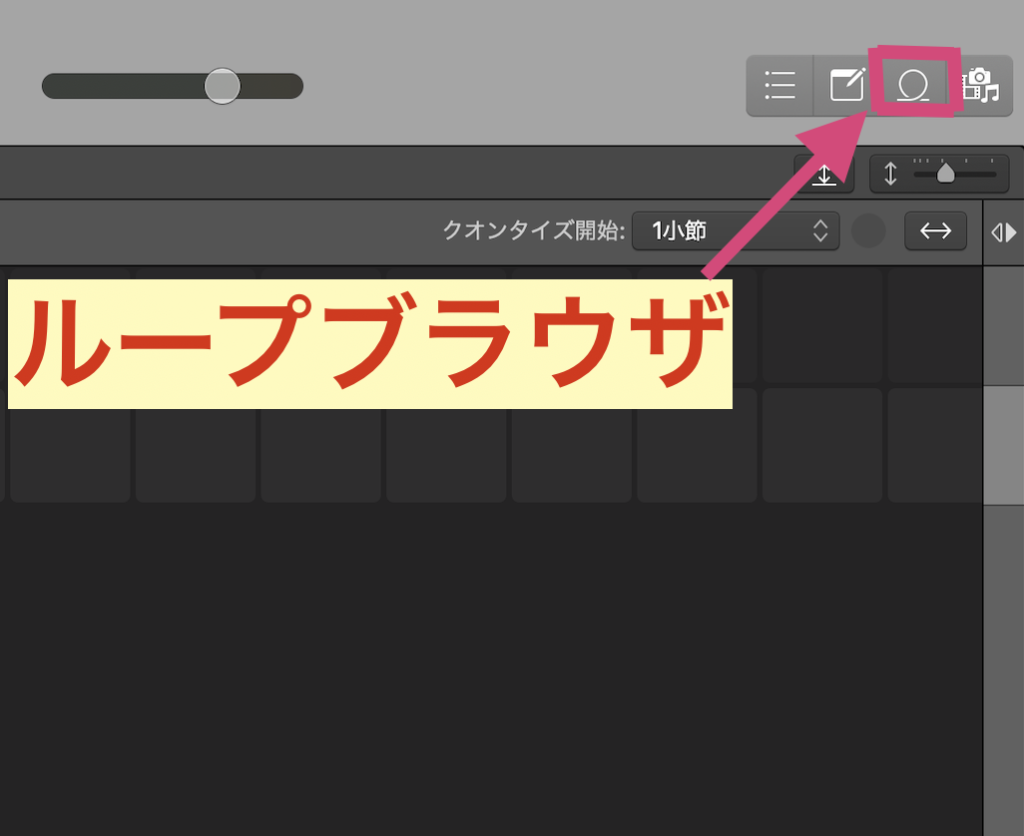
プロジェクト右上のループブラウザをクリックするとApple Loopsのループ素材が大量に出てくるのでクリックしちゃいましょう。
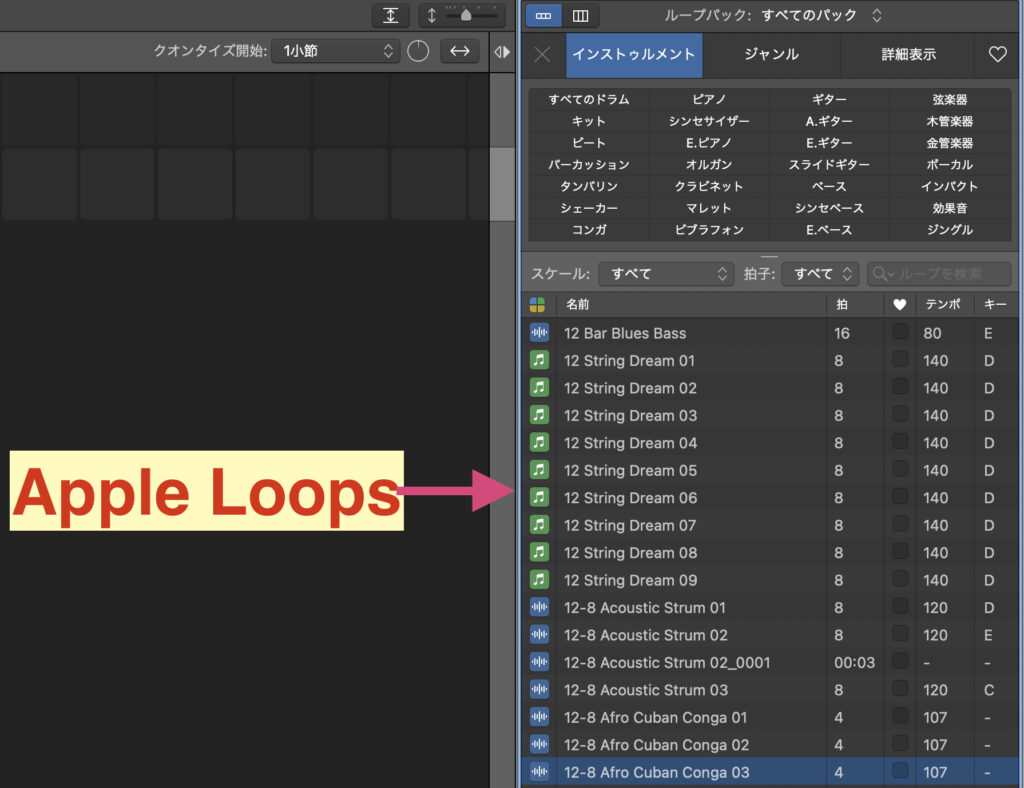
Apple Loopsでは楽器・音楽ジャンル・詳細表示からイメージに合う素材を探すことができます。
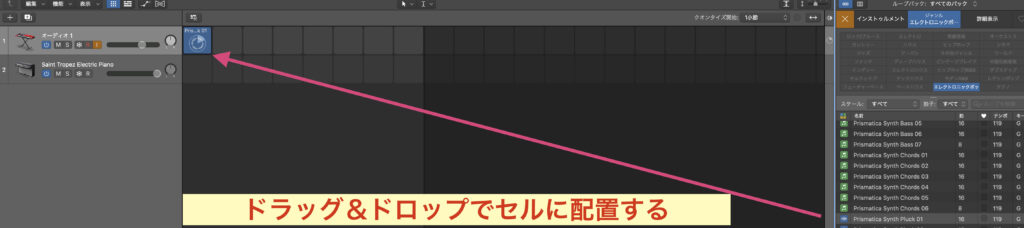
そして素材はドラッグ&ドロップでトラックに配置することができます。
ここでは例としてオーディオトラックにオーディオファイルのループ素材を入れてみますね!
またFinderの中にあるオーディオファイルもオーディオトラックに配置することができます。
(※オーディオファイルはソフトウェア音源トラックには配置できません)
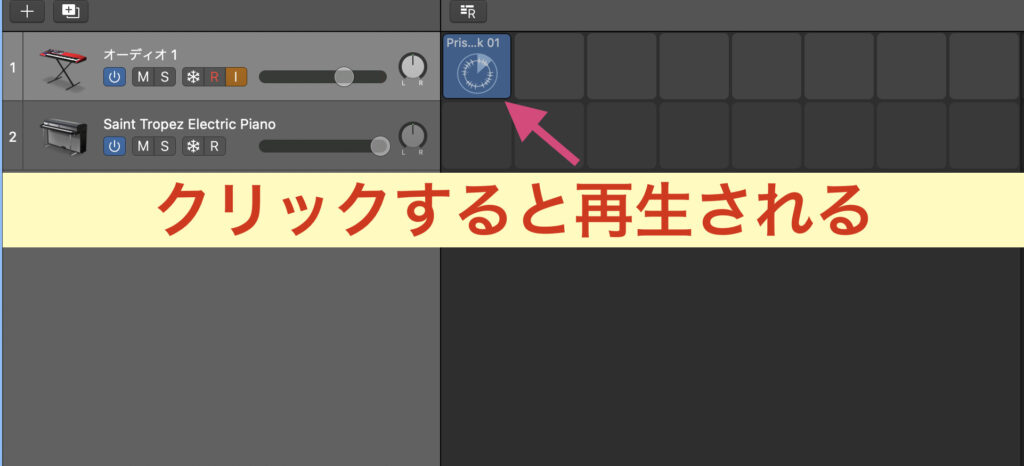
セルに配置したオーディオファイルはデモプロジェクトの時と同様にクリックすることで再生・停止ができます。
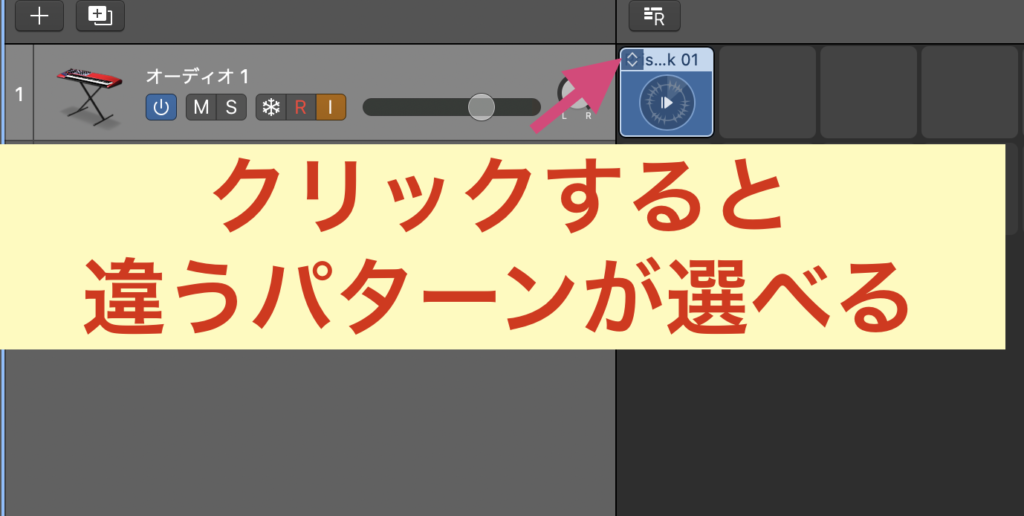
選んだ素材がバリエーションがある場合に限りますがセルの左上部分をクリックすることで!?
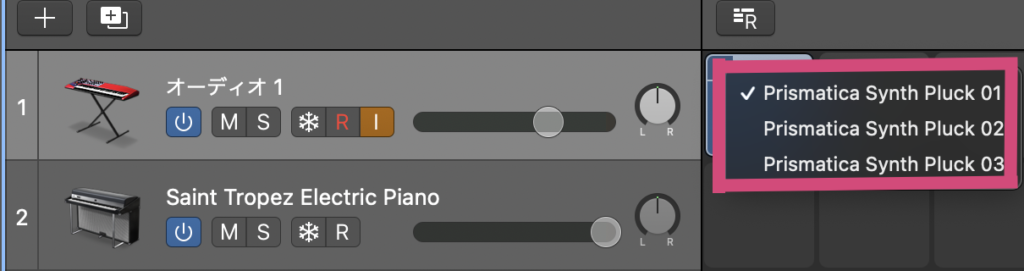
このように切り替えることができます。
(いちいちApple Loopsに戻らなくてもここだけでパターンを切り替えられるので超便利ですw)
セルの移動・コピー・削除する方法
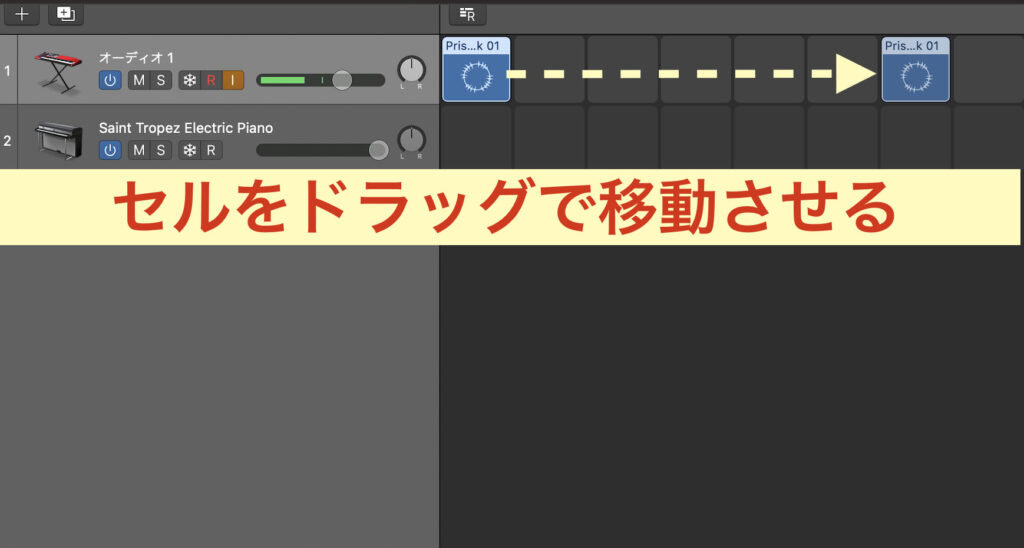
通常のリージョンを移動させるときと同じようにドラッグでセルを移動させることができます。
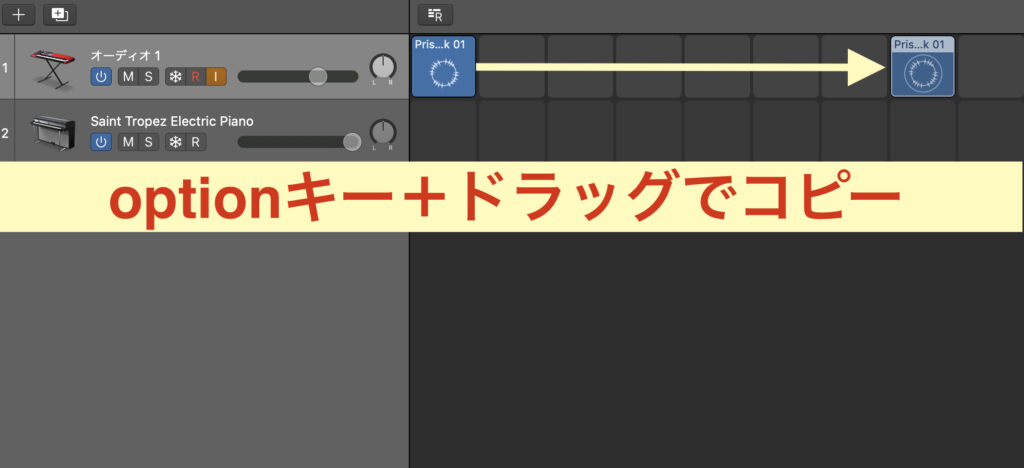
option+ドラッグでセルをコピーでココもリージョンのコピーと同じです。
ということは...
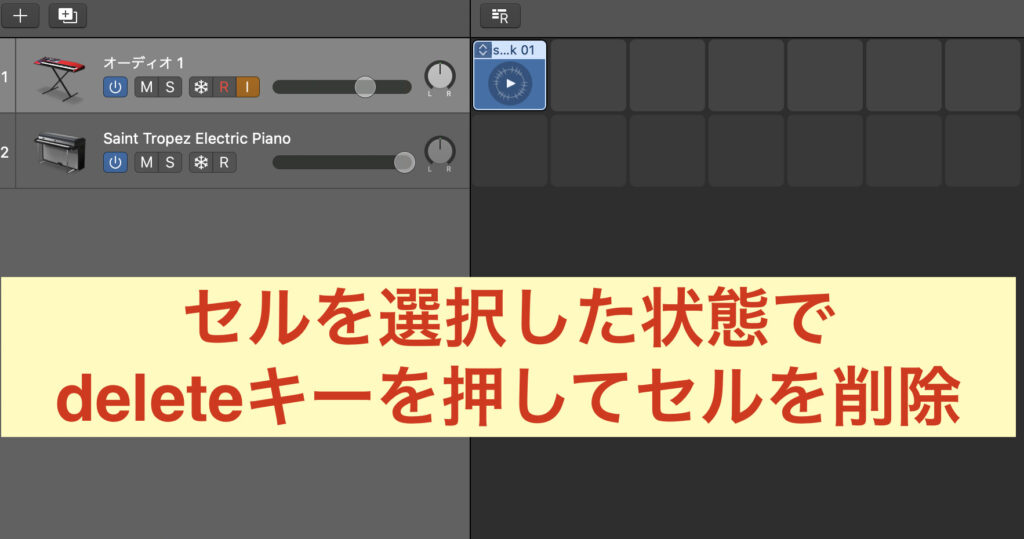
セルを選択してdeleteキーをポチるとセルが削除できますw
つまりリージョンの時と移動・コピー・削除のやり方は全く同じなんです🥺
(念のために紹介しましたw)
セルに録音するには?
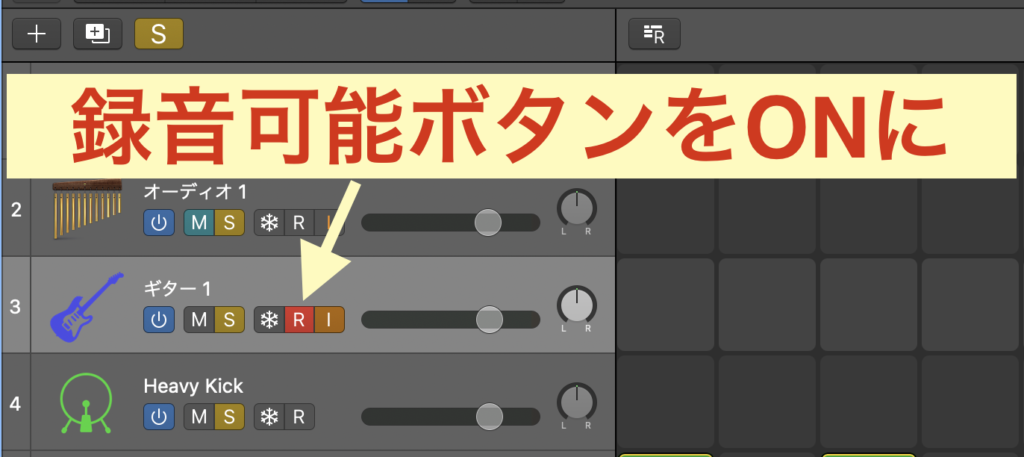
通常のトラックの時と同様に
- ボーカル
- ギター/ベース
- MIDIキーボードでのリアルタイム&ステップ入力
などの録音が可能になっています。
録音する時はトラックのR (録音可能ボタン)をONにします。

ギターの録音を例にすると新規トラック→ギターまたはベースを選択すると『新規トラックが追加』されます。
そしたらセル上でマウスを右クリックして『セルを作成』を選択。
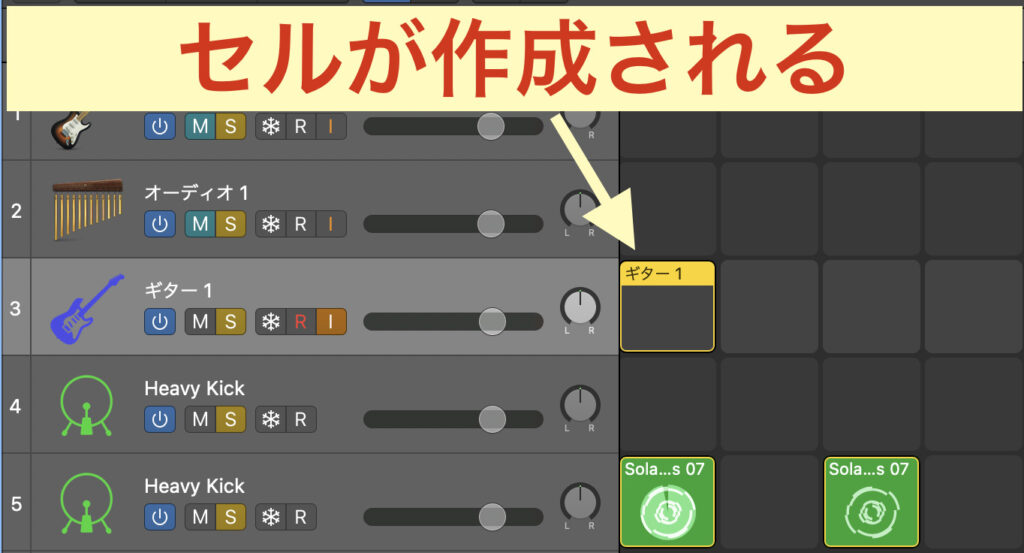
するとセルが作成されるので

R (録音可能ボタン)をONにした状態でカーソルをセルに合わせクリックすると録音が開始されます✅
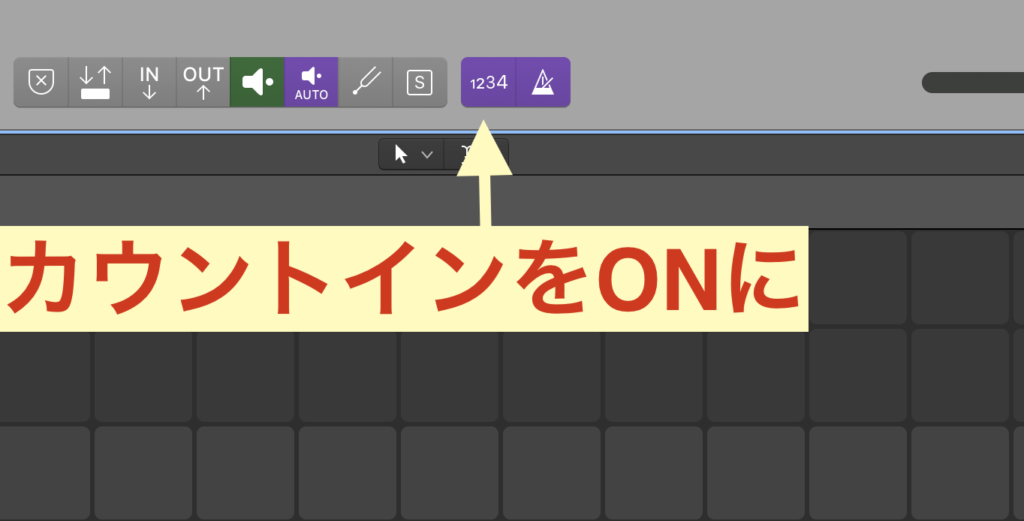
録音する場合はカウントインをONにしておきましょう。
OFFにするといきなり録音が始まり、楽器の録音が無理ゲーになるのでw
またメトロノームに関してもONにしておくと良いでしょう。
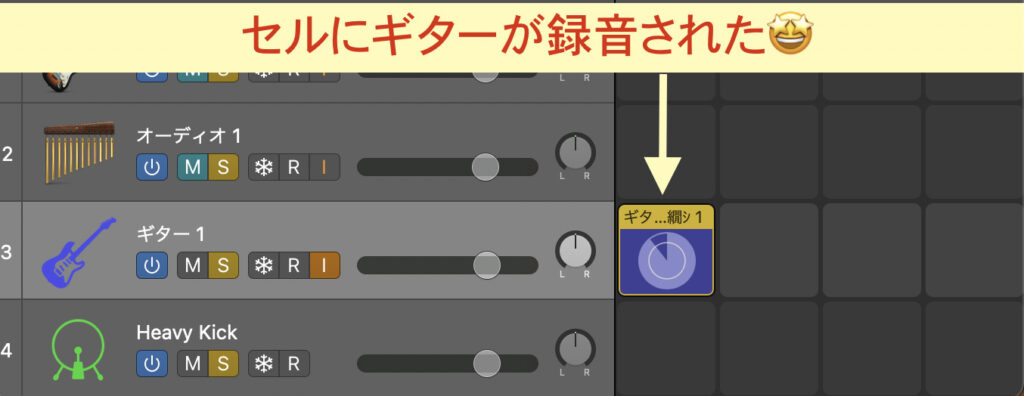
するとこのような感じでギターの録音ができてしまいます♪( ´θ`)ノ
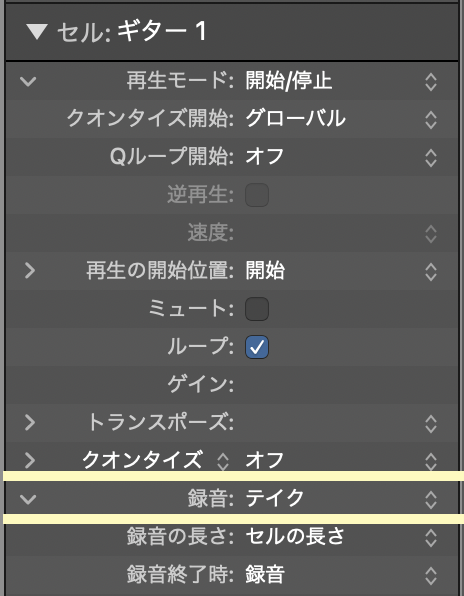
またセルインスペクタの録音から
- テイク
- 置き換える
を設定することができます👀
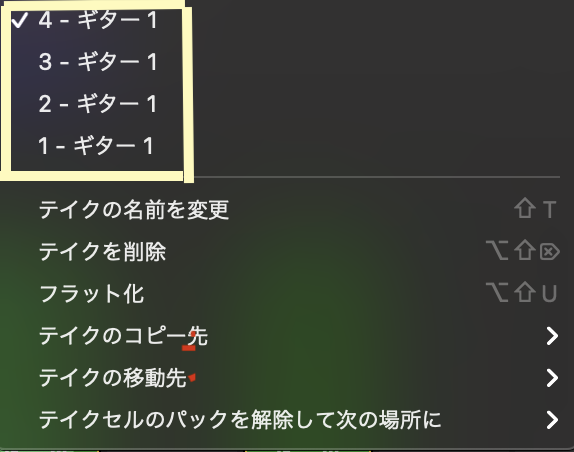
テイクの場合だと録音する度に新たなテイクが追加されていき、その中からベストテイクを選択して使う感じになります✅
逆に置き換えるにした場合は録音の度に新たな録音データに置き換わるのでシチュエーションに合わせて変更すると良いでしょう。
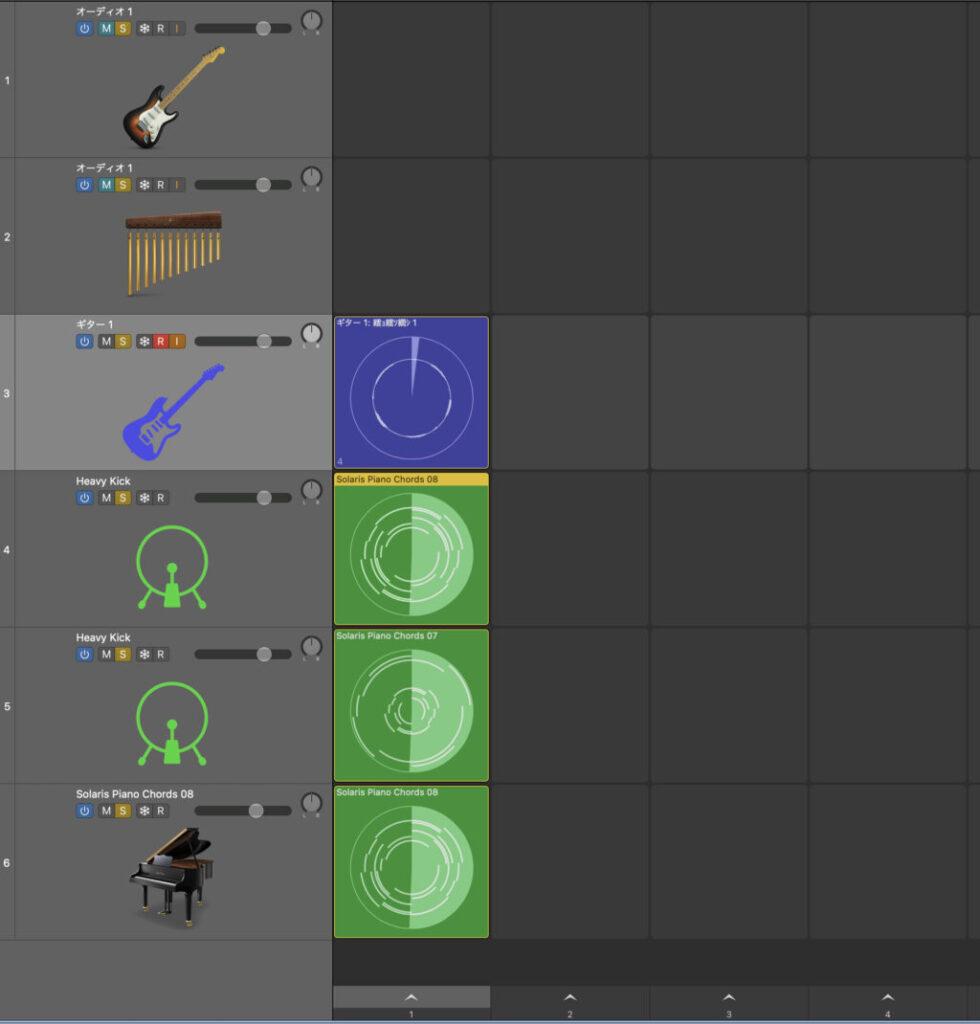
録音したギターとApple Loopsの素材をシーンとして並べた状態でシーントリガーボタンをクリックすると全てが同時に再生できるわけですね♪( ´θ`)ノ
Live Loopsとトラックの決定的な違いは、トラックの場合だと縦軸と横軸で見る(使う)に対して、Live Loopsは縦軸がメインになるのでここが一番の違いかなと思います〆(・∀・@)

デフォルトではシーンは8列になっているんですがこれは複製で増やすことが可能です✅
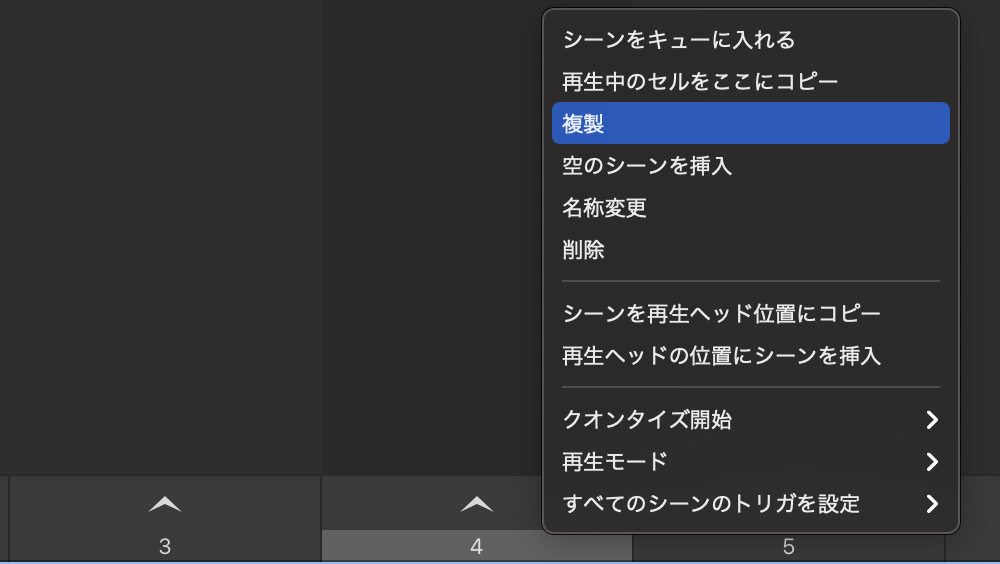
シーントリガーボタンか番号にカーソルを合わせた状態でマウスを右クリックして『複製』を選択すると!?
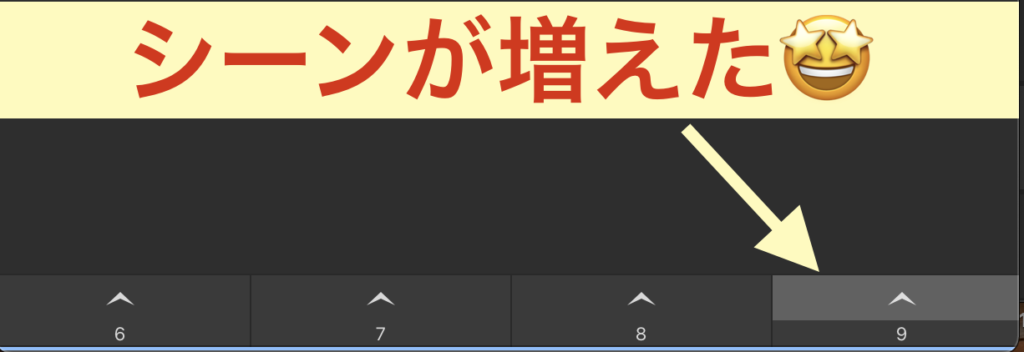
このようにシーンの列を増やすことができます✅
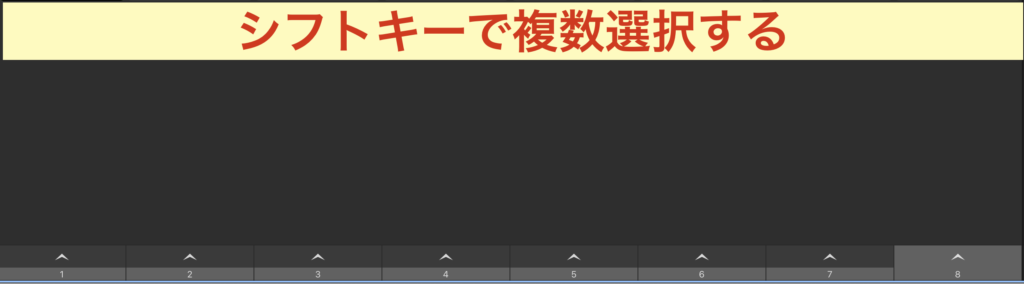
また1つずつではなく一気にシーンを複製することもできます。
その場合はシフトキー+クリックで複数のシーンを選択した状態で複製させます。
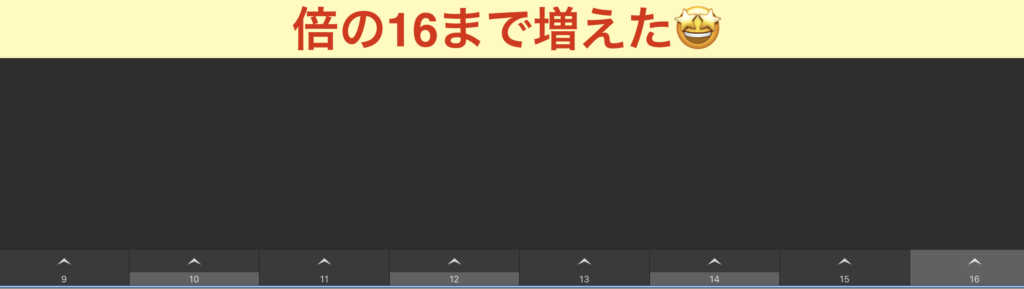
例えば8個全てのシーンを複数選択した状態で複製させると一気に倍のシーンを複製することができます💡
個人的にはこんなに使うことはないと思いますがw)
エディタでの編集もできる!?
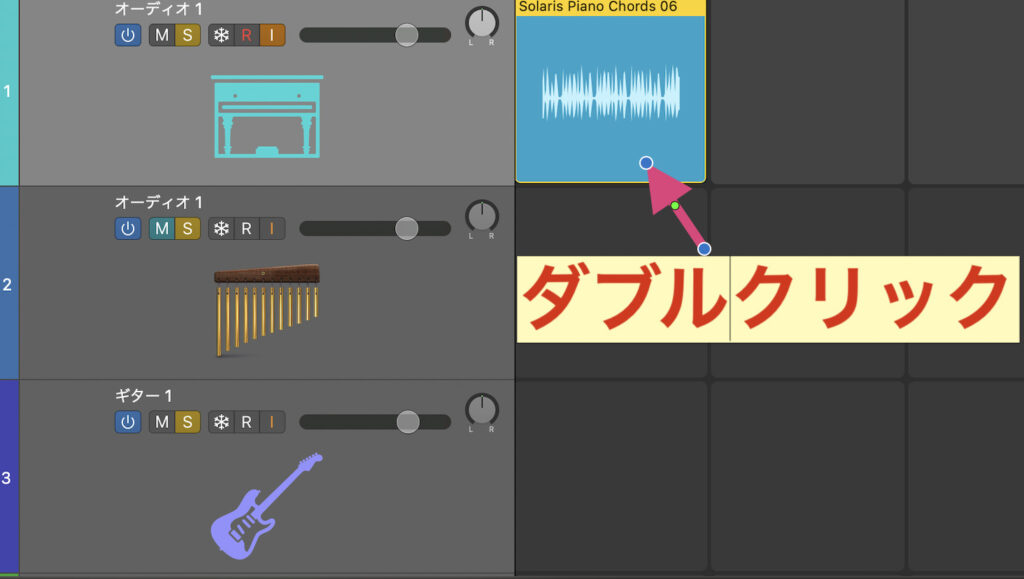
セルはエディタでFlex機能を使った編集やオートメーションを書くこともできます✅
まずはセルをダブルクリックしましょう。
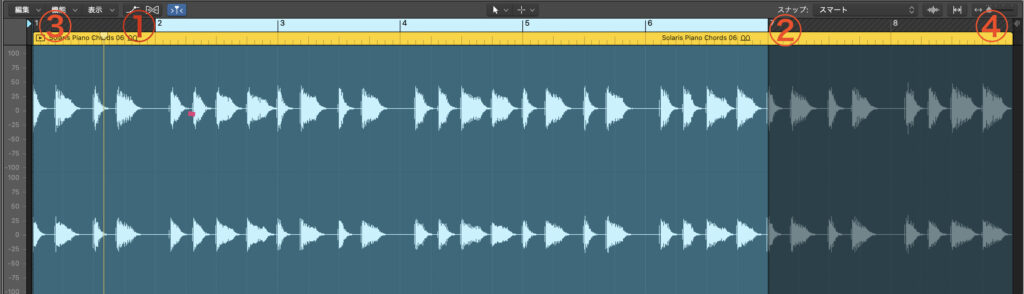
するとこのようにエディタ画面が出てきます。
- ①ループ開始ロケータ
- ②ループ終了ロケータ
- ③開始インジゲータ
- ④終了インジケータ
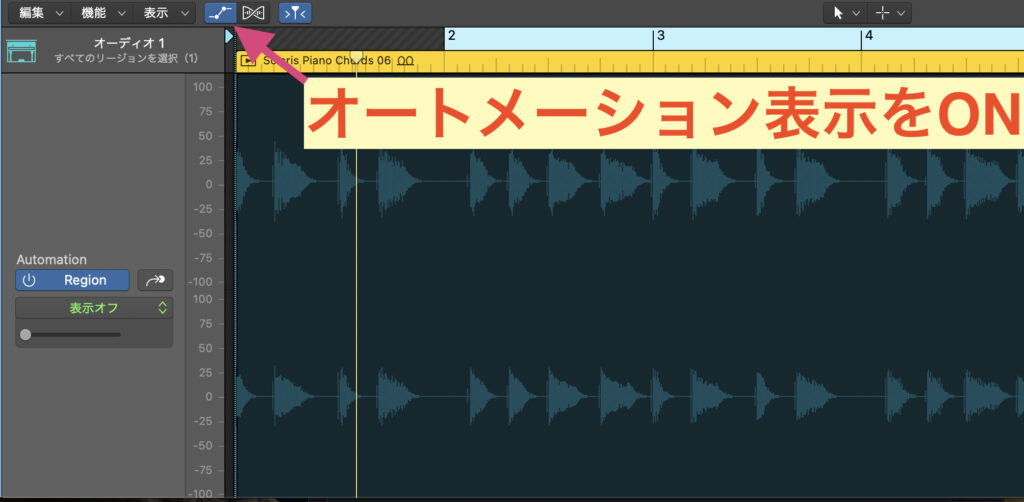
例えばオートメーションを書く場合は矢印部分の『オートメーション表示をON』にします。
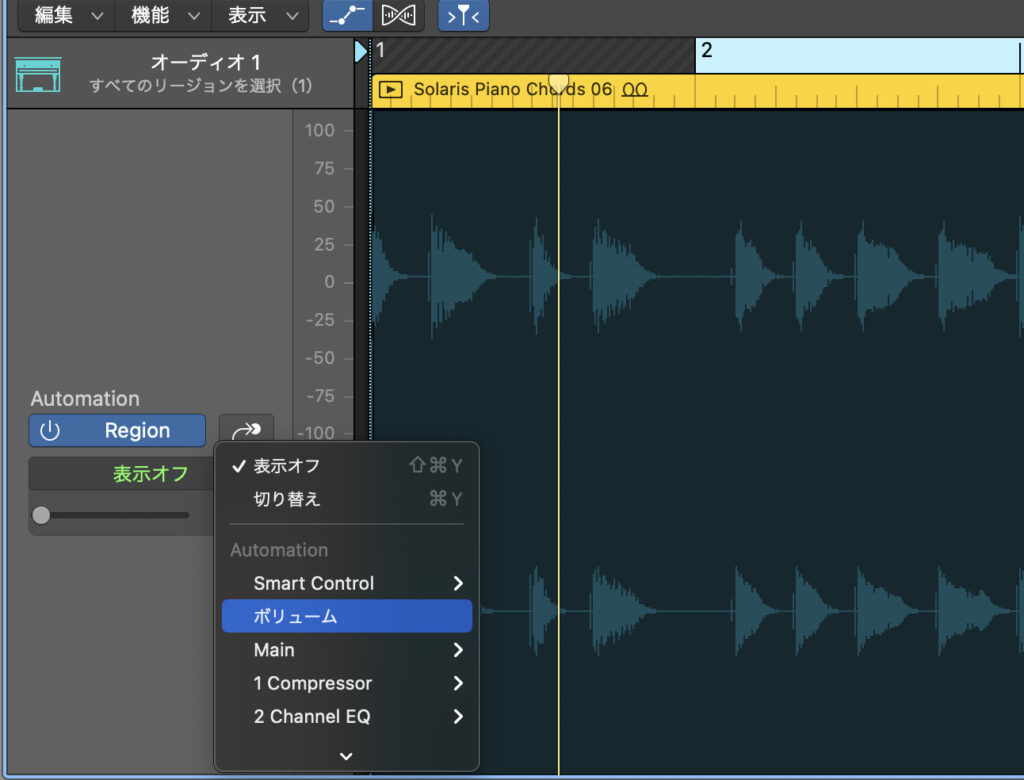
例としてボリュームを選択してみますね〜♪( ´θ`)ノ
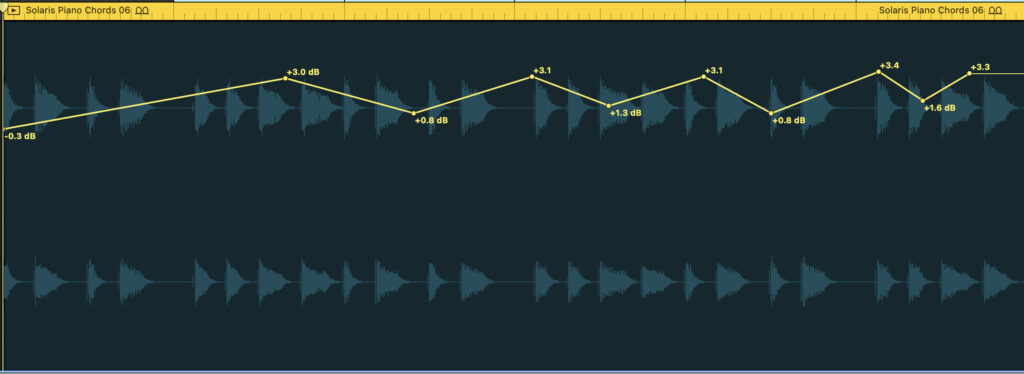
するとこんな感じでセルのボリュームをオートメーションで書くことができちゃいます🤩
つまりトラックのリージョンと同じような編集がLive Loopsでもできるわけですね〆(・∀・@)
Live Loopsとトラックのデータは簡単に行き来させることが可能!

Live Loops→トラックやトラック→Live Loopsのようにお互いのデータをドラッグ&ドロップで簡単に行き来させることができます。
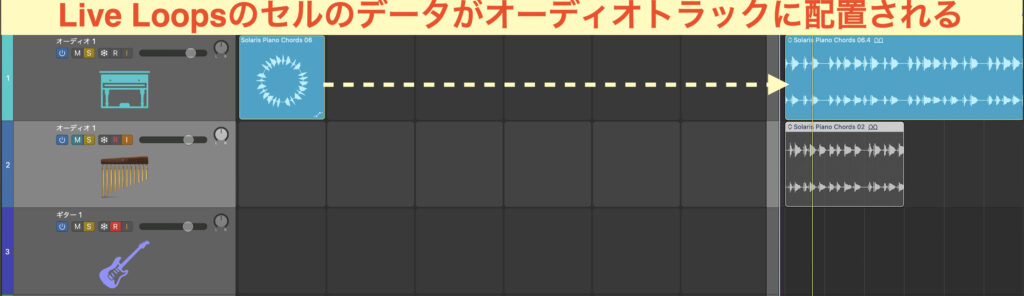
こんな感じで簡単にオーディオトラックにセルのデータを持っていけます✅
またこのデータはどちら側でも編集できるので非常に便利ですね!
なので一時的にループ素材をLive Loopsに入れておいて、どこかのタイミングでループ素材をLive Loopsから通常トラックに戻すみたいな使い方ができるでしょう_φ( ̄ー ̄ )
Live Loopsでステップシーケンサーを使うには?
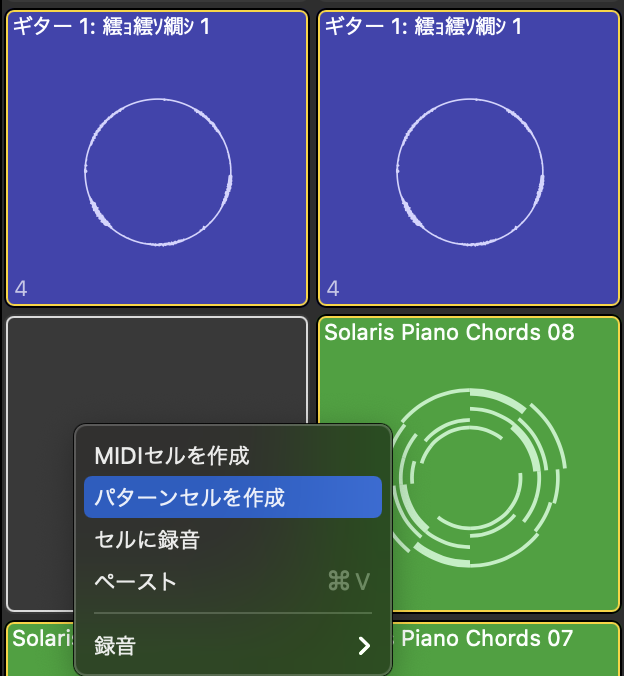
Live Loopsと共にLogic Pro X10.5の新機能として追加されたステップシーケンサーをLive Loopsと組み合わせて使用することができるので最後に紹介したいと思います💡
空のセル上でマウス右クリックからの『パターンセル作成』を選択します。
(オーディオトラックではステップシーケンサーは使えないのでソフトウェア音源トラックで)
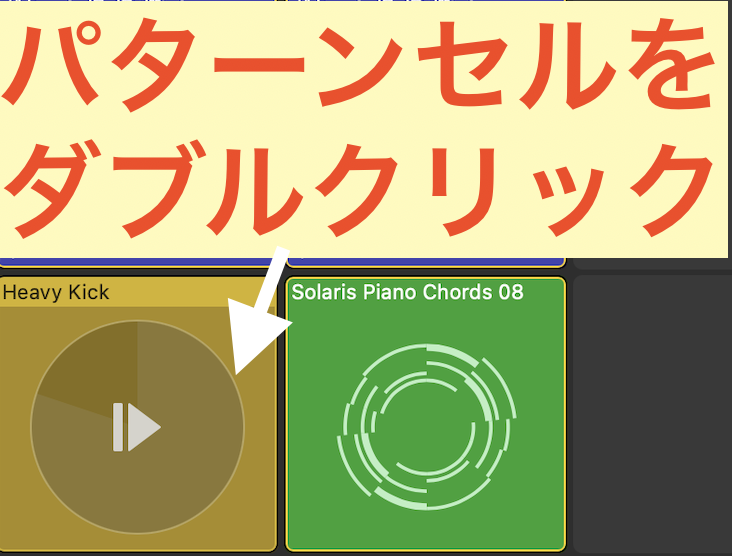
するとパターンセルが作成されるのでダブルクリックしましょう。
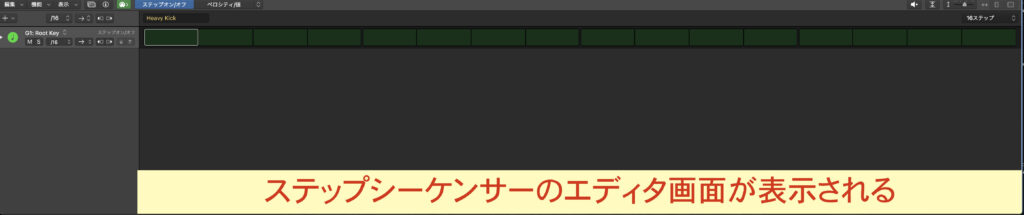
するとステップシーケンサーのエディタ画面が表示されます。
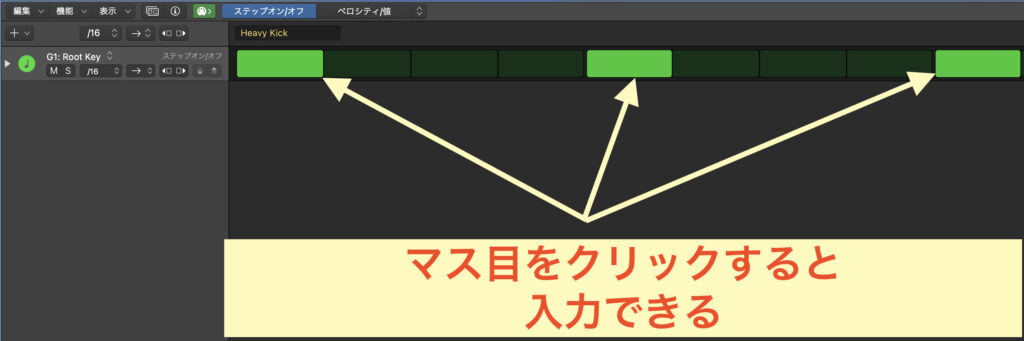
マス目の部分をクリックすることで入力を行うことができます。
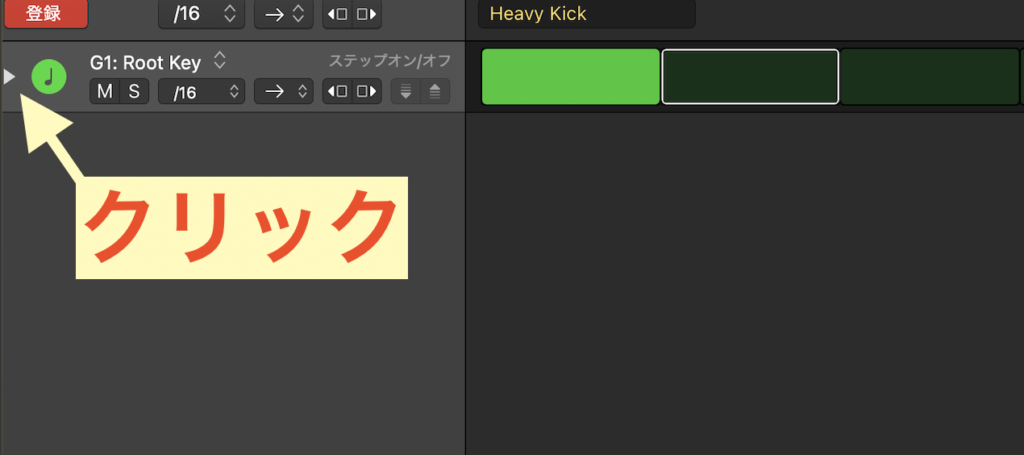
アイコンの左部分をクリックすると!?
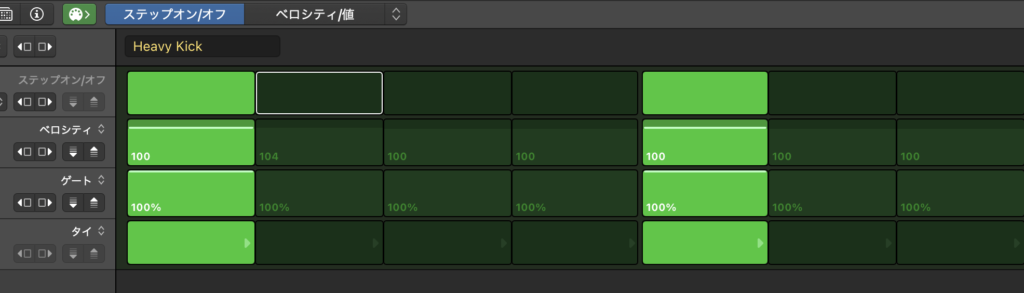
- ベロシティ
- ゲート
- タイ
などを簡単に設定することもできるのでより細かい調整が可能になります🤩

まとめ
今回はLive Loopsの基本からやや応用的な操作までを紹介していきました♪( ´θ`)ノ
Live Loopsの良い点はループ素材を組み合わせることで簡単に音楽が作れるところで冒頭にも書きましたがダンスミュージック・エレクトリックミュージックには特に相性が良い機能と言えますね!
しかし音楽ジャンルによってはLive Loopsだけで完結させるのは難しいのではないか!?
と個人的には思ってますねw
展開が複雑な曲な場合はやはりトラックでの作業がメインになるでしょう。
現実的な使い方としてはLive Loopsに良い感じのループ素材を一時的にストックしておいて、『使いたい場面があれば取り出す』みたいな感じが良いのではないかなと思いますね!
また音楽制作の仕事をしている場合に『ダンスミュージックを作ってください』というような依頼があった場合は超使えると思うので、その時はLive Loopsは強い味方になってくるでしょう✅
なので自分の音楽製作のスタイルやシチュエーションに応じて使い分けるのが良きですね!
またLogic関連の記事を他にも書いているのでそちらもぜひチェックしていただけると超喜びますw
それではまた〆(・∀・@)