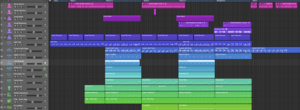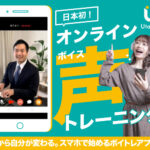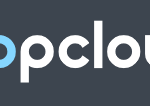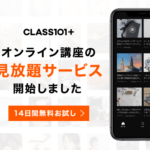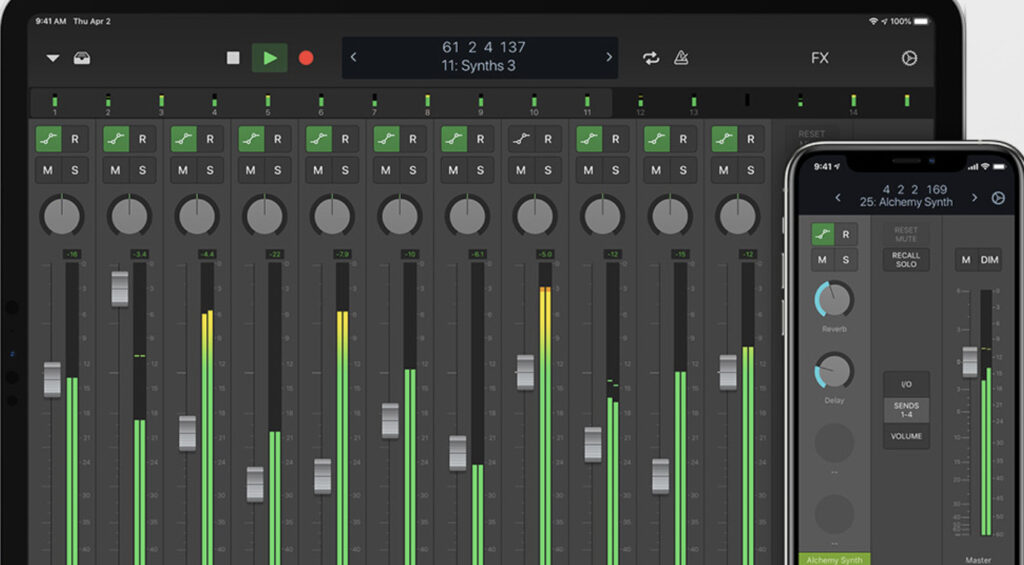
Logic Remoteを使えばiPad/iPhoneでMac上のLogic Pro Xをリモートコントロールできるんですが、これがかなり便利なんですよ♪( ´θ`)ノ
でiPhoneでもLogic Remoteは使えることは使えるんですが、より高機能で便利なのはダントツでiPad版ですね🤩
なので今回はiPadのLogic Remoteの便利な使い方を紹介していこうと思います!
普段Logicで音楽作っていて、尚且つiPadを持っている。
けど『Logic Remote』は使ったことがない。
という方は絶対に便利なので覚えて帰ってくださいw
(作業効率が爆上がりします)
またLogic Remoteはガレージバンドでも使用可能で今回紹介する使い方と共通している部分もかなりあるのでぜひ覚えてガレバンでの作業効率も上げちゃってくださいな⤴️
それでは始めましょう〆(・∀・@)
コンテンツ
App Storeで『Logic Remote』をダウンロード
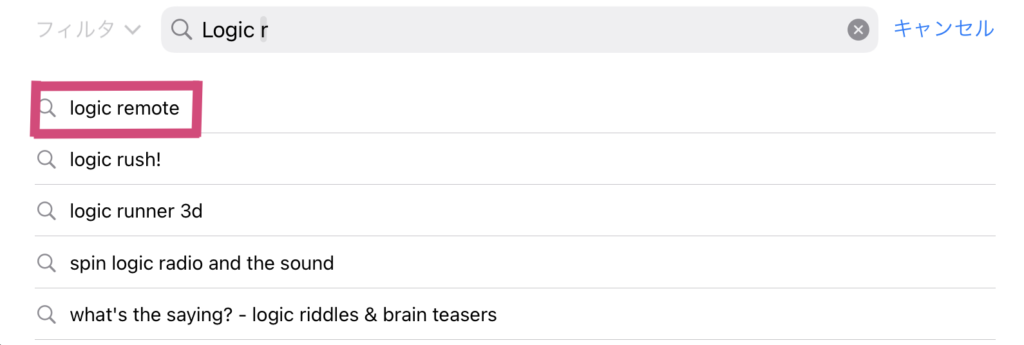
まずはApp StoreからLogic Remoteをダウンロードする必要があるので検索で『Logic r』とか入れると出てくるのでタップしましょう✅
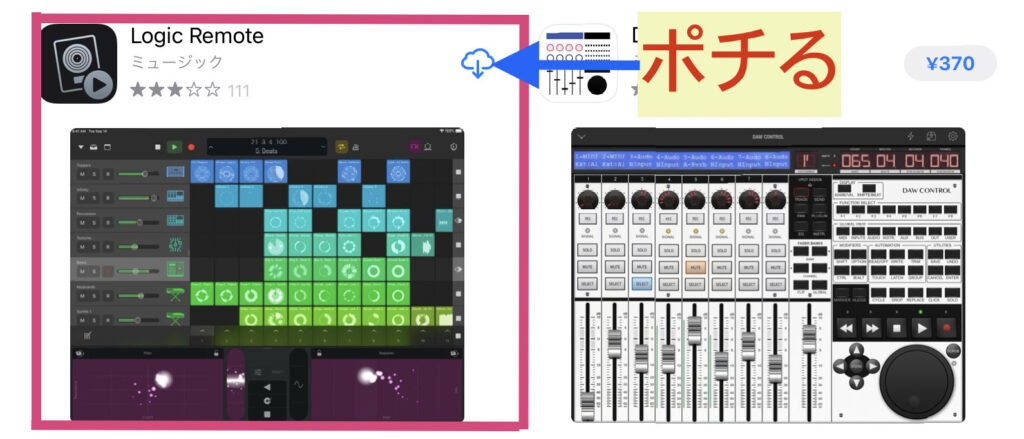
するとお目当てのLogic Remoteが出てくるのでポチってインストールされるのを待ちましょう。
Logic Remoteの起動
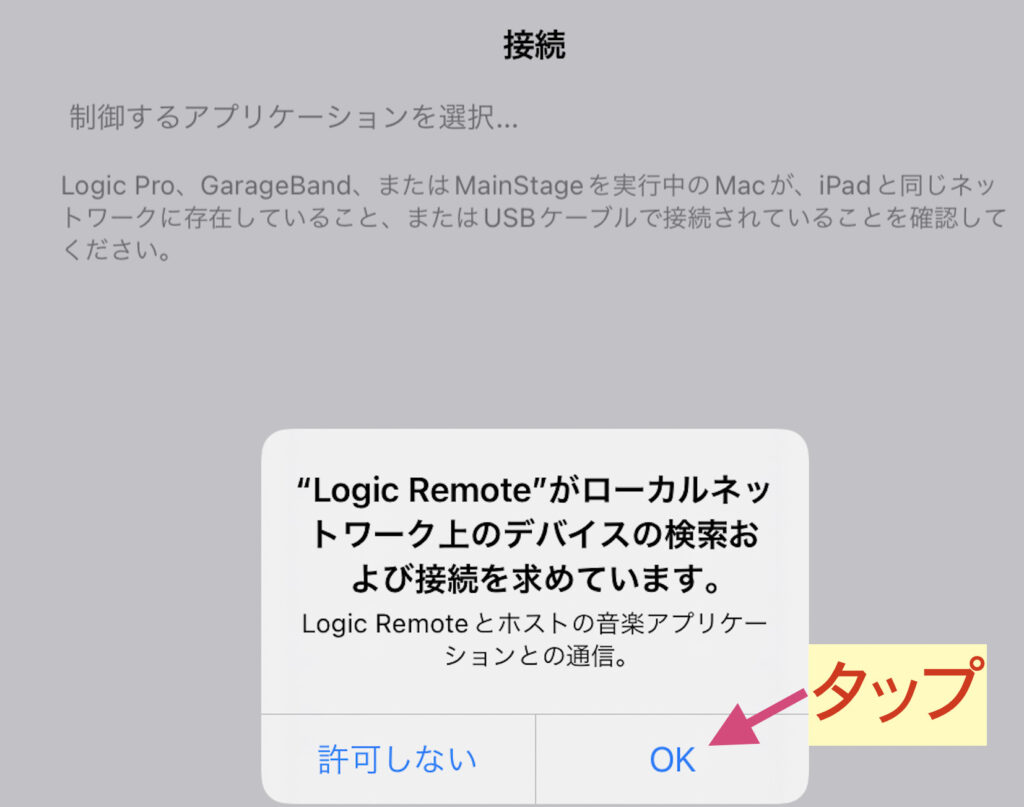
Logic Remoteを使用する場合はMacとiPadが同じネットワークに接続されている必要があります🖥
またWi-Fiネットワークが使えない環境の場合はUSB-CかLightningケーブルでMacと接続した状態でLogic Remoteを開きます。
するとMac側で確認のダイアログボックスが表示されるので『OK』をクリックすれば接続できます✅
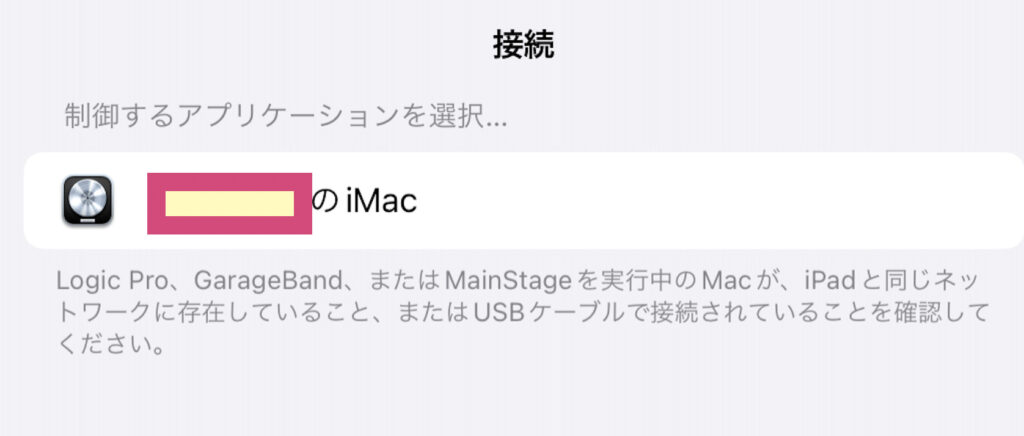
Logic Remoteを開くとコントロールするMacを選択する画面が表示されるので任意のものを選びましょう✅
ミキサー画面をコントロールしちゃう?
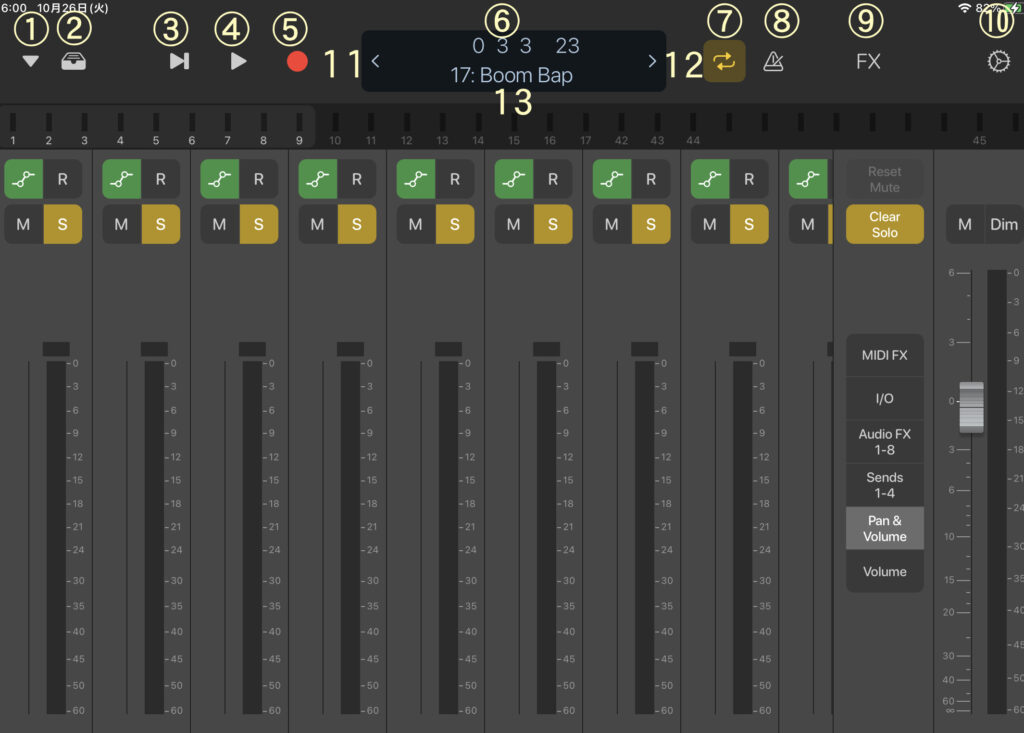

まずはミキサー画面の各部分について確認してみましょう♪( ´θ`)ノ
- 『表示』ボタン
- 『ライブラリ』ボタン
- 『先頭へ』ボタン
- 『再生』ボタン
- 『録音』ボタン
- 再生ヘッドの現在位置
- 『サイクル』ボタン
- 『メトロノーム』ボタン
- 『FX』ボタン
- 『設定』ボタン
- 前のトラック
- 次のトラック
- 選択しているトラック
こんな感じになっているんですが、これらすべてをiPadでコントロールできるのがメガ便利なんです←何語w
音楽製作が進むと当然トラック数も増えちゃいますよね!?
そんな場合でもこのようにiPadの画面を指でスライドさせることで全てのトラックをカバーすることができます✅
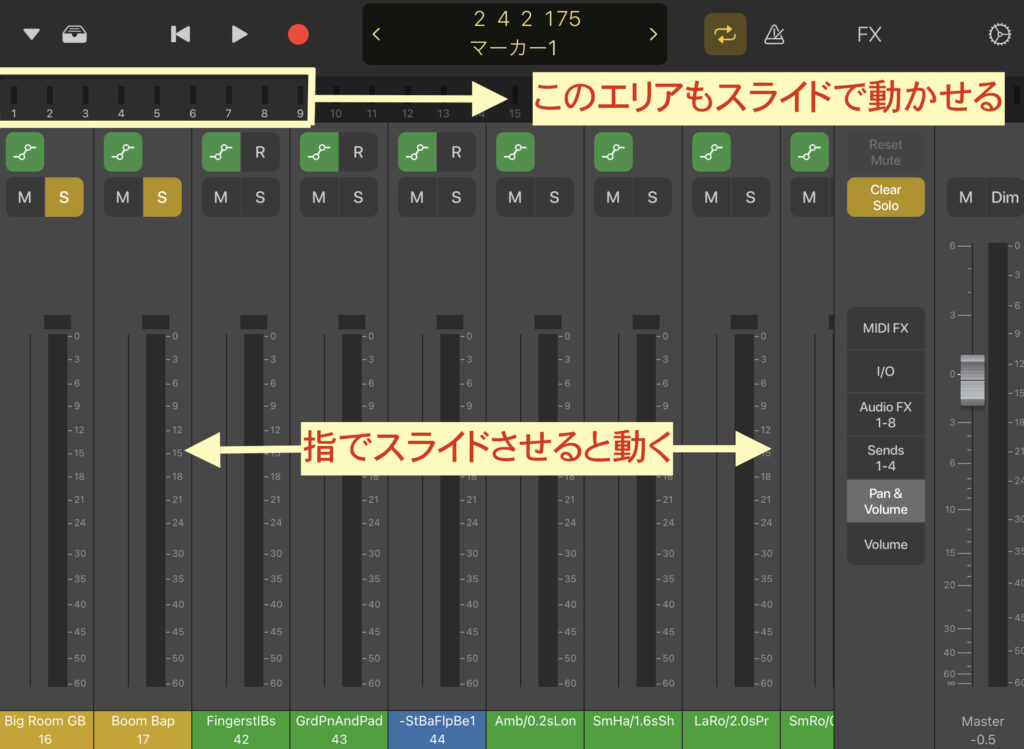
ミキサー画面か上部のエリアを指でスライドさせること動かせます(☝︎ ՞ਊ ՞)☝︎
例えばこの画面で再生ボタンを押せばLogic上のデータは再生され、停止ボタンを押せばLogicで再生されているデータは停止します。
つまり!!!
MacとiPadはエヴァとシンジ並みにシンクロするということです♪( ´θ`)ノ
これがLogic Remoteのゴリ押しポイントなんですw
例えば一服しているときにiPadで再生して音源を聴いた時に『少しベースのボリュームを下げた方が良いかも!?』
と思ったらタ○コを吸いながらでも調整が可能になるので便利この上ないわけです〆(・∀・@)
Logic Remoteでオートメーションを書いちゃう?

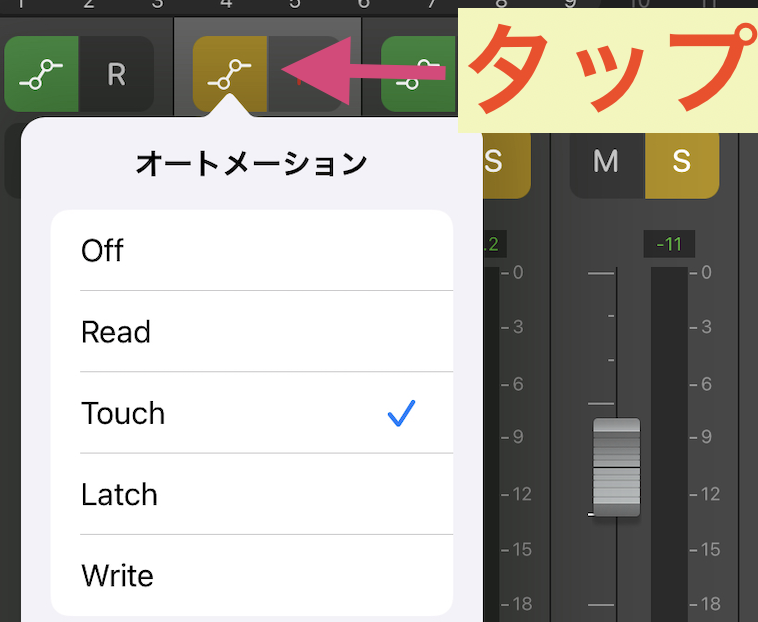
例としてギターのボリュームをオートメーションで書いてみようと思います✍️
まずはオートメーションを書きたいトラックを選択し、オートメーションボタンをタップします。
(今回はTouchを選択してます)
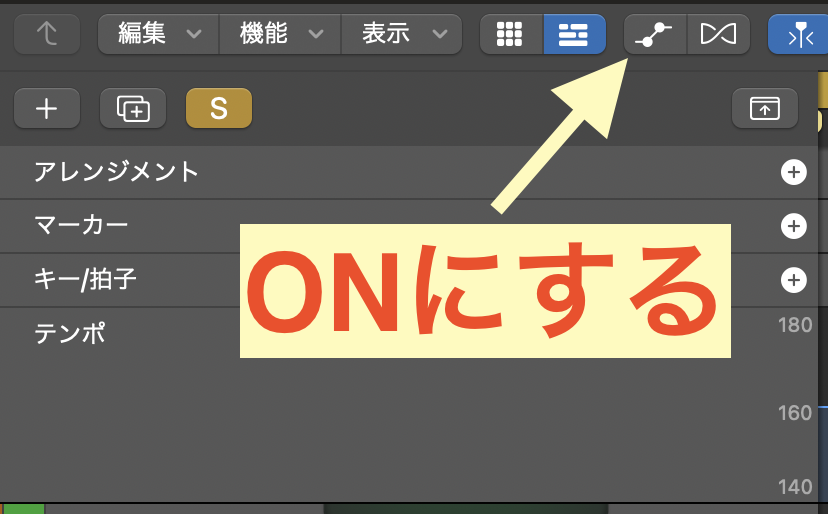
Logicのオートメーション表示をONにさせます✅
オートメーション表示/非表示はiPadからでも切り替えが可能です。
やり方は記事の最後の方に紹介するので、ココでは取り敢えずLogicの方でオートメーションを表示させますね!

曲を再生してオートメーションを書きたいリージョン部分でボリュームフェーダーを上げ下げすることでオートメーションを書くことができます。
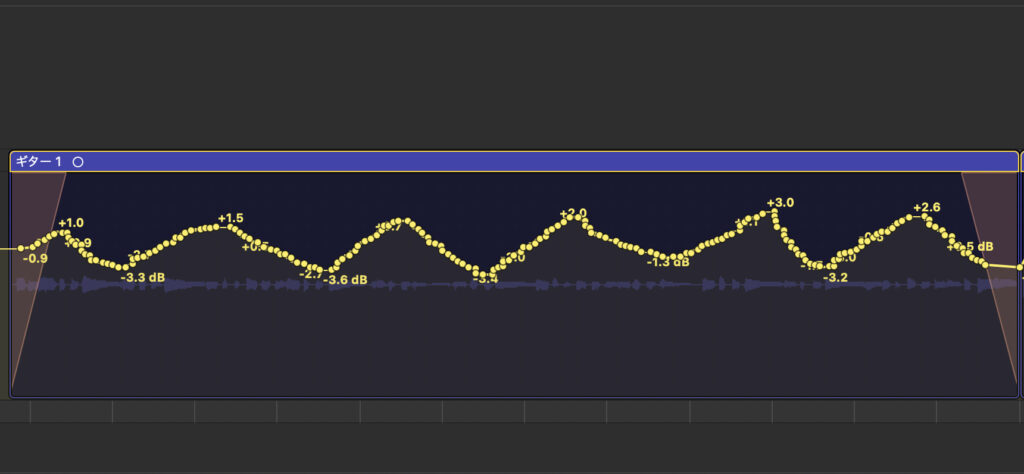
このような感じで簡単にオートメーションが書けちゃいます〆(・∀・@)
Logic RemoteならRemix FXがより直感的に操作できる!
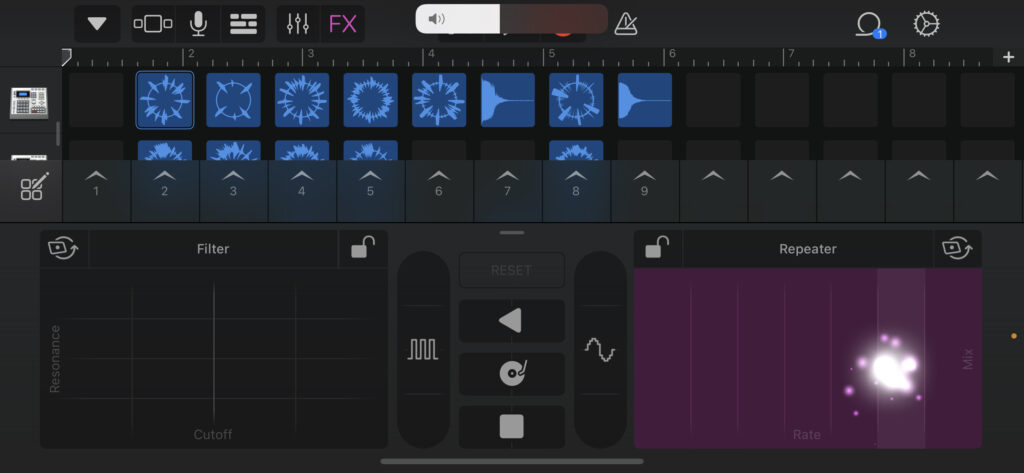
iOS/iPadOS版のガレージバンドを触ったことがある方はこのRemix FXを知ってると思います👀
Logic Pro Xでは以前はこの機能が使えず、バージョン10.5から新機能としてようやく追加されたのですが、やはりマウスでやるよりも指での方が個人的にはやり易いんですよw
そこでLogic Remoteの出番です♪( ´θ`)ノ
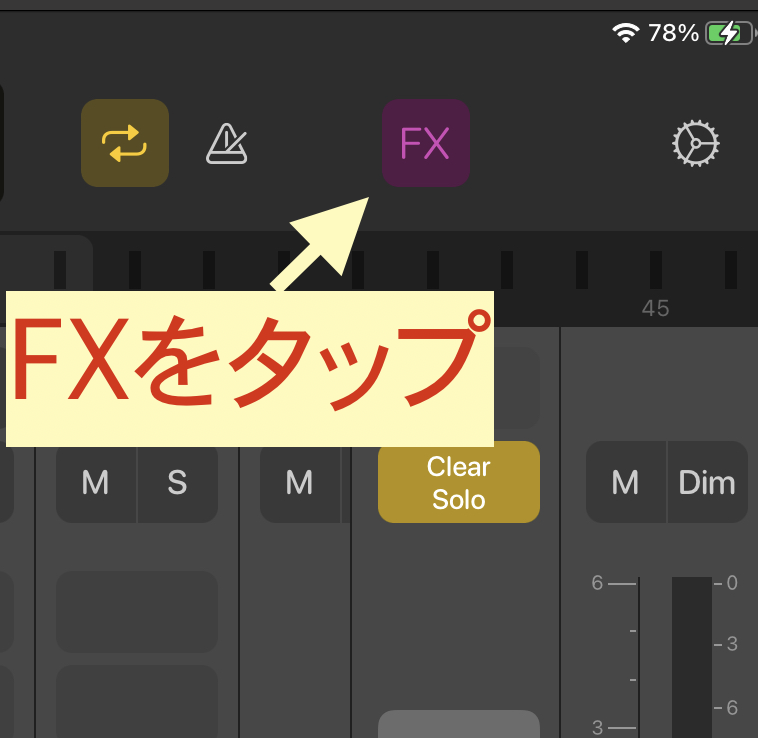
画面右上の『FX』をタップしましょう。
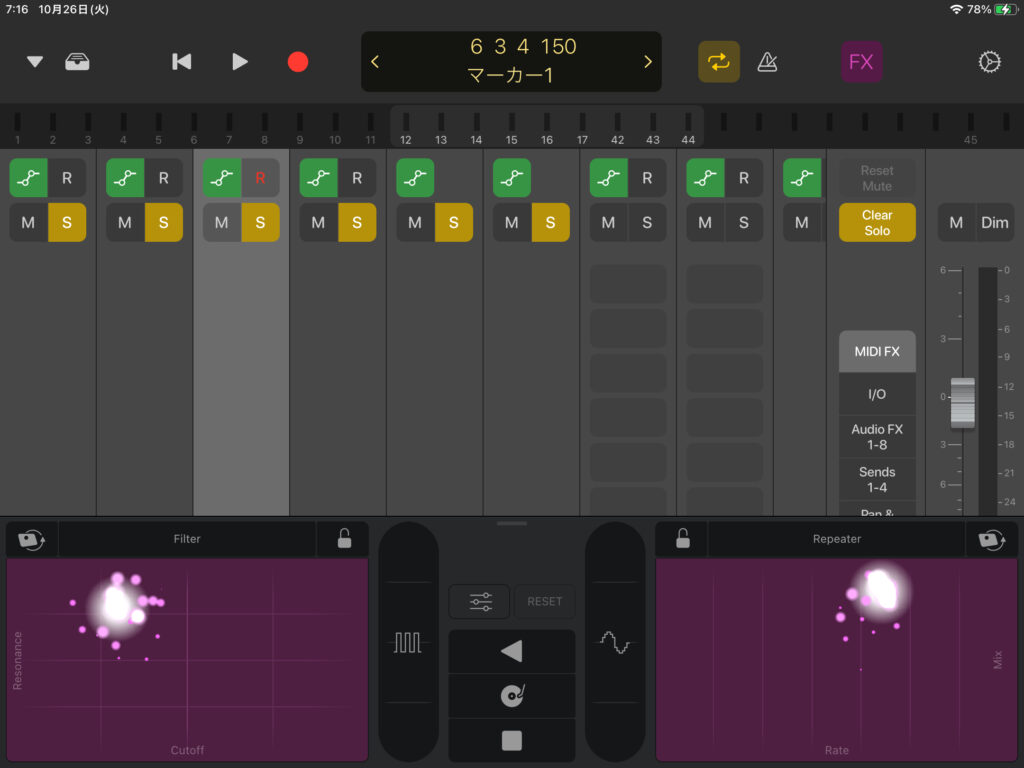
するとこんな感じでガレージバンドの時と同じような直感的操作でエフェクトをコントロールすることができちゃいます✅
この機能を使うとバズサウンドとかも超簡単に作れるので、Apple Loopsとか他のフリー素材とかを引っ張ってきて、エフェクトとかかけるとオリジナル音源に変身させることもできるのでDTM初心者でも楽しめるオススメの機能ですね!
なので積極的にLogic RemoteでRemix FXを使ってみてください〆(・∀・@)
Live Loopsの制御もできる!?
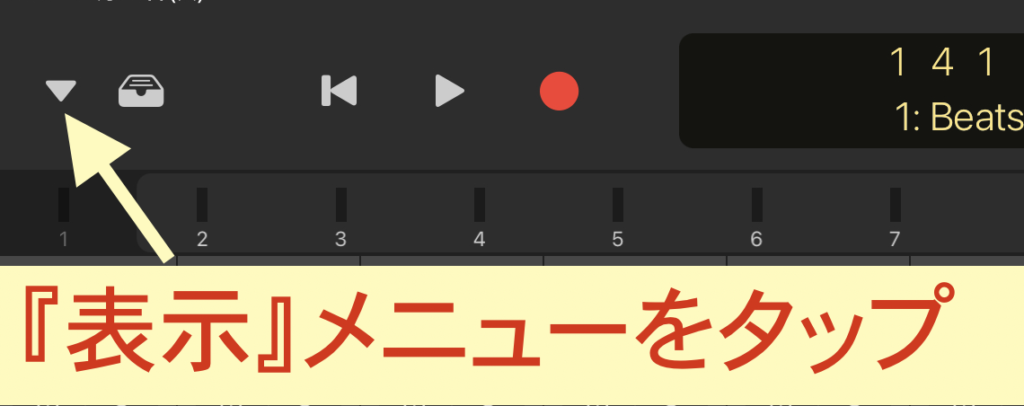
続いてはLogic RemoteでLive Loopsを制御する方法について紹介していきたいと思います✅
まずは矢印部分の『表示メニュー』をタップします。
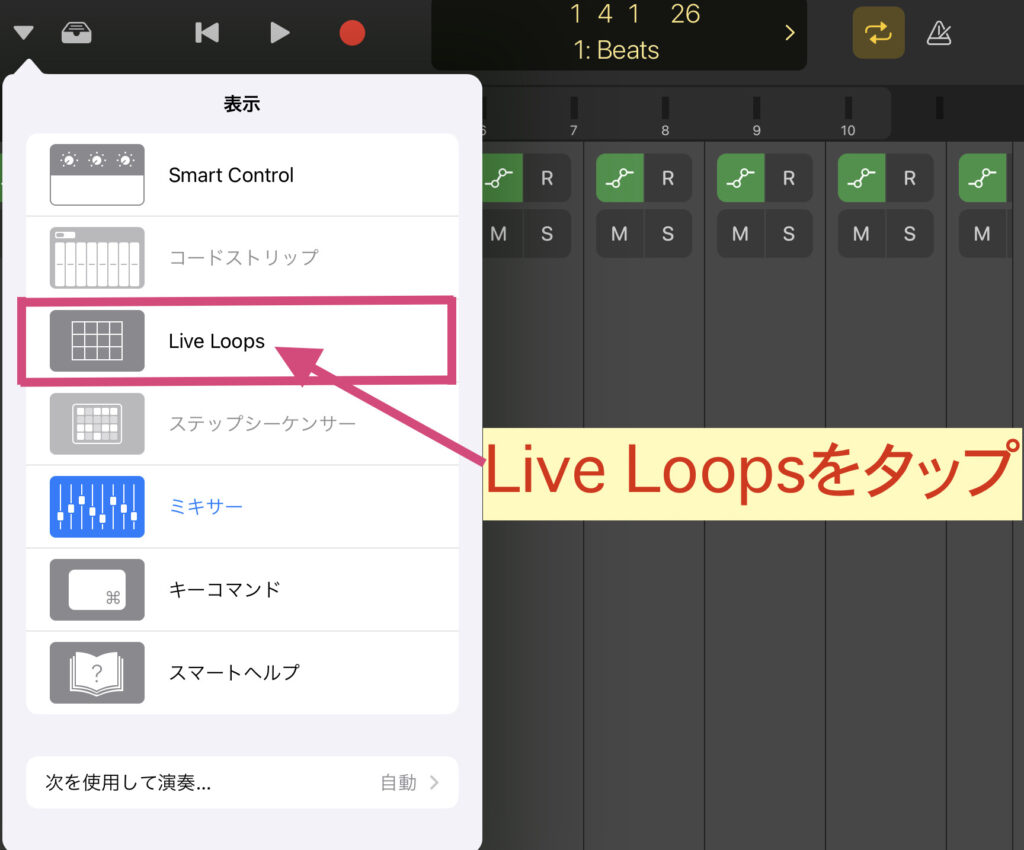
その中から『Live Loops』を選びます。
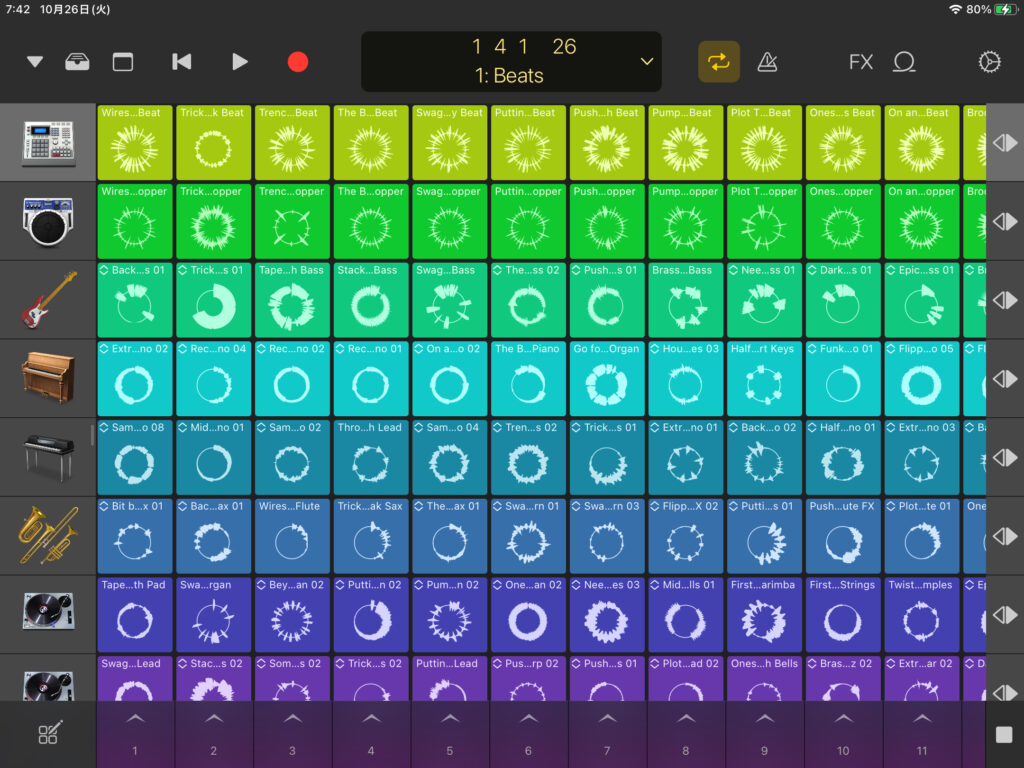
するとLogic Pro Xで作ったLive LoopsがそのままiPadに表示されます。
セルやシーン(シーントリガーボタン)をタップすることでデータを再生させることが可能です♪( ´θ`)ノ
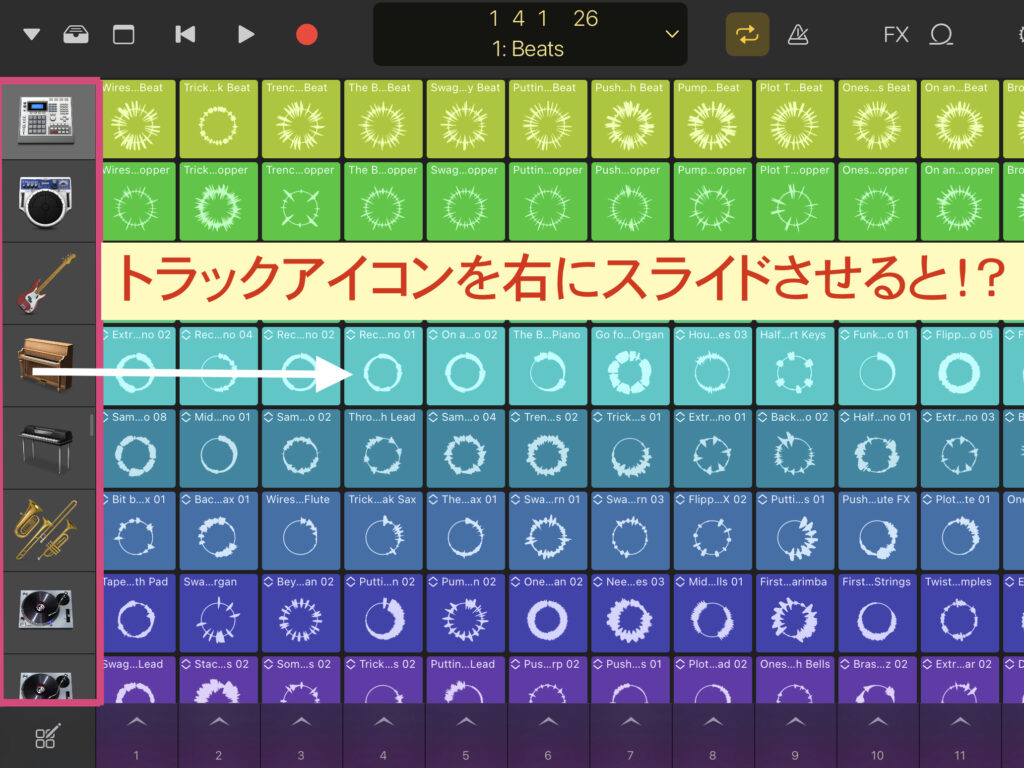
トラックアイコンの部分を指で右方向にスライドさせてみましょう🤩
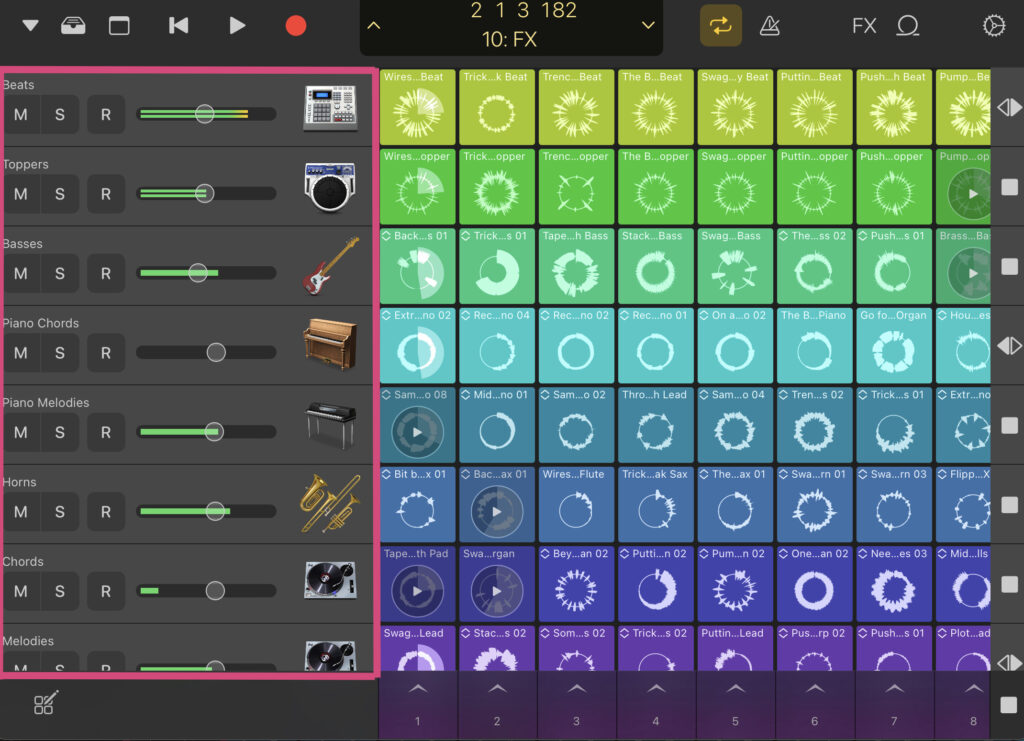
するとLogic同様のトラックヘッダが出現するのでミュート・ソロ・録音・ボリュームなどを全てiPad上で操作することができるようになります✅
元に戻したい場合はトラックアイコンを左方向にスライドさせればOKです!
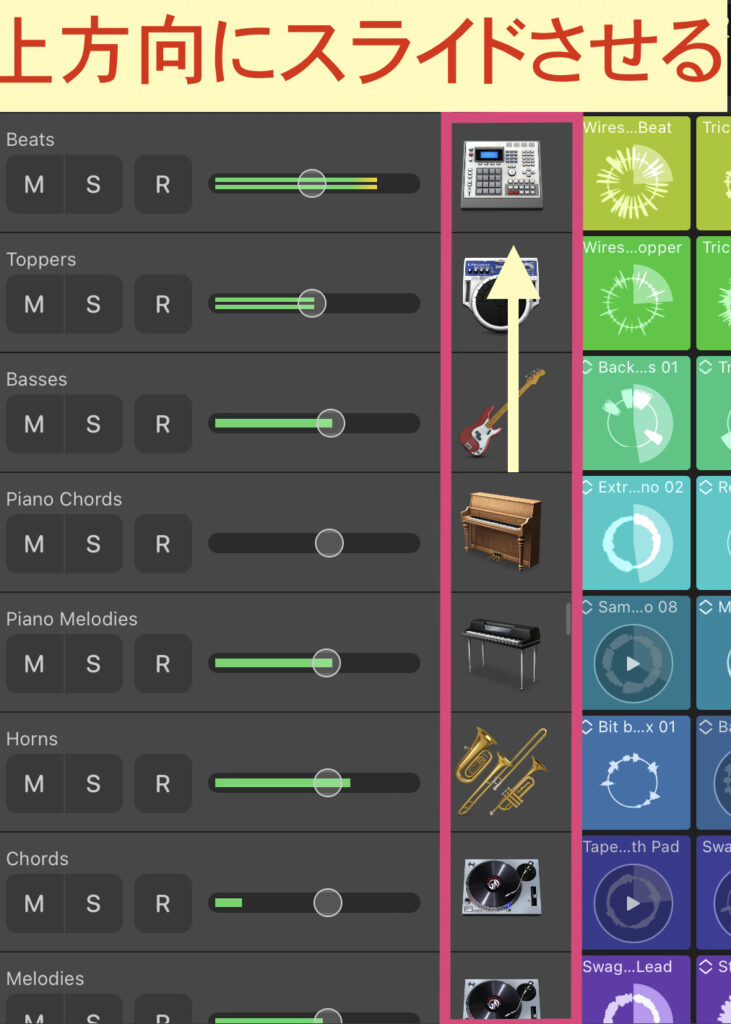
トラックアイコン部分を指で上方向にスライドさせてみましょう。
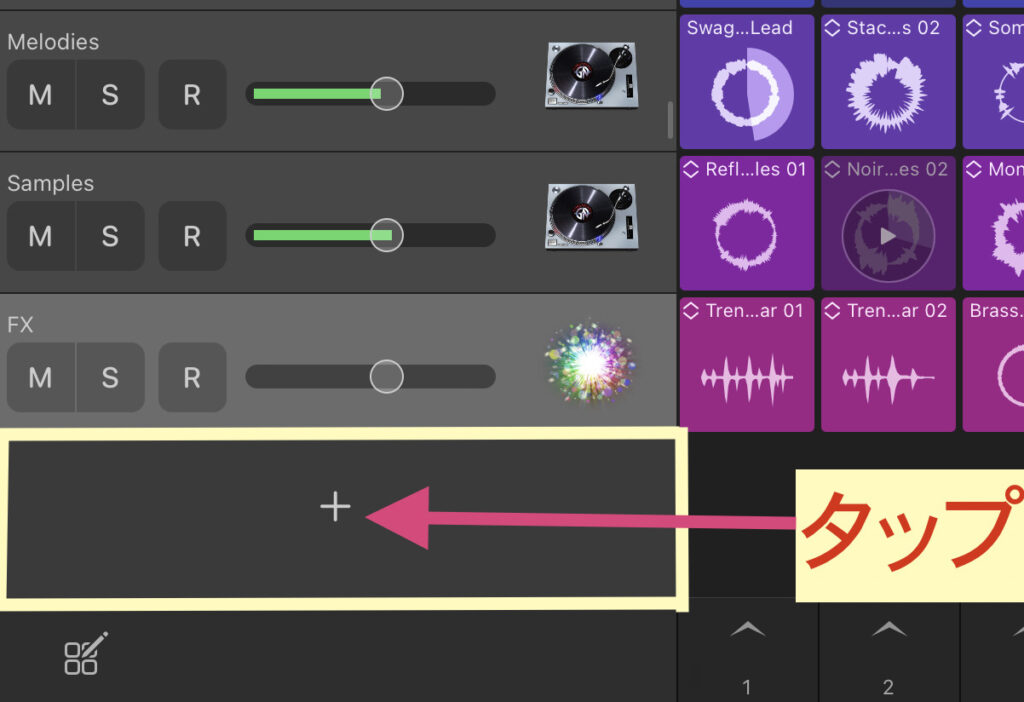
するとトラックヘッダの下に『+』が出現するのでタップしてみましょう✅
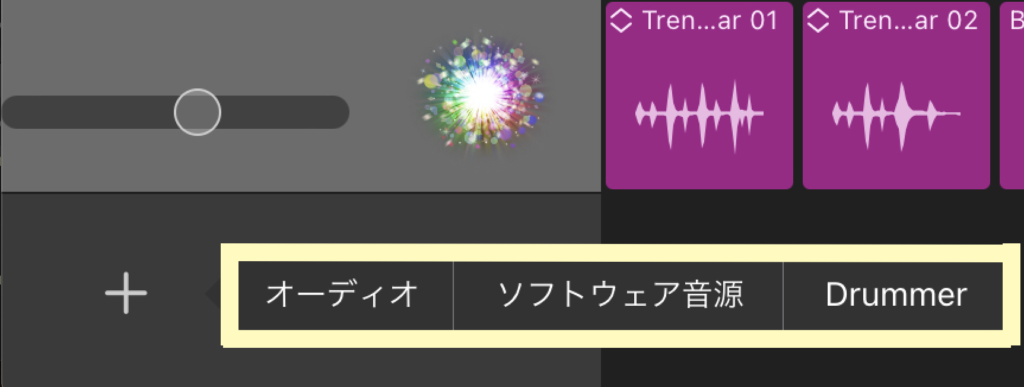
すると
- オーディオ
- ソフトウェア音源
- Drummer
というのが表示され『新規トラック』を追加することが可能となります♪( ´θ`)ノ

例としてLogic Remote上で『新規オーディオトラック』を追加してみると!?

するとLogic上でも新規オーディオトラックが追加されます🤩
この辺りを上手く使うことで作業効率を上げることができると思います〆(・∀・@)
ギター音源の『Smart Control』
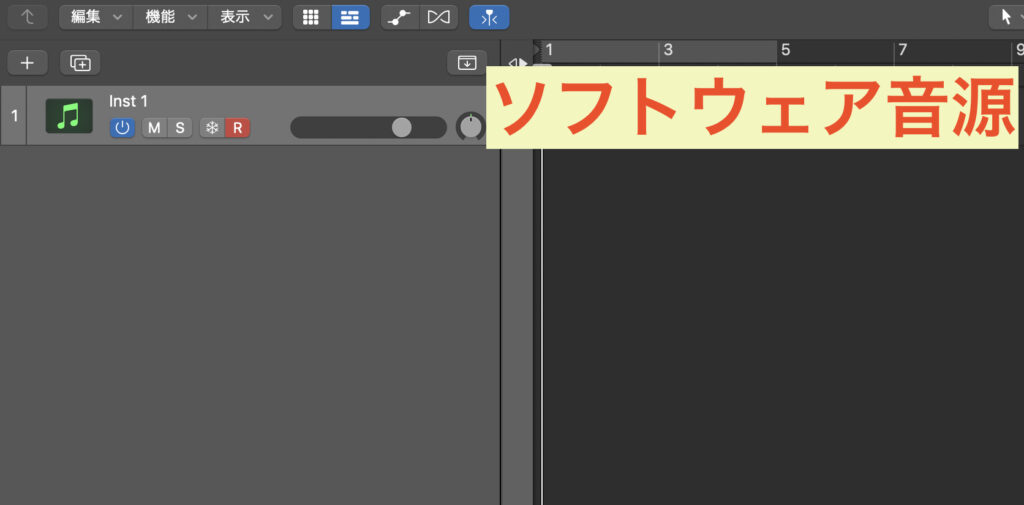
それではSmart Controlを使ってギターを弾いて見ましょう♪( ´θ`)ノ
まずは『ソフトウェア音源』をトラックに追加します。
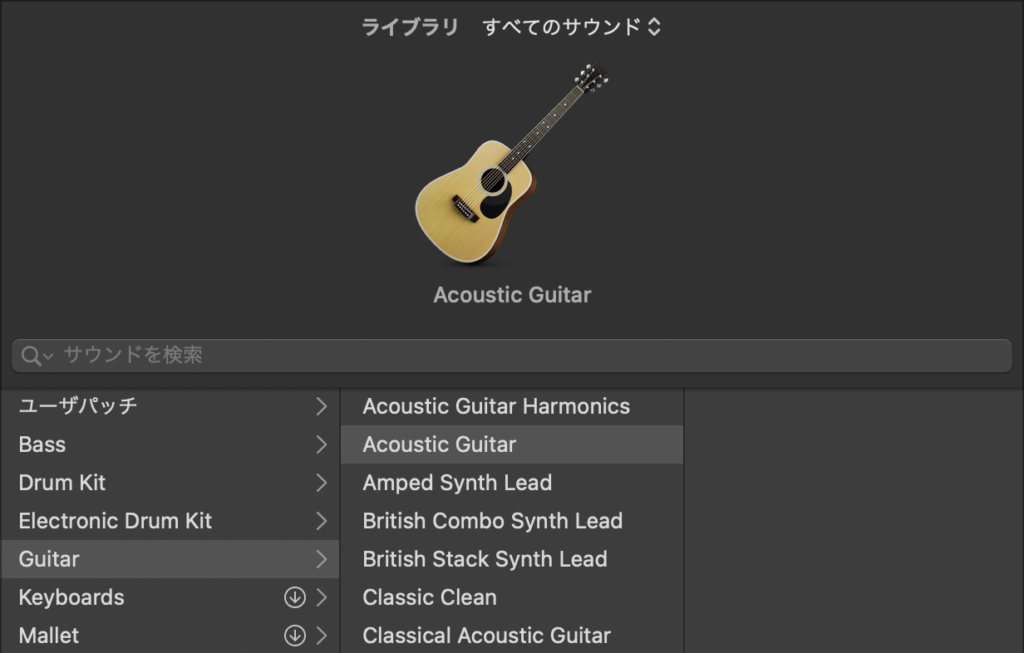
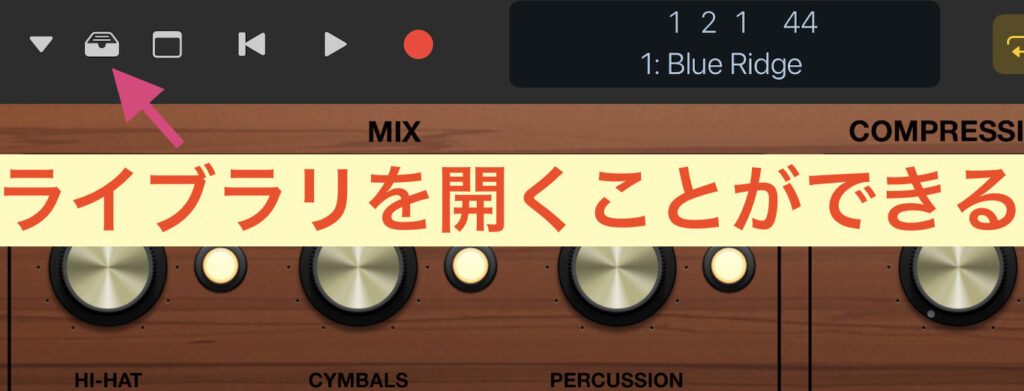
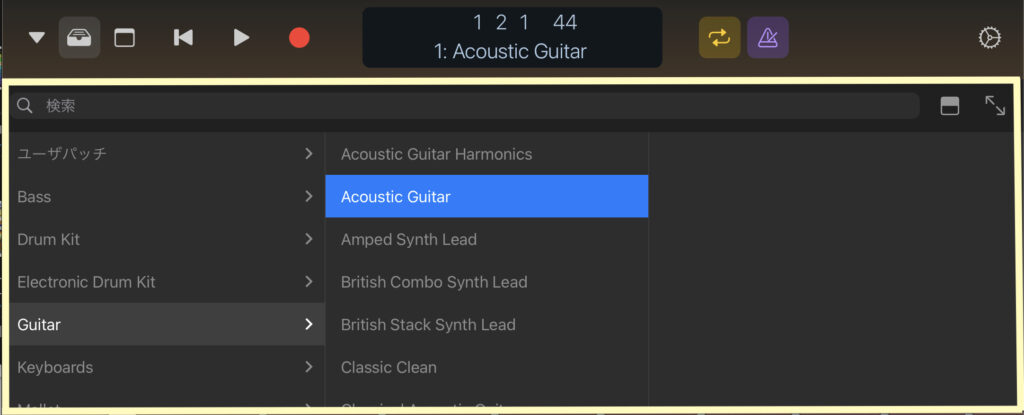
続いてライブラリから『Guitar』を選択します(例としてAcoustic Guitarを選択してます)
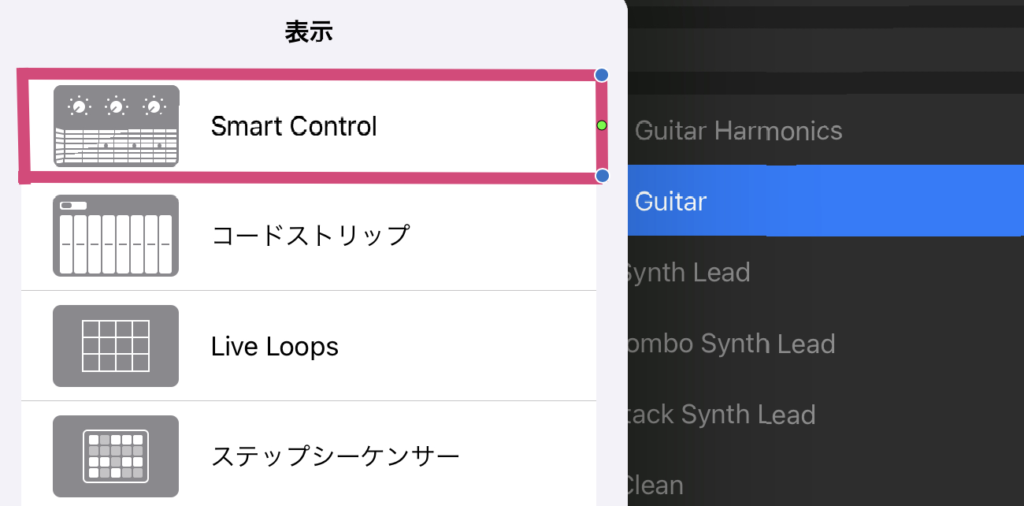
Logic Remoteの表示メニューから『Smart Control』を選択します。

するとこのようにドド〜ンと指板が出てくるのでタップして音を鳴らしてみましょう🤩

また弦を上下にドラッグすることで『チョーキング』もできます🔥

デフォルトではScaleとなっており、本物のギターの指板と同じ音の配列になっています👀
ギタリストは特に問題ないと思いますが『ギターの音の配列が分からない』や『特定のスケールが使いたい』
という場合はScaleをタップすると良いことが起きますw
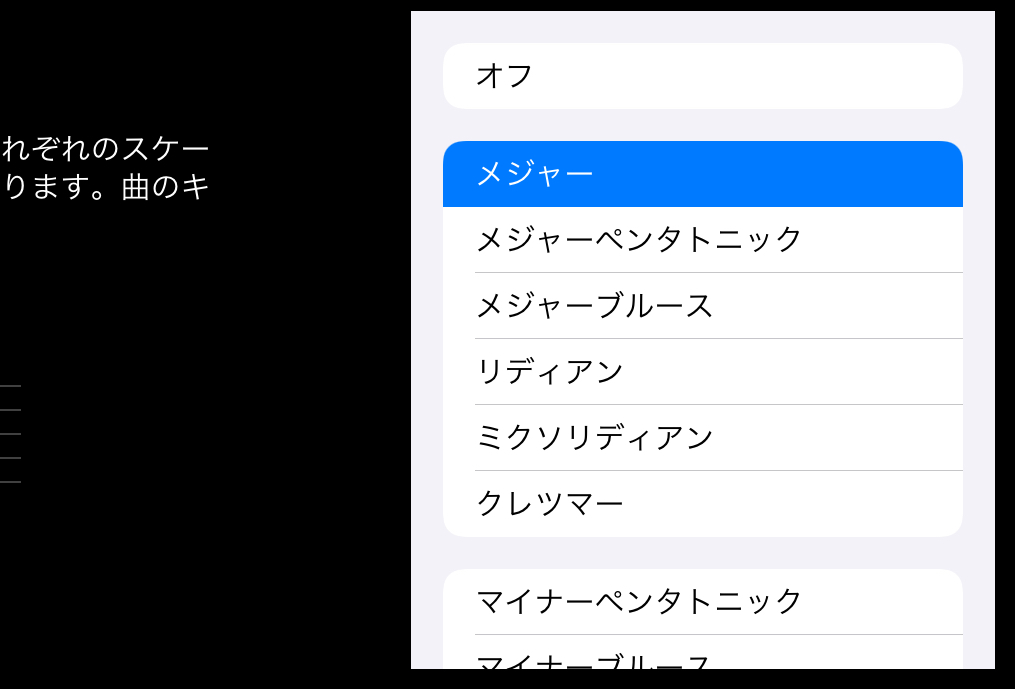
するとこのような感じでメジャー・マイナー・ペンタ・モード・ハーモニックマイナー・メロディックマイナー
などのスケールを設定することができちゃいます!
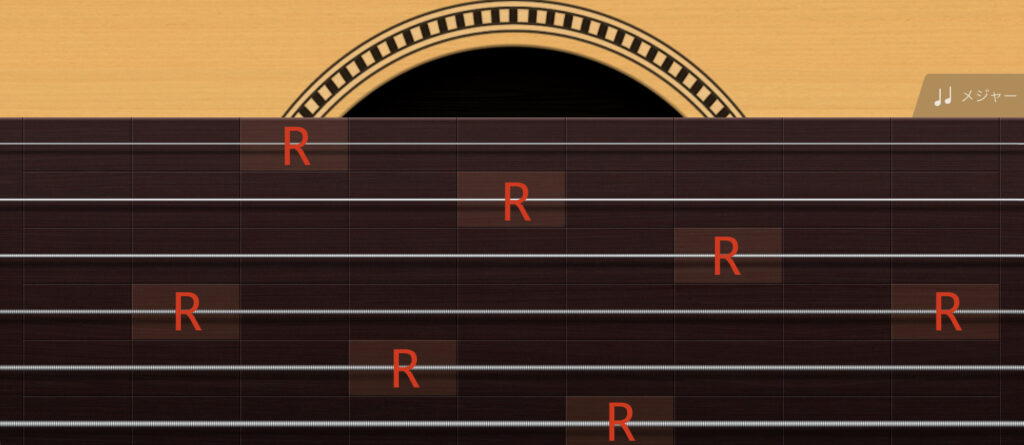
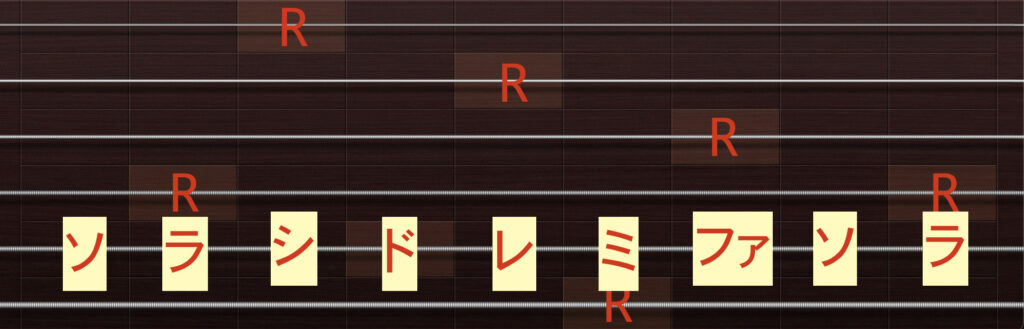
例としてメジャースケールを選択しています。
スケール指定するとなんと!?
フレットレスにw
少し色が変わっている部分がルートになります✅
またメジャースケール指定すると指板上全ての音がメジャー・スケールの構成音に変化するので音を外す心配はありません🤩

キーはLogic側で設定されているキーに依存するので、もしキーを変えたい場合はLogicでキーの変更を行いましょう✅
キー変更した場合は『Smart Control』のギターも自動的にキーが変更されます♪( ´θ`)ノ
1つだけ注意事項ですがスケールを『オフ』に設定している場合は反映されないので『スケールの指定』をする必要があります〆(・∀・@)
コードストリップで楽々コードが弾ける!
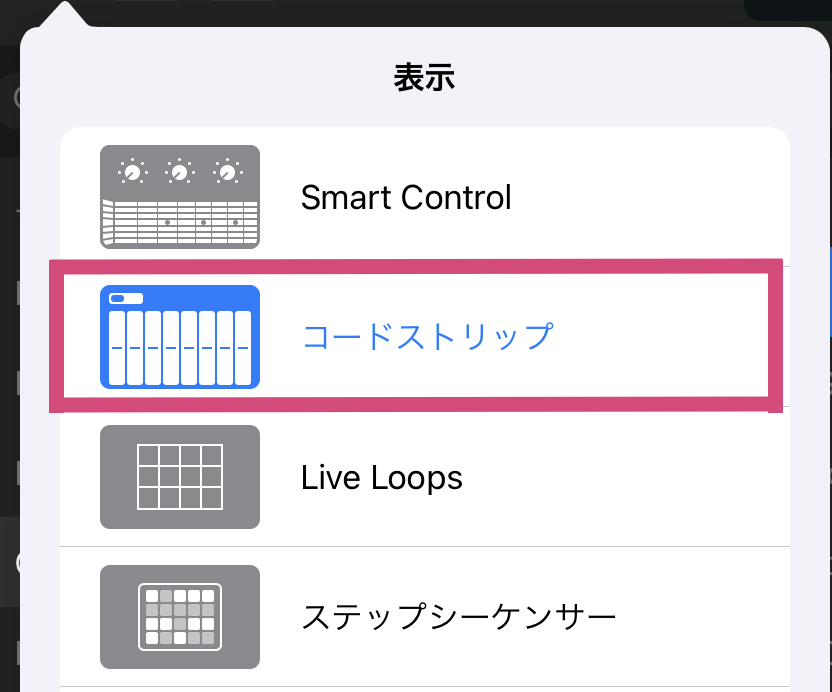
Smart Controlは単音主体でしたが次はコード主体のコードストリップを紹介したいと思います💡
表示メニュー→『コードストリップ』を選択します。
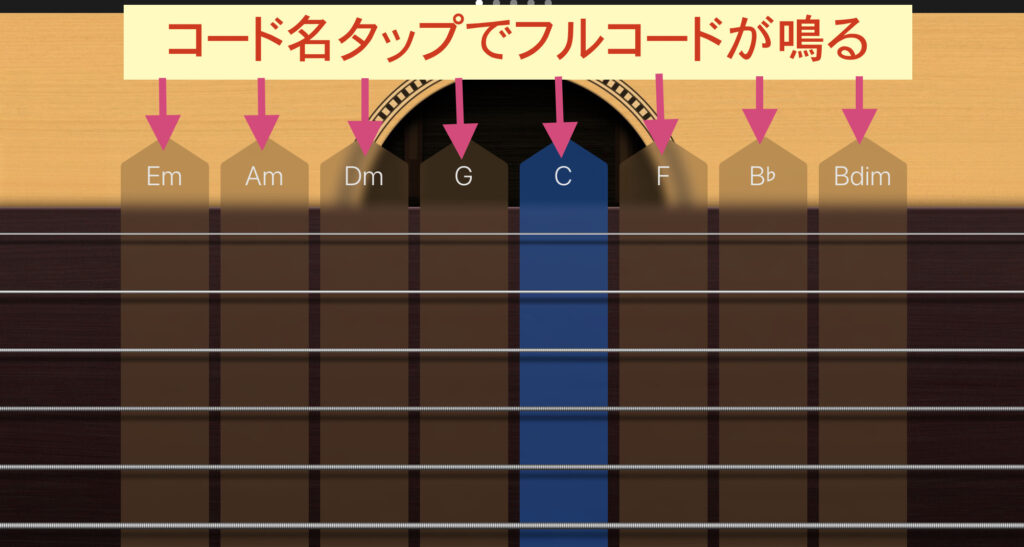
CやGなどのコード名をタップすることでフルコードを鳴らすことができます。
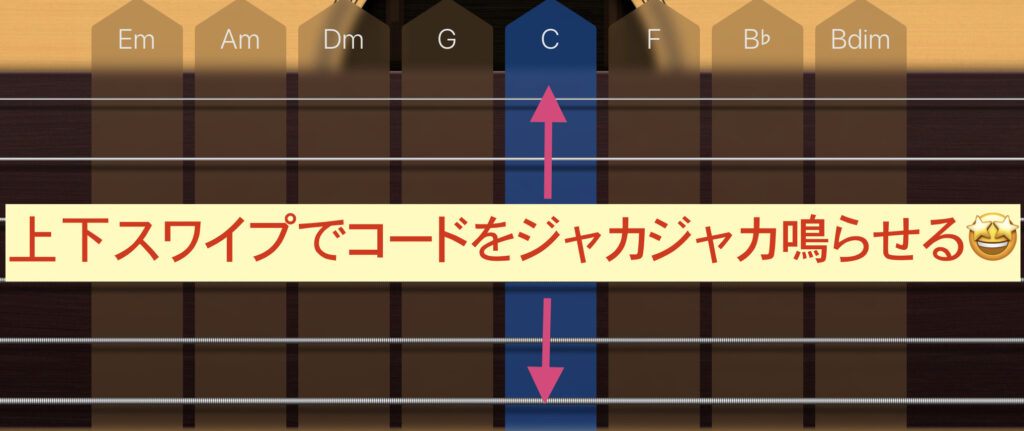
各コード上で上下にスワイプすることでコードストロークのようにジャカジャカ鳴らすことが可能です。

また各弦をタップすることで音が鳴るのでバラバラに弾いてアルペジオのように弾いたり、複数の指で同時押しすることで和音で鳴らすこともできます✅

枠内をタッチした状態で音を鳴らすとブリッジ・ミュートをかけることができます♪( ´θ`)ノ
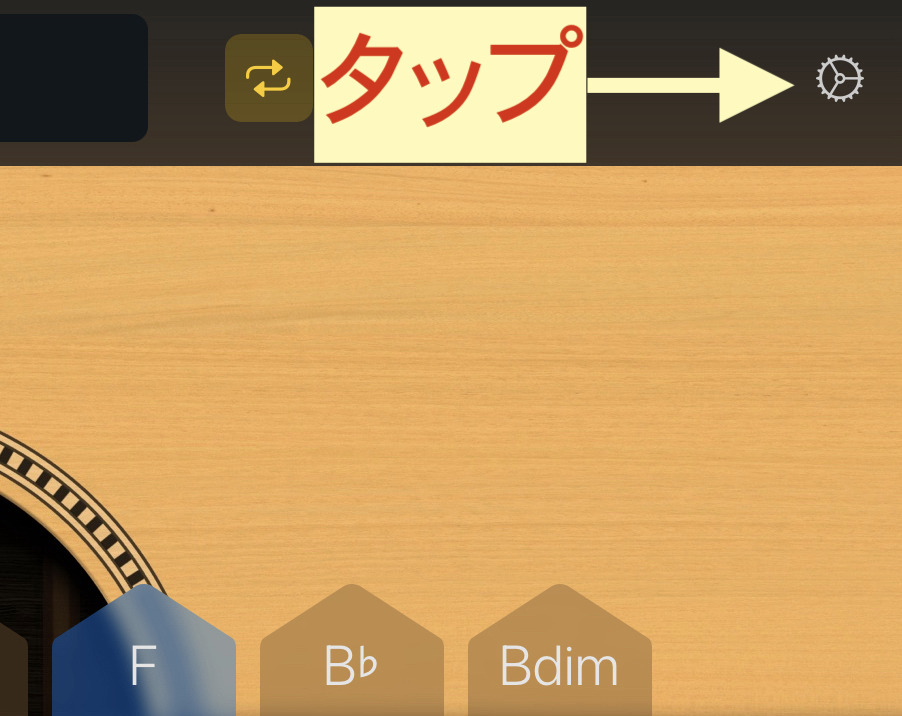
場合によってはセブンスコードなど、違うコードが使いたい場合もあるでしょう(⊙_⊙')
その場合は画面、右上の歯車(設定ボタン)をタップします。
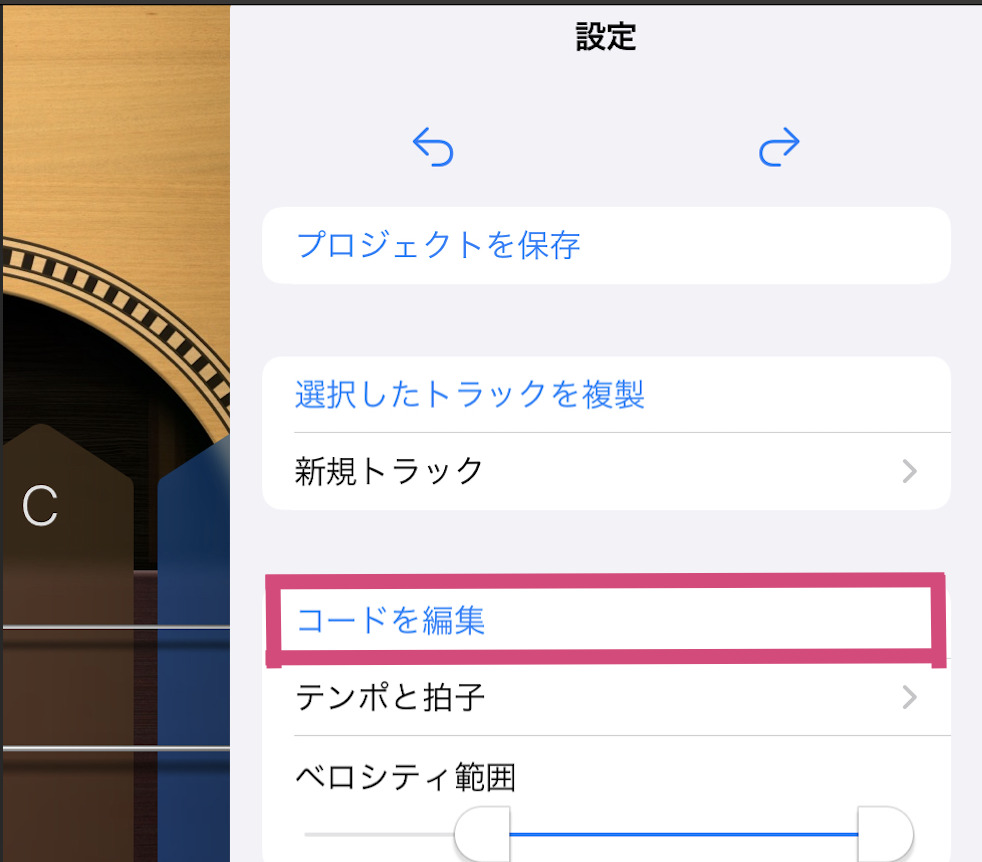
その中から『コードを編集』を選びます。

元々はCだったのをカスタムでC△7に変更してみました🤩
こんな感じで簡単にコードを変えることができます!
またベースの部分からオンコード(分数コード)にすることも可能✅
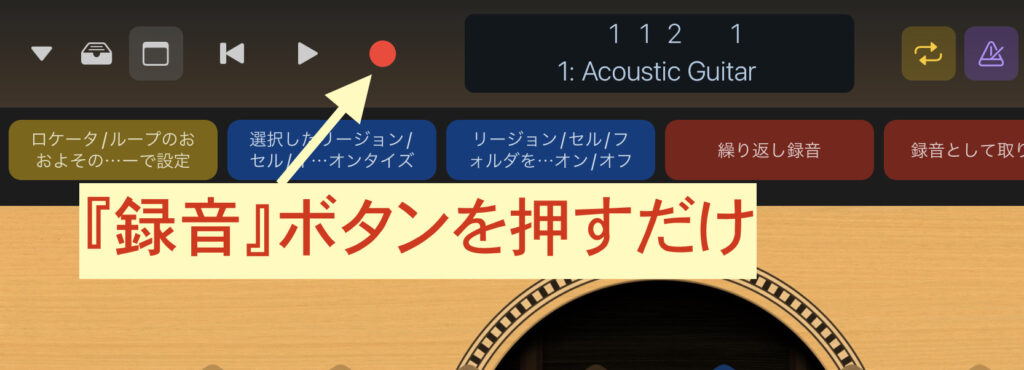
録音方法は超簡単で赤い録音ボタンをタップするだけです!
もしくはLogicの録音ボタンor R (キーボード)でも録音が開始されます。
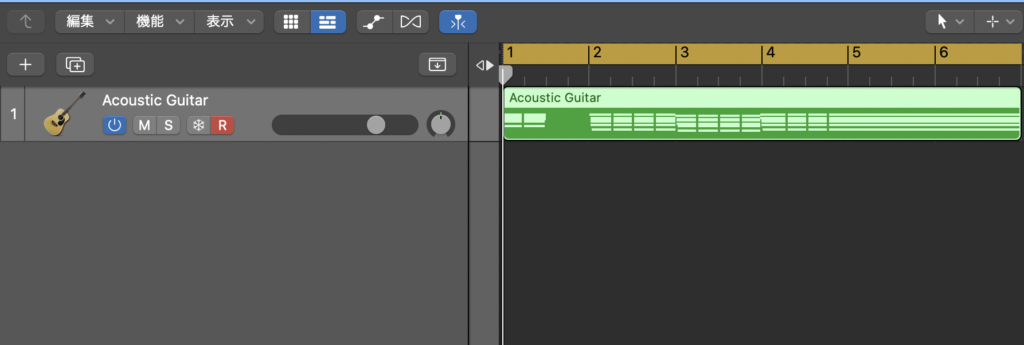
開始されたらコードを鳴らすことで、このようにMIDIデータとして録音されます🤩
多少ミスってもMIDIなのでいくらでも調整可能なのもポイント高しw
その他にも様々な楽器の演奏が可能!
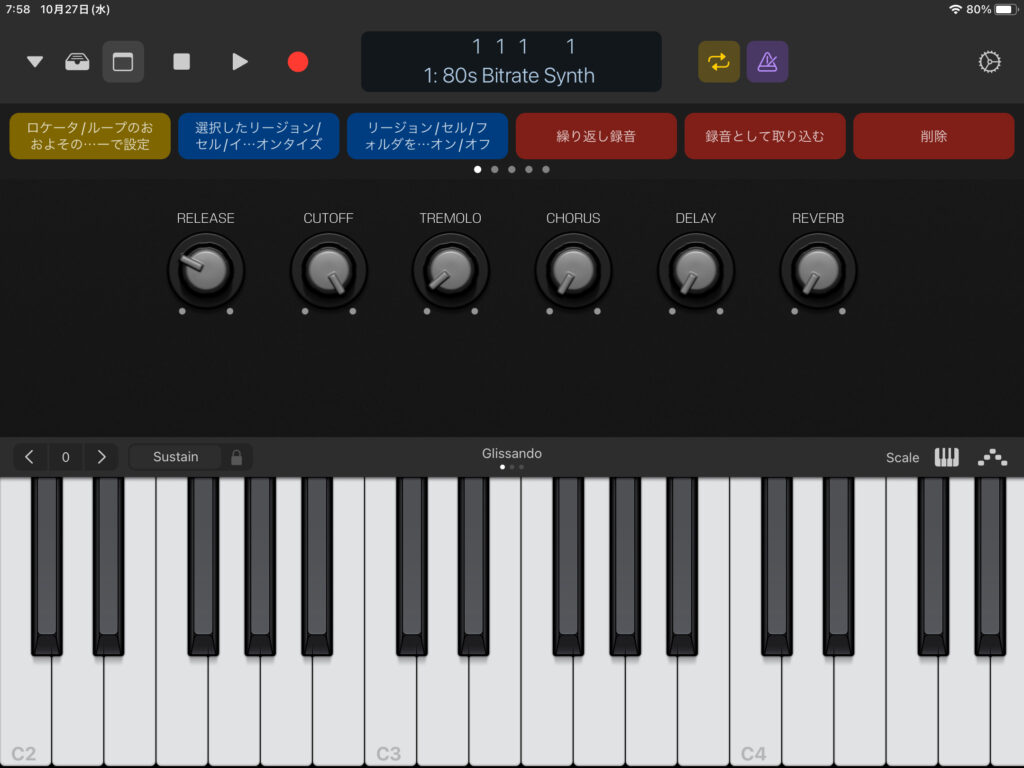
ギター以外にも様々な楽器をiPad上で鳴らすことができます👀
(Logicのライブラリに入っている楽器は全て鳴らせる)
ここはサラッと紹介しますが、ピアノやキーボード・Studio HornsなどはMIDIキーボードのような感じで鳴らすことができるのでMIDIキーボード要らずですw
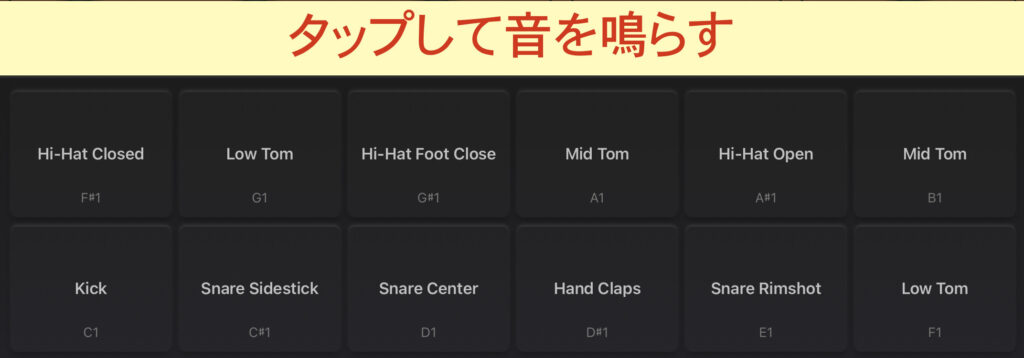
ソフトウェア音源トラックにライブラリ→Drum Kitとかを選ぶとこんな感じで『ドラムパッド』が表示されます。
パッドをタップすると音が鳴るので打ち込みの時にもかなり使えると思います♪( ´θ`)ノ
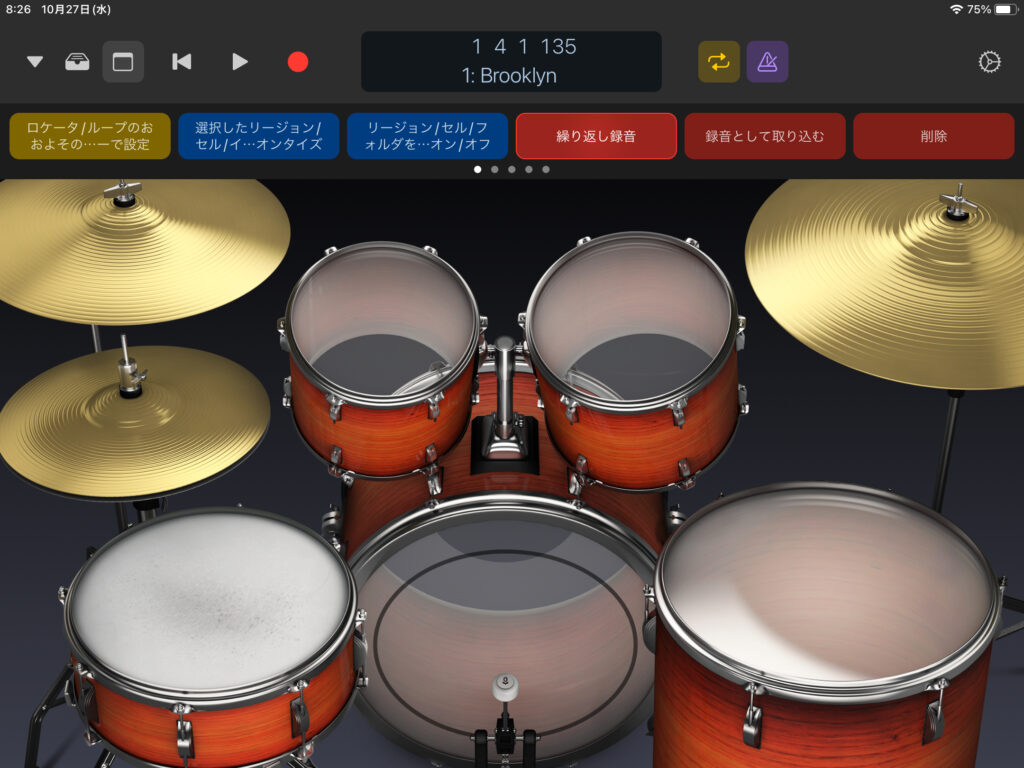
またDrum Kitを選んだ状態(ドラムのソフトウェア音源ならどれでもOK )でLogic Remoteの表示メニューを開くと『ドラムキット』が選べるので選択します。
するとこんな感じでドラムちゃんが出てくるのでバスドラなどをタップすれば当然のごとく音が鳴らせます〆(・∀・@)
Logic Remoteからステップシーケンサーも使える!
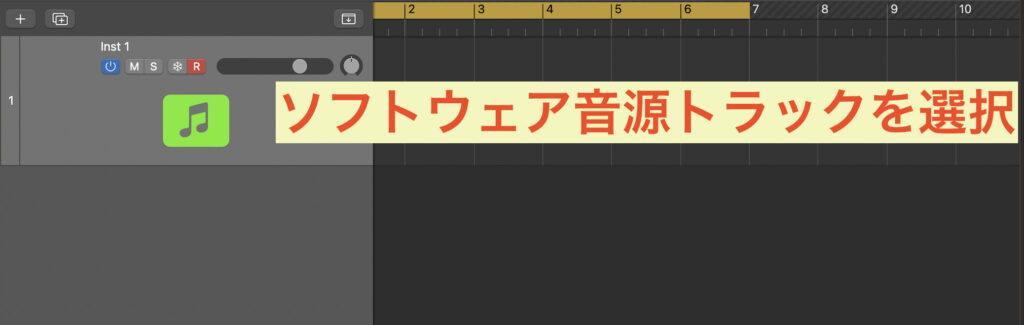
Logic Remoteでステップシーケンサーを使う方法ですが、まずはソフトウェア音源トラックを用意して選択しましょう。
(新規の各トラックの追加はiPad側でも可能です、後ほど紹介します)
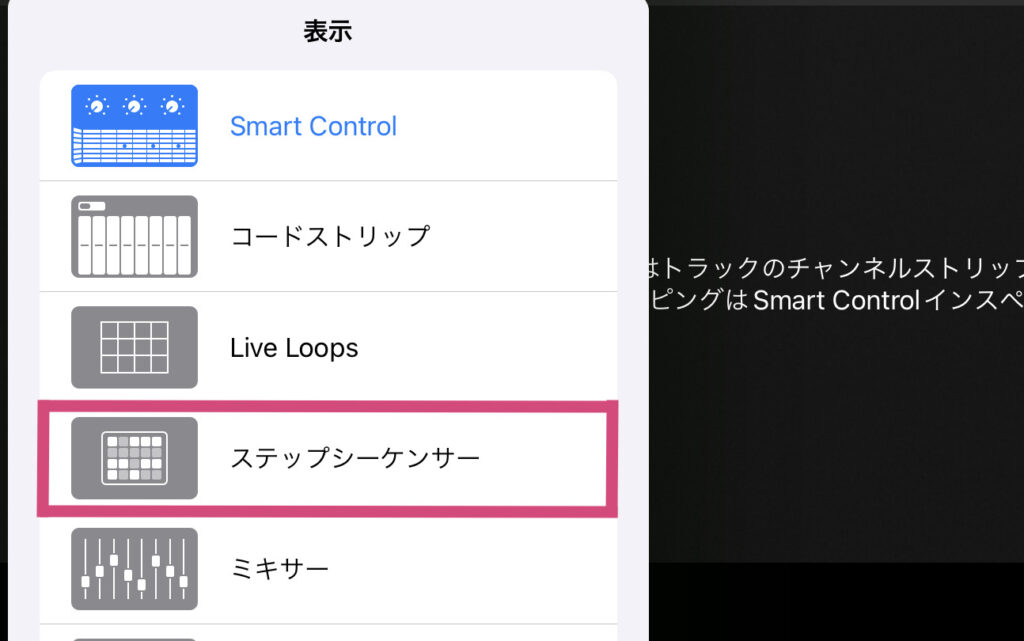
Logic Remoteの表示メニュー→ステップシーケンサーを選択。
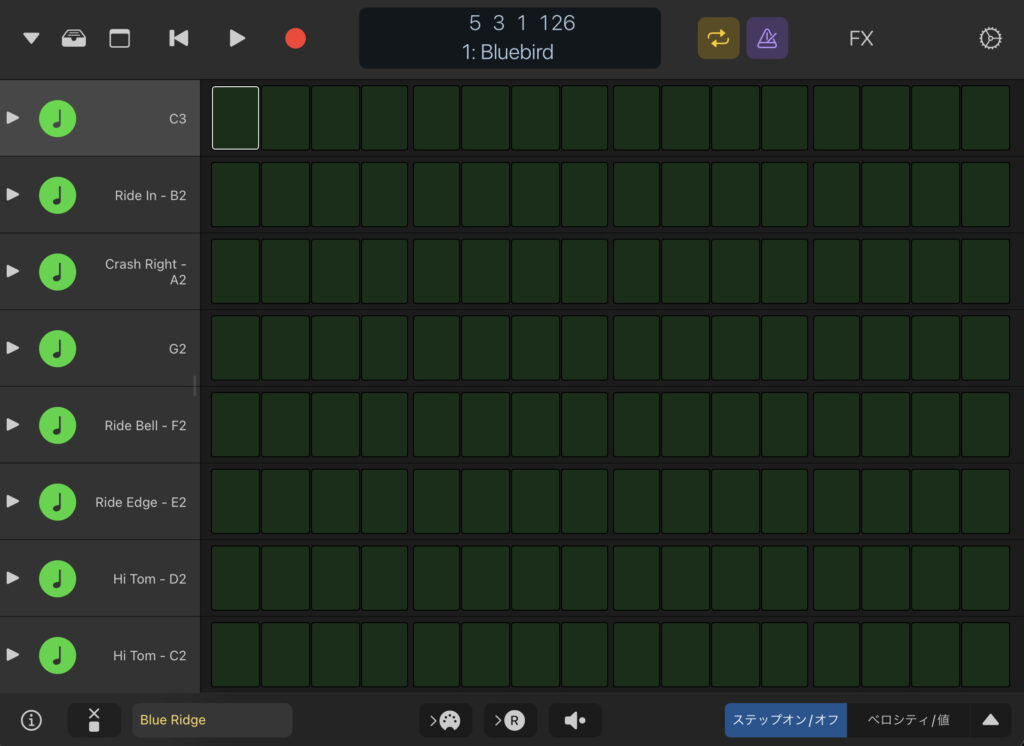
するとiPadでステップシーケンサーの入力が可能に🤩
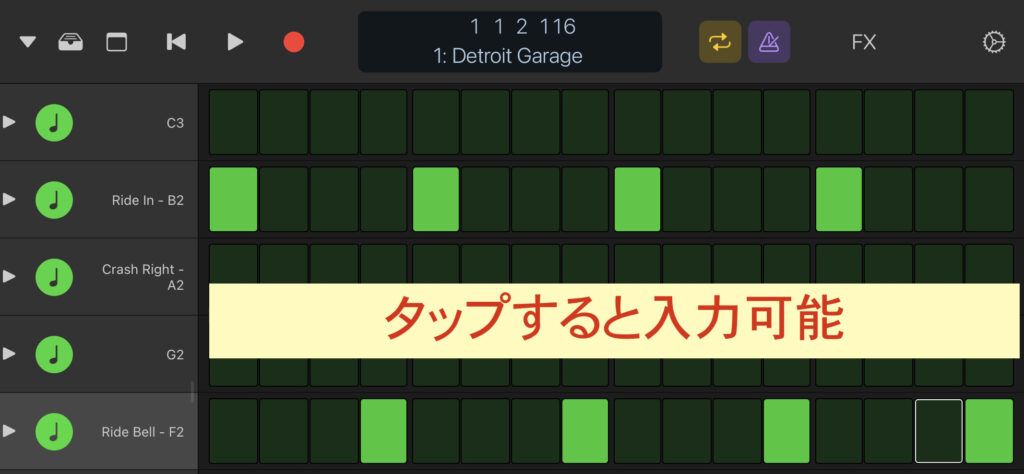
入力方法は簡単でタップするだけで、再びタップすると入力したデータを消すことが可能ですね!
またデータを入力した状態で指をスライドさせると一気に入力でき、消した状態でスライドさせれば一気に消せる。
という超直感的操作が可能です♪( ´θ`)ノ
ステップシーケンサーはLogicの場合でも素早い入力が可能ですがiPadでやると更にスピーディーに入力できると思います✅
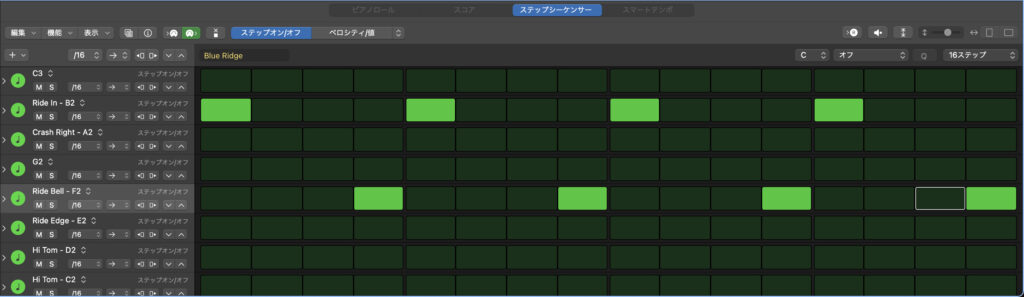
もちろん、iPadで入力したものはLogicにも反映されます💡
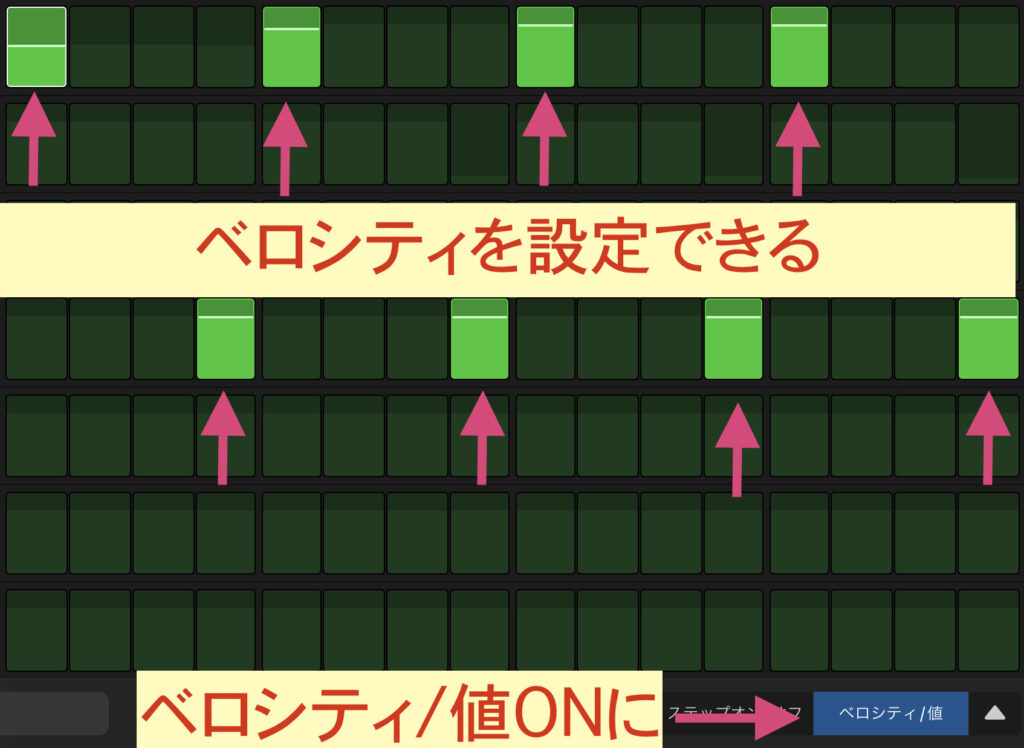
画面右下にあるベロシティ/値をONにすることで各データのベロシティ値を細かく設定することができます。
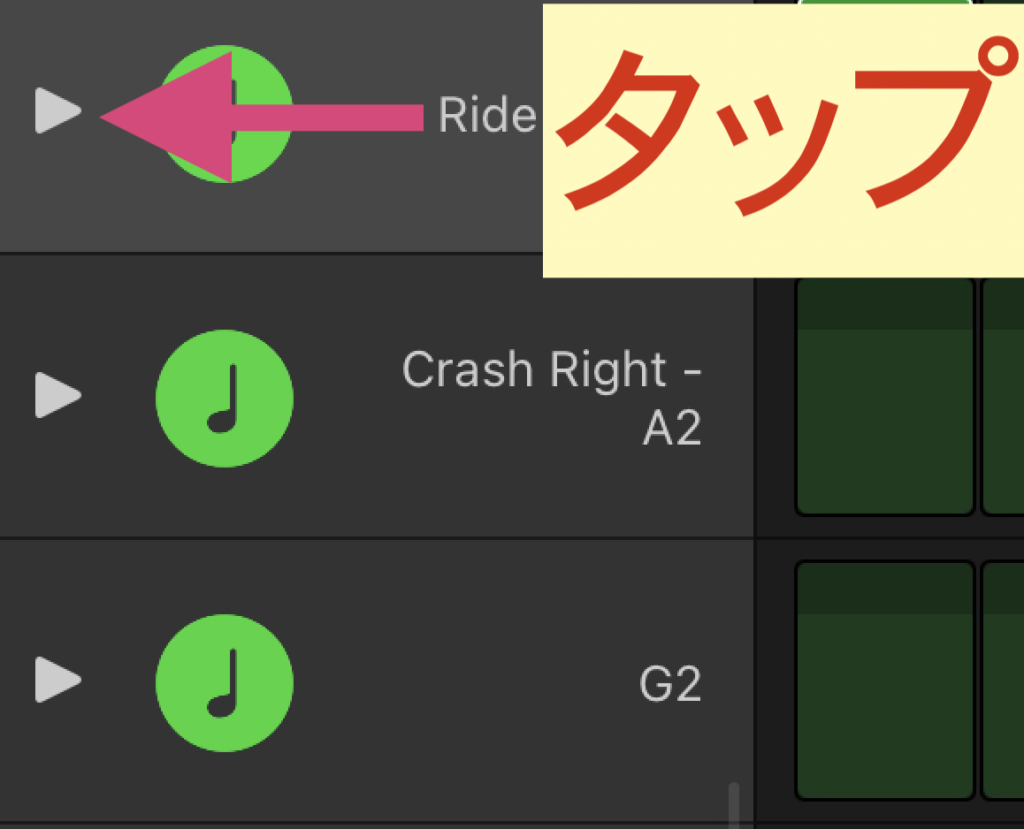
矢印部分をタップすることでベロシティやその他の設定を行うことができます✅
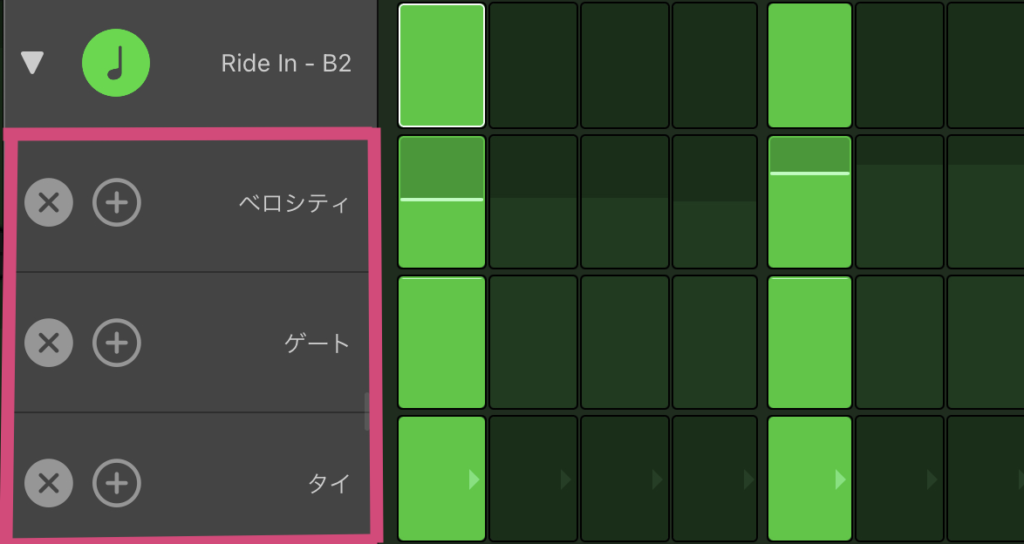
このようにベロシティやゲート、タイが表示され調整が可能になります。
さらに!!!

また『+』をタップすることで設定可能な項目を増やすことができます✅
(×で消去できる)
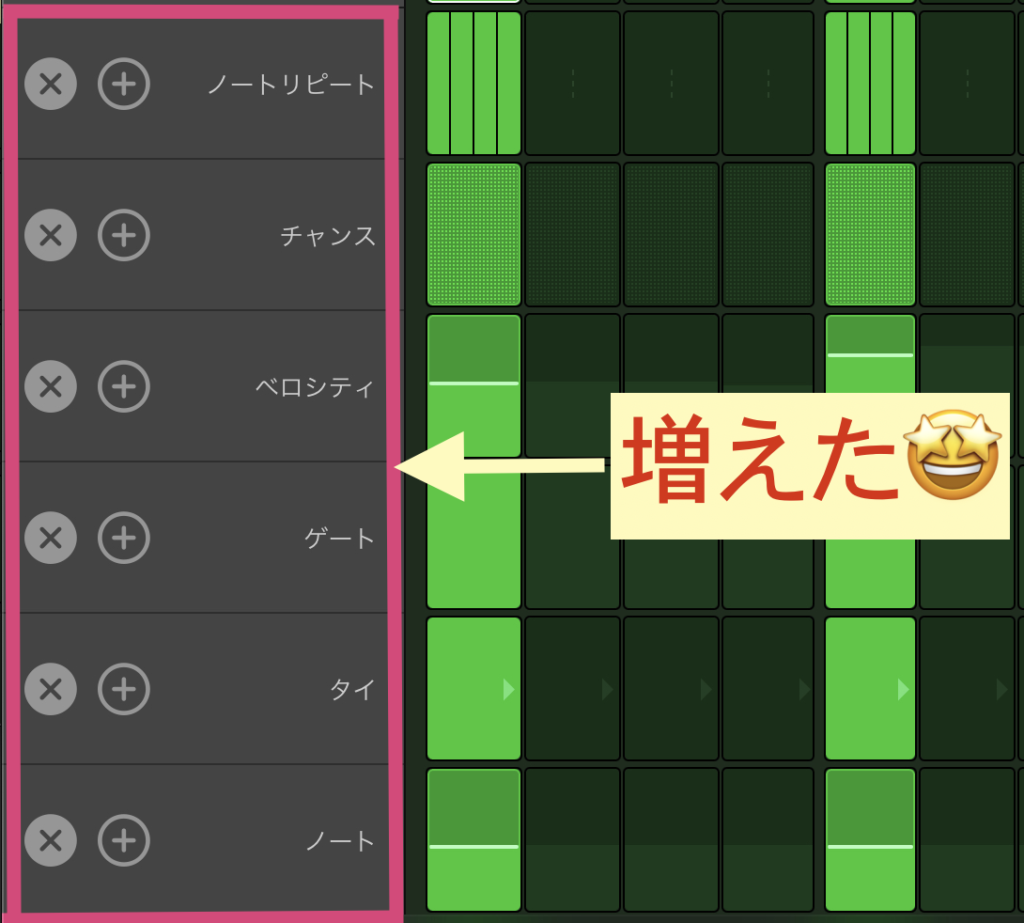
という感じでより細かい設定がiPadで出来るようになります♪( ´θ`)ノ
キーコマンドが便利すぎる!?
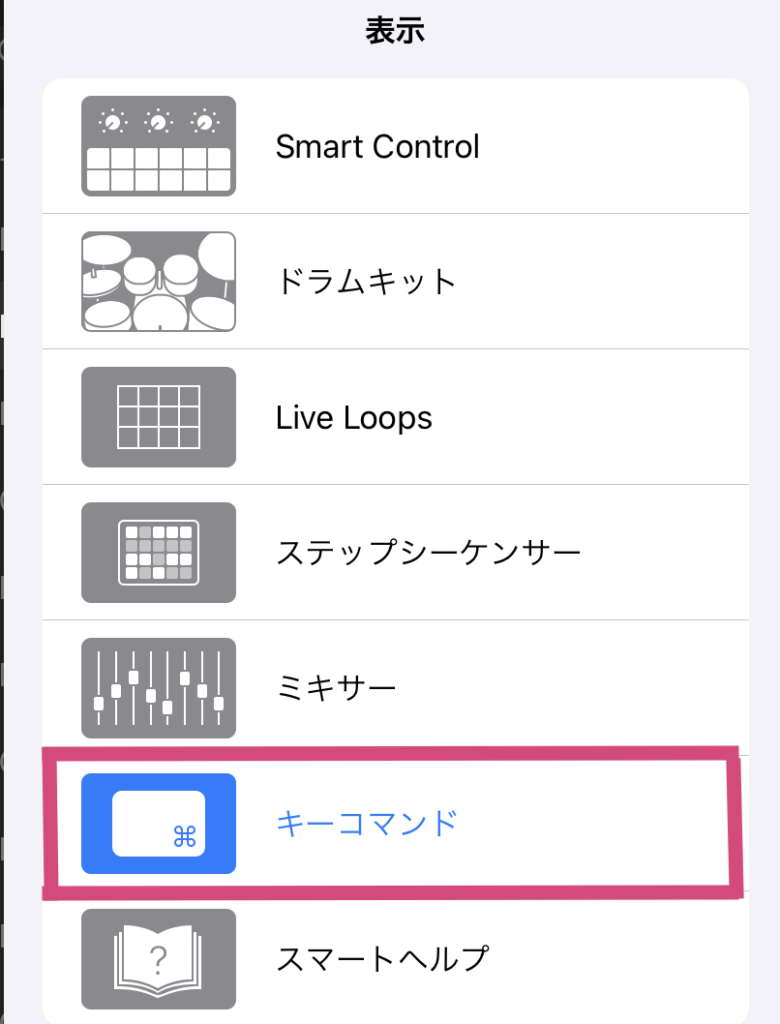
ここまでiPad版『Logic Remote』のさまざまな便利な連携機能を紹介してきましたが個人的にはこのキーコマンドが最強と思いますねw
まずは表示メニュからキーコマンドを選択します✅
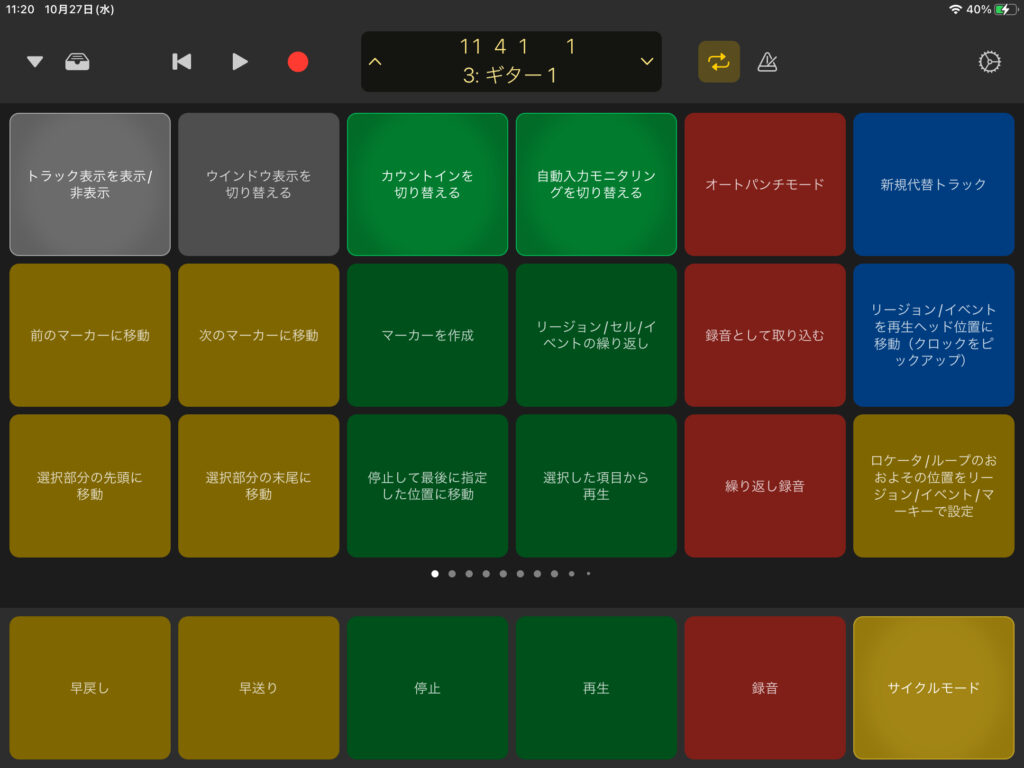
するとこのようなショートカットが鬼のように出てくるんですw
スクロールすることで様々なショートカットを選択可能で、もちろんこれらはタップするだけでLogicに反映させることができます♪( ´θ`)ノ
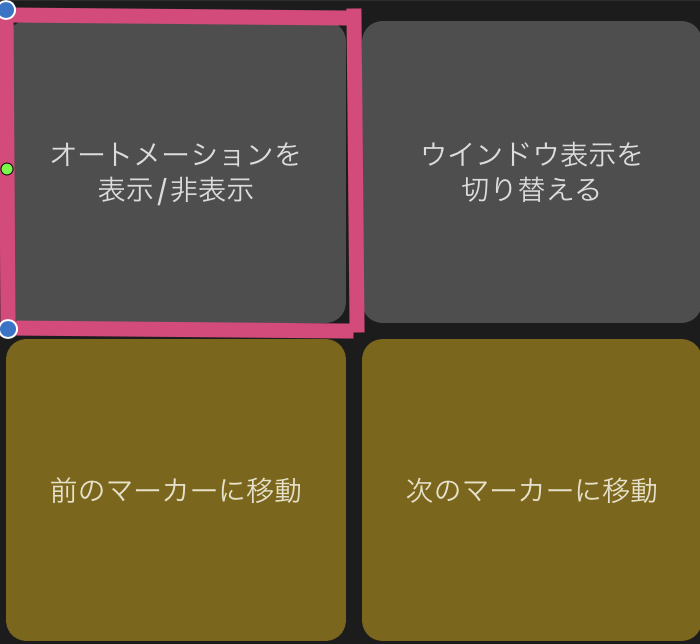
例えばミキサーの所で紹介したオートメーションの表示・非表示もタップするだけw
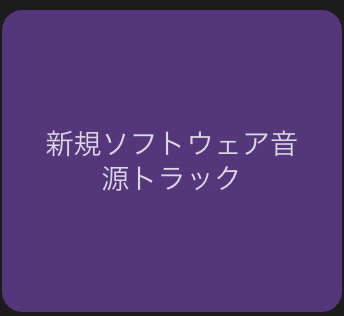
新規ソフトウェア音源トラックもiPadから追加できちゃいます♪( ´θ`)ノ
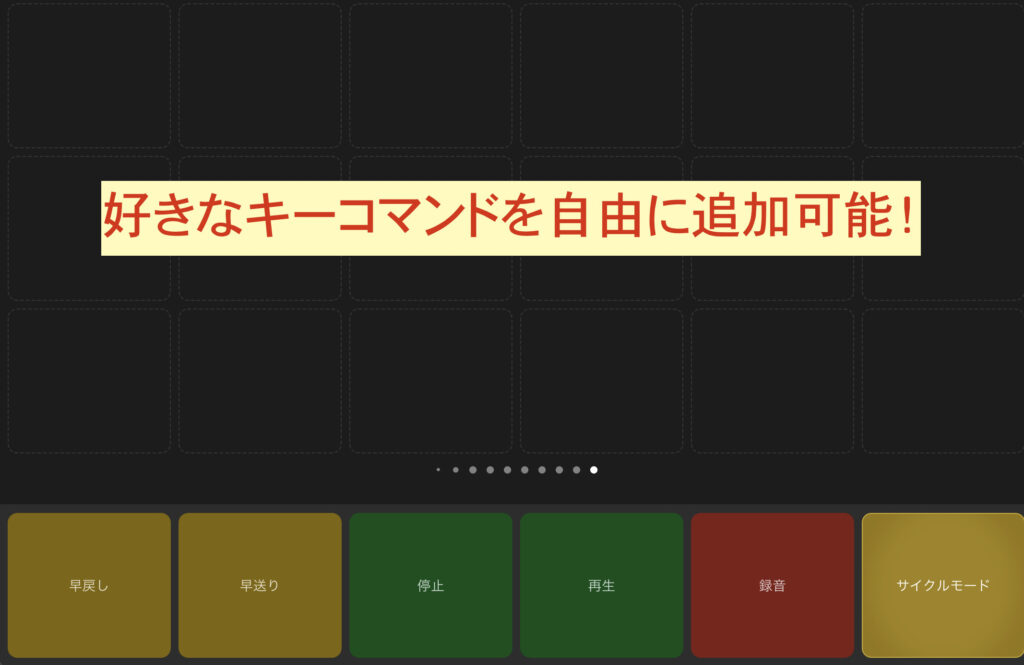
一番最後までスクロールするとキーコマンドが何もない画面が出てくるのですが、ここに自由にキーコマンドを追加することが出来るんです!
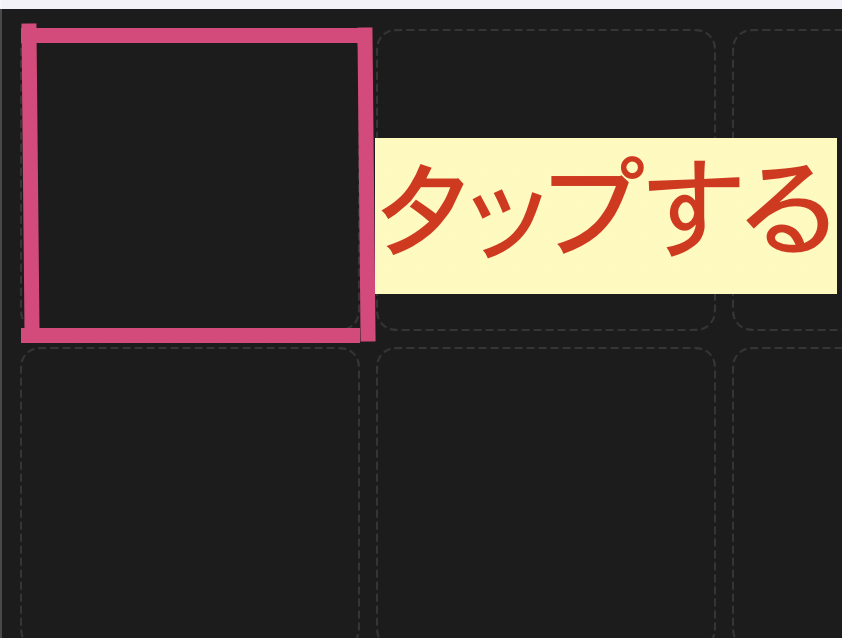
どこでも良いので空いている場所をタップします。
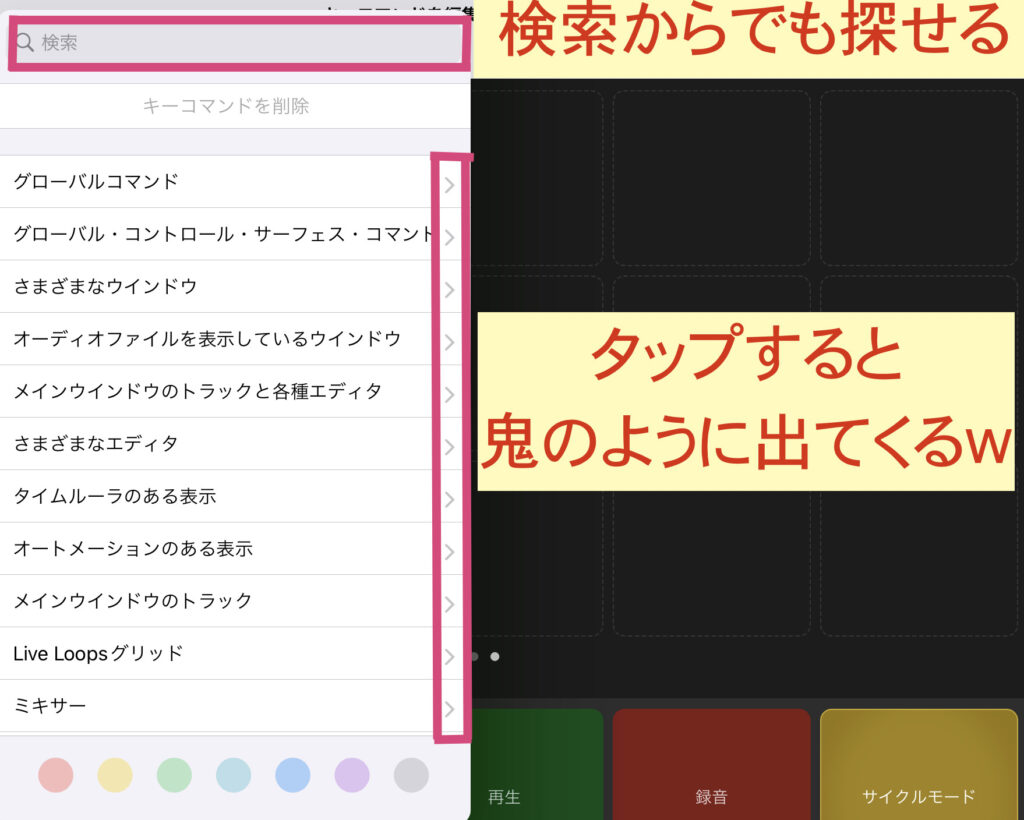
検索でも探せますし、各項目の横をタップすることで関連のキーコマンドが鬼のように出てきますw
多分ですけどLogic内にあるキーコマンドのほとんどが使えるんじゃないですか!?
これはマジで作業効率が上がるのでiPad版Logic Remoteを使わないのは勿体なさ過ぎですねw
というわけでLogic Remoteの便利な使い方についてはここまでとなります。
が!!!
最後に音楽制作の時にめちゃくちゃ使えるiPadのスタンドを紹介させてください🤩


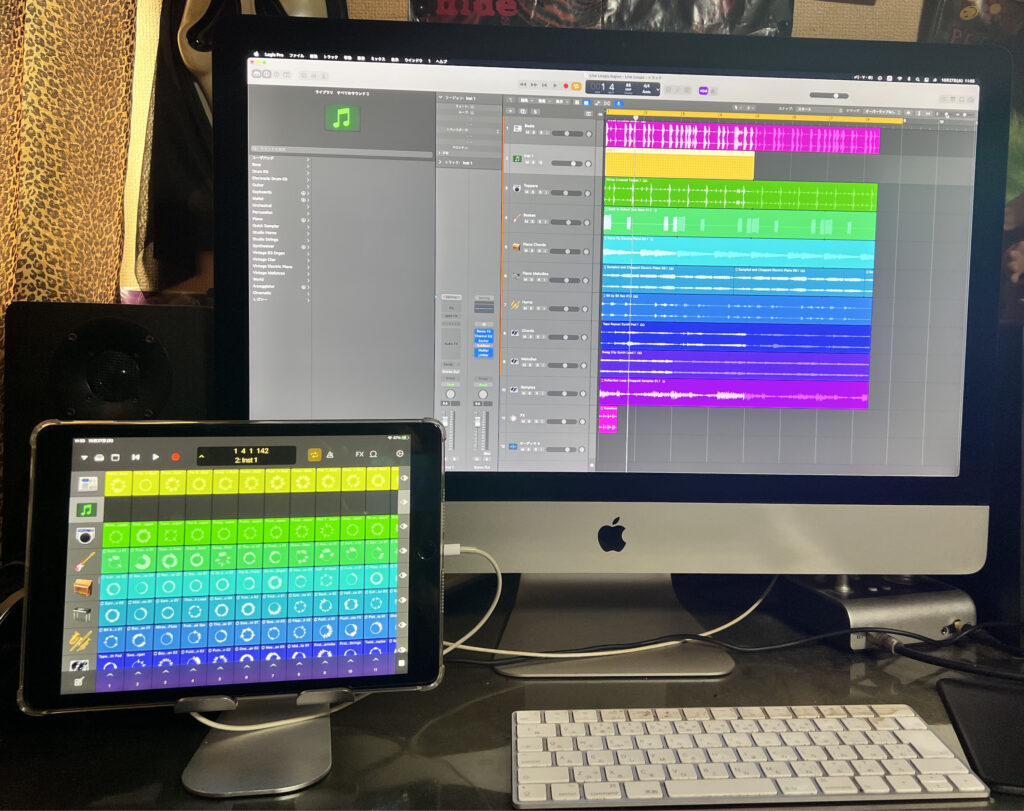
このスタンド安いんですけど、こうやって置くと完全にiPadがミニiMac化するんですよw
この辺りの位置にiPadを置くことでLogic Remoteも左手で簡単に操作することができるので作業効率を上げることができます🤩
なのでスタンド持ってないという方はオススメなのでぜひ使ってみてください〆(・∀・@)

またiPad持ってないけどガチで欲しくなってきた🥺
という方は買っちゃいましょうw
音楽制作もですがありとあらゆる場面で超絶使えるので♪( ´θ`)ノ

【新品】iPad 10.2インチ 第9世代 Wi-Fi 64GB MK2K3J/A スペースグレイ

APPLE iPad 10.2インチ 第9世代 Wi-Fi 64GB 2021年秋モデル MK2L3J/A [シルバー]【多少のシュリンク破れ、箱のへこみがある場合があります】

【新品 保証未開始】iPad 10.2インチ 第9世代 Wi-Fi 256GB MK2P3J/A シルバー