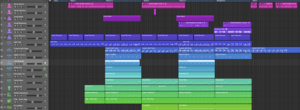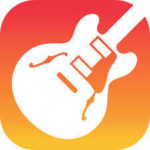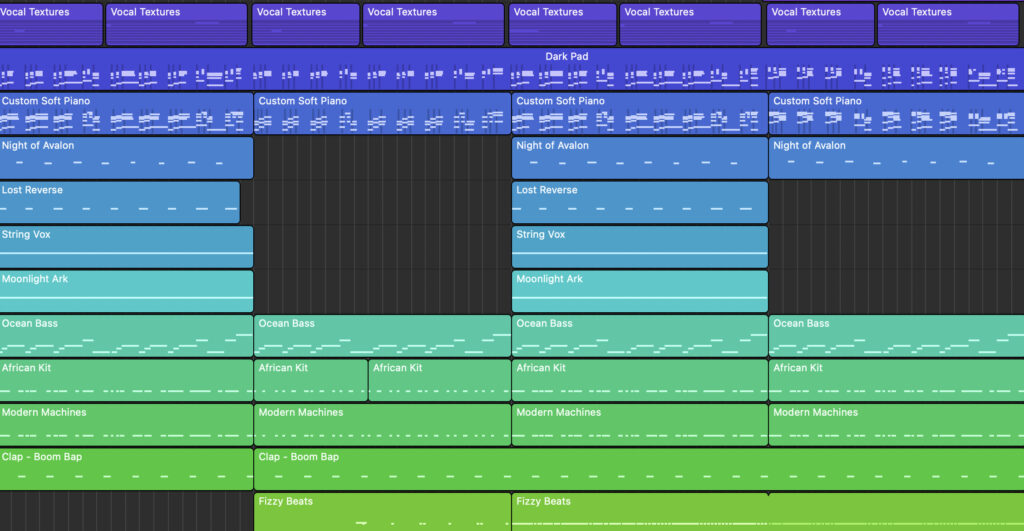
これはLogic Pro Xのデモプロジェクト(ビリーアイリッシュ)ですがリージョンが非常にカラフルですよね?
このようにトラック毎に色分けすることで見た目が綺麗になるだけでなく、どのトラックか分かりやすくなるというメリットもあります!
リージョンの色を変えるのはめっちゃ簡単なのですぐにできるようになりますよ〜♪( ´θ`)ノ
コンテンツ
リージョンのカラーチェンジのやり方!
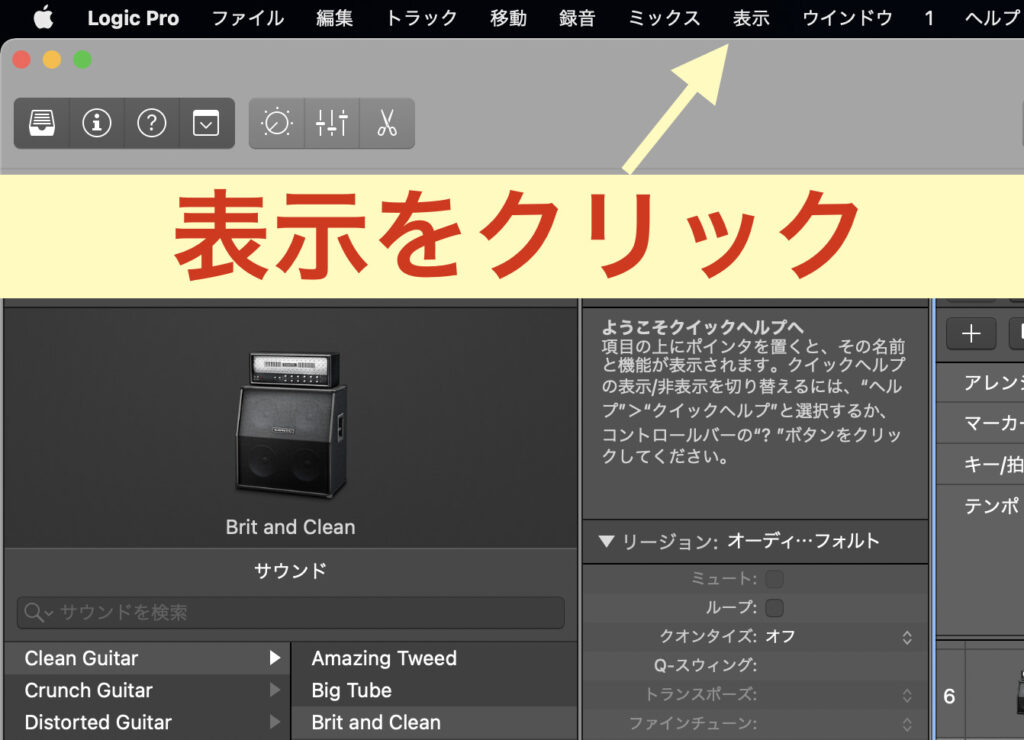
画面左上にある表示をクリックしたりましょ🤩
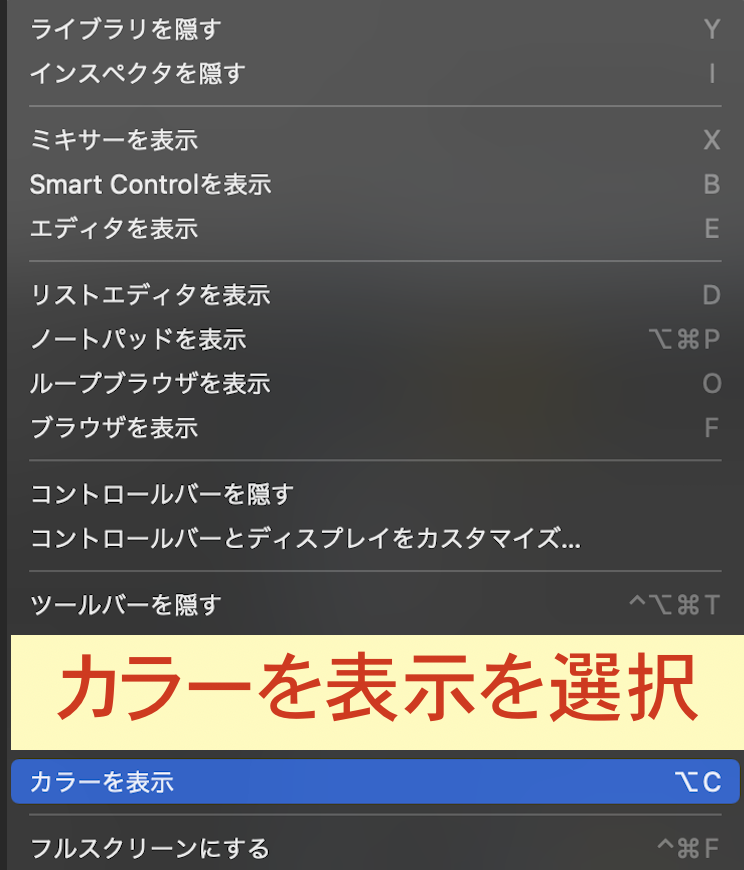
『カラーを表示』を選択します。
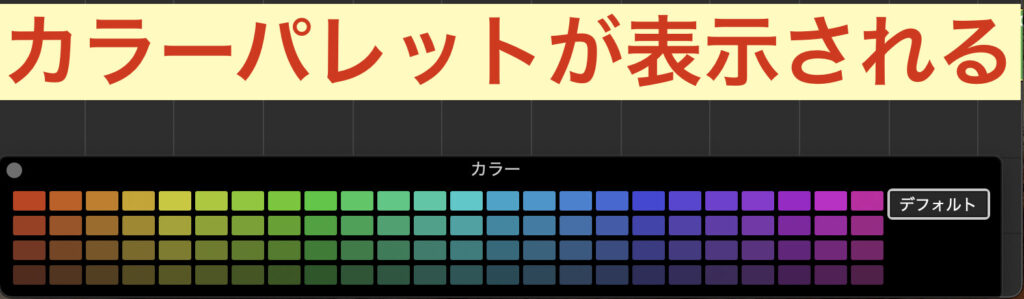
するとカラーパレットが表示されます✅
(option+Cでもカラーパレットを表示させることができます)

カラーを変更したいリージョンを選択します。
順番は
- カラーパレット表示→リージョン選択
- リージョン選択→カラーパレット表示
のどちらでもOKです!
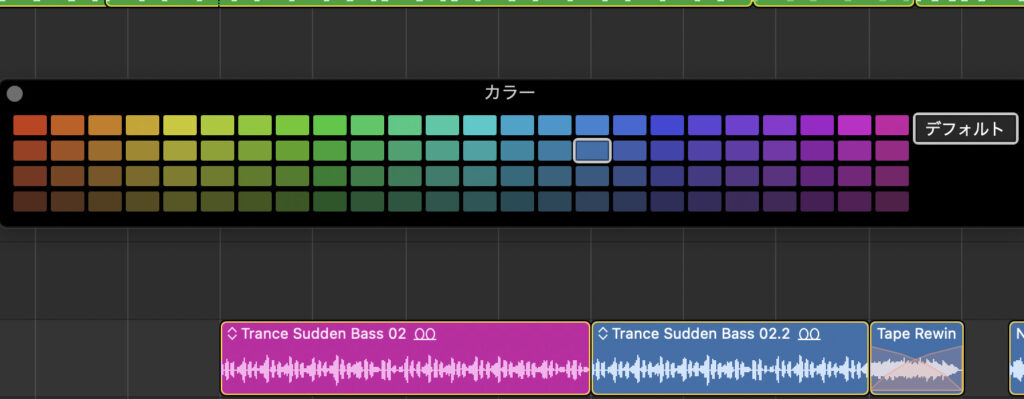
カラーパレットで変更したい色をクリックするとリージョンの色が変わります♪( ´θ`)ノ
トラックのリージョンカラーを一括して変更する場合
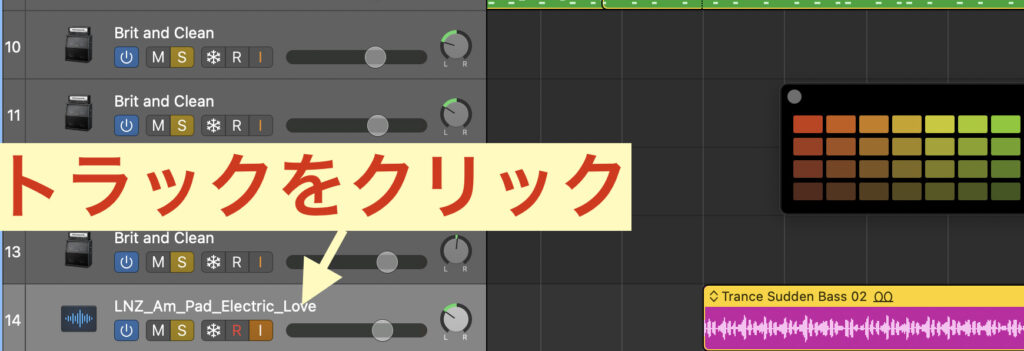
続いてはトラックのリージョンの色を一括して変更する方法についてです👀
一括してカラーチェンジしたいトラックをクリックします✅

するとトラックの(選択した)リージョン全てが選択状態になるのであとは先ほどと同じようにカラーパレットで色をチョイスすれば...!?
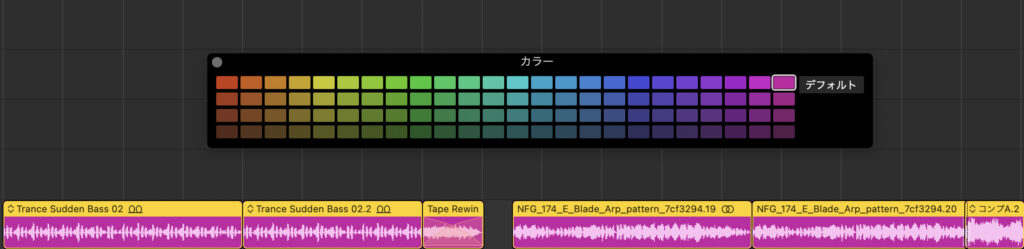
こんな感じで一括でリージョンカラーを変えることができちゃいます〆(・∀・@)
トラックのカラーを変える方法は?
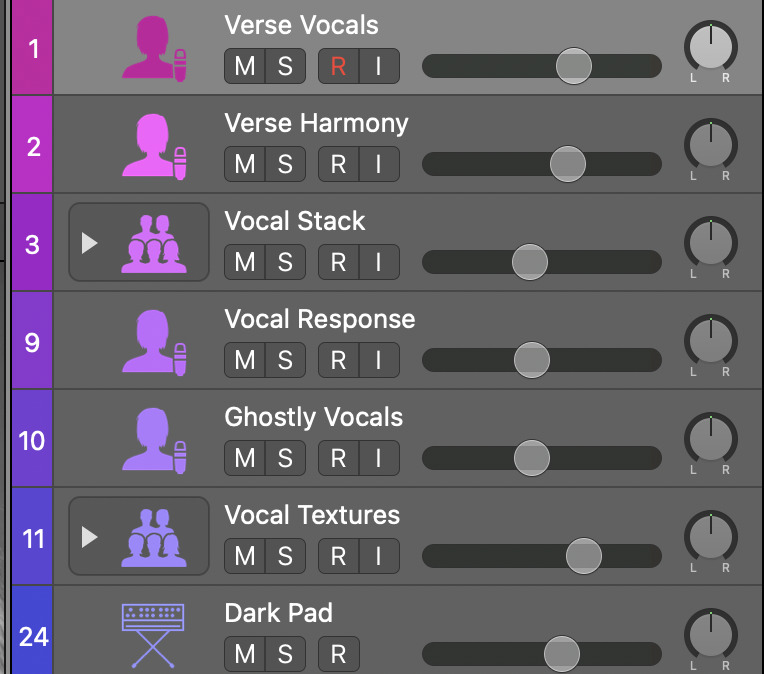
ビリーアイリッシュのデモプロジェクトではリージョンだけではなくこのようにトラック(トラックアイコン)の色もカラフルになっていますよね!?
このようにトラックに関してもカラーチェンジできるのでやり方を紹介しちゃいます(☝︎ ՞ਊ ՞)☝︎
トラックのカラーチェンジのやり方①トラックカラーの変更方法
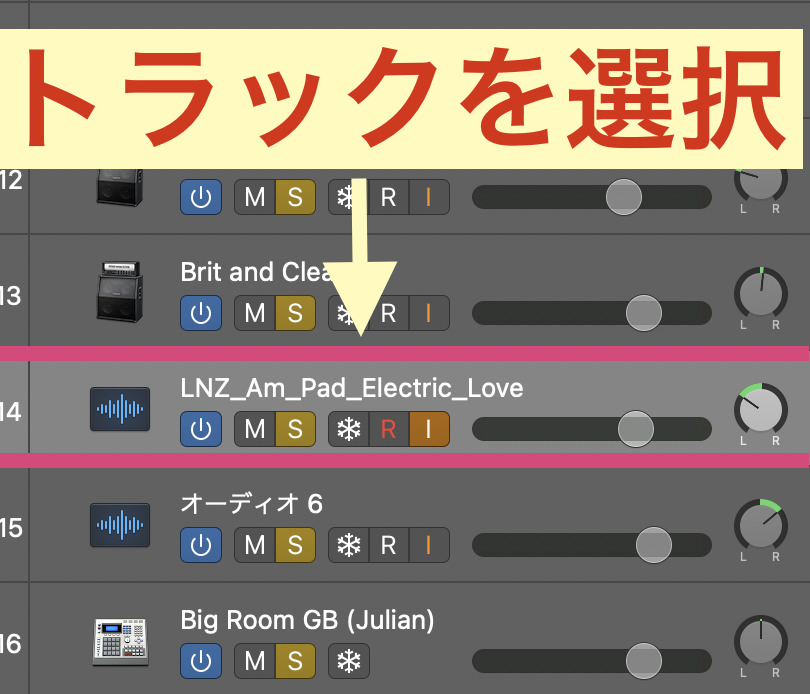
まずはトラックを選択します。
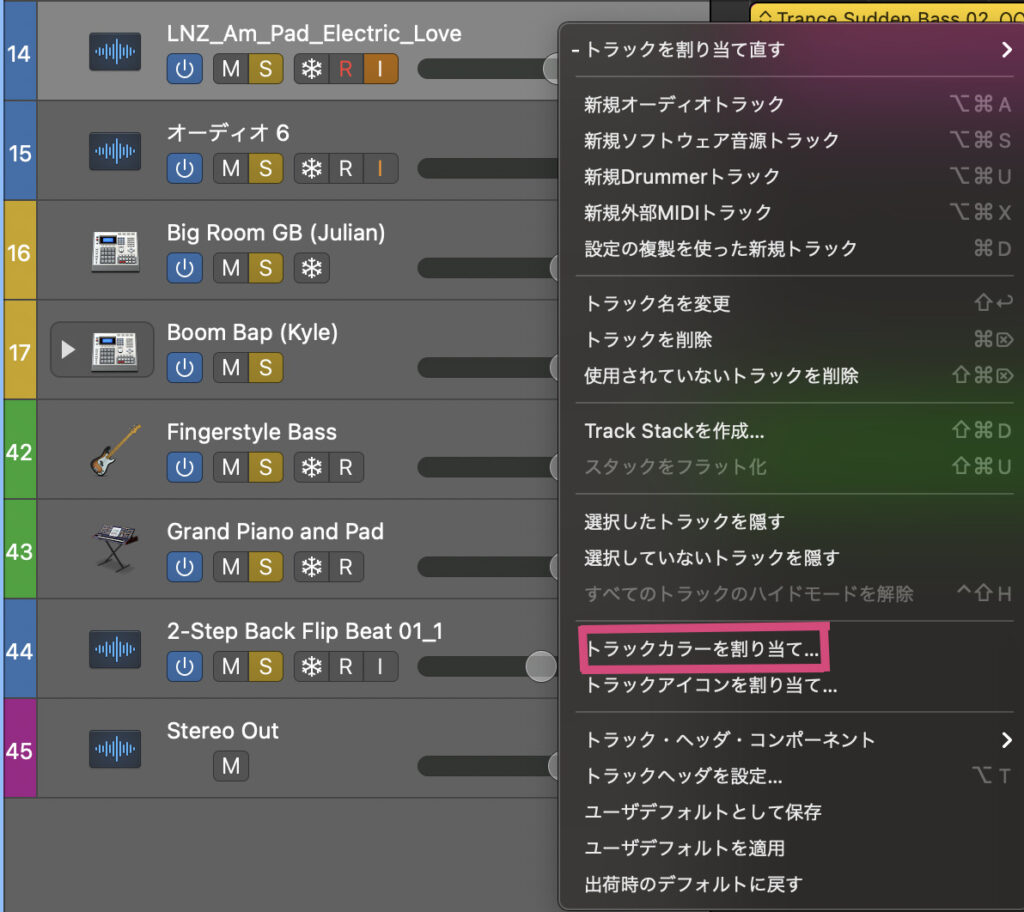
トラック上でマウスを右クリックするとこのような表示が出てくるので『トラックカラーを割り当て...』を選択します。
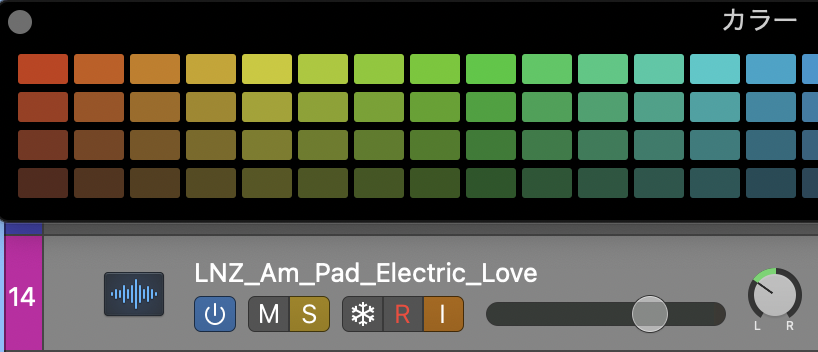
するとカラーパレットが表示されるのでカラーを選択でトラックのカラーを変更することができます🤩
(14となっている部分のカラーが変わる)
②トラックアイコンのカラーを変える方法
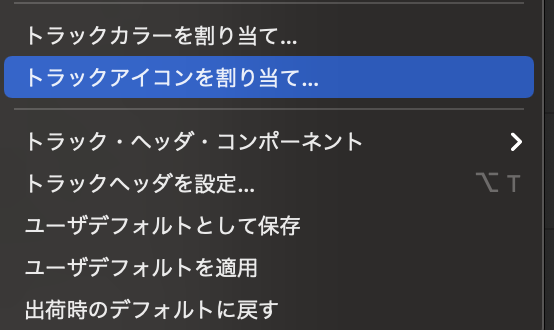
トラック選択→トラック上でマウス右クリック→『トラックアイコンを割り当て...』を選択。
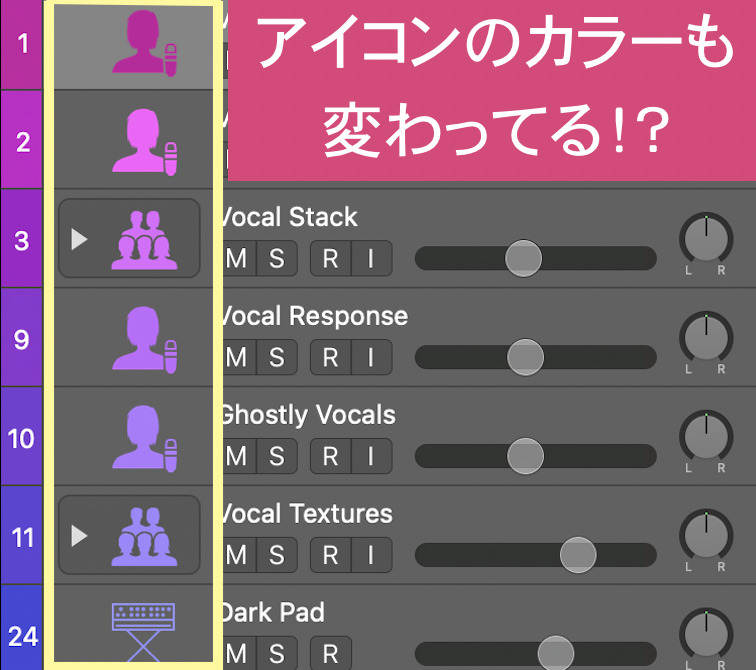
ビリーアイリッシュのデモプロジェクトではトラックのアイコンカラーも変わっていますよね?
実はカラーチェンジできるアイコンとできないアイコンがあるんですよ🥺
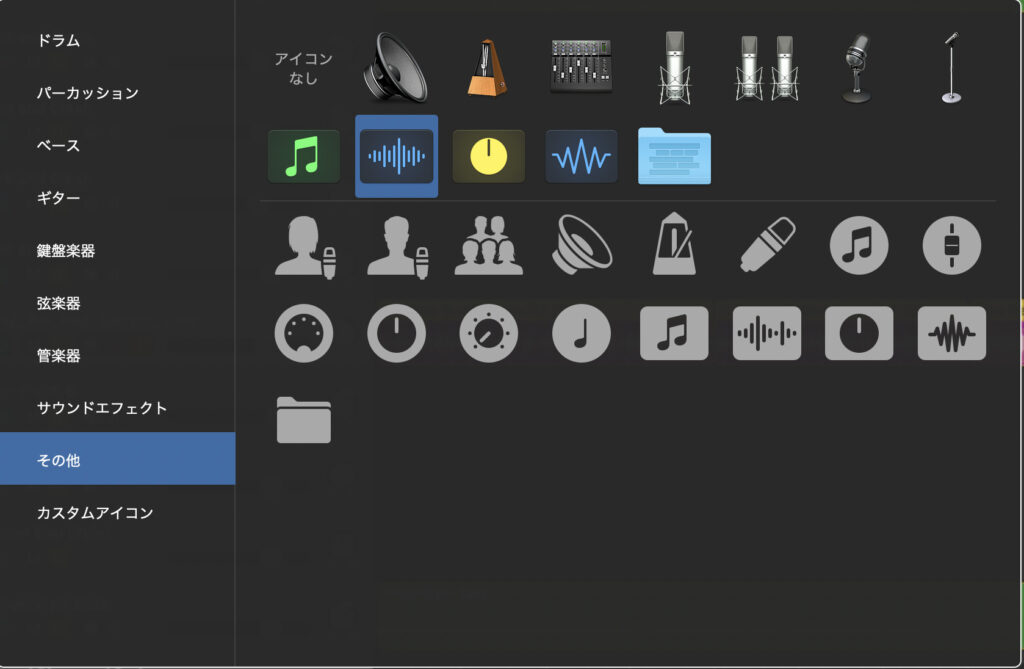
トラックのアイコン上でマウス右クリックもしくは『control+クリック』でアイコン選択画面が表示されます。
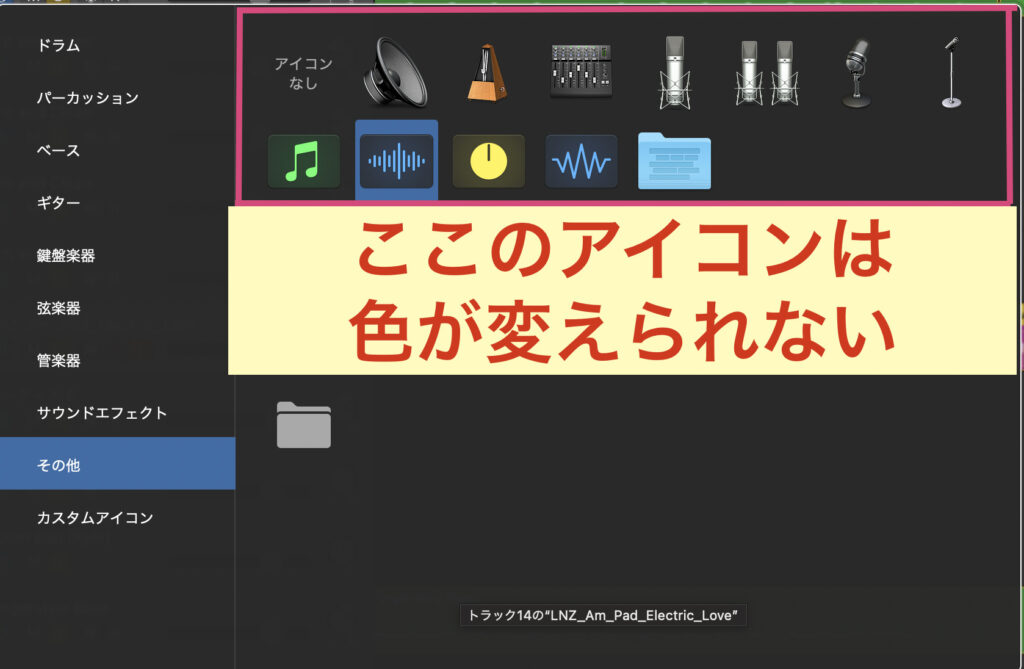
枠内のアイコンはカラーチェンジすることができません_:(´ཀ`」 ∠):
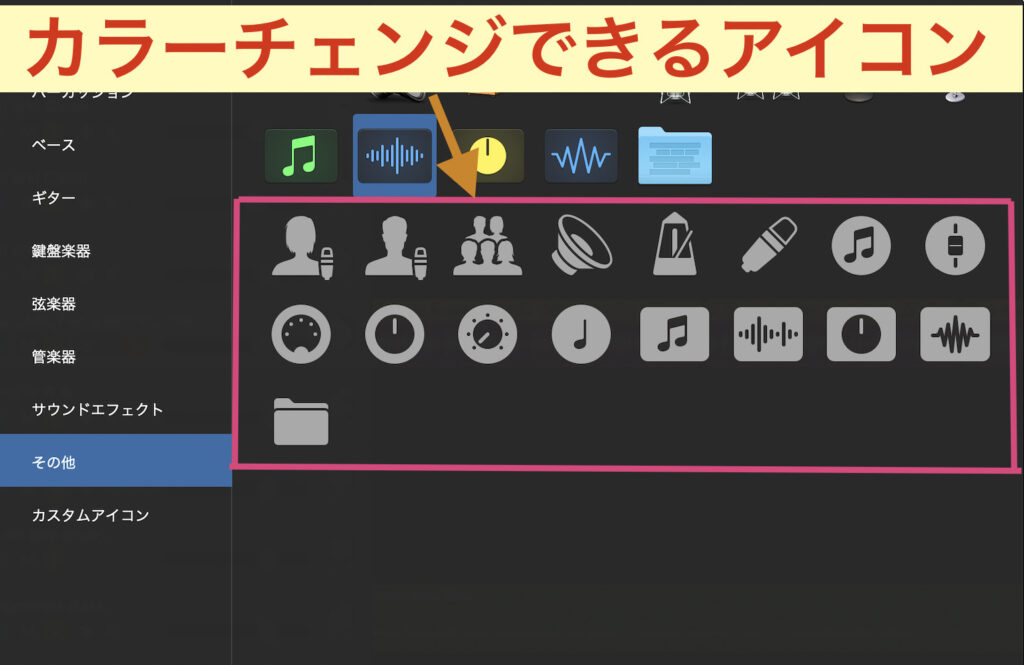
枠内の無色のアイコンであればカラーチェンジ可能です!
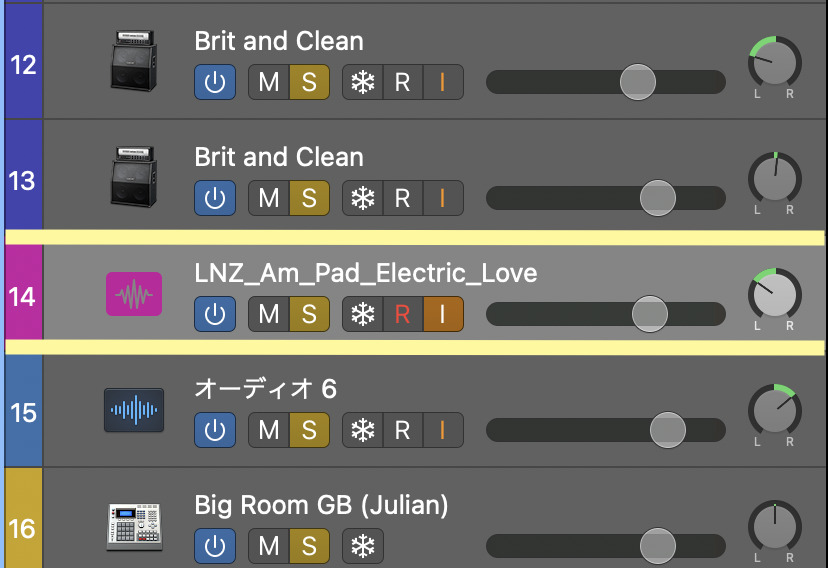
トラックのアイコンを無色のものに変えるとこのようにカラーチェンジできます✅
アイコンのカラーはトラックのカラーに依存するので上記で紹介した
トラック選択→マウス右クリック→『トラックカラーを割り当て』→カラーパレット表示→カラー選択
の手順でアイコンカラーを変えることができちゃいます♪( ´θ`)ノ
リージョンとMIDIノートのカラーを同じにする方法!
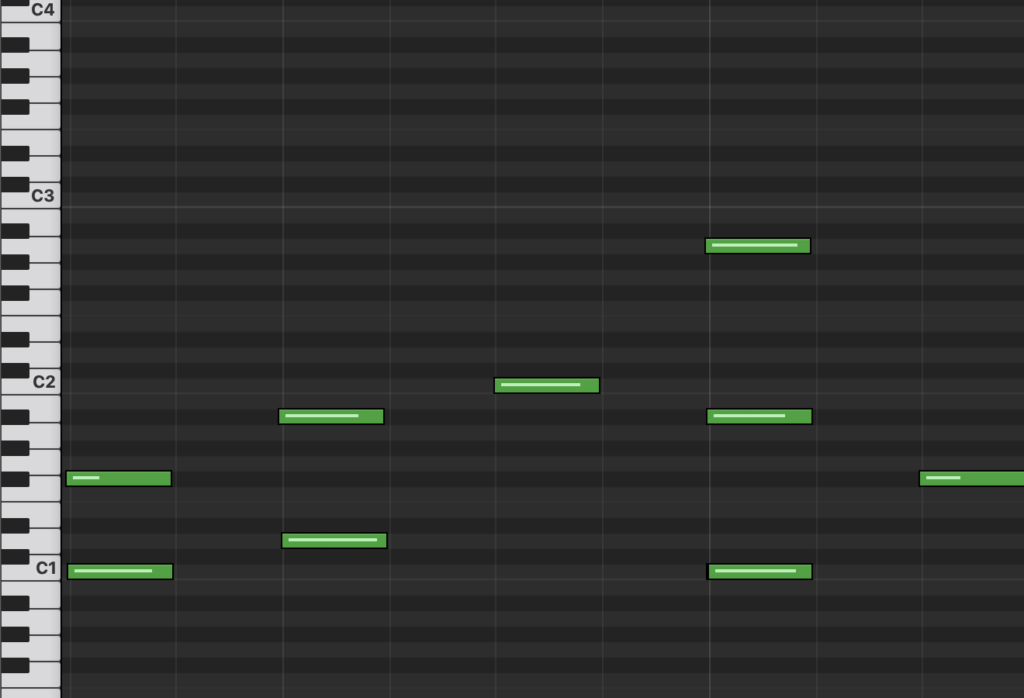
最後にリージョンとノートの色を同じにする方法を紹介します🤩
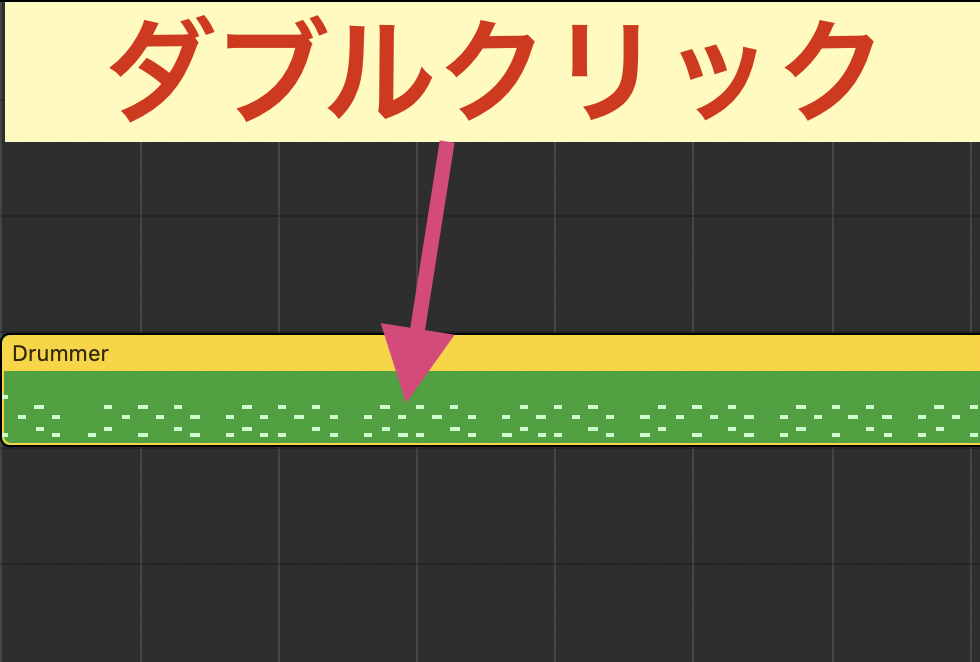
リージョンをダブルクリックします。
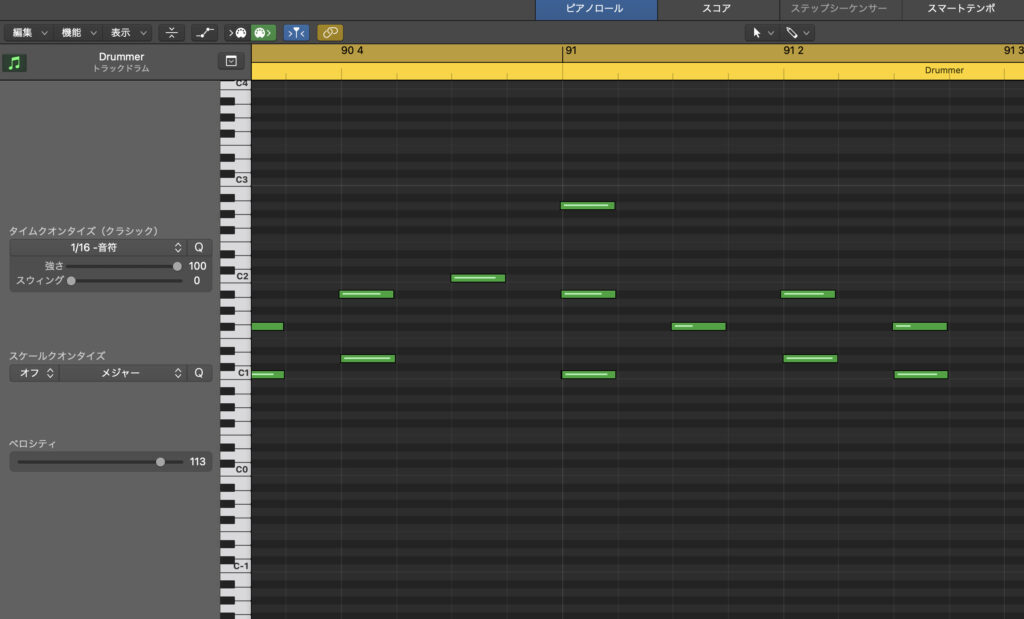
するとピアノロール・エディタ画面が表示されます。
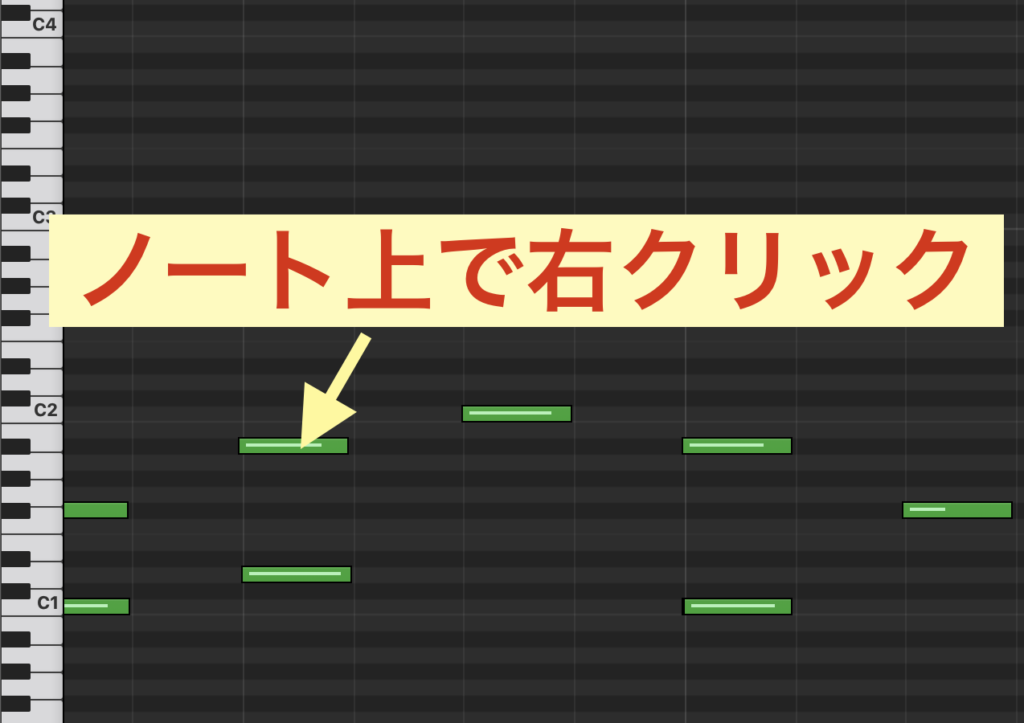
まずはノートにポインタを合わせた状態でマウスを右クリックします💡
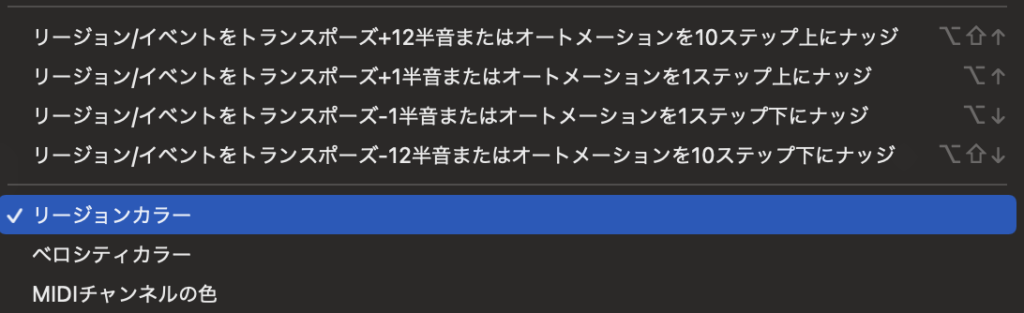
ここで『リージョンカラーが選択』になっていることを確認しましょう✅
(デフォルトでは『リージョンカラー選択』になっていますが念の為w )
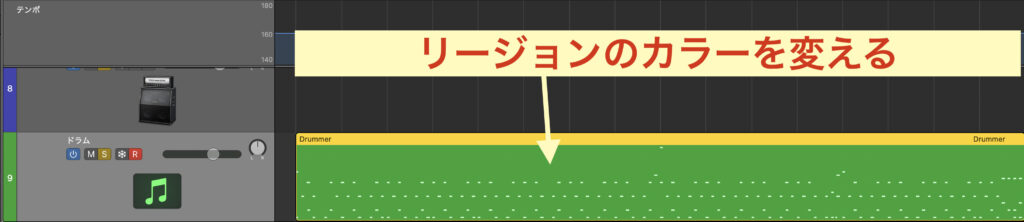
リージョンのカラーを変更します💡

するとリージョンカラーと同じ色のノートが出来上がります♪( ´θ`)ノ
例えばベースとドラムのノートを同時に表示して作業するような時に色分けされていると見分けがつきやすく、作業効率がグッと上がるのでぜひお試しください🤩
それではまた〆(・∀・@)