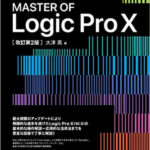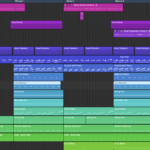今回から数回に分けてLogic ProXの使い方や操作方法などについて書いていきたいと思います🤩
これまでガレージバンドを使っていたけど、『本格的な音楽制作がしたい!
だけどLogicは色々覚えることも多そうだし難しそう...』
このように思うことなかれw
確かにLogic ProXは多機能で覚えることが最初多いのですが
基本的な操作や使い方がある程度分かれば曲は作れるようになります🤘
全ての操作や使い方を覚えてから曲を作るのではなく、
基本的な操作を覚えたら曲を作りながら、応用的な使い方を覚えていく!
というようなやり方の方が良いと思います🌝
僕もまだまだ知らないことも多いのですが、
曲を作るたびに新しい発見がありますね〜😆
これからLogicを始めたい、もしくは購入したけど何から覚えていいのか分からない💦
という方がLogicを使えるようになる記事を書いていきたいと思います✍️
コンテンツ
Logic ProXでプロジェクトを立ち上げてみよう!
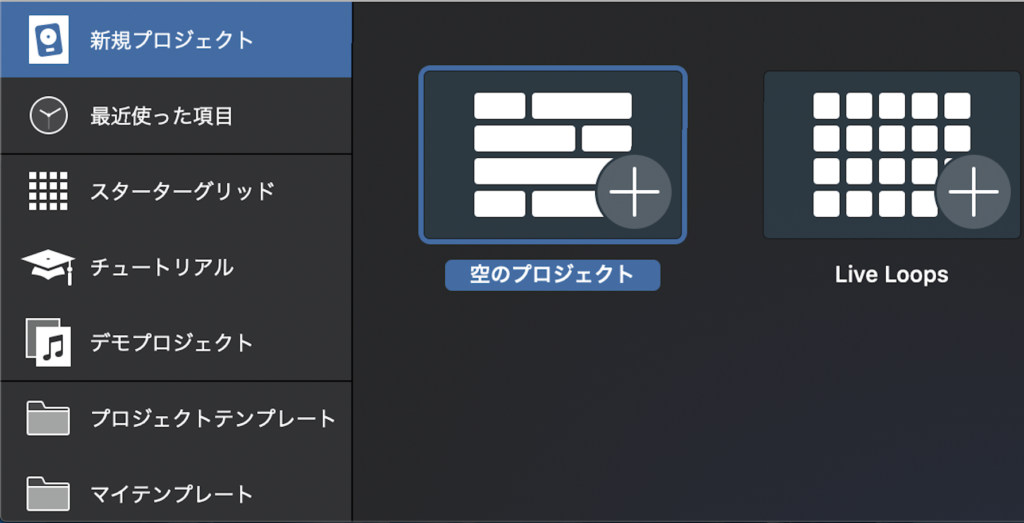
MacでLogic ProXのアイコンをクリックするとこの画面が出てくるので
新規プロジェクトから空のプロジェクトを選んでクリックしましょう💡
プロジェクト開封の儀ですw
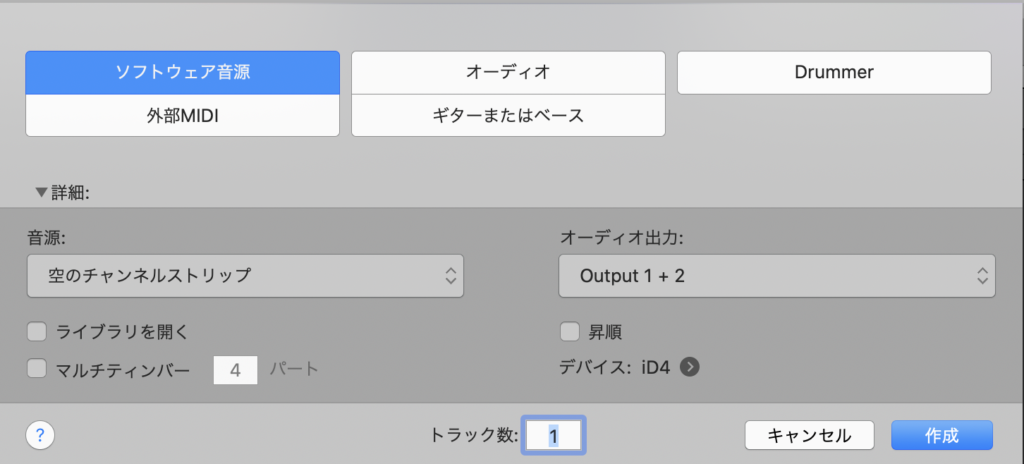
新規プロジェクトを立ち上げた時は最初この画面が出てきます。
- ソフトウェア音源・・・シンセサイザーや電子ドラム、etc...をDAW上で使用できる。
- オーディオ・・・オーディオデータを録音する際に使用
- Drummer・・・各ジャンルのドラマー用意されており、テンポに合ったドラムを叩いてくれるツール
- 外部MIDI・・・MIDIキーボードやシンセサイザーなどの楽器で録音する際に使用
- ギターまたはベース・・・ギターやベースを接続して録音する際に使用
とりあえずソフトウェア音源を選択してみます👀
なおこの画面は何度でも呼び出せるので、後から違うタイプのトラックを作成できます🎶
音源はとりあえず空のチャンネルストリップ(後から様々なプラグインを追加できます)
オーディオ出力はオーディオインターフェースの出力先になります💡
選び終えたら作成をクリックするとそれぞれのトラックが作成されます👀
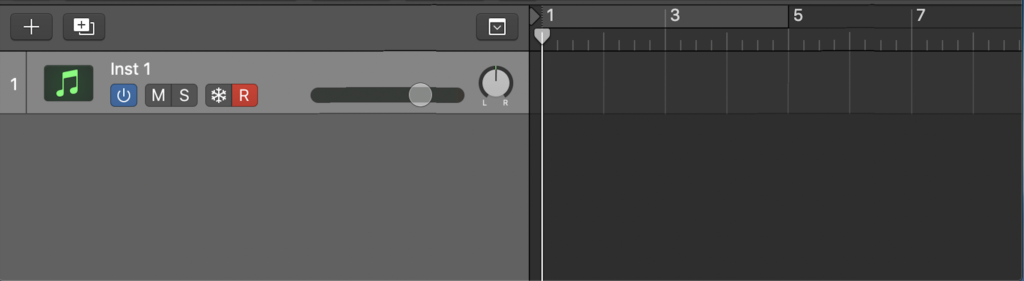
するとソフトウェア音源トラックが作成されます👀
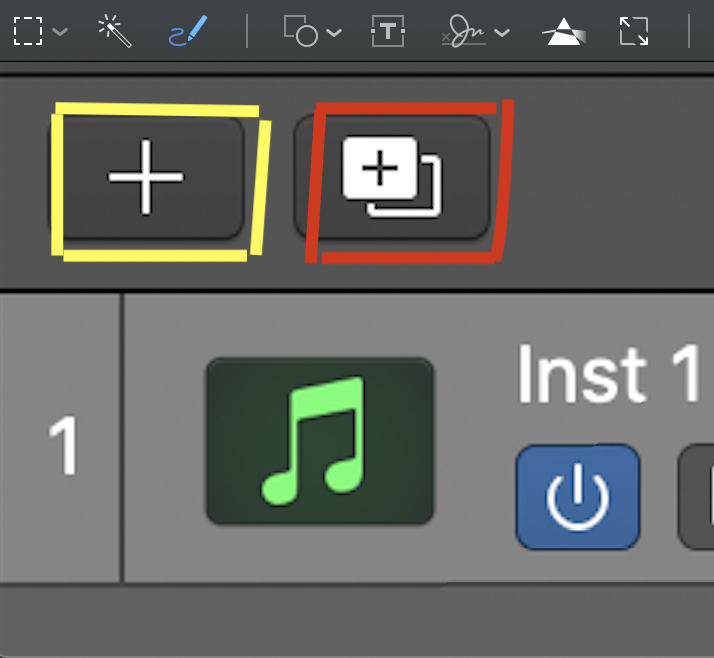
トラックの上の方にあるこの2つですが
黄枠の方は先ほどのトラックタイプの画面を表示させる時に使い(option+command+Nで呼び出せる)
赤枠の方は選択しているトラックをコピーする事ができます🤩
コピーの場合はoptionを押しながらコピーしたいトラックをスクロールすることで
コピーできます。
ソフトウェア音源トラックでを鳴らしてみよう!
MIDIキーボードやLogic内の鍵盤を使って実際に音を鳴らしてみましょう🤩
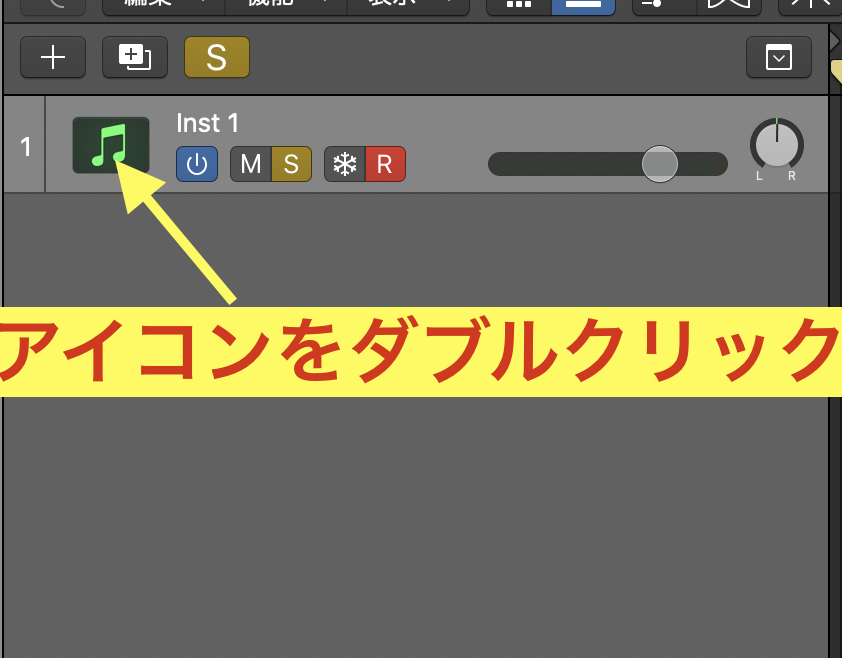
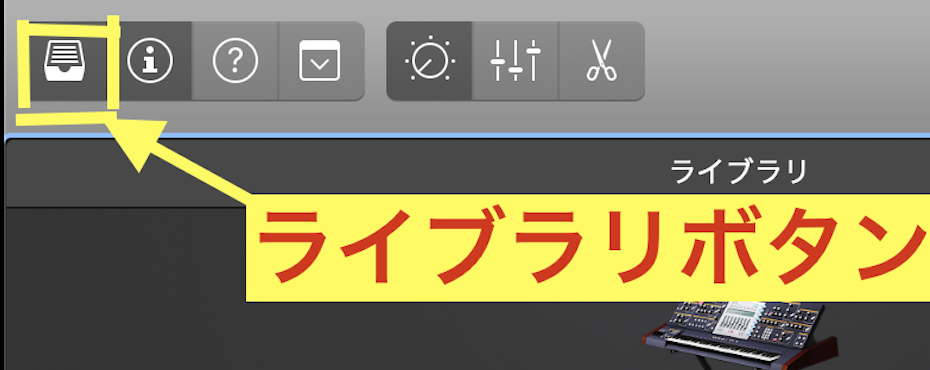
ソフトウェア音源のアイコンをダブルクリックもしくは黄枠のライブラリボタンをクリックします👀
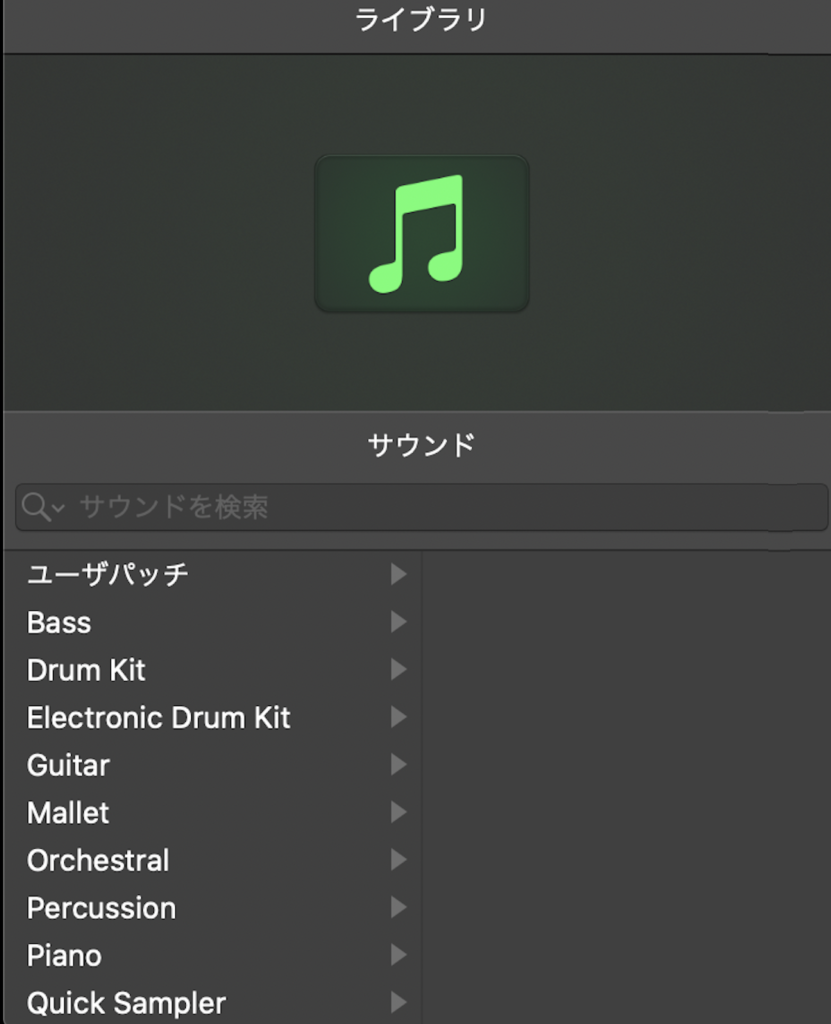
そうすると『ライブラリ』が表示されます。
ライブラリ内には様々なソフトウェア音源が入っていますので
使用したいソフトウェア音源を選んでみましょう👀
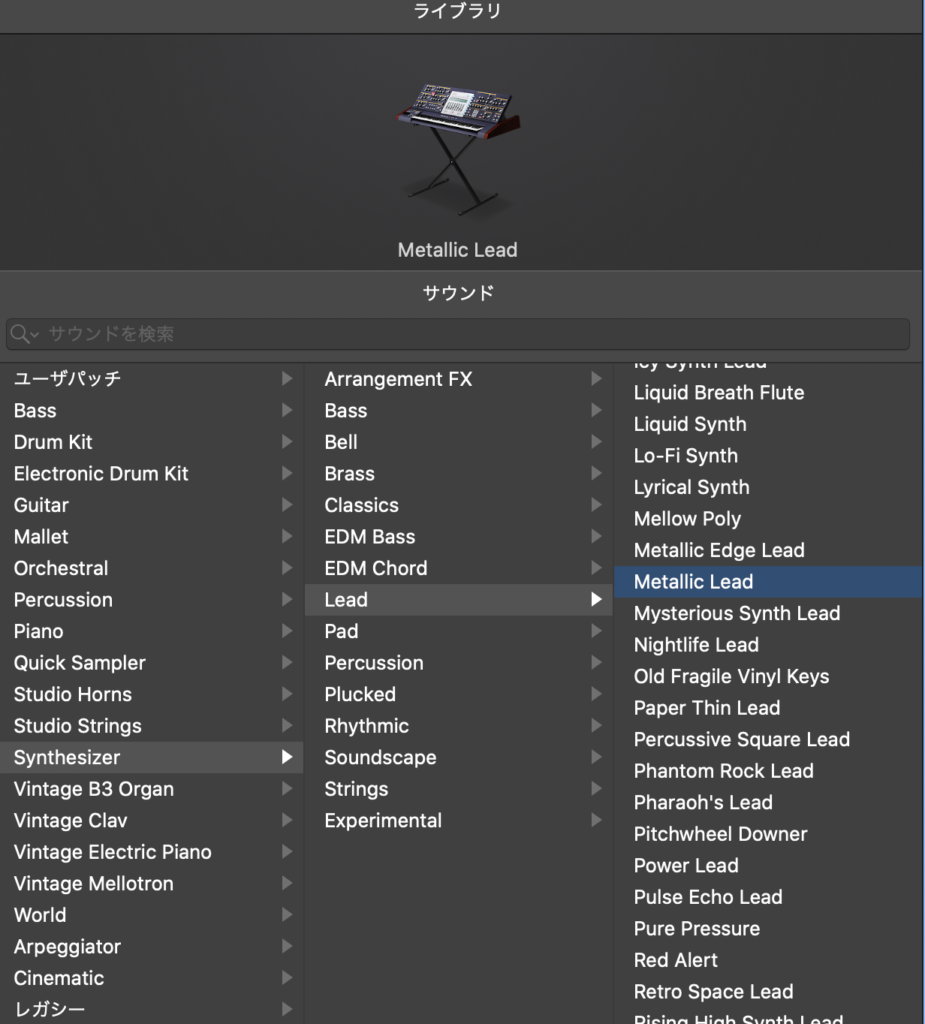
かなりの数のソフトウェア音源が入っているのが分かると思います。
どれかを選んだ時点でMIDIキーボードや鍵盤で音が鳴らせるので
音を確認しながら、好みのサウンドを選んでいきます。
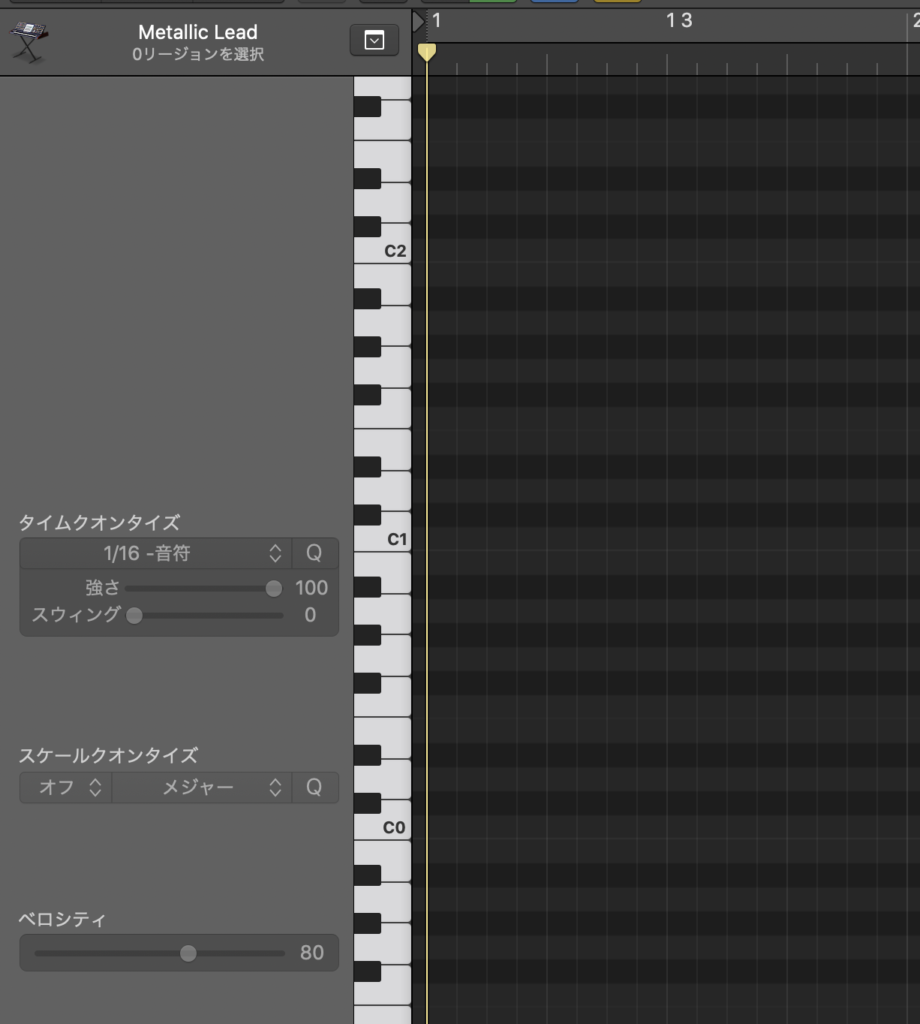
MIDIキーボードがない場合はキーボードで『P』を打つとピアノロールが表示されます👀
鍵盤をクリックすると音が出ます🎶
エフェクターの使い方!
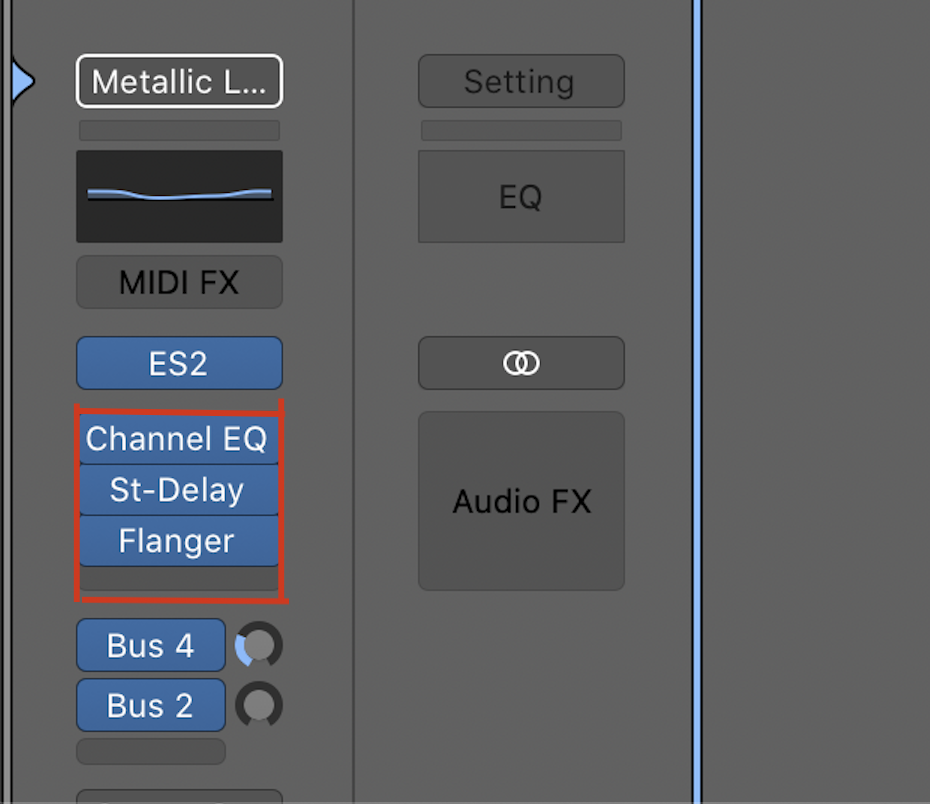
赤枠内の部分がエフェクターをインサートする場所です。
ソフトウェア音源を選んだ時点で自動でインサートされますが、
エフェクターの追加と外し方について触れておきますね🤩

この画像で言えばフランジャーの下にグレーのスペースがあるのでクリックします。
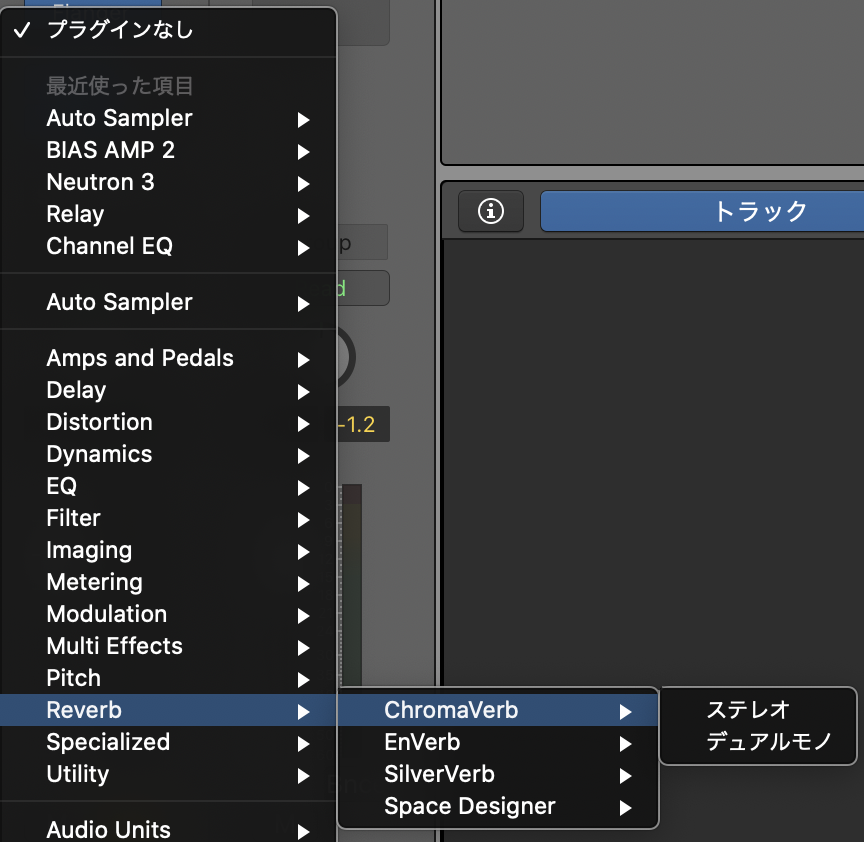
エフェクターがずらりと並んでいますね👀
この中から選んでいく感じになります💡
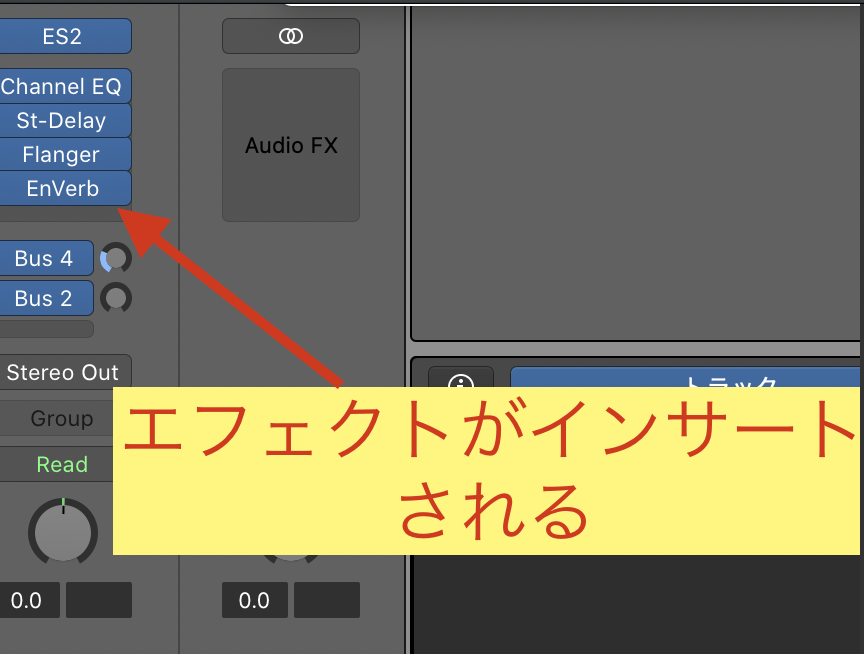
EnVerbというプラグインをインサートしました。
プラグインをインサートすると...
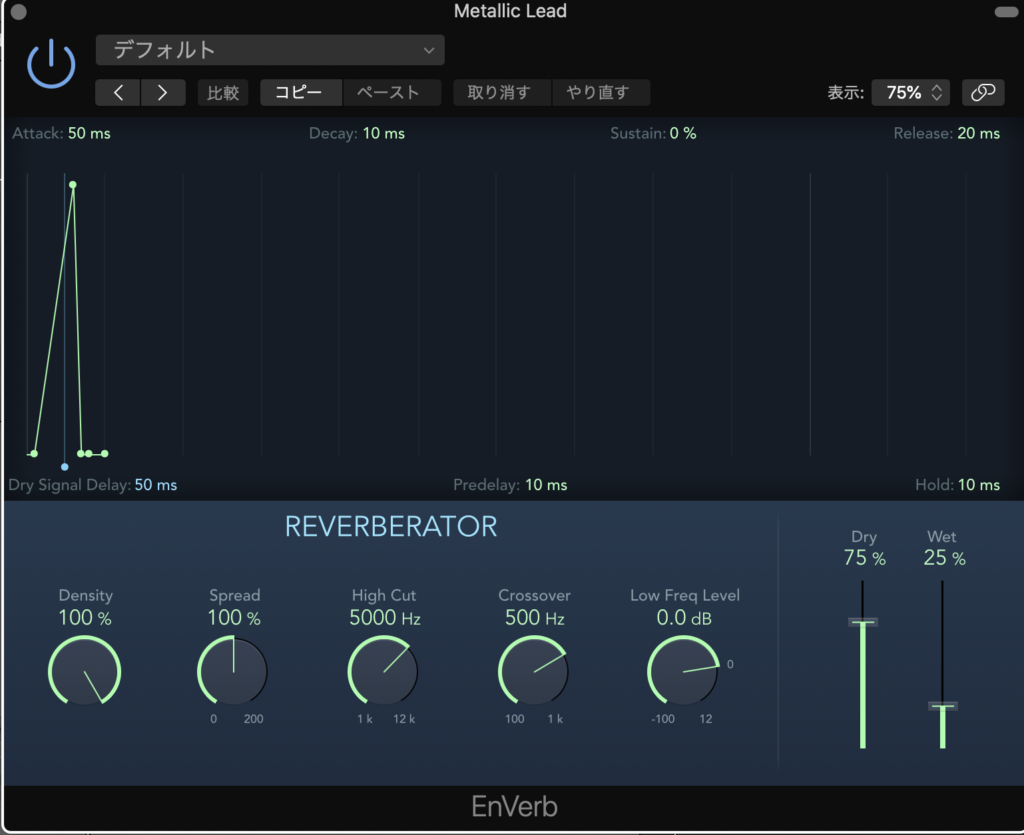
自動でEnVerbが立ち上がりますのでここで設定していきます👀
スロットのEnVerbをダブルクリックすることでこのプラグインの表示を消す事ができます。
今度は逆にプラグインを外したいという場合ですね👀
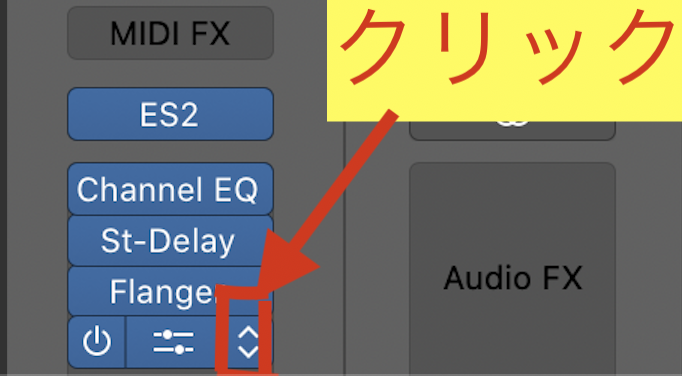
赤枠内の部分をクリックします。
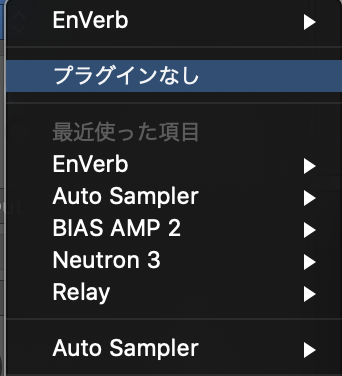
先程のエフェクターを選ぶ画面が出てきます。
『プラグインなし』を選択すると、プラグインを外す事ができます。
なおプラグインを一時期的にオフにしたい場合は...
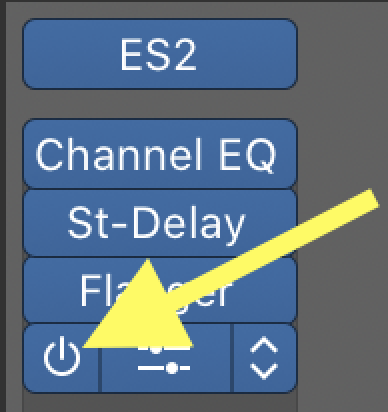
矢印の部分をクリックする事でプラグインをOFFにでき、
ONにするとプラグインが有効になります。
インサートしているプラグインは自由に順番を変えたりもできます。
トラックの基本操作と使い方!
ここの項目ではトラック内での基本操作や使い方などについて解説していきます💡

まずトラック(どのようなタイプのトラックでも共通)にあるボタンについてみてみましょう。
左からオン/オフボタン、ミュート、ソロ、フリーズ、録音ボタンとなっています。
下記に簡単にそれぞれのボタンについて説明します。
- オン/オフ・・・トラックのオン/オフ切り替え
- M(ミュート)・・・トラックのミュート
- S(ソロ)・・・ソロをオンにする事でONしたトラックのみを再生させる
- フリーズ...CPUの負荷軽減の為に使用(フリーズモード中のトラックは設定変更不可)
- R(レコーディング)・・・録音が可能になる。
テンポとキーと拍子の設定方法!
続いてはテンポとキーの設定方法ですが、非常に簡単です🤩
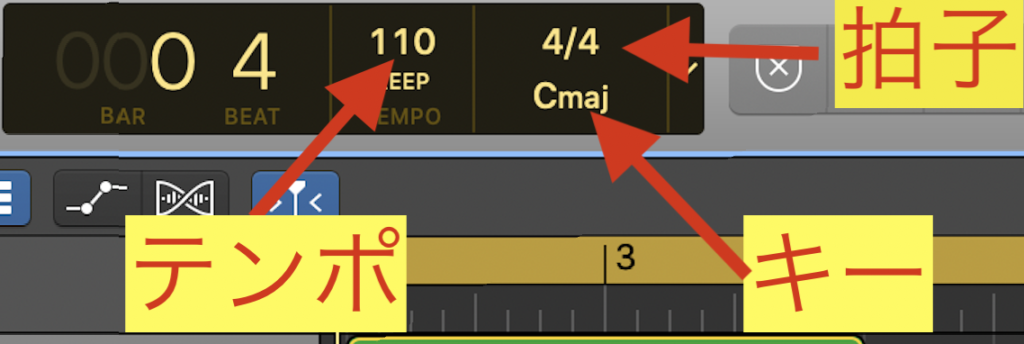
テンポ部分を上下にスクロールするとテンポが変更できます。(上にスクロールほど速くなり、下は遅くなる)
拍子、拍の部分をクリックする事で変更が可能になります。
便利なツール!
Logicには様々なツールが用意されています。
このツールを駆使して製作を行なっていくので、
ツールに関しても少し触れておきます👀
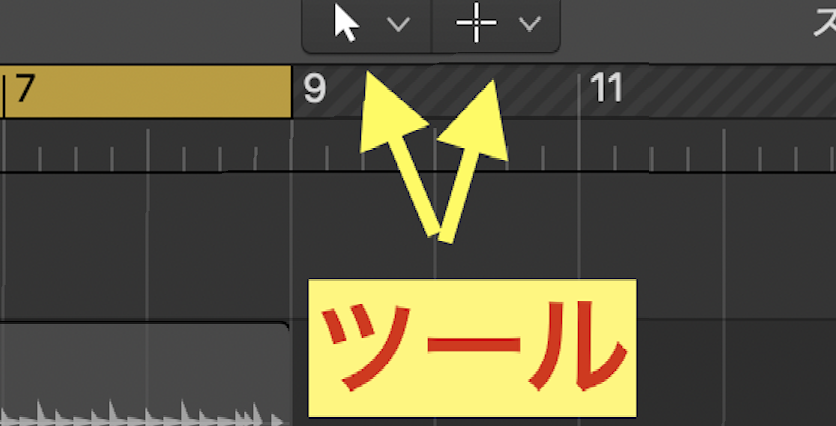
ここでツールを選択可能になります。
左のツールを選ぶと常時そのツールが使えます。
右のツールは『commandキー』を押した時だけ使えるツールです。
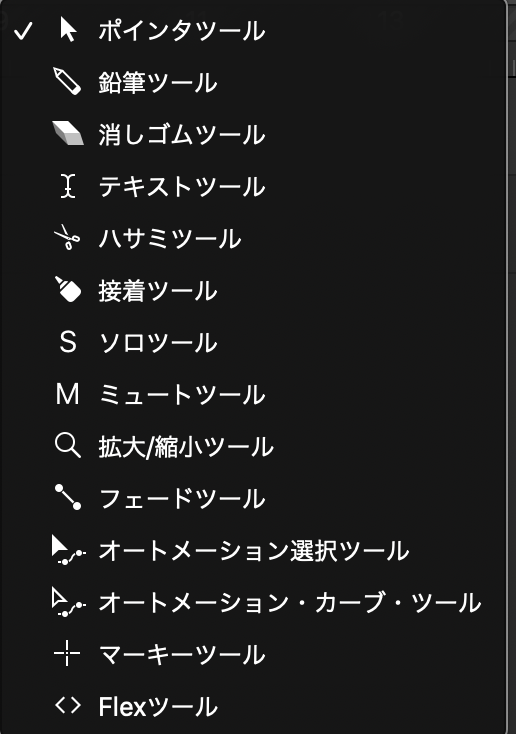
ツールをクリックすると、色んなタイプのツールが表示されます。(右のツールも同じ)
使い方としては通常はポインターにしておいて、
右は作業中に頻繁に使うものを選択しておく感じですね👀
ツールを使わなくてもほとんどポインターでも出来るので、
ハサミ辺りが個人的には良い気がしますねw
MIDIリージョンを作成する!
リージョンとはDAW上で音を打ち込んだりレコーディングする為の箱のようなモノで
音楽製作の時はこのリージョンを組み合わせて1つの楽曲を仕上げていきます👀

トラック内で右クリックします。
すると『MIDIリージョンを作成』というのがあるので選択します。
下にあるパターンリージョンは最近追加された機能でこれについては
別記事の方で書いてますのでそちらをご覧頂くと良いと思うので
記事の最後の方で貼っておきます🤩
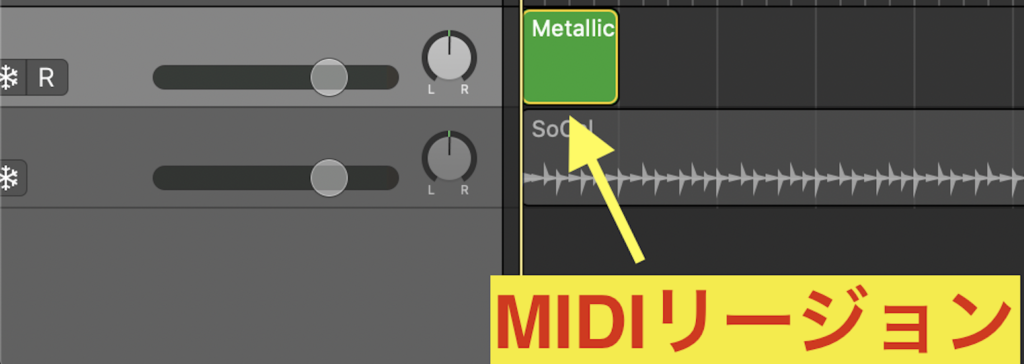
そうするとこのようにMIDIリージョンが作成されます。
作成した時点ではまだ何も入ってない空の状態です!
これから録音したり、打ち込んだりすることでリージョンのデータが再生できるように
なります🤩
打ち込みは『ステップ入力』という方法で行います。
ステップ入力のやり方!

MIDIリージョンをダブルクリックします。
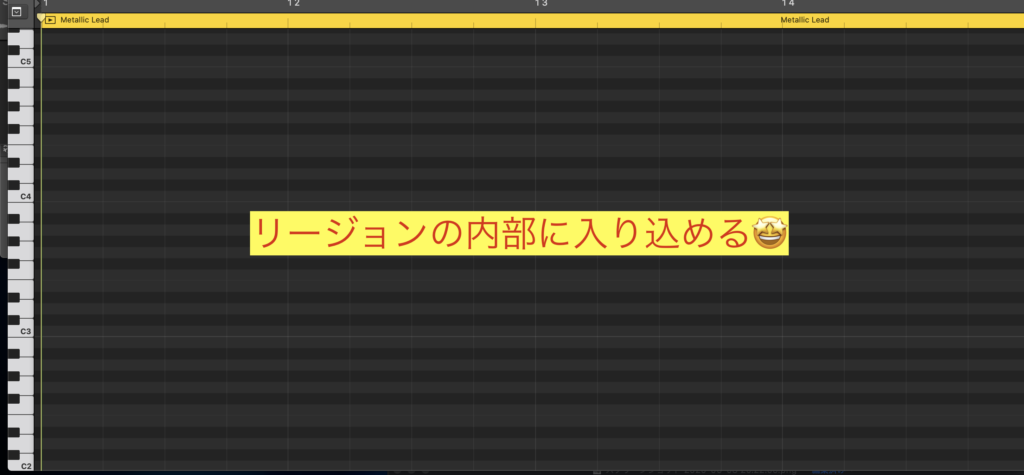
そうすると画面の下にこのようなエリアが表示されます。
リージョンの内部に入り込んだという感じですね!
このリージョンの内部でステップ入力をする事でリージョン内に音がデータ化されて
再生されるようになるという感じです💡

リージョンの内部にもツールが用意されています。
デフォルトではポインターツールと鉛筆ツールになっています。
鉛筆ツールを使って、ステップ入力を行います🤩
(デフォルトの場合はcommandキーを押すと鉛筆ツールになる)
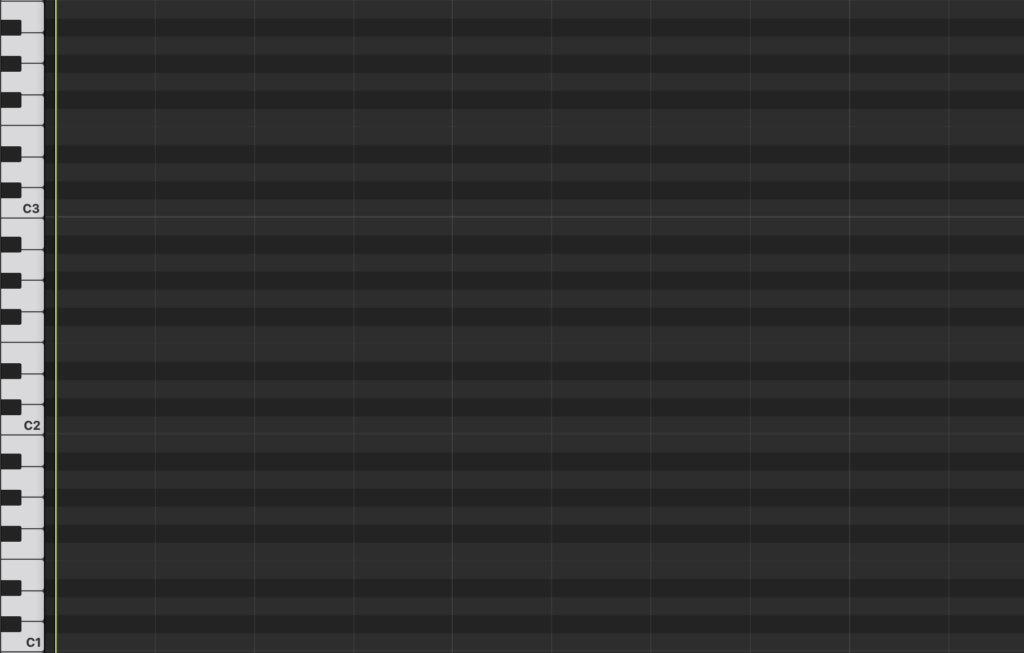
音程は左にある、ピアノロールとリンクしています。
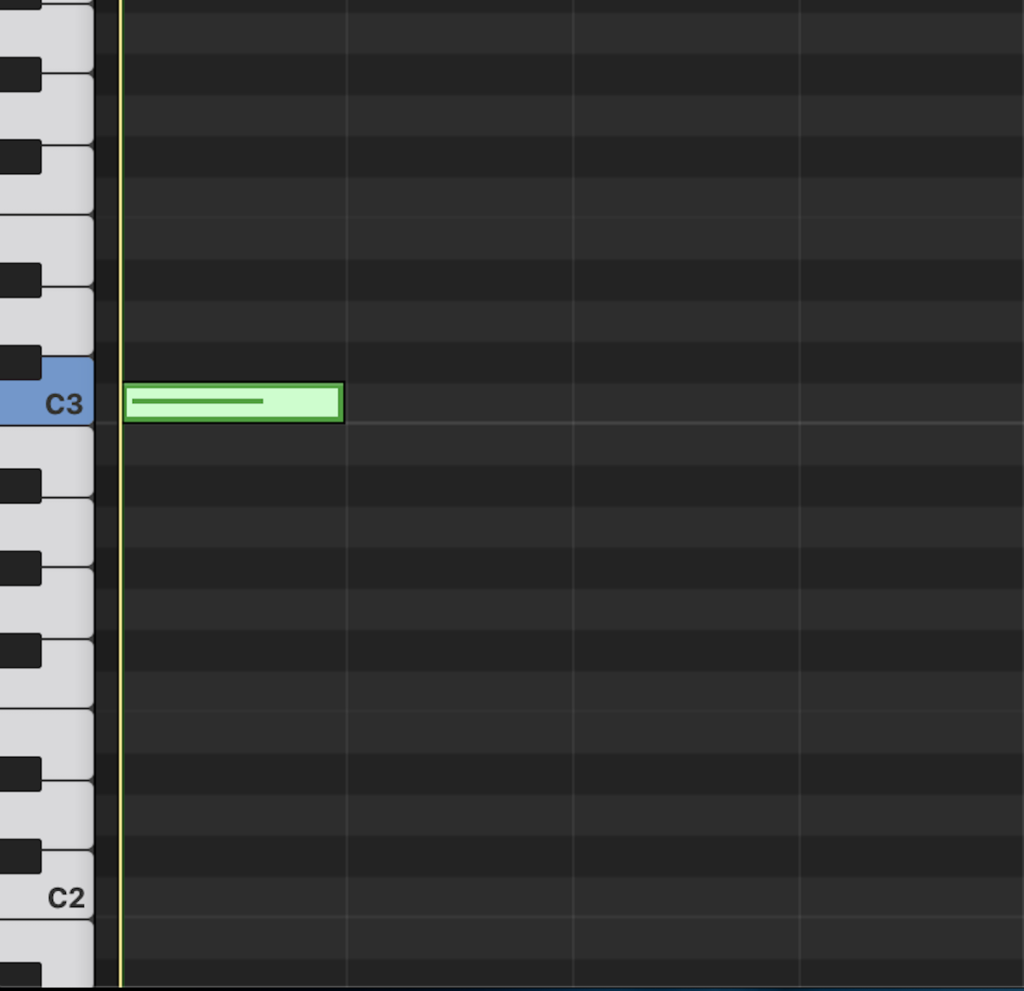
1音入力してみました(打ち込まれた緑色の部分をノートと呼びます。)
この場合だとC3(ド)が入力された事になります。
そしてデフォルトでは1マスが16分になっています。
1マスのリズムを変えたい場合もあると思います👀
その場合は...
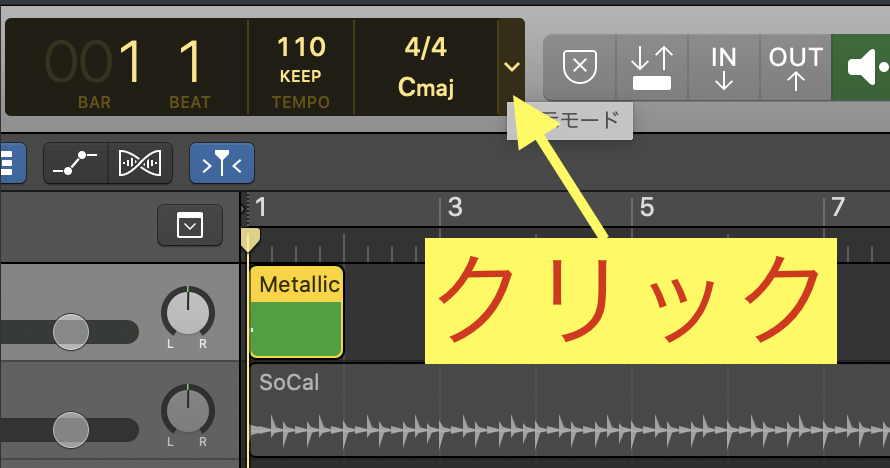
拍子とキー変更する部分の右側をクリックします。
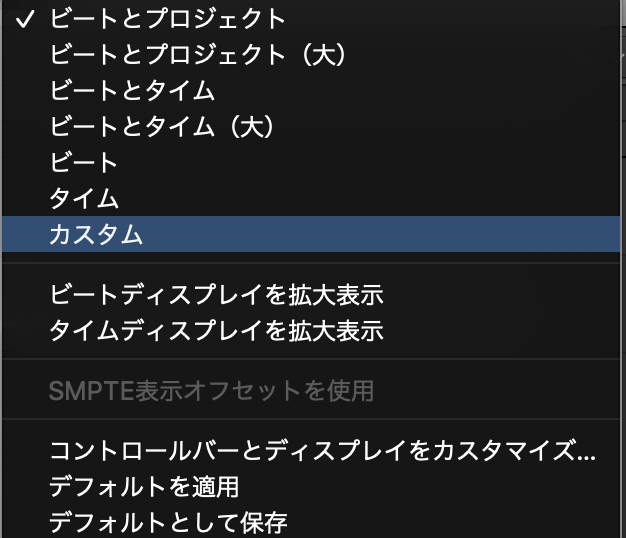
この画面が出てくるので、カスタムを選びます👀
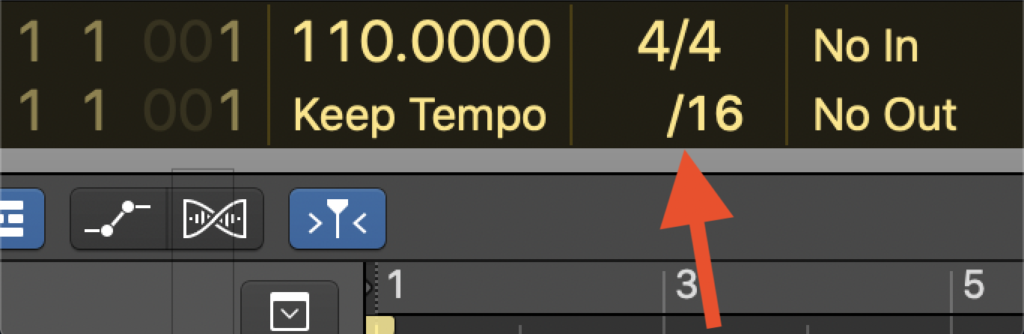
/16になっている所を変更すると1マスのリズムの長さが変えれます🤩
ノートの選択とコピーのやり方!
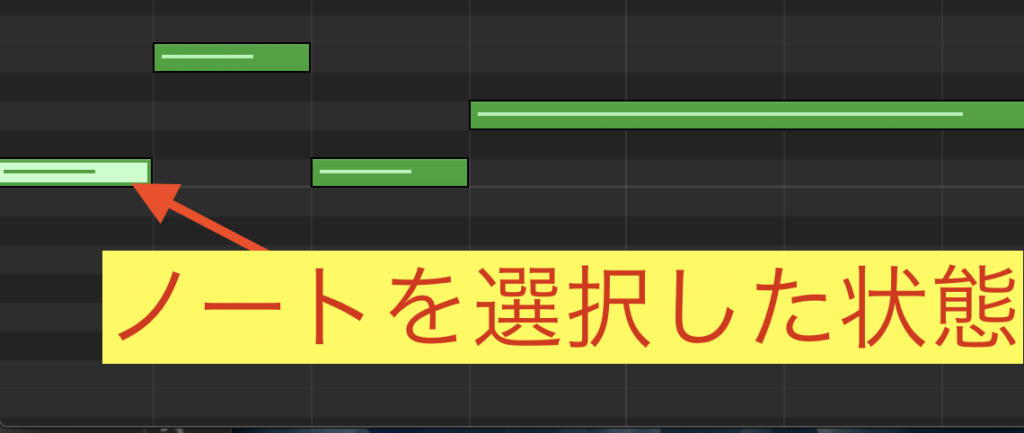
ノートをクリックすると特定のノートが選択できます。
選択されたノートは色が変化します💡
この状態でバックスペースキーを押すとノートが消えます。
間違えて消した場合は『command+Z』で復活します🤩
この操作はLogicで頻繁に使うと思うので覚えておくと良いでしょう👀
あとノートをクリックすると音程も確認できます。
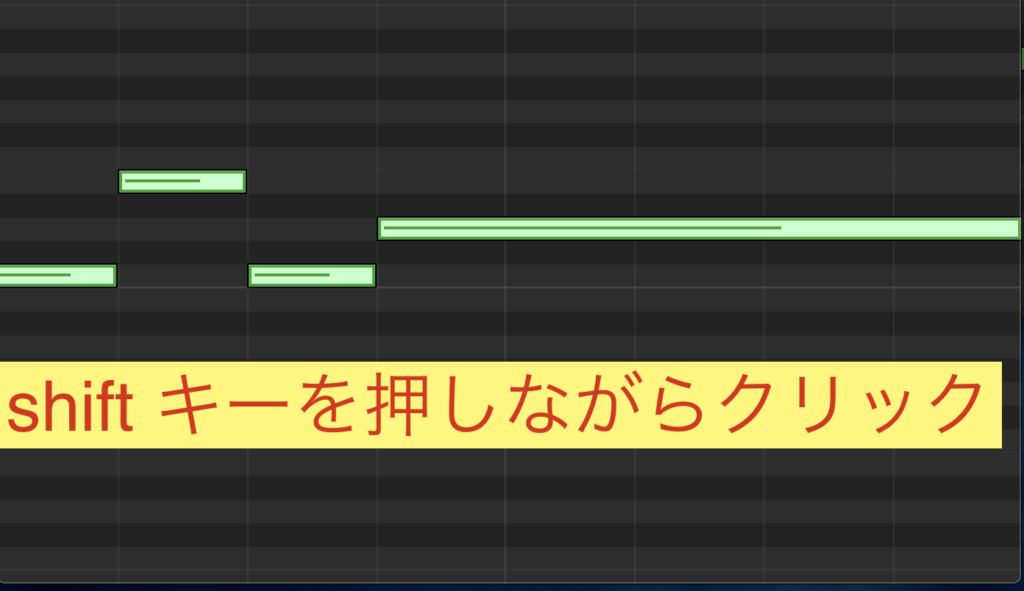
shiftキーを押しながらノートをクリックすると複数のノートを選べます👀
ノートのコピーのやり方!ノートのコピーのやり方はいくつかあります🌝
optionを押した状態で、コピーしたいノートを選択して移動させるやり方と
ノートを選択して『command+C』でコピー『command+V』で貼り付け(これはMacの基本コマンドですね)
これでコピーが可能になります。
MIDI入力でステップ入力する!
MIDIキーボードがあればMIDIキーボードでステップ入力することもできます👀
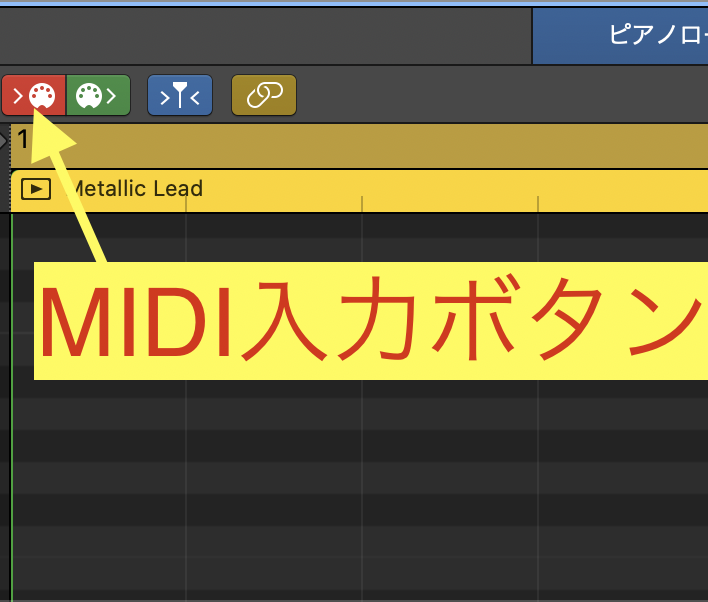
赤のボタンがMIDI入力ボタン(画像はオンの状態)です。
MIDI入力ボタンをオンにするとMIDIキーボードでステップ入力ができます。
再生とループ再生!
ステップ入力すると再生することが可能になります🎶
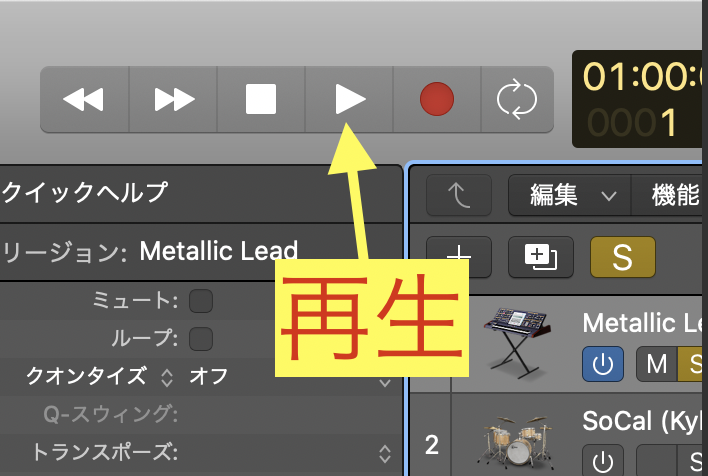
再生ボタンをポチるとステップ入力のデータが再生されます🤘
ステップ入力をしたものの1小節分しか入力してないからすぐに終わってしまう...
しかしループ再生させればモーマンタイw
ループ再生のやり方ですが...
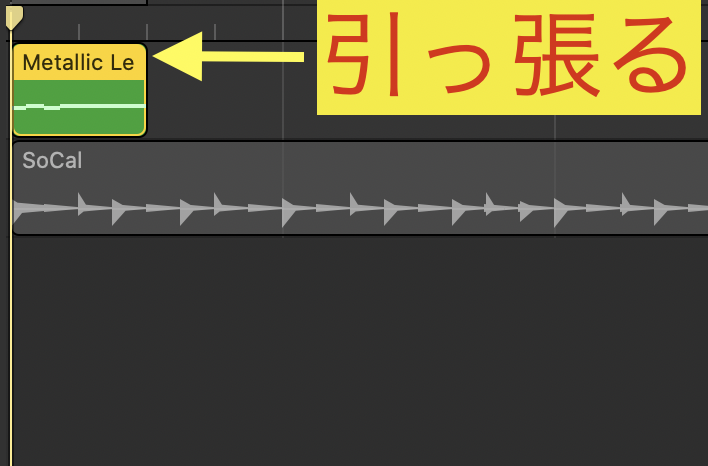
リージョンの右上辺りをポインターツールで触るとポインターツールが変化するので
変化したら、ループさせたい位置までリージョンを引っ張ります。
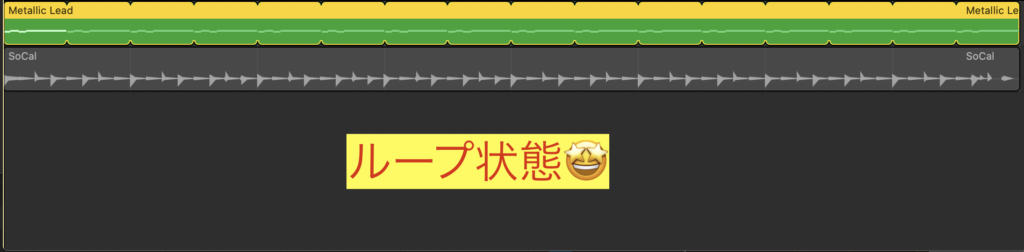
そうするとループさせる事ができます。
因みにですが、リージョンの右下の部分で引っ張るとループではなく、
リージョンの長さのみが変わります。
サイクル範囲を決めて部分的に再生させる
サイクル範囲を決めると、その範囲内のみを繰り返し再生させる事ができます。
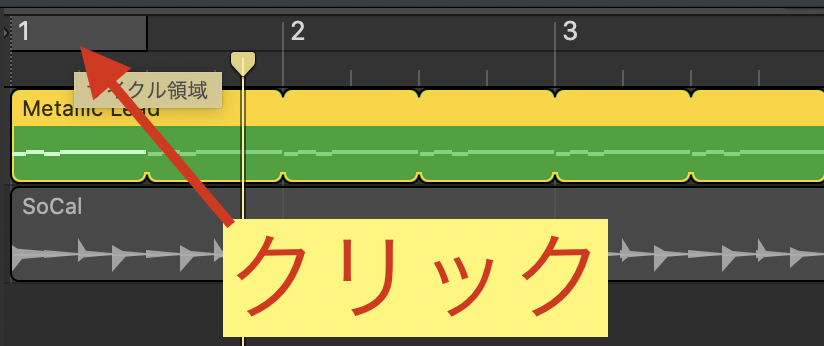
矢印の辺りをクリックします。(現在はグレーになっている部分)
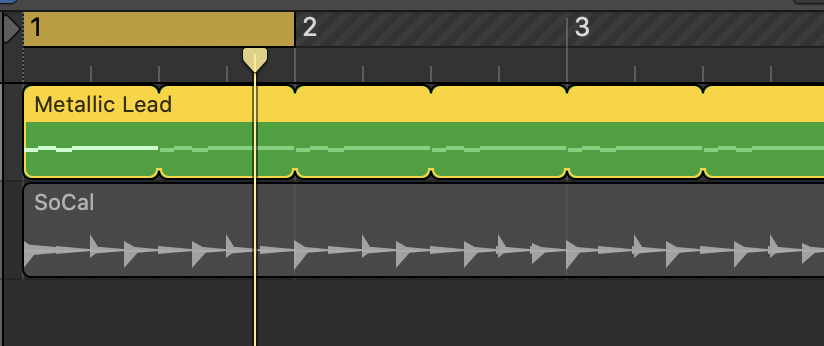
すると黄色いバーが表示されます!
このバーの部分だけが連続的に再生されます🤩
部分的に繰り返し聴きたい場合はこのサイクルを使うと便利です!
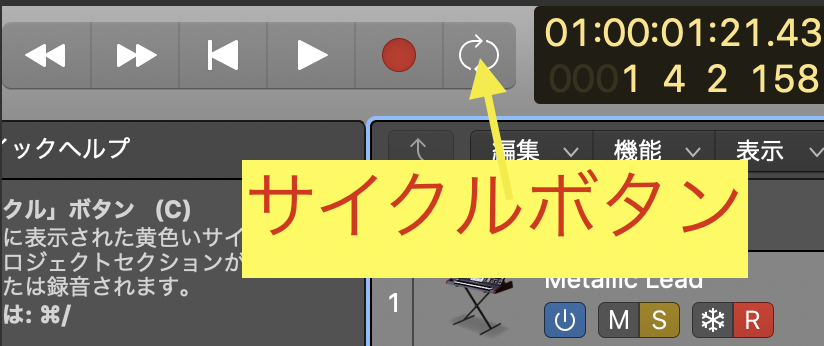
こちらのサイクルボタンを押すことでも黄色のバーを表示させる事が可能です🤩
Logic ProXを勉強するのに役立つ本を紹介!
こちらの『MASTER OF Logic Pro X』[改訂第2版]はLogic Pro Xの最新バージョンまで網羅している最強のLogic Pro X攻略本となっています✅
こちらの記事にて『MASTER OF Logic Pro X』[改訂第2版]で書かれている内容を紹介しているのでぜひチェックしてみてください〆(・∀・@)
最後に
今回はここまでにしておきましょう🤩
最初にも書きましたがLogic ProXは多機能なので本当に基本的な部分をピックアップして書いてます✅
次回は今回の続きで録音の方法やApple Loopsの使い方などを中心に書いていきたいと思います!
比較的近い内にパート2を書こうと思ってますのでしばしお待ちください!w
それではまた✍️