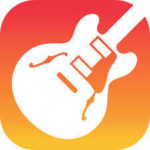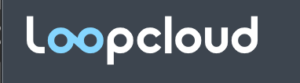『GarageBandの使い方をマスターしてDTMを始めよう!』ということで
今回はガレージバンドの基本的な使い方や打ち込みのやり方を中心に書いていきますよ🤩
GarageBandの良い所はMacに標準装備されていることです👀
つまりGarageBand自体は無料で使える訳です。
これがその他のDawを購入するとなると数万円はしますから
無料で使えれるということがGarageBandの最大の強みです🤘
GarageBandから初めてその後にLogicやCubaseのような
有料のDawへステップアップしても良いと思います!
また楽器ができる人で更にブログをやりたいと思っている人は
ガレージバンドを使うことでブログ内に音声データとして埋め込むことも
できるのでぜひ使い方を覚えて有効に活用しましょう🤘
コンテンツ
GarageBandの使い方!ベーシック編
それではガレージバンドの基本的な使い方や機能について解説していきますね🤩
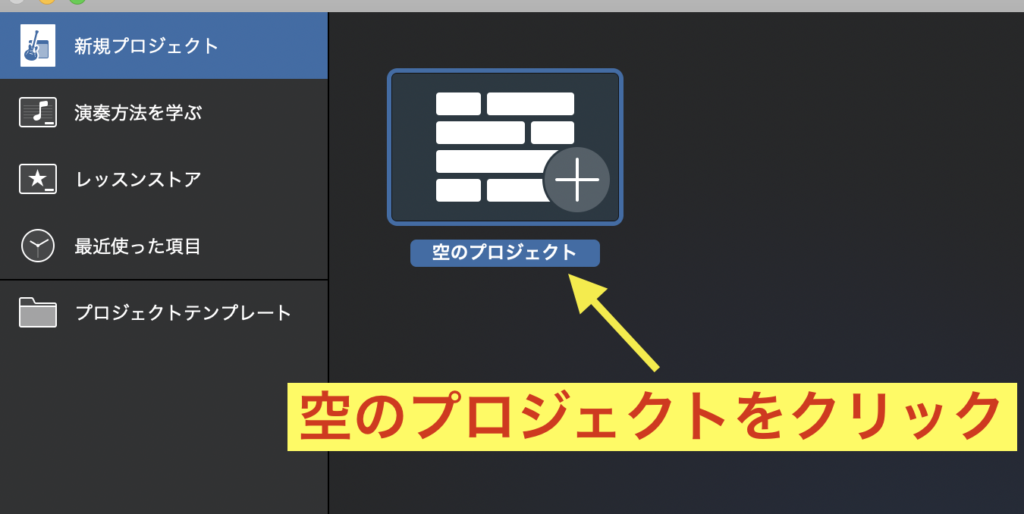
最初は新規プロジェクトから空のプロジェクトをクリックします👀
プロジェクト上で音楽を作ったり録音をする訳です🤩
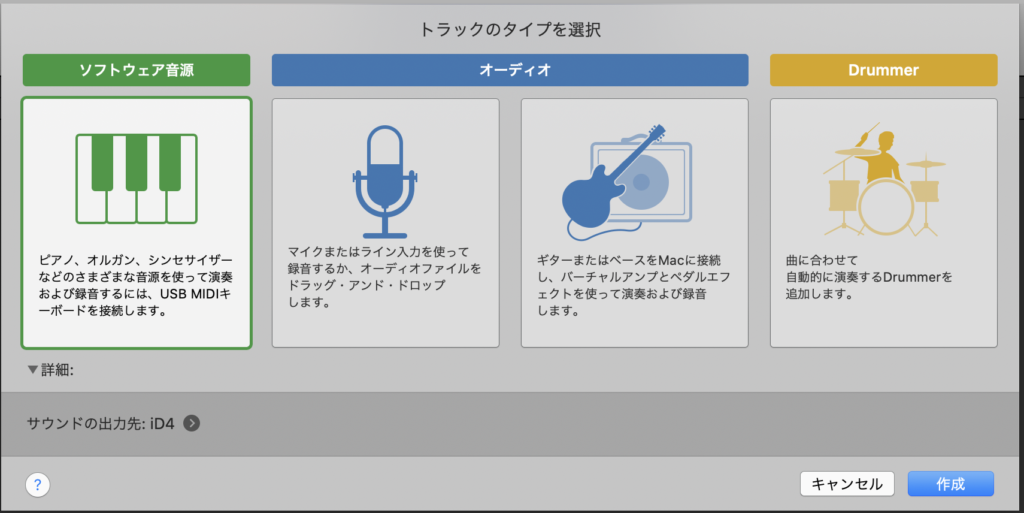
新規プロジェクトを立ち上げるとこのような画面が出てきます。
トラックタイプを選べということですが、
- ソフトウエア音源
- オーディオ(マイク)
- オーディオ(ギター)
- Drummer
このトラックのタイプは後で自由に変えたり追加できるのでとりあえず『ソフトウェア音源』
を選んでみます🤩
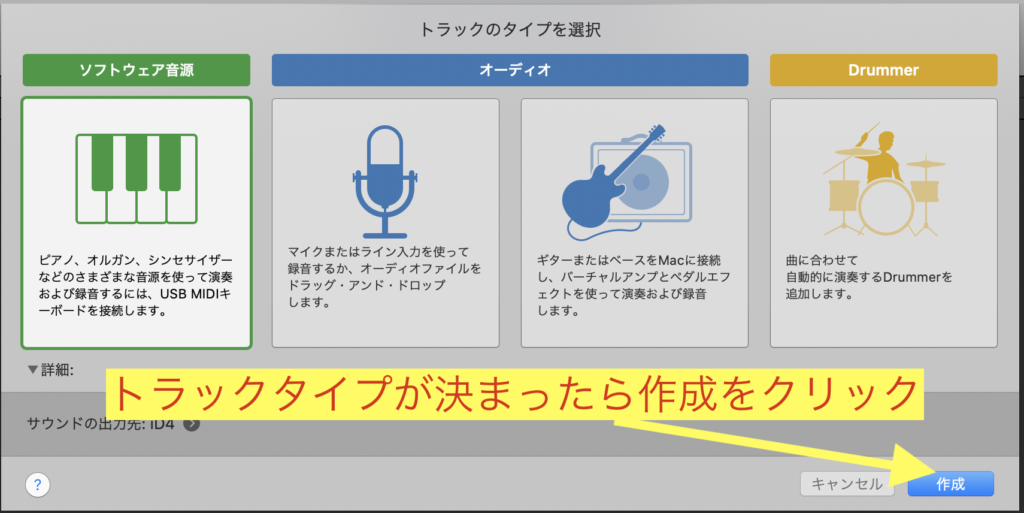
トラックのタイプが決まったら作成をクリックします👀
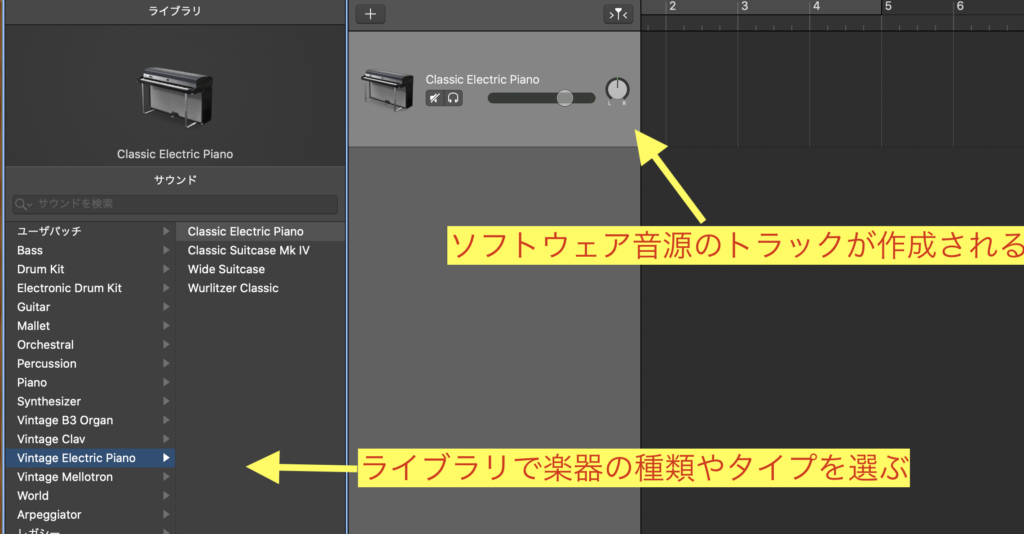
そうするとソフトウェア音源のトラックが作成されます。
画面左側のライブラリで楽器の種類やタイプが選べますので
使ってみたいものやイメージに合うモノを選んでいく感じです👀
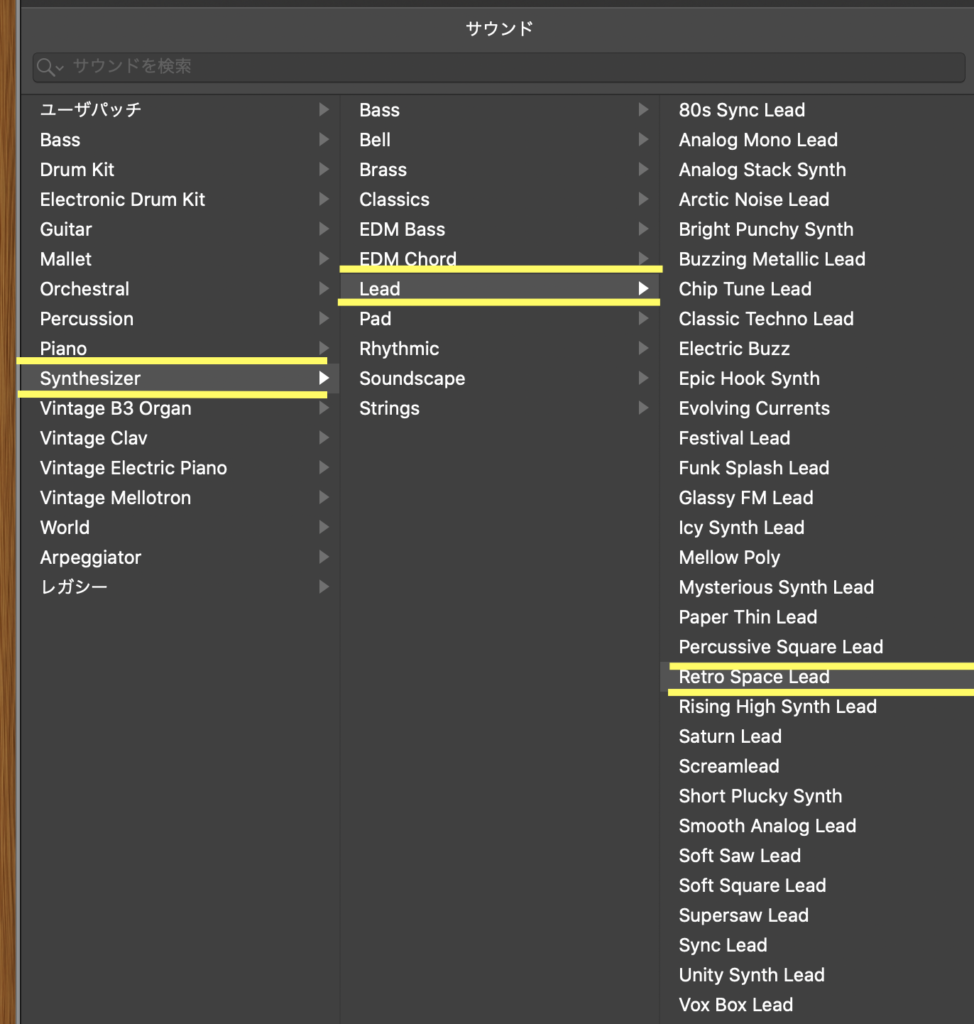
例えばシンセサイザーを選ぶとそこから更にタイプを選んでいけるということです。
MIDIキーボードがあれば選んだ時点で音が鳴らせます。
MIDIキーボードがなくてもGarageBand内の鍵盤で音を鳴らすことができるので
そのやり方についても書いていきます✍️
リージョンを作ってみよう!
リージョンとはオーディオやMIDIデータの収納箱みたいな感じでこの箱の中で加工したり打ち込んだり、
カットしたりなど様々なことを行うことができます👀
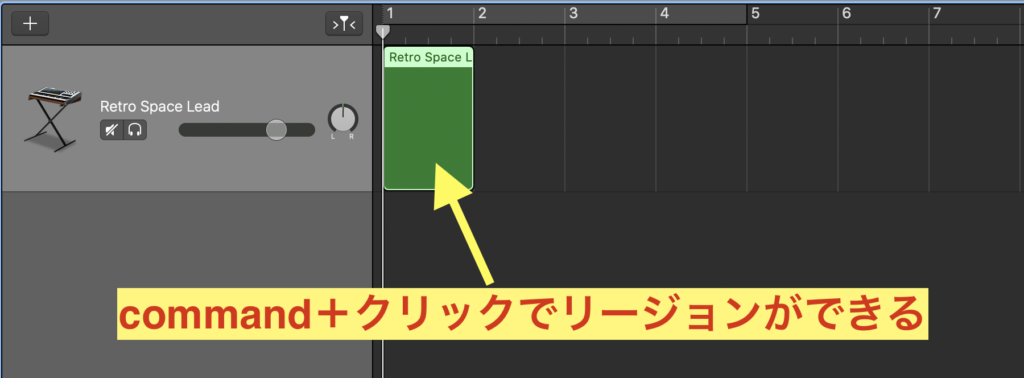
リージョンの作り方は簡単でcommand+クリックで作ることができます🤩
commandを押すとマウスポインターが鉛筆に変化します✍️
そしてリージョンを作ったら、リージョンをクリックすることで
リージョン内に入ることができるので入ってみましょう🤘
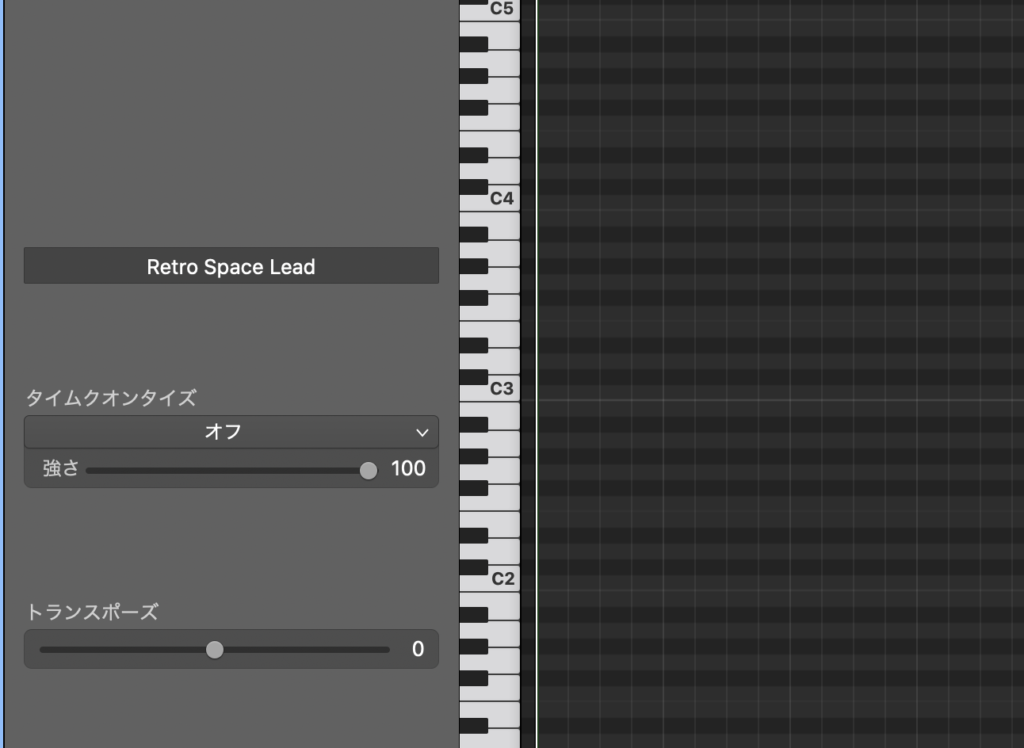
リージョンをクリックすると鍵盤とマス目状のエリアが出現します。
鍵盤をクリックすることで先程ライブラリで選んだ音源が鳴らせます。
また好みの音源を探す時にも鍵盤を使って選んでいくと良いでしょう👀
鍵盤の横にあるマス目エリアで打ち込みが行えますので
次項でこの『打ち込み』について解説しますね🤩
GarageBandでの打ち込みのやり方!ステップ入力の基礎編!
それではステップ入力で打ち込みの基礎を解説していきます🤩
マス目のエリアでリージョンを作った時と同じように
command+クリックすると
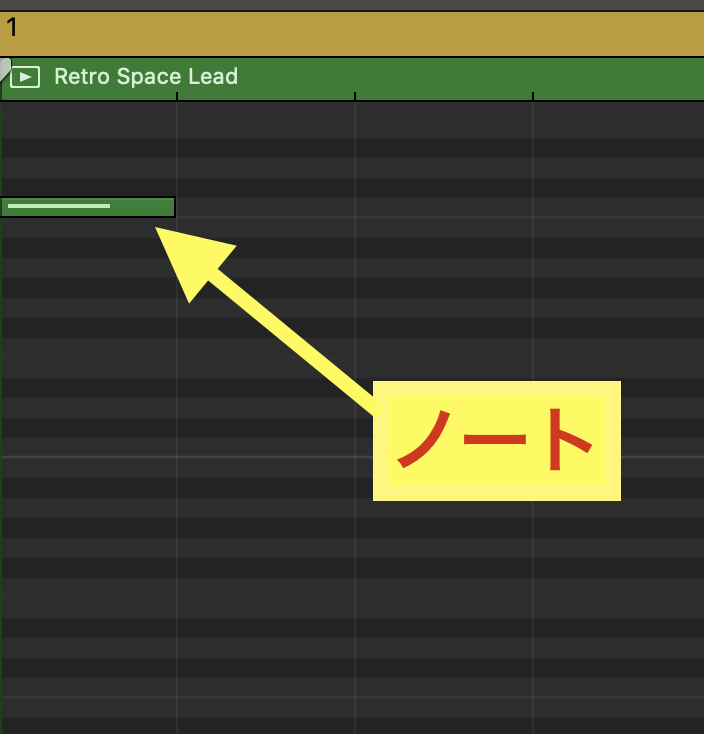
緑色のノートというモノを打ち込むことができます。
このノートを使って音程やリズムを作っていきます🤩
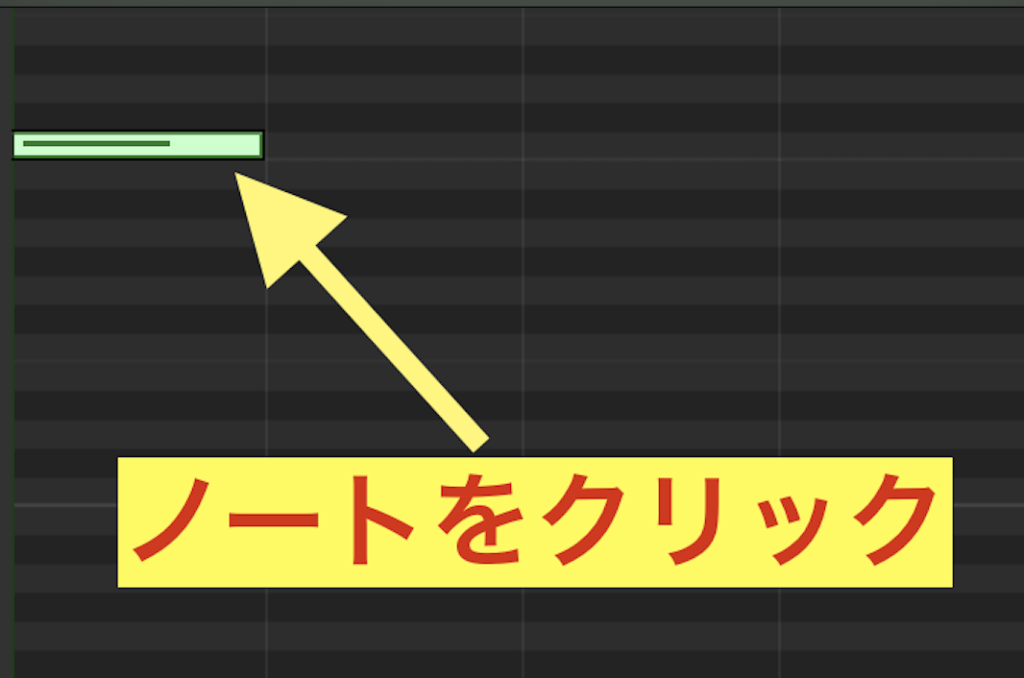
ノートをクリックすると色が変化します。
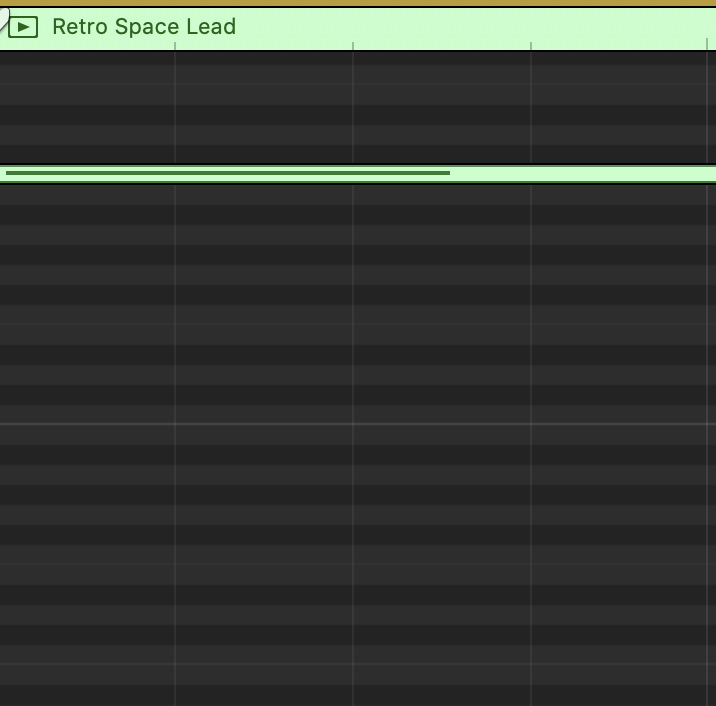
そしてこの状態にするとノートを伸ばしたり縮めたりできるのでこれでリズムが変えれます。

左の鍵盤の位置とノートは完全にシンクロします。
鍵盤にC1やC4などありますが数字が小さいと音程が低くなり、
数字が大きくなると音程も高くなります👀

この辺りは少し音楽やリズムに関する知識が必要な部分ではありますが、
1マスが16分1個分になります。
2マス分で8分音符1個分。
3マスで付点8分音符
4マスで4分音符となります👀
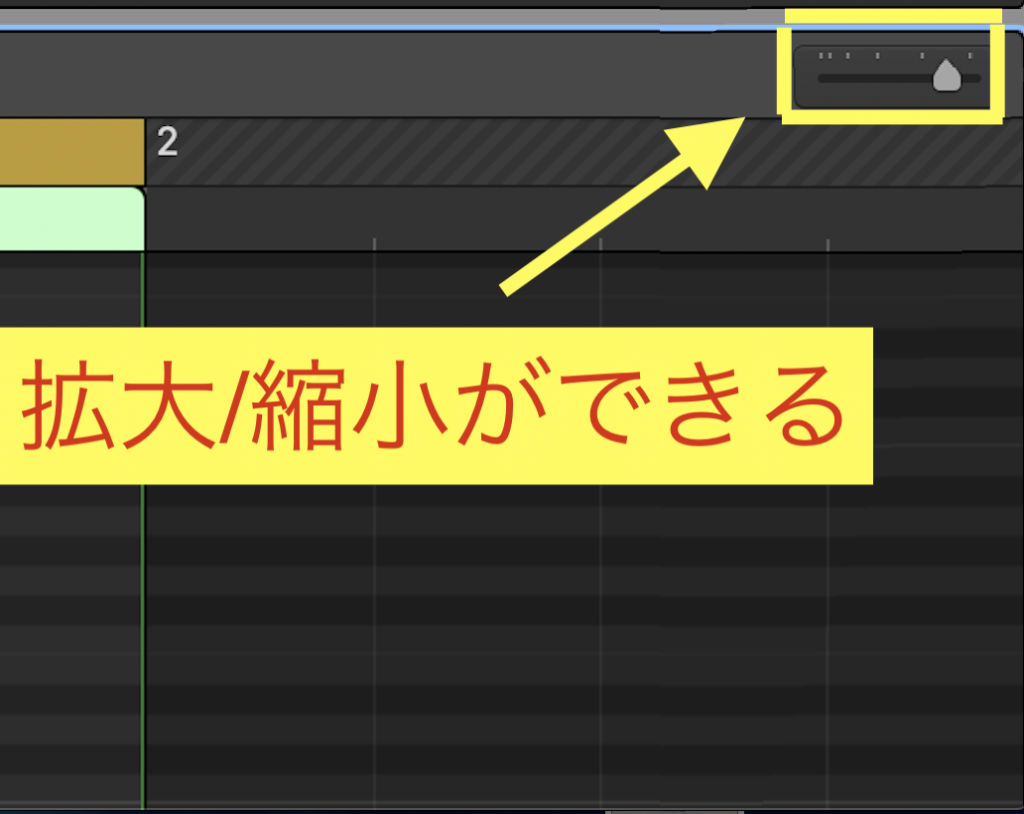
なおマス目が小さくて見づらいという場合は枠内の部分で拡大/縮小できます👀
ステップ入力/ノートのコピー/カットのやり方!
ノートを1マスずつ入力するのはキツいですよね?w
ここではノートのコピーやカット、ノートを複数選ぶ方法などについて解説していきます!
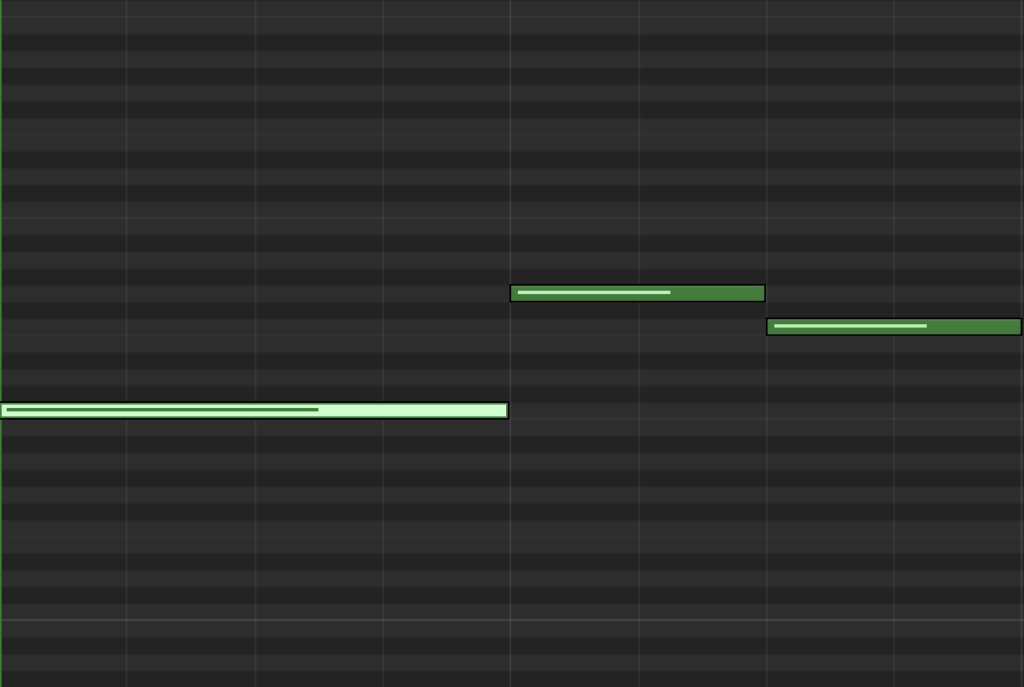
コピーしたいノートをクリックします。
カットしたい場合はキーボードの『バックスペースキー』もしくは右クリックでカットを選ぶとOKです。
もし間違えてノートを消してしまった場合は、command+Zで元に戻せます🤩
コピーの場合はキーボードのoptionを押した状態でノートを選び動かすと
同じ長さのノートをコピーできます!
またノートを選んで右クリックでコピーすることもできます👀
コピーしたノートはcommand+Vで貼り付けることができます✍️

シフトキーを押した状態でノートをクリックすることで複数のノートを選ぶことが可能。
複数のノートをコピーしたり、カットしたりなどで作業効率が上がります🤩
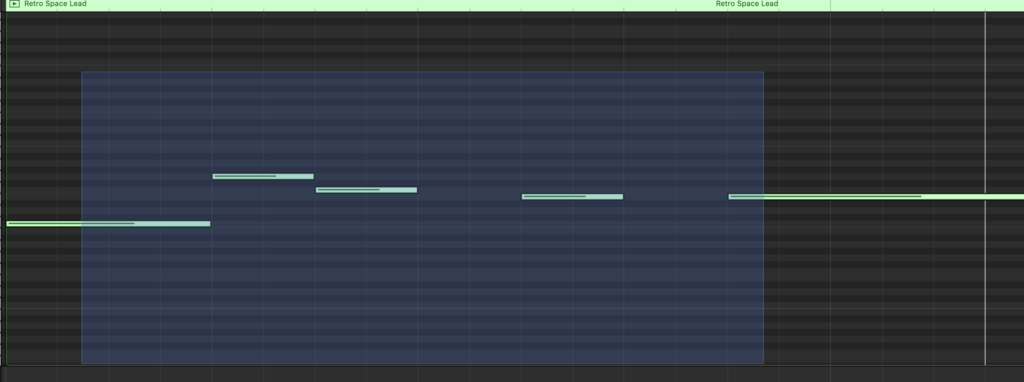
その他の方法ではマウスポインターで一気に選ぶという方法もあります。
この方法は小節内のノートを複数選ぶ時によく使いますね👀
再生停止/ループ再生について
続いては再生や停止、ループ再生のやり方について書いていきます。
再生と停止は『スペースキー』で行います。
スペースキーを押すと再生されて、もう一度スペースキーを押すと停止になります。
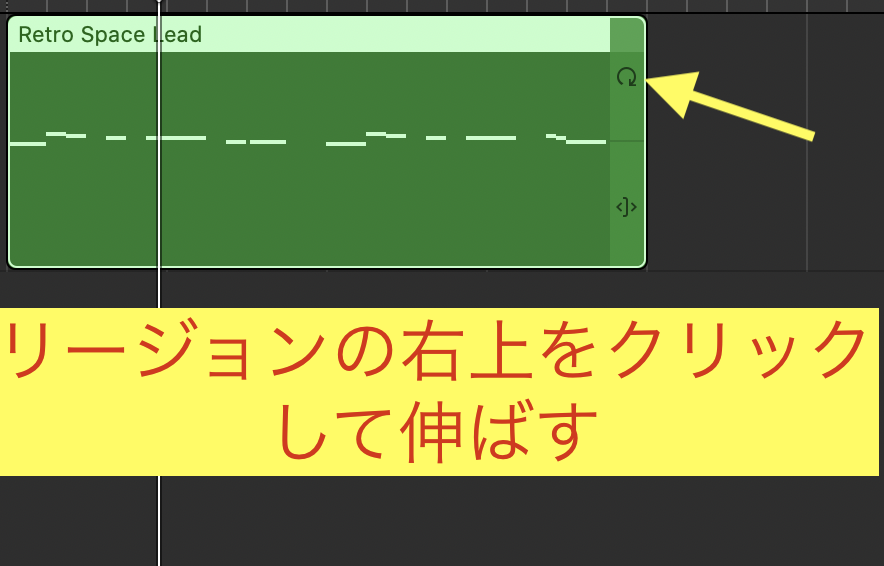
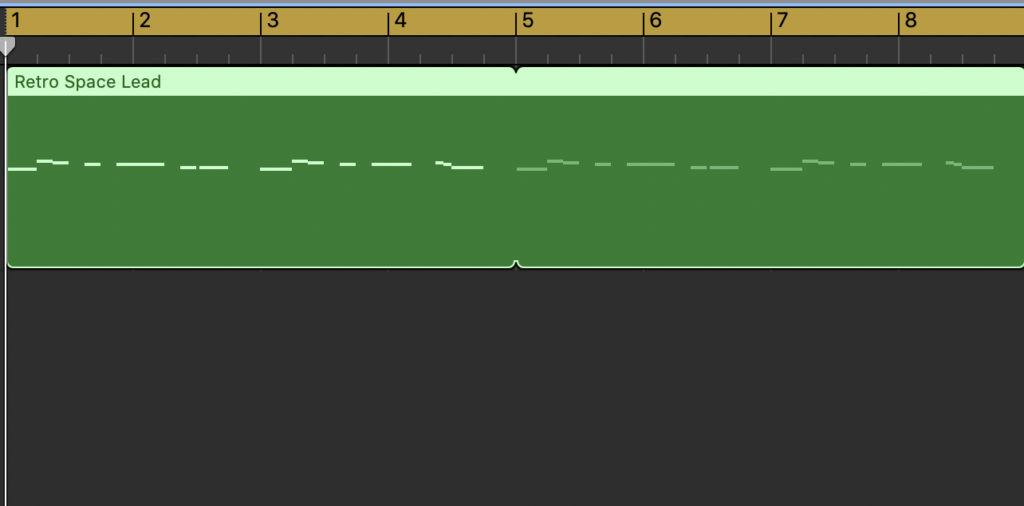
リージョンの右上あたりをクリックした状態でスクロールするとリージョンが伸びます。
打ち込みで1小節だけ作ってあとはループさせれば途切れることなく再生させることができるので
かなり便利で使える機能ですね🤩
ルーラーでサイクル範囲を決める!
制作の過程で繰り返し同じ部分を再生したいという場合があります👀
その時に使えるのがサイクル範囲という機能です🤩
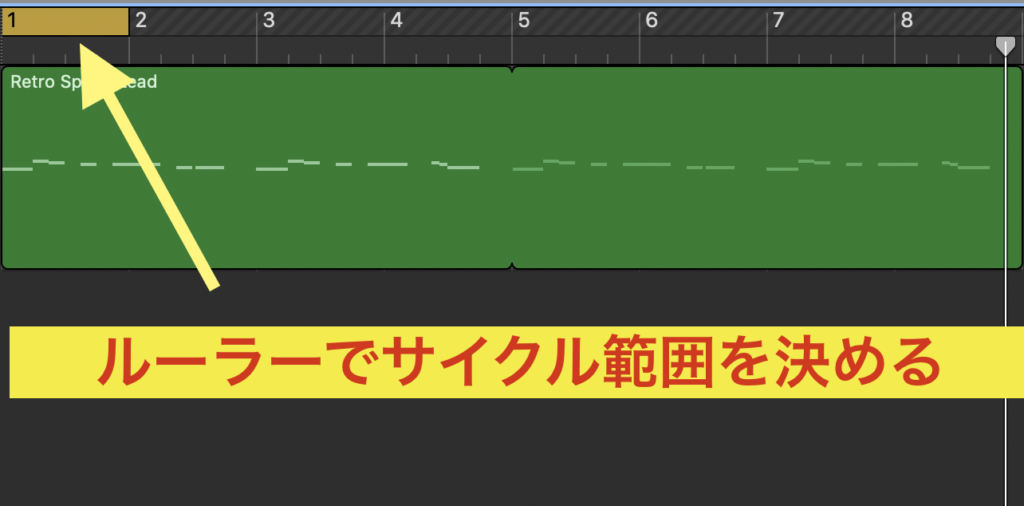
リージョンの上の黄色の部分がルーラーでこのルーラーで再生する範囲(サイクル範囲)を決めます。
画像の場合は1小節を繰り返し再生することになります。
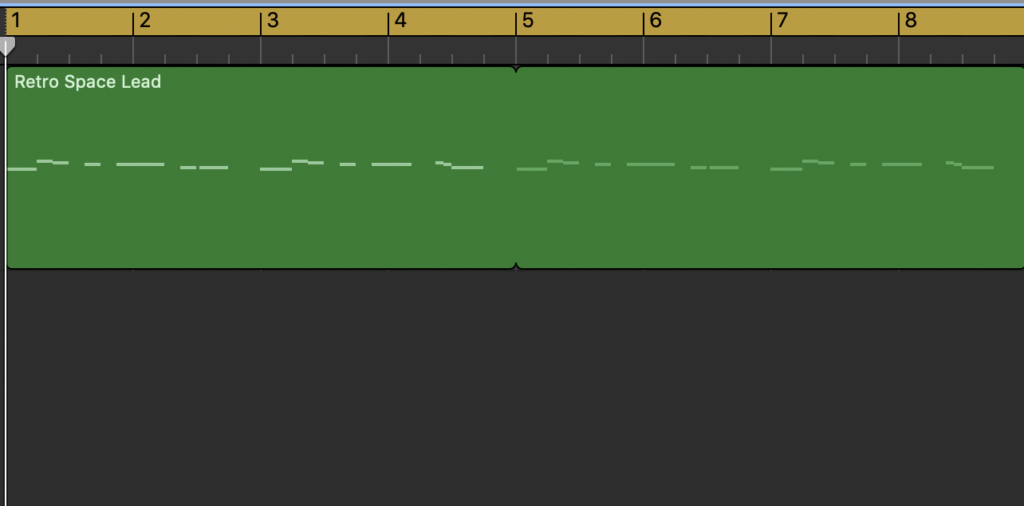
このようにサイクル範囲を決めます。
この場合は8小節を繰り返し再生さすることができます👀
もちろん2小節〜4小節のように自由にサイクル範囲を決めることができます🤩
テンポの変え方!
打ち込んでみたけどもう少しテンポが速い方が良いとか遅い方が良いと
思う時があると思います🤩
テンポの変え方は非常に簡単にできます!
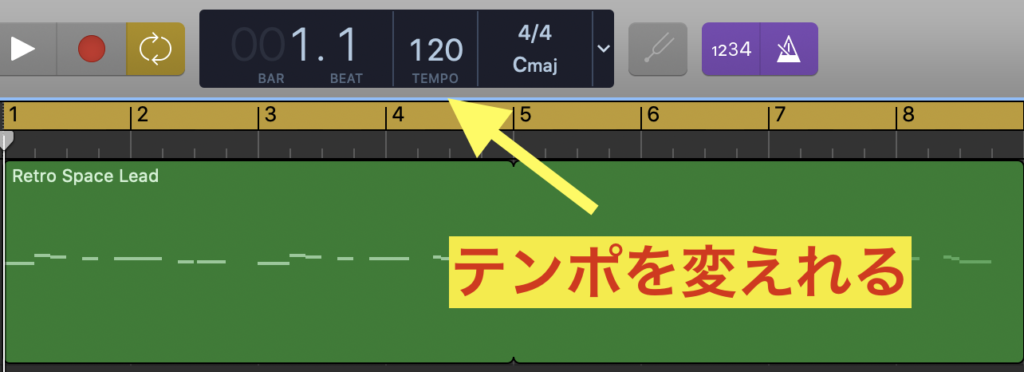
マウスポインターで矢印のテンポの部分をスクロールさせると
簡単にテンポを変えることができます💡
上にスクロールするとテンポは速くなり
下にスクロールするとテンポは遅くなります。
打ち込んだ音色は簡単に変えれる!
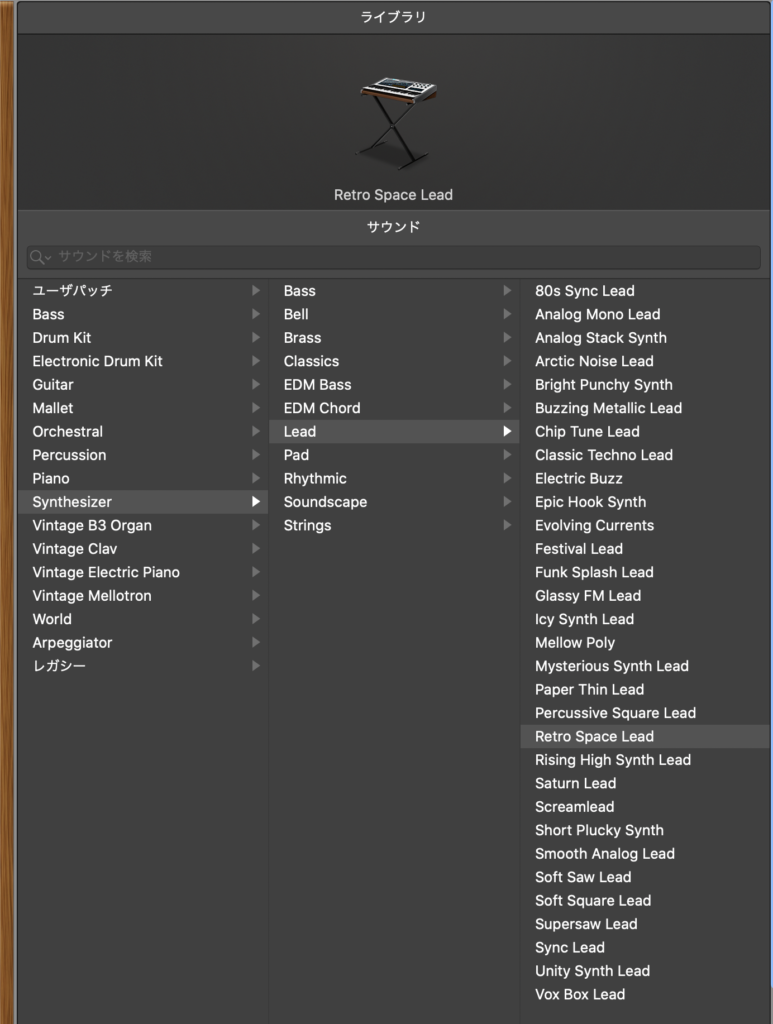
一旦打ち込んでしまえば後から簡単に音色を変えることができます。
変え方は最初の方で紹介した『ライブラリ』で選び直すことで違う音色や楽器に変えることが
可能です👀
プラグインでエフェクトをかけてみよう!
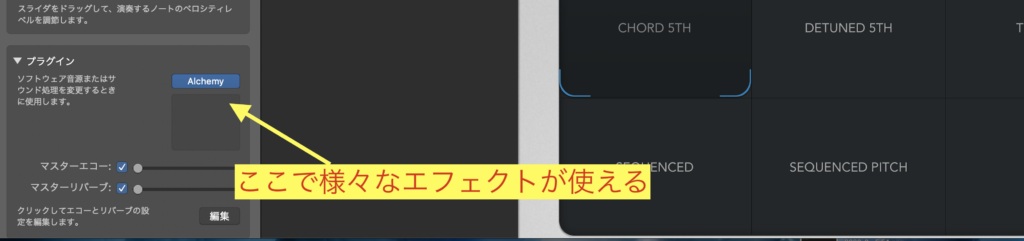
ここでは有料で購入したモノも含まれてますが、無料でも豊富なプラグインが使えます👀
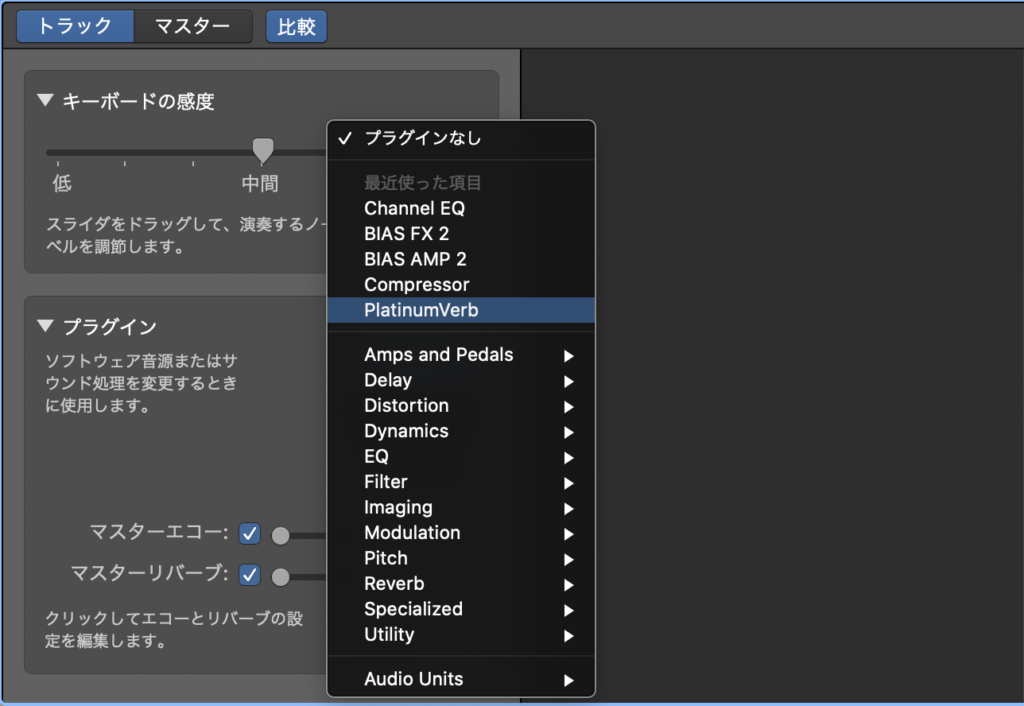
このような感じですね👀
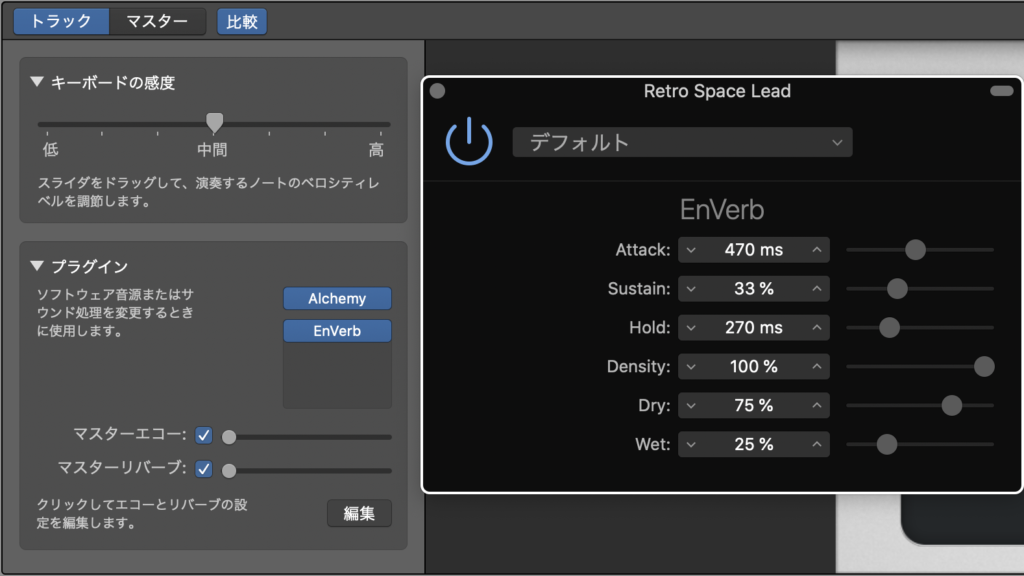
Reverb→Enverbを選んでみました。
右の黒い画面でAttack、Sustainなどを調整することができます。
これだけでもかなりクオリティが上がるので活用して欲しいですね!
最後に
今回紹介した打ち込み(ステップ入力)は他の楽器(ベースやドラムなど)の場合でも
同じやり方でできます🤩
そしてステップ入力やその他の機能(ループや再生、サイクル範囲)などのやり方は
GarageBandの上位互換ソフトであるLogic ProXでも共通している部分なので
知っているとLogicにステップアップした場合でも操作を覚えるのが
速くなると思いますので、知ってて損はないんです💡
次回は『GarageBandでギターの録音、プラグインの使い方などを中心に書いていこうと思いますのでよろしくデス🤘
それではまた✍️