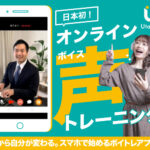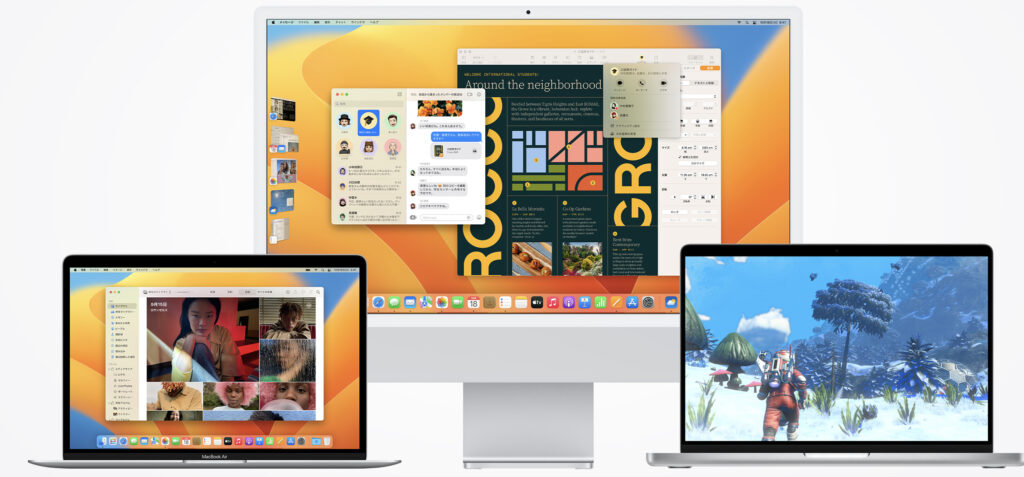
ついにMacOS Ventura(ベンチュラ)がリリースとなりましたね〜(ΦωΦ)フフフ・・
今回も色々新機能が追加されましたが!?
個人的には
- ステージマネージャ
- 連携カメラ
が今回の目玉かなと思っていますし、また多くのMacユーザーが楽しみにしていたことでしょうw
そこでさっそくVenturaにアップグレードしてステージマネージャと連携カメラについて検証してみたので
設定方法や使い方を中心に紹介していきたいと思います〆(・∀・@)
コンテンツ
ステージマネージャでタスクの切り替えが超絶進化した!
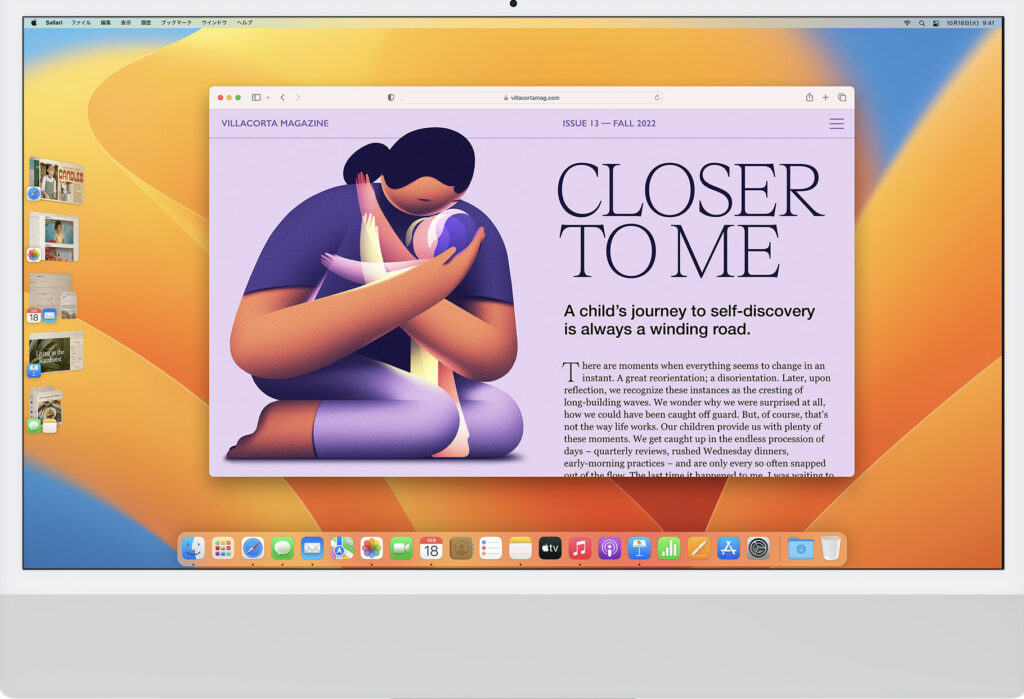
ステージマネージャによって複数のアプリやウィンドウをまとめることができるようになったためタスクの切り替えが超シームレスにできるようになったんですよ!
実際使ってみたらめちゃくちゃ快適で作業効率も爆上がりすること間違いなしです(ΦωΦ)フフフ・・
では実際にどんな感じの機能なのか動画でチェックしてみましょう↓
ステージマネージャ機能を確認!
具体的な使い方・操作方法は後ほど詳しく紹介しますが雰囲気は伝わったと思います✅
ただし!!!
ステージマネージャは設定しないと使えるようにならないので、まずは設定方法を見ていきましょう〆(・∀・@)
ステージマネージャを使用するための設定方法は?
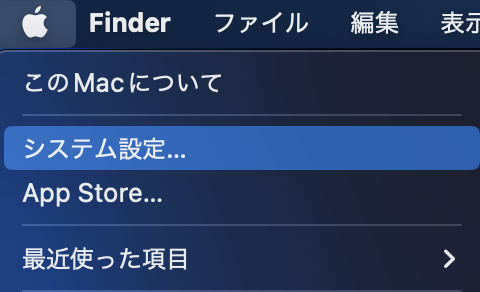
【リンゴマーク】→【システム設定】をクリックしましょう〜!
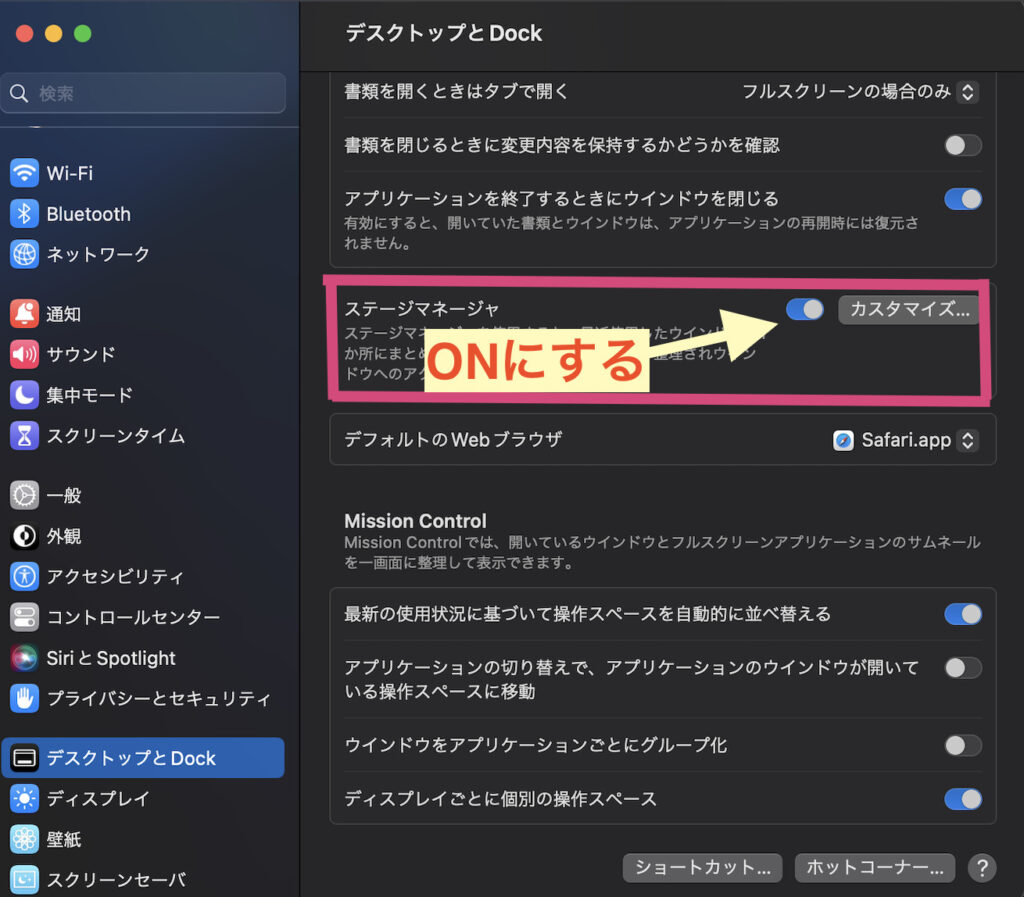
【デスクトップとDock】の中に【ステージマネージャ】があるのでクリックしてONにすることでステージマネージャが使用可能になります(ΦωΦ)フフフ・・
(デフォルトではオフになってます)
ちなみにですがシステム設定画面もVenturaからデザインが変わってDOCKぽくなっています〆(・∀・@)
メニューバーにステージマネージャを表示させる方法!
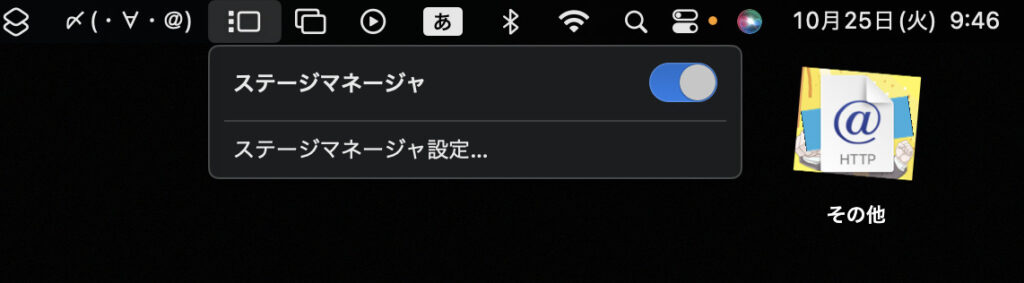
またステージマネージャをメニューバーに表示させて簡単にON/OFF・設定をすることもできます✅
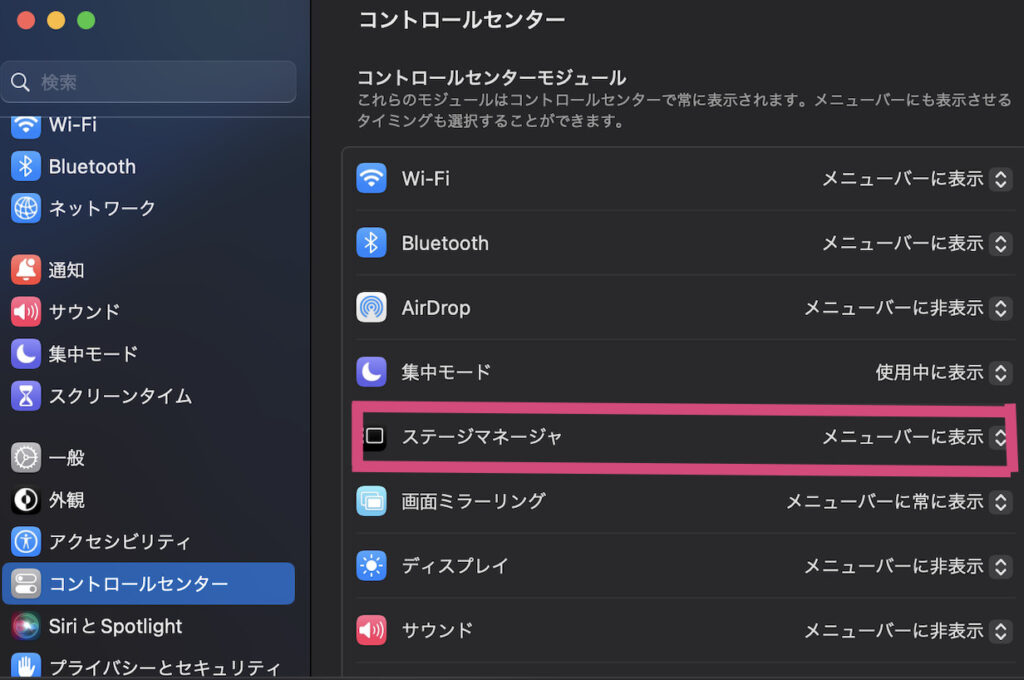
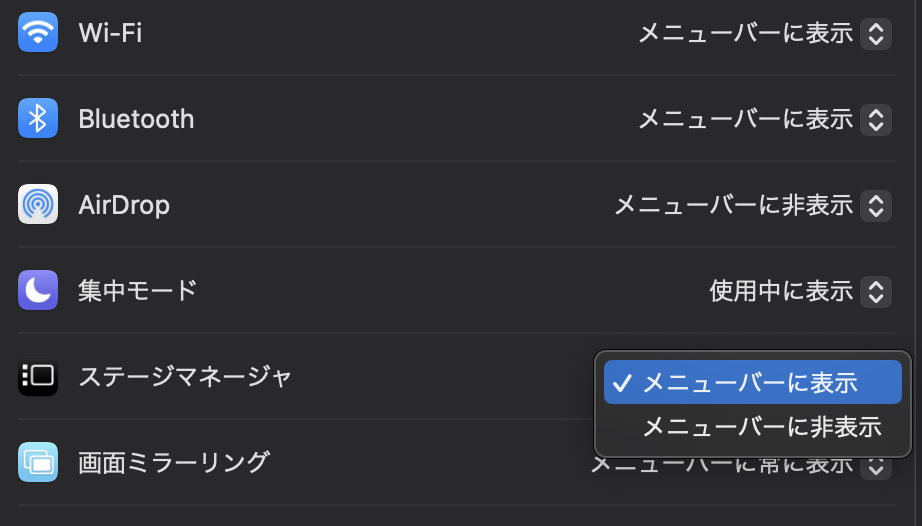
【リンゴマーク】→【システム環境設定】→【コントロールセンター】→【ステージマネージャ(メニューバーに表示を選択する)】と表示されるようになります✅
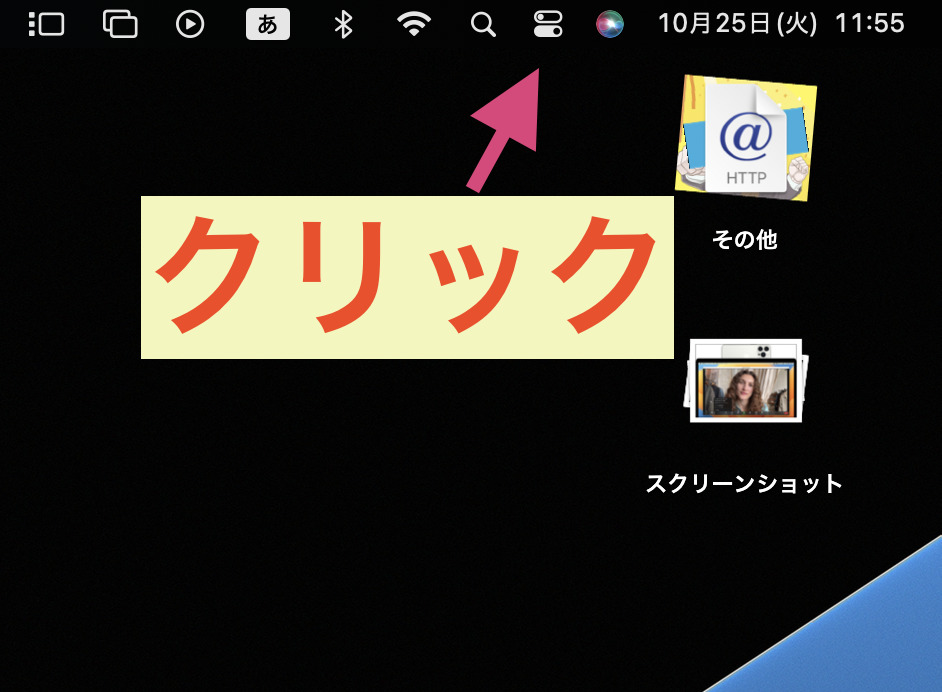
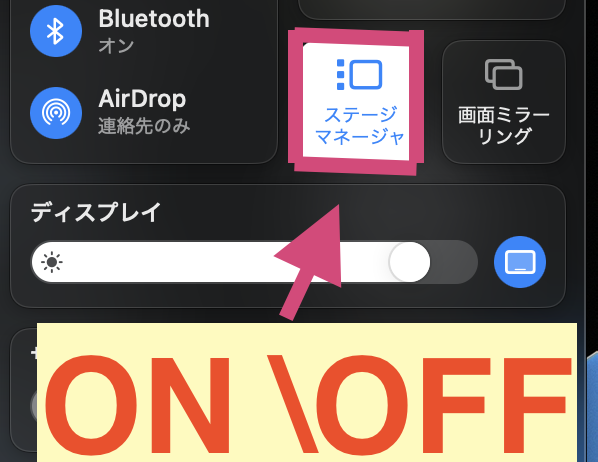
また【メニューバーの矢印部分(Siriの左横)をクリック】→【ステージマネージャ】でもON/OFFが可能です〆(・∀・@)
ステージマネージャの使い方(操作方法)
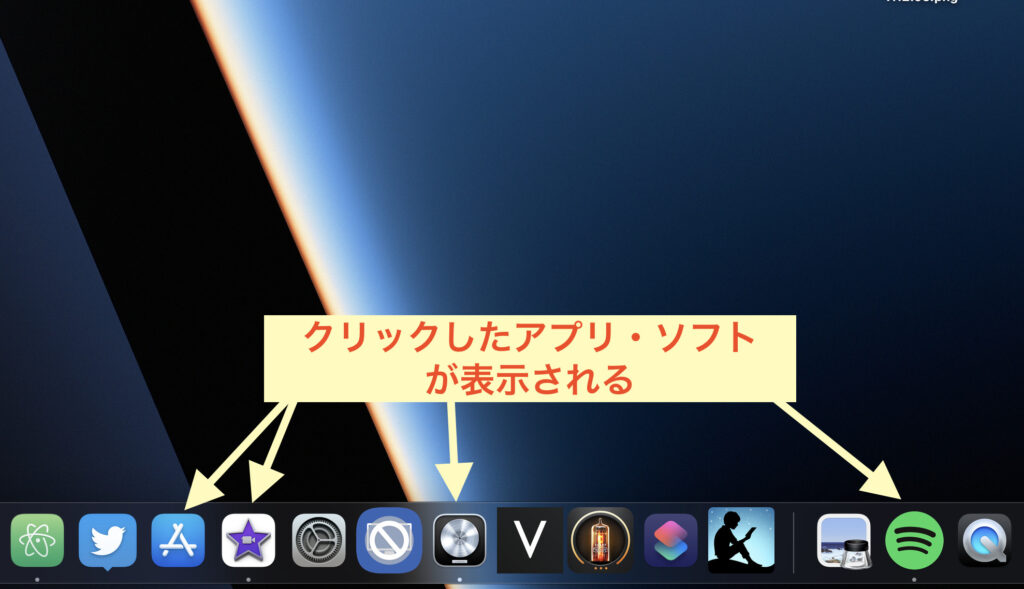
作業で使いたいアプリやソフト、ウィンドウをクリックするだけでマルチタスクの画面になります(ΦωΦ)フフフ・・
(画像ではDOCK上にあるアプリを例にしてますが、サファリやデスクトップ上にある書類や記事など全てOKです)
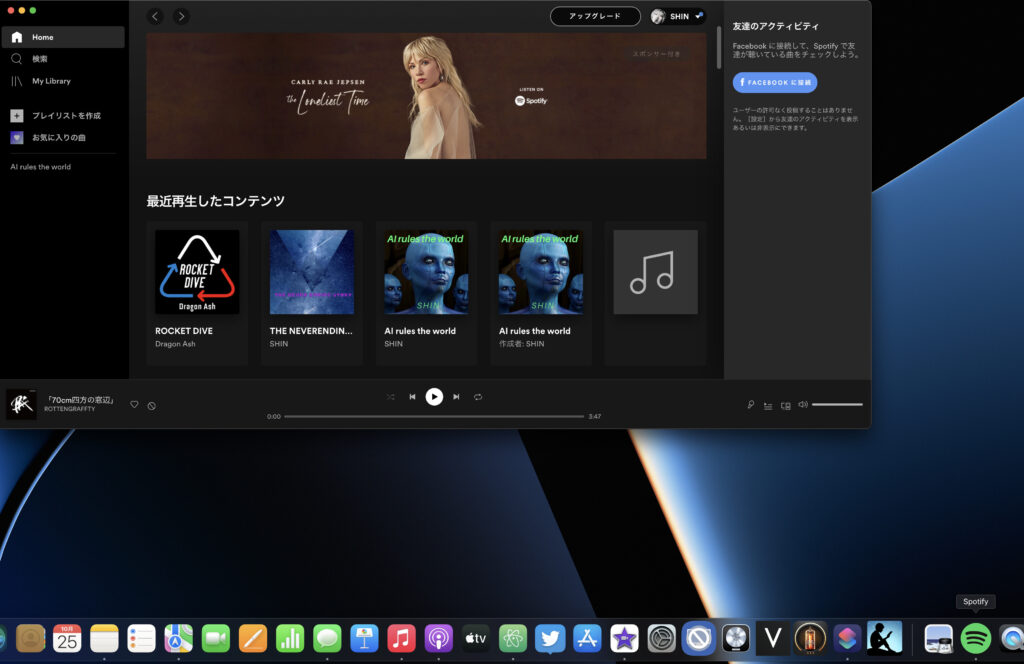
例えば一番最初にSpotifyをクリックすると今まで通り表示されますが!?
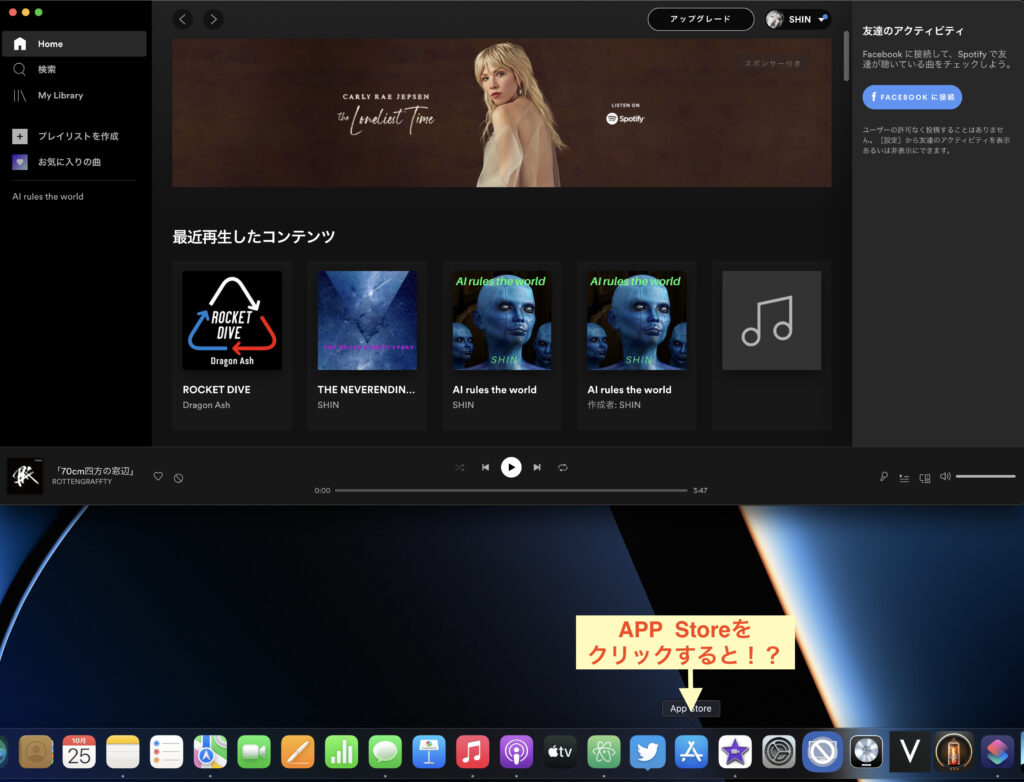
次にAPP Storeをクリックしてみると↓
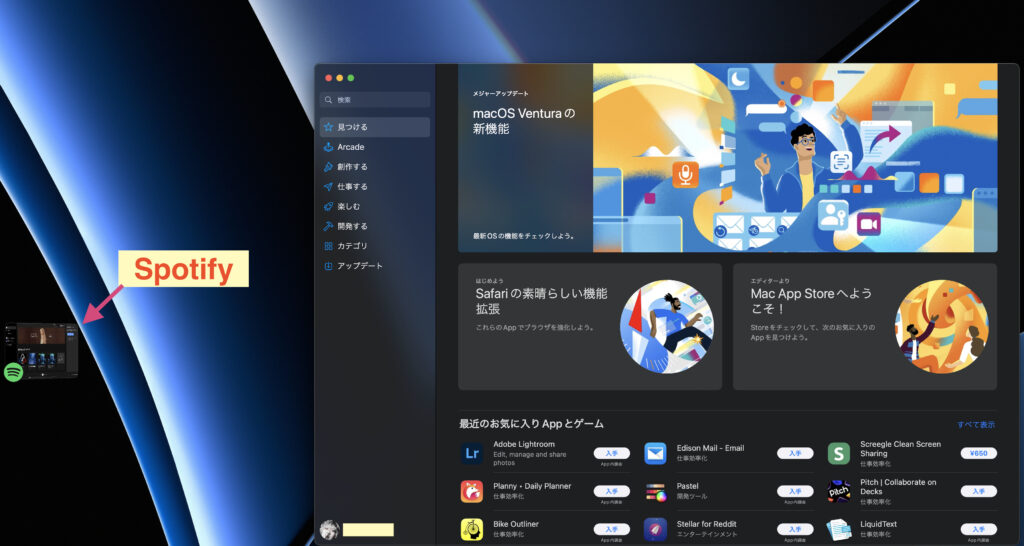
APP Storeが開かれSpotifyは左に移動する...
というようにクリックした順に左側へドンドン移動していくわけです(ΦωΦ)フフフ・・
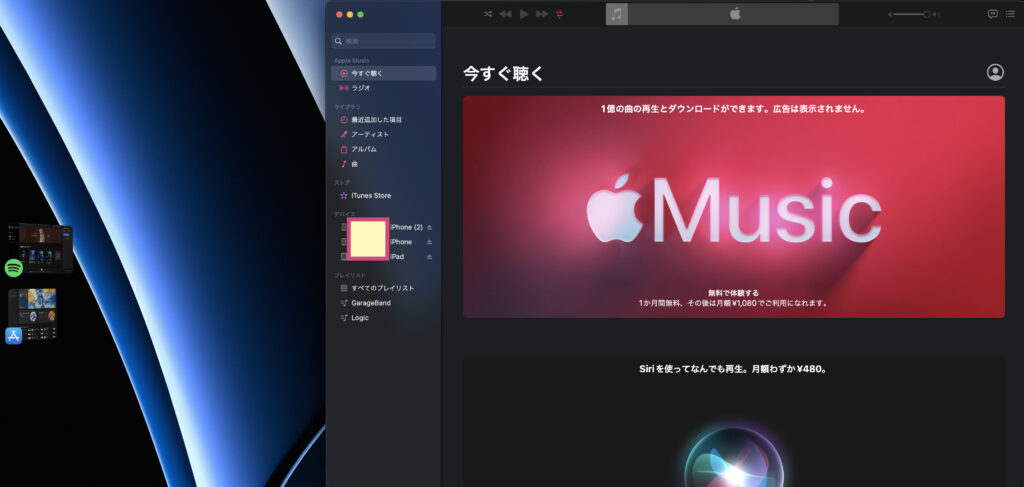
またこのような状態で↓
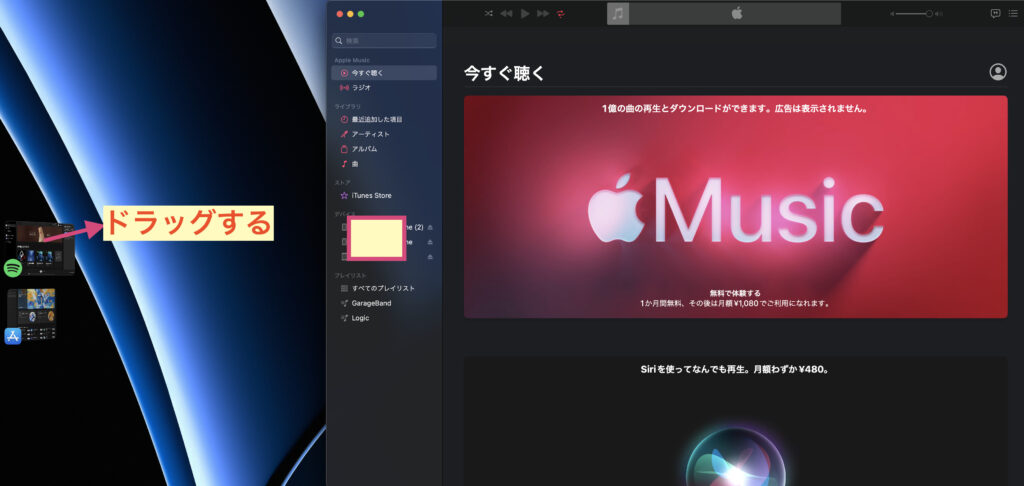
左にあるSpotifyを右方向にドラッグすると!?
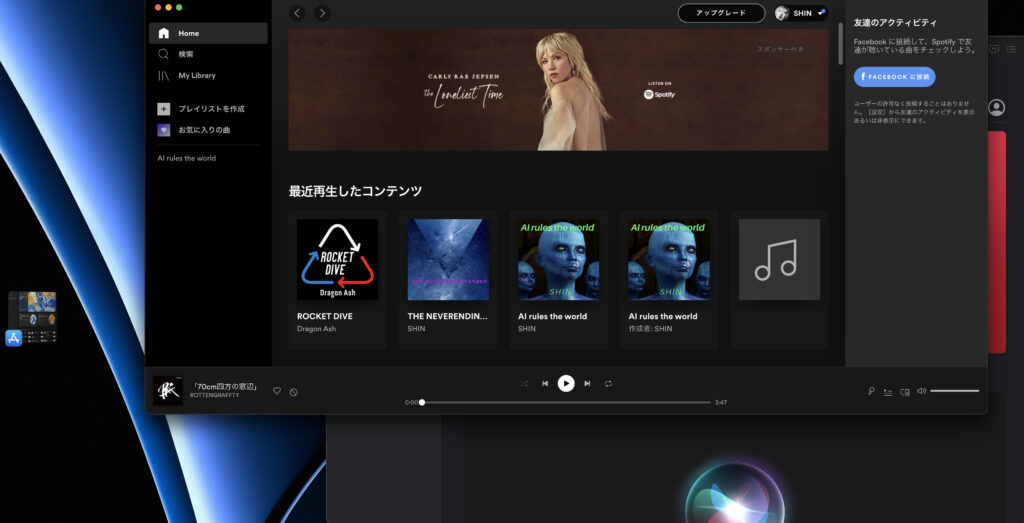
Spotifyが拡大可能です✅
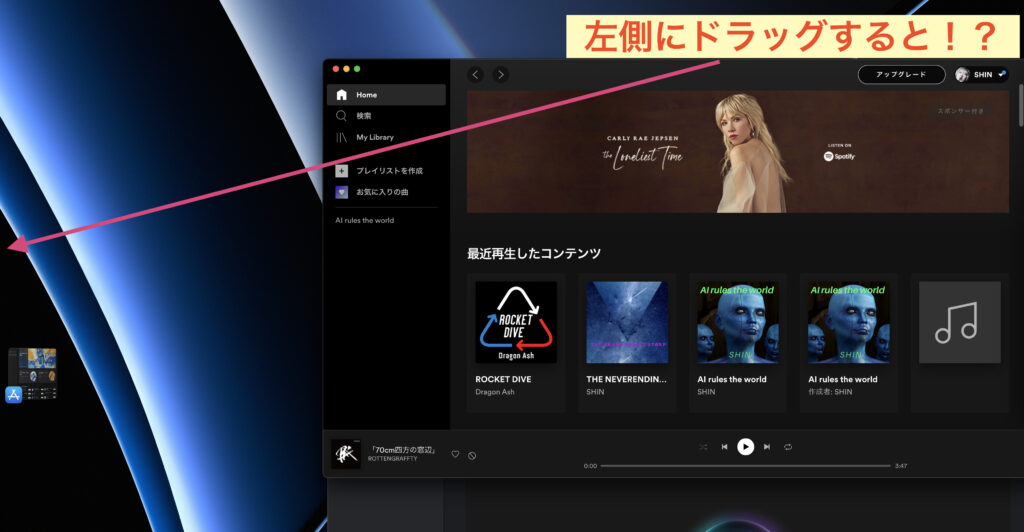
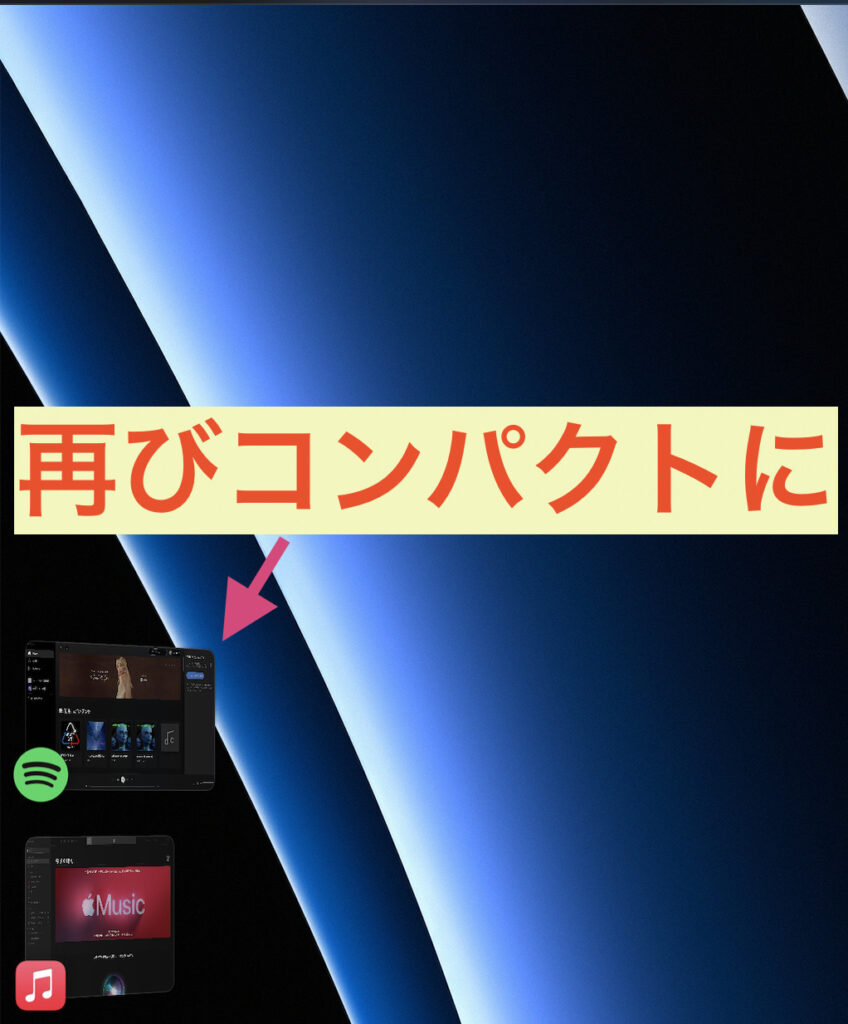
逆に拡大した状態で左側にドラッグすると再びコンパクトになるので必要に応じて使い分けると作業効率が上がるでしょう⤴️
iPhoneがウェブカメラに!連係カメラの使い方!
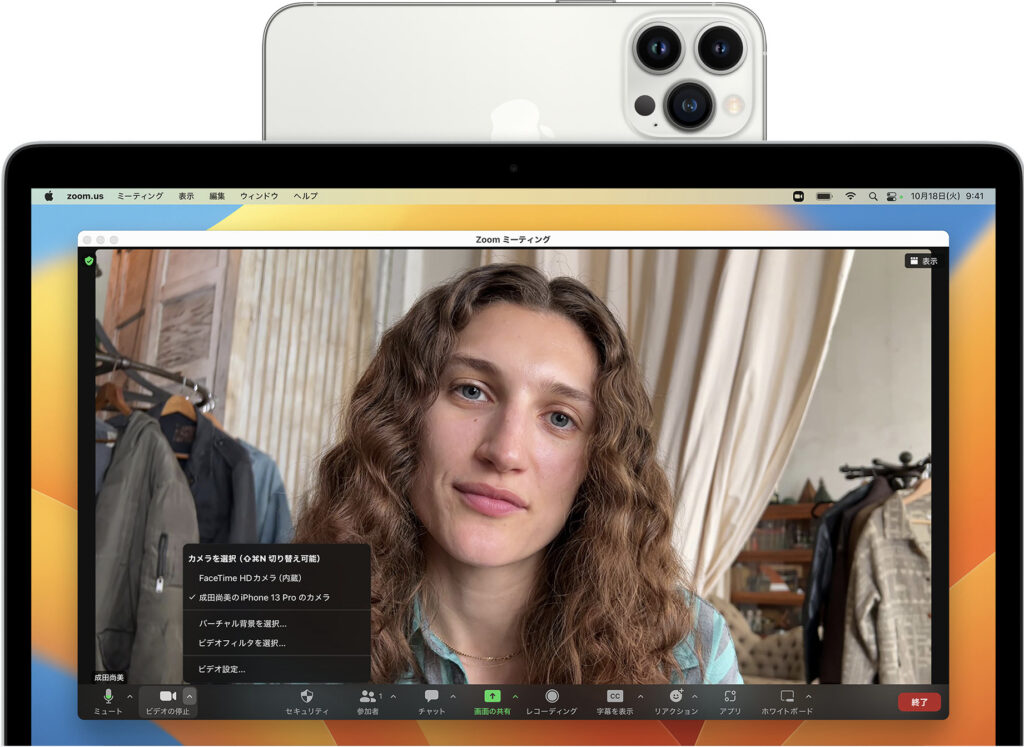
続いてはもう1つの目玉機能である連係カメラですね!
この機能を使うにはiPhoneを最新のiOS16.1にアップデートする必要があるので注意しましょう(ΦωΦ)フフフ・・
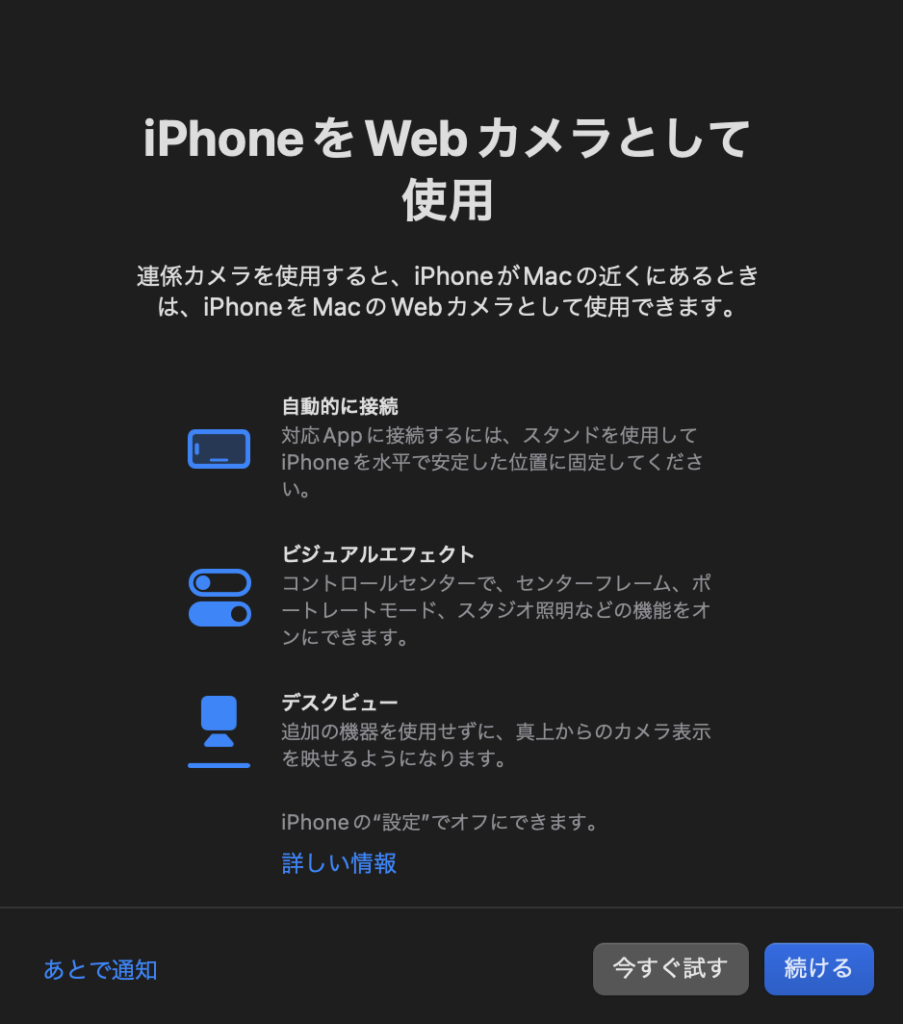
初めて使用する際にはこのような表示がされるので【今すぐ試す】or 【続ける】をクリックしましょう✅
(多分ですが【今すぐ試す】を選択するとすぐに接続されるハズw)
FaceTimeでの連係カメラ使用例
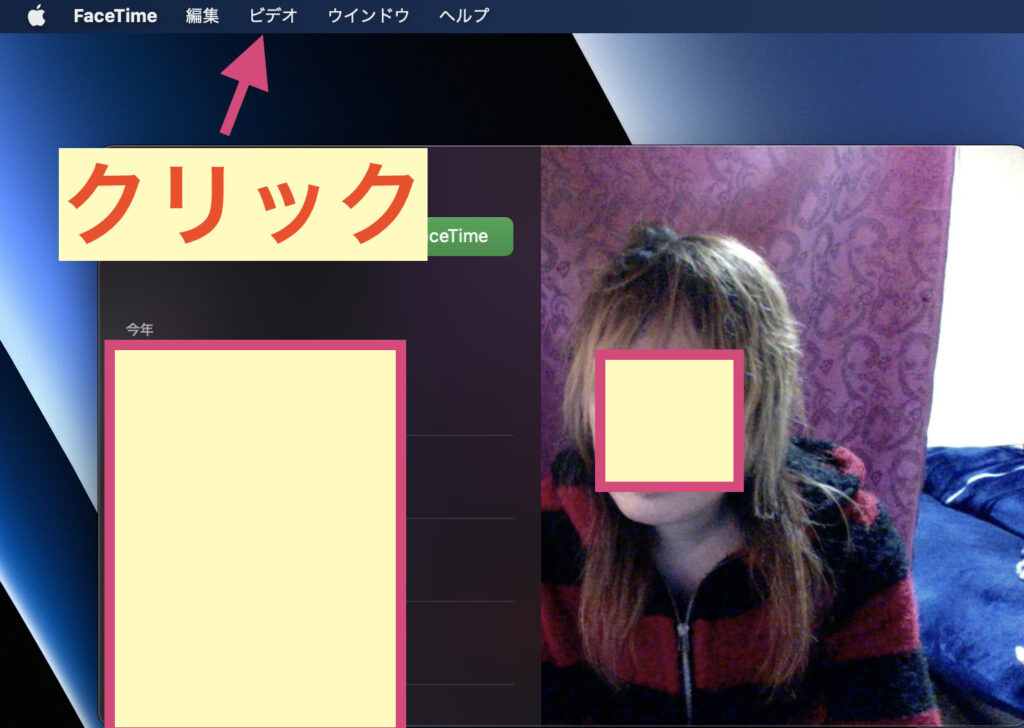
それではFaceTimeを例に設定方法を見ていきましょう(΄◉◞౪◟◉`)
まずは【ビデオ】をクリックしましょう〜!
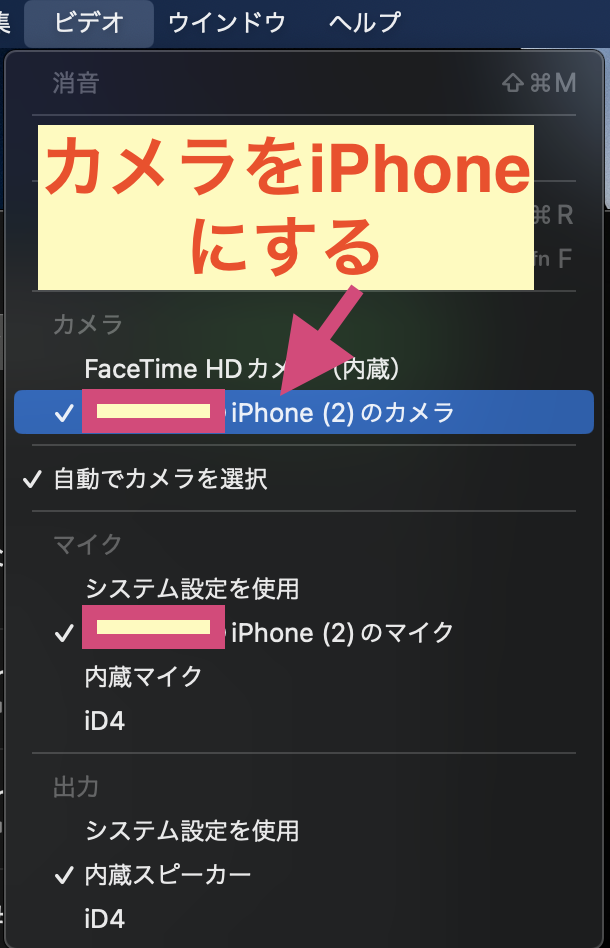
カメラで〇〇のiPhoneのカメラを選択します✅
(マイクもiPhoneのマイクを選択)
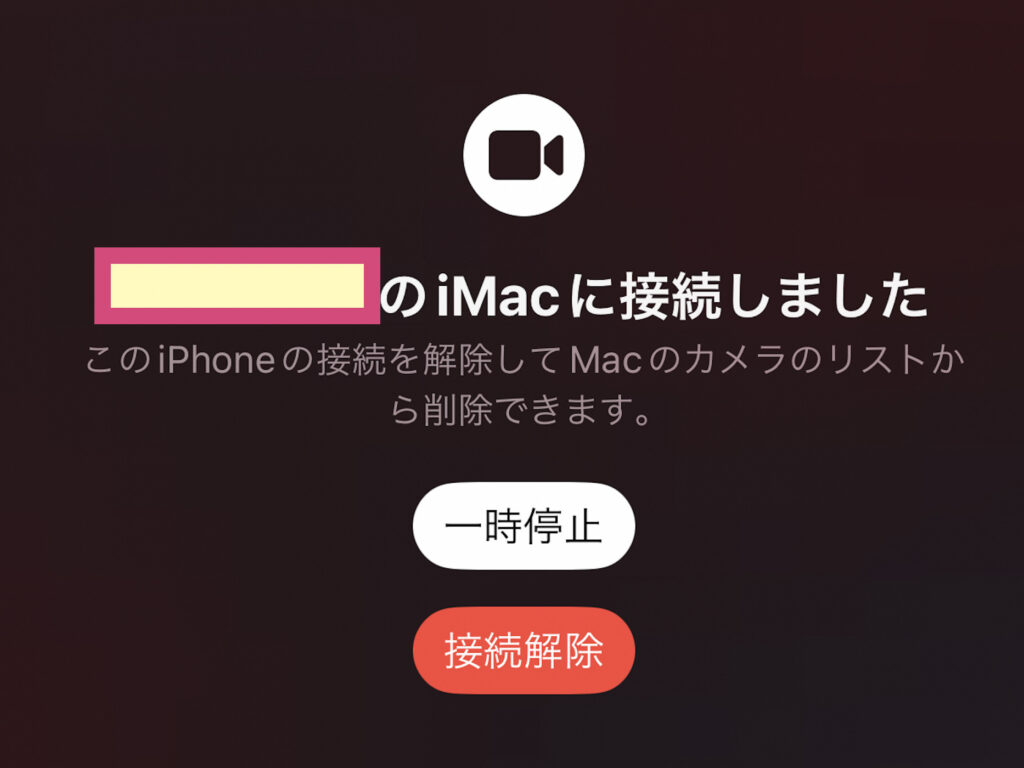
するとiPhoneがMacに接続され背面カメラがウェブカメラに変身しちゃいます(ΦωΦ)フフフ・・

こんな感じでスタンドなどを使っていい感じのアングルになるようにiPhoneをセットすると!?
このようにバッチリ撮れるわけです(ΦωΦ)フフフ・・
FaceTimeを例にしましたが!?
Zoomも使えるのでオンライン会議でも活躍するでしょう✅

また僕はスマホスタンドを使用しましたが!?
MagSafeリングスタンドを使用すれば連係カメラをもっと快適に使えると思います〆(・∀・@)
iPhoneがMacに接続できない(連係カメラができない・使えない)場合は!?
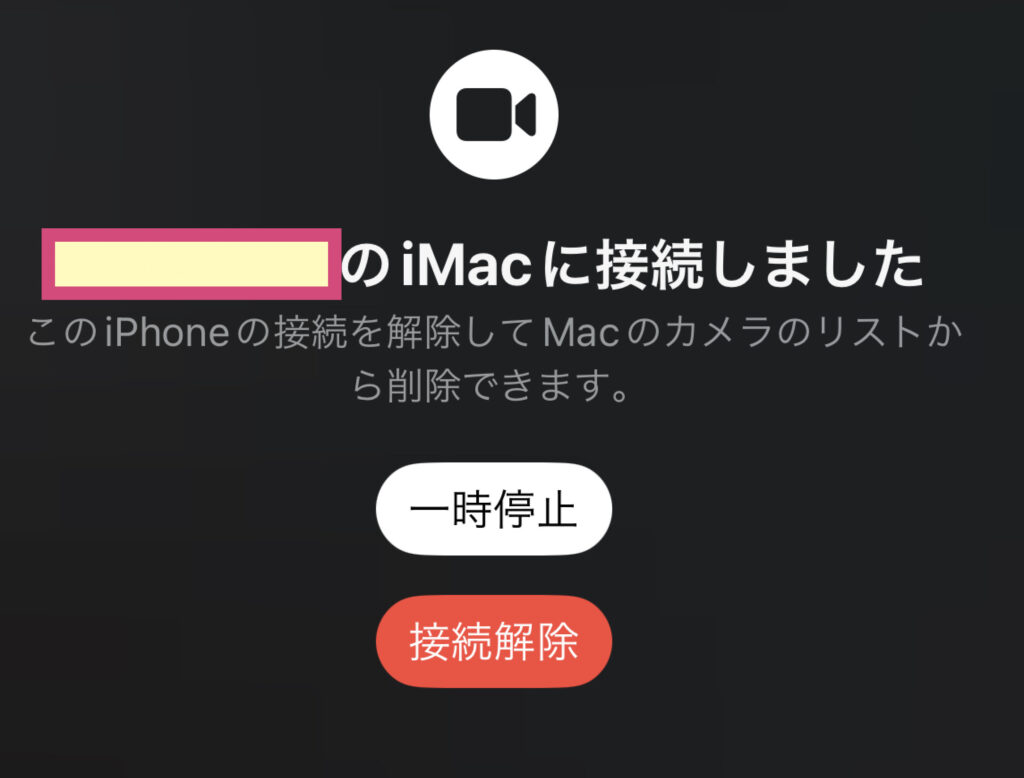
FaceTime中に【一時停止】をクリックするとその間はカメラが機能しなくなり、【再開】をクリックすることで再びで撮影可能になります✅
ただし接続解除をした場合はその後、FaceTimeを開いてもiPhoneがMacに接続できなかったんですよ_:(´ཀ`」 ∠):
どうやったら再接続できるのか分からずに奮闘していると!?

こんな通知が来ていましたw
そこで言われた通りにMacとiPhoneをケーブルで接続すると
再接続できた〜♪( ´θ`)ノ
(再接続後は無線で撮影可能です)
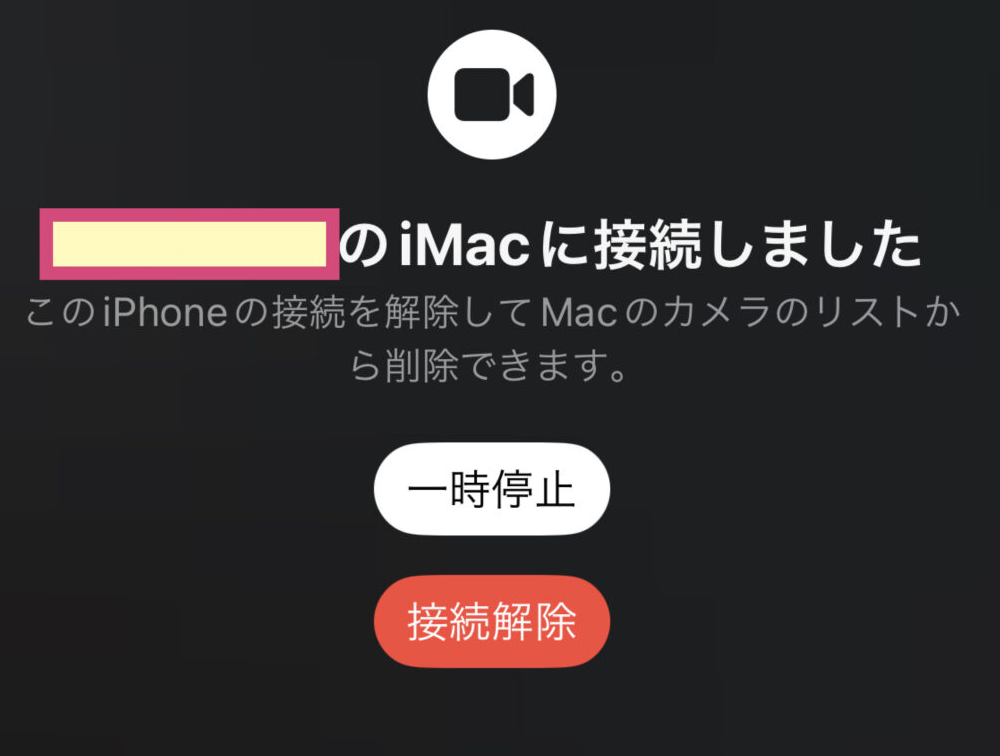
iPhoneで撮影できるのは↑の画面時とサイドボタンを押した時の画面真っ暗状態で可能です✅
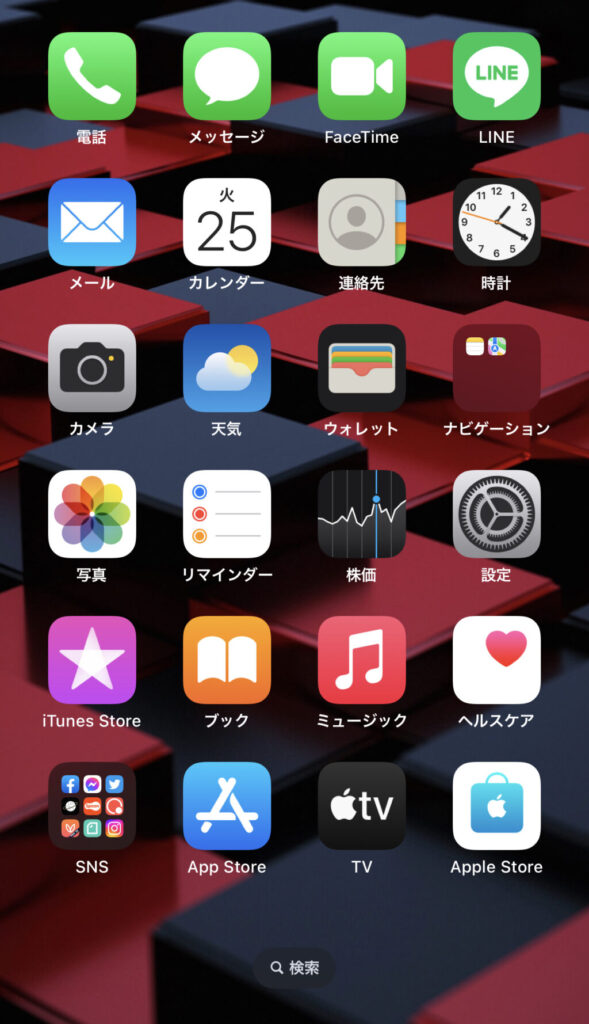
撮影時にホーム画面を出すと撮影ができなくなるので気をつけましょう✅
またホーム画面を出してしまった場合はサイドボタンを押すことで再接続が可能となります(ΦωΦ)フフフ・・
iPhoneがMacのカメラとして接続されている場合、FaceTimeを完全に閉じないと接続し続けるので
- Face Timeを閉じる
- カメラの設定をiPhone→FaceTime HDカメラ(内臓)に切り替える
- iPhone側で接続解除する
といういずれかを行えばOKです〆(・∀・@)
MacOS Ventura その他の注目機能①Spotlightも進化した!?
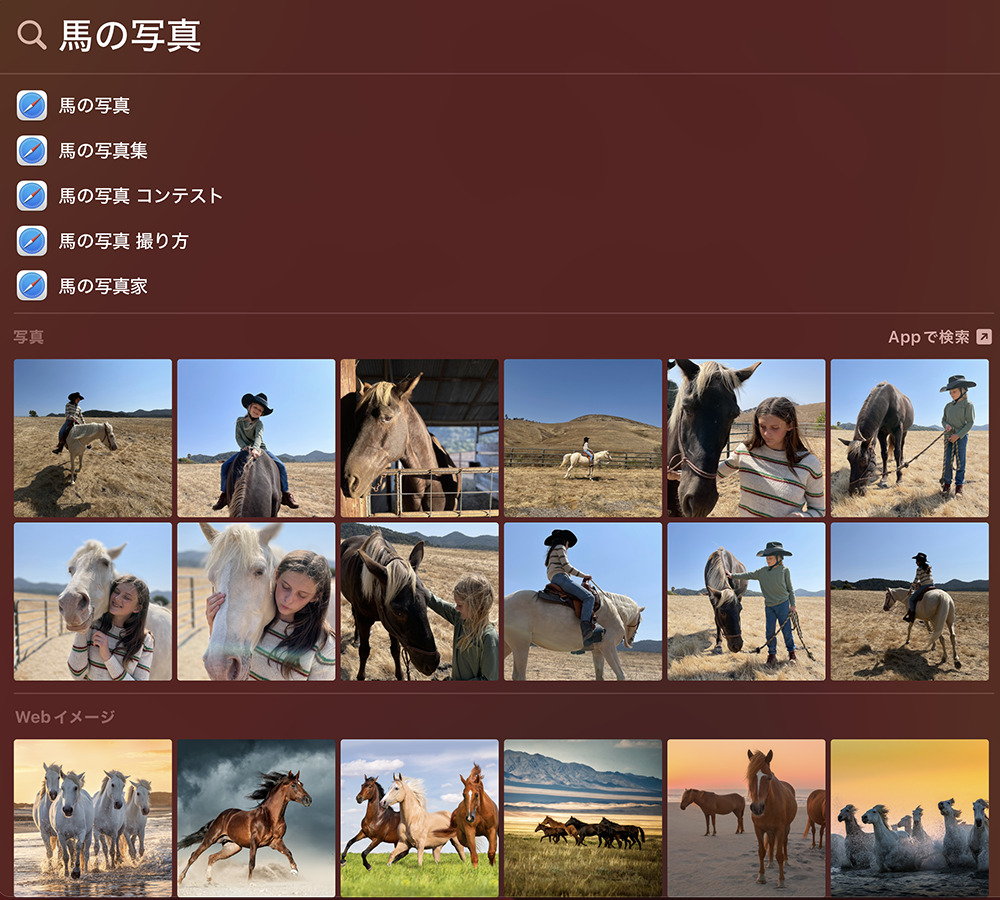
ステージマネージャと連携カメラ以外にも注目すべき新機能が追加(追加予定)されているのでいくつか紹介しますね(ΦωΦ)フフフ・・
まずはSpotlightで
写真アプリ、メッセージアプリ、メモアプリ、Finder、ウェブにある画像を、Spotlightから探せます。 テキスト認識表示を使えば、画像内のテキストをもとに画像を検索することもできます。 Apple
という進化を遂げています✅
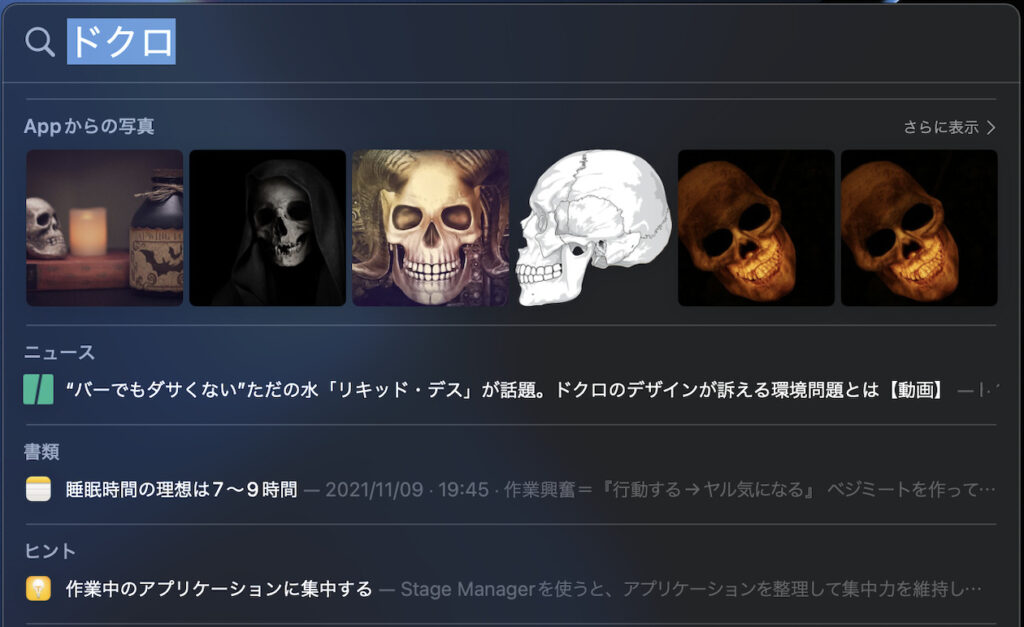
例えば”ドクロ”と入力することでMac内にあるドクロ画像をすぐに呼び出せるように💪🤩
個人的には今までほぼSpotlightを使うことはありませんでしたがw
これなら使えそうだなと思いますね〆(・∀・@)
②共有タブグループ
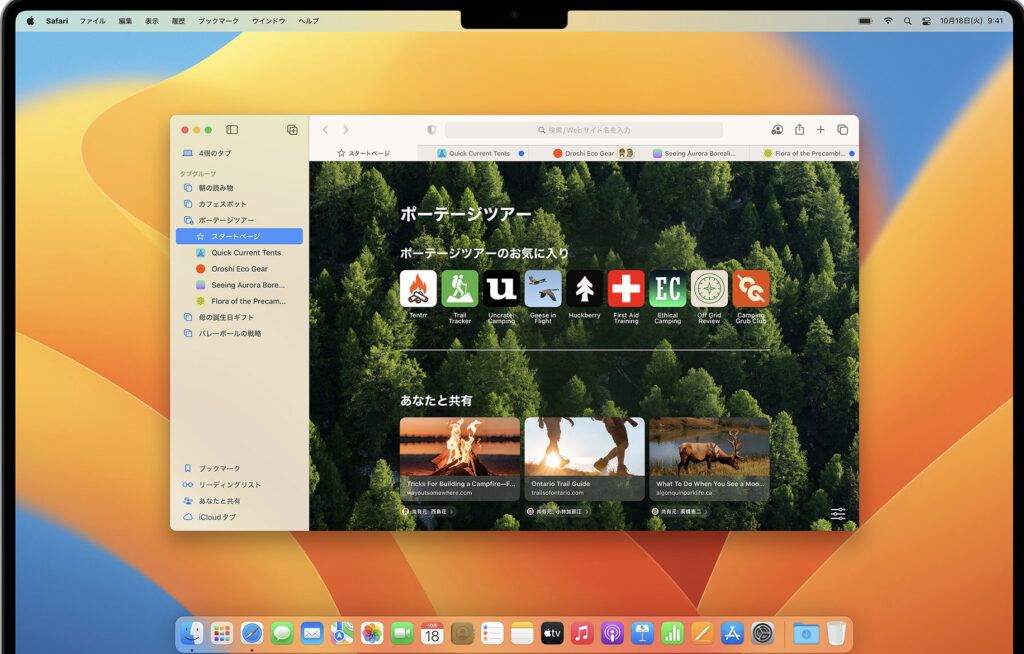
Safariからタブやブックマークを共有したり、メッセージを送信したり、FaceTime通話を始められます。 友だちと旅行の計画を立てる時も、パートナーと一緒にソファを買う時も、すべてのタブを一か所で共有できます。 Apple
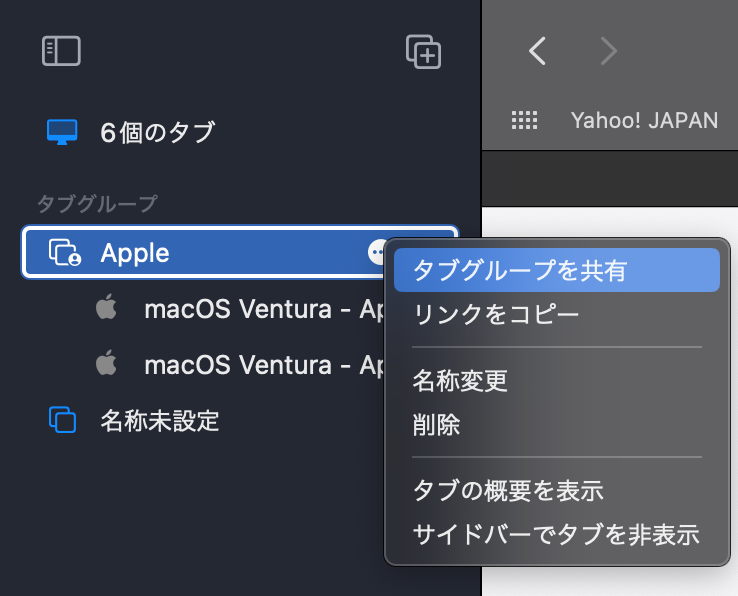
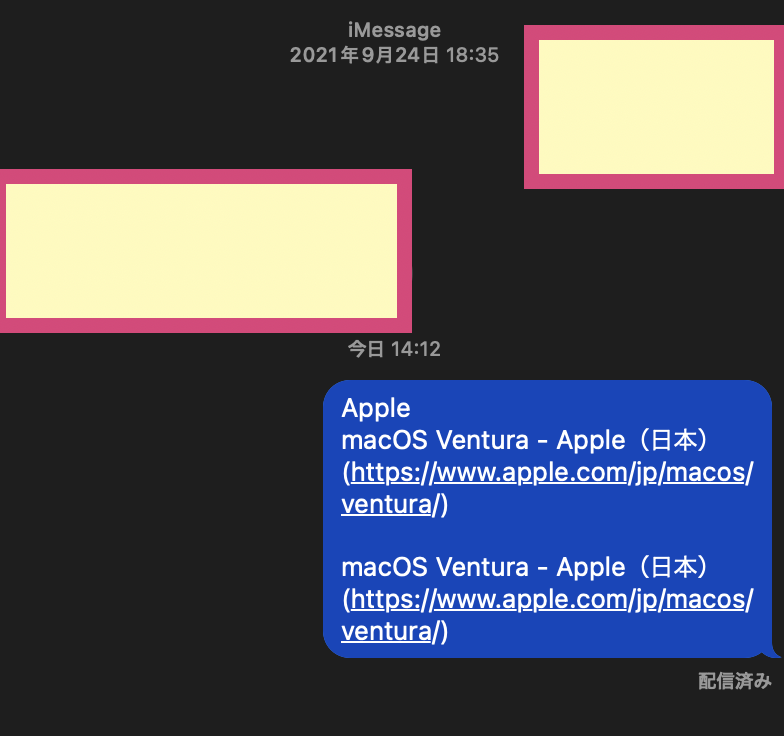
これは【自分が作成したタブグループ】→【タググループを共有】からメッセージなどで他の人と共有できるというものです😭
タブグループでは関連する複数のタブを1つにまとめることができ、その全てを共有できるのでこれも良きですね〆(・∀・@)
③フリーボード(年内にリリース予定)
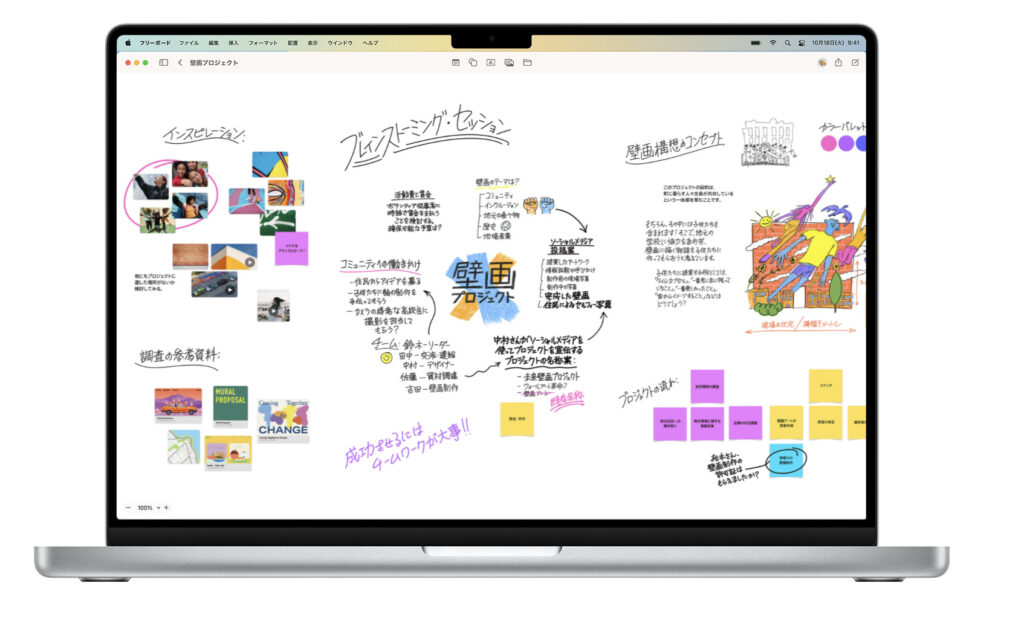
フリーボードは作業効率化アプリ。共同作業の仲間と一緒にアイデアを形にできる場所です。 プロジェクトの計画を立てる。インスピレーションを集める。チームでブレストする。友だちと一緒に絵を描く。 ファイルを共有することも、ウェブリンク、書類、ビデオ、オーディオを挿入することもできます。 Apple
フリーボードは様々なアイデアを自由に書き留めることができる自由なスペースで、ブロガーとしてはこの機能は嬉しいですねw
(記事の構成などを予め書き留めておけるのでw)
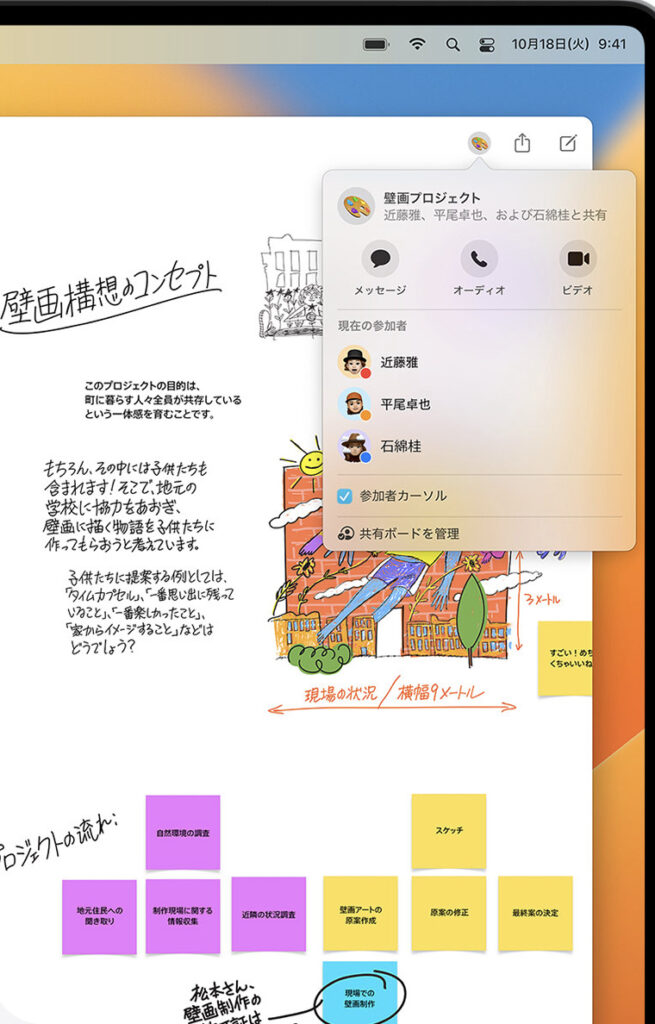
またリンクを送って友人やメンバーを招待して共同作業することも可能で、書き加えられるとリアルタイムで変更が表示されるのでこれは大注目の新機能と言えるでしょう〆(・∀・@)
まとめ
ステージマネージャと連係カメラの使い方・設定方法を中心に紹介してきましたが
Venturaによって間違いなくMacは使いやすくなりましたねw
マルチタスクがシームレスで行える快適さや、iPhoneのウェブカメラ化は多くのMacユーザーを満足させるでしょう(ΦωΦ)フフフ・・
今回は爆速で検証したため、まだまだVenturのポテンシャルを引き出せてないと思いますw
なのでこれから色々触ってみて使えそう・面白そう・便利そうな機能を探してみるつもりです💪🤩
それでは今回はここまで〆(・∀・@)