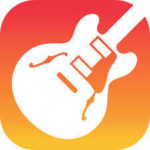今回はガレージバンドにギターを接続して録音したり、
ガレージバンド 内でのエフェクターの使い方などを中心に書いていきます✍️
これが出来るようになるとSNSやYouTubeなどで『弾いてみた』動画などを投稿する時などにも
使えます!
もちろん音楽制作やギターの練習にも使えますので
使い方を覚えておくと選択肢が間違いなく増えると思います!
それでは早速始めましょう🤩
コンテンツ
ガレージバンドにギターを接続するにはオーディオインターフェースが必要!
ガレージバンドに限らず、DAW上でギターを鳴らすには『オーディオインターフェース』
という機材が必要になります👀
オーディオインターフェースはPCとギターを接続する役割があり、
値段によって音質や機能も変わって来ます👀
記事の最後に僕のオススメのオーディオインターフェース『ID4』に関する記事を貼っておきますので
そちらもチェックしてみてください🤩
オーディオインターフェースを手に入れたら、
ガレージバンドやその他のDAWでギターを鳴らしたり、録音したりなど
夢の音楽ライフが始まりますw
PCとオーディオインターフェースの接続
オーディオインターフェースとPCの接続に関しては、
取扱説明書に接続方法が書いているので特に難しいことはないと思います🤩
オーディオインターフェースはPC、スピーカー、楽器を接続する為の仲介役みたいな感じですね!
接続したら、PCでの設定があります。
Macの場合だと...
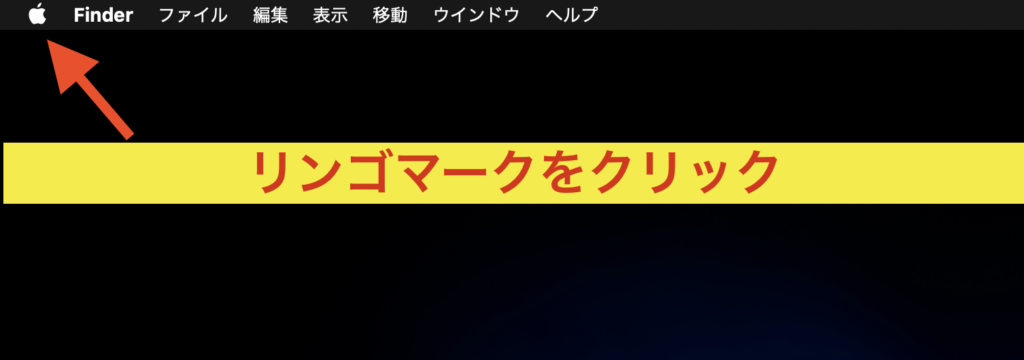
リンゴのマークをクリック。
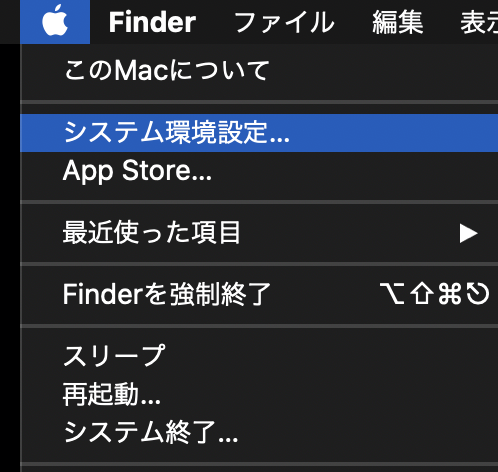
システム環境設定をクリック。
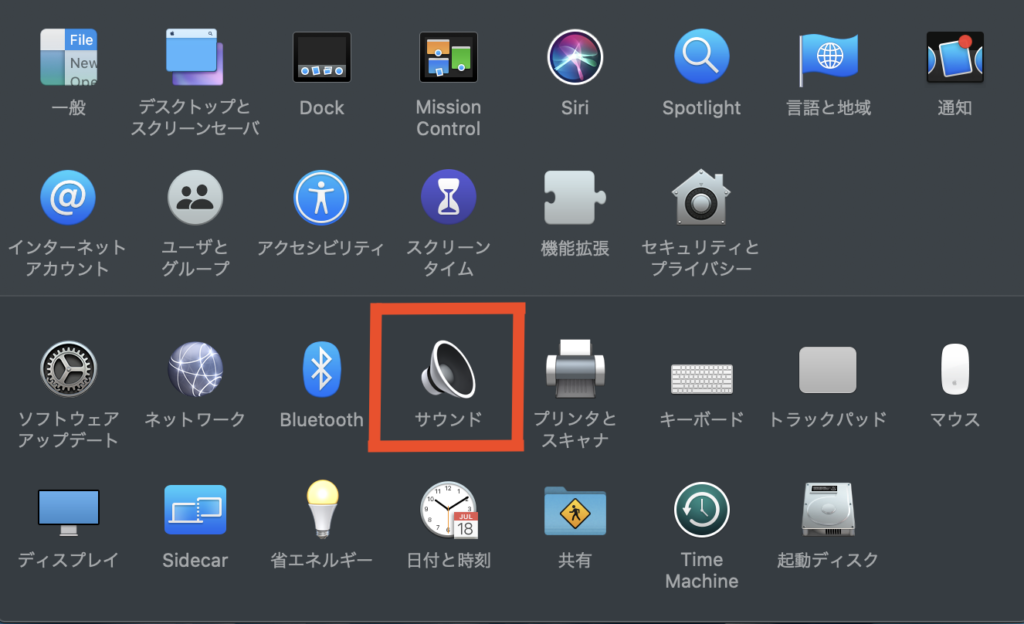
サウンドをクリック。
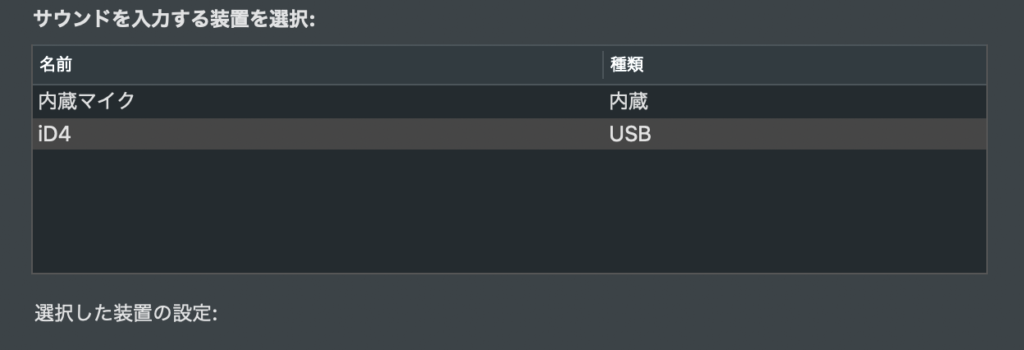
サウンドを入力する装置を選択という項目があるので、
所持しているオーディオインターフェースを選択します。
出力に関しても同じようにオーディオインターフェースを接続しましょう🤩
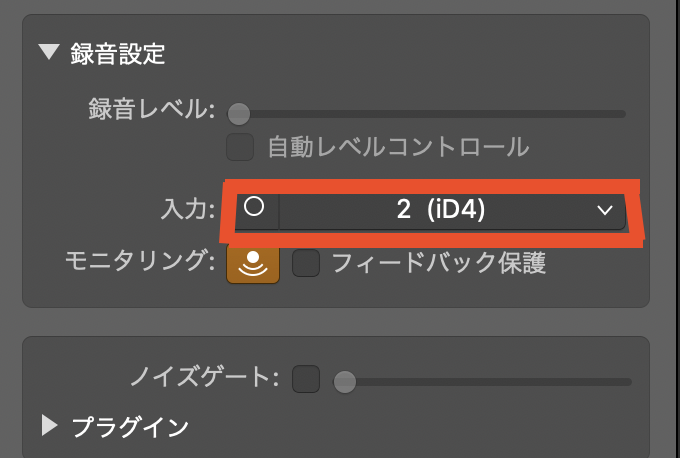
ガレージバンド内の録音設定の部分にオーディオインターフェースの名前が表示されていたらOKです👀
ガレージバンドでギターを鳴らそう!
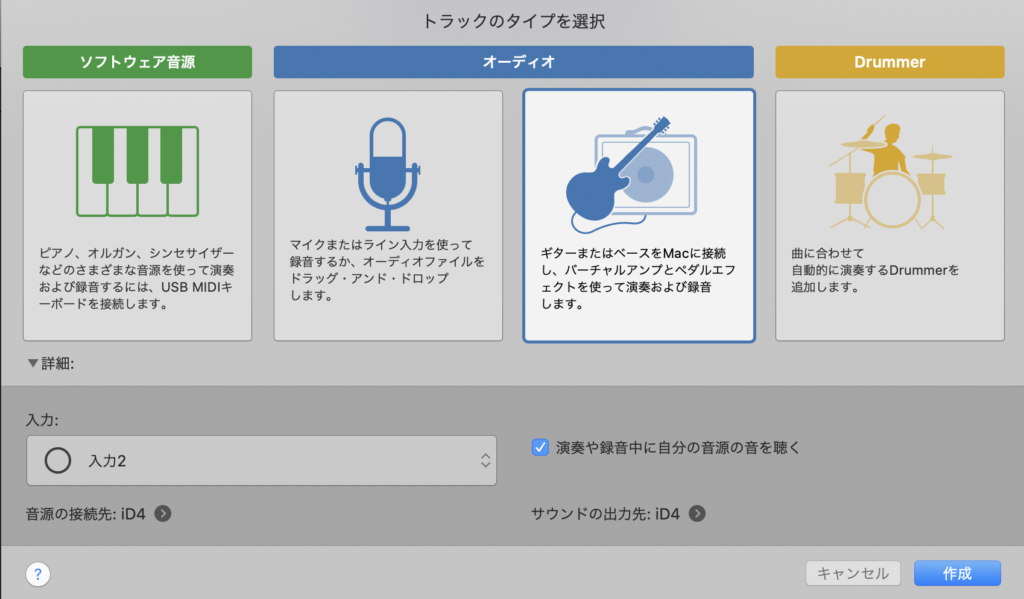
トラックタイプでオーディオ→ギターの絵が描かれているモノを選びましょう🤩
選んだら作成をクリックします。
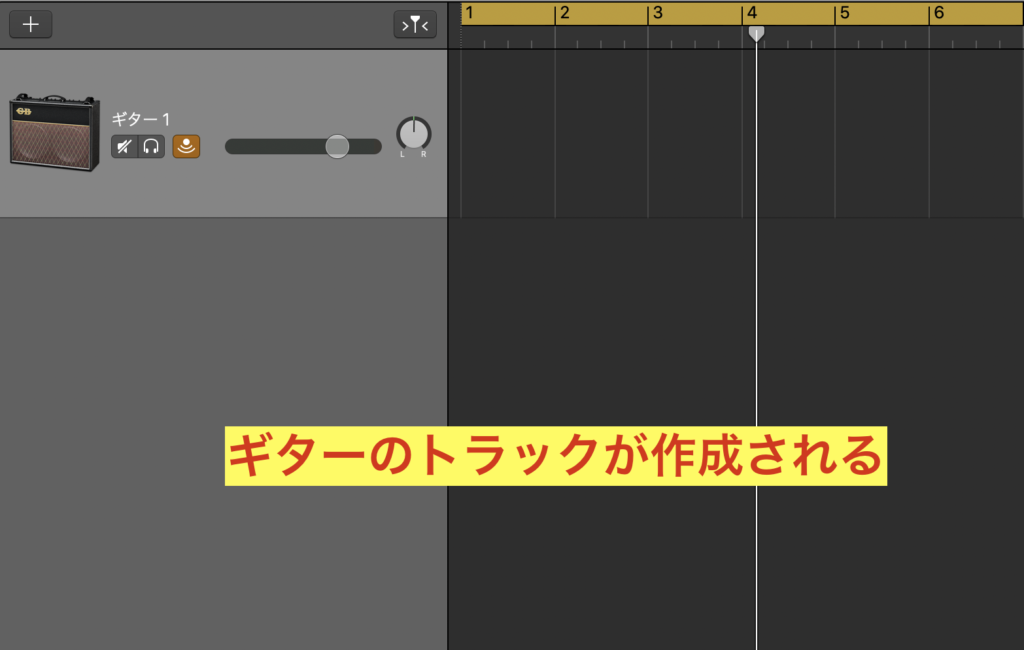
そうするとすぐにギターのトラックが作成されます。
尚、ギターのトラックを増やしたい場合は...
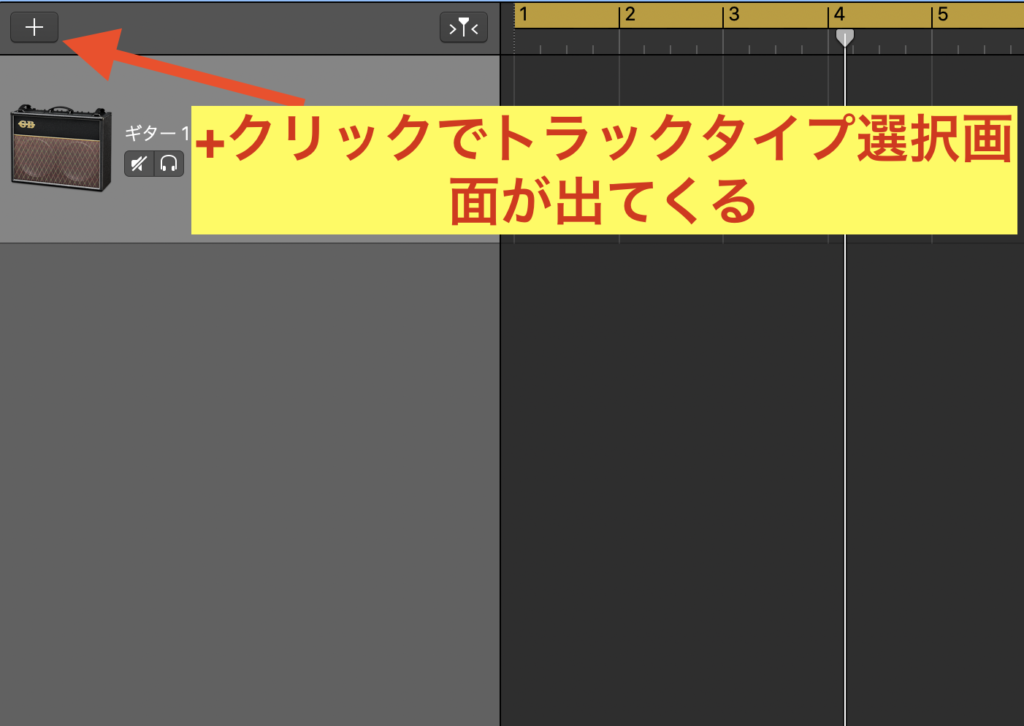
左上にある+をクリックする事で、
トラックタイプ選択の画面を出せるので先程と同じようにギターを選べばトラックを追加できます👀
もっと簡単な方法もあり...
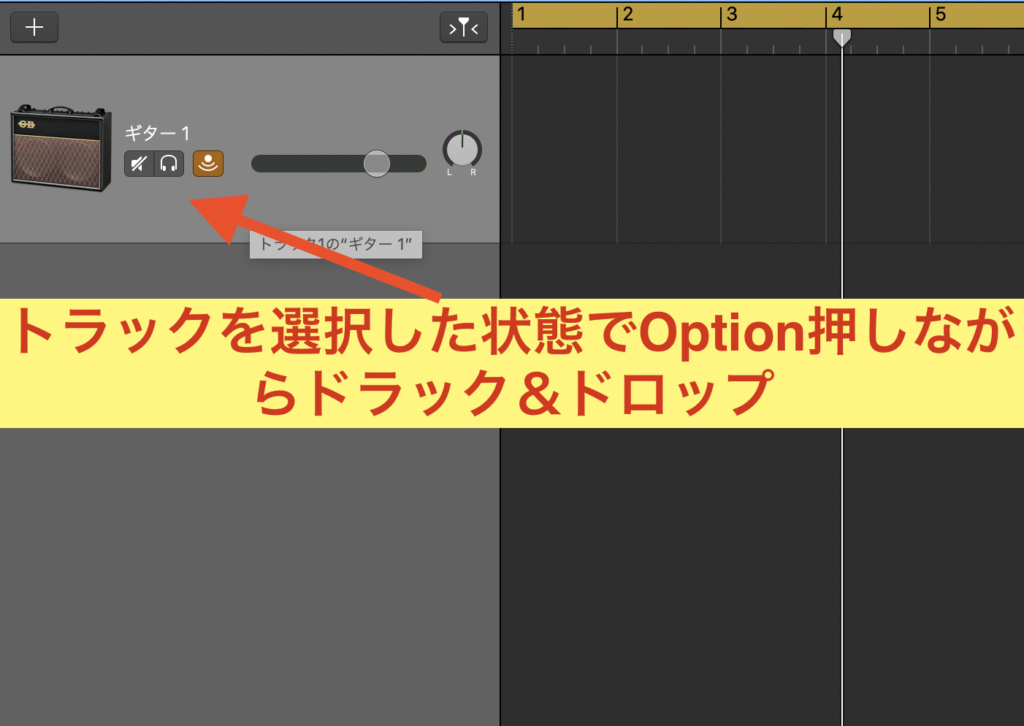
トラックを選択した状態でoptionを押した状態でドラック&ドロップでコピーができます。
この場合はコピー元のトラックのセッティングがそのまま反映されます。
アンプを選んでみよう!
ガレージバンドの中には豊富な種類のアンプが用意されています🤩
無料で使いたい放題です✨
もちろん有料のアンプシュミレーターソフトとも連携させる事ができます!
ここではガレージバンドに入っているアンプの使い方について書いていきます✍️
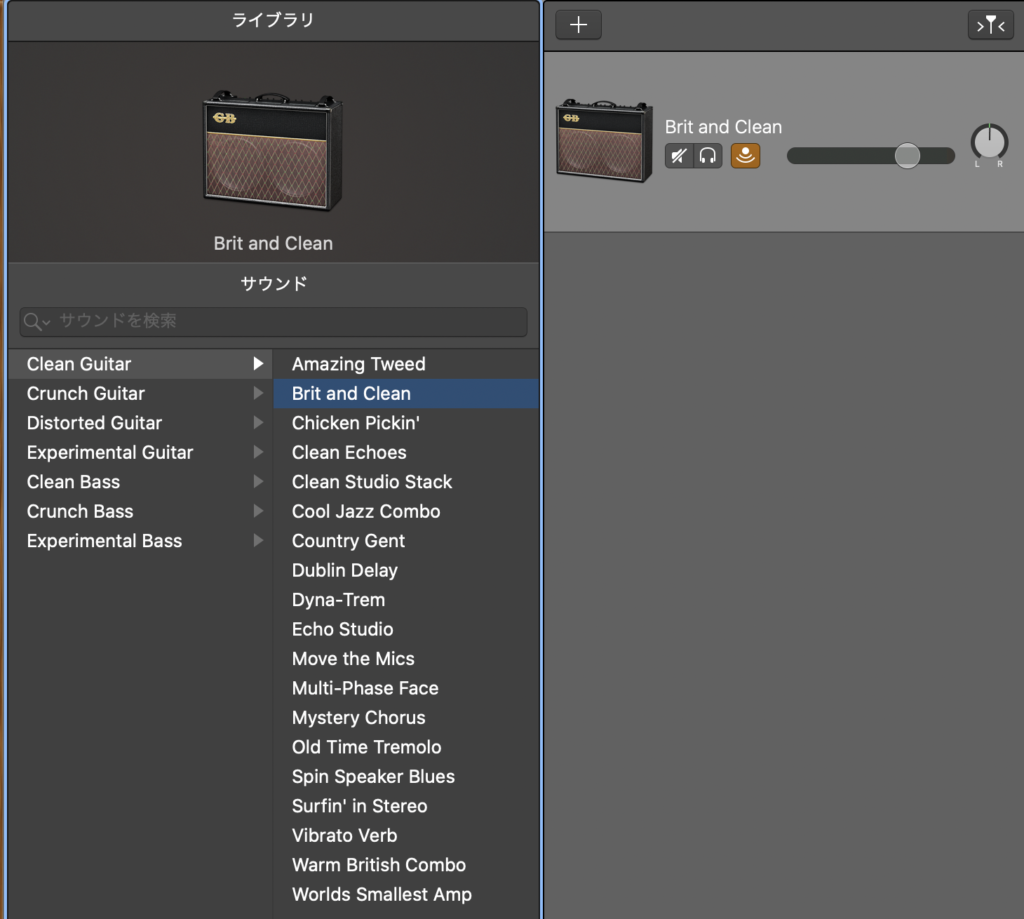
ギターのトラックを選択すると、トラックの左側に『ライブラリ』が出てくるので
ここでアンプを選んでいく感じになります🌝
めっちゃ簡単ですねw
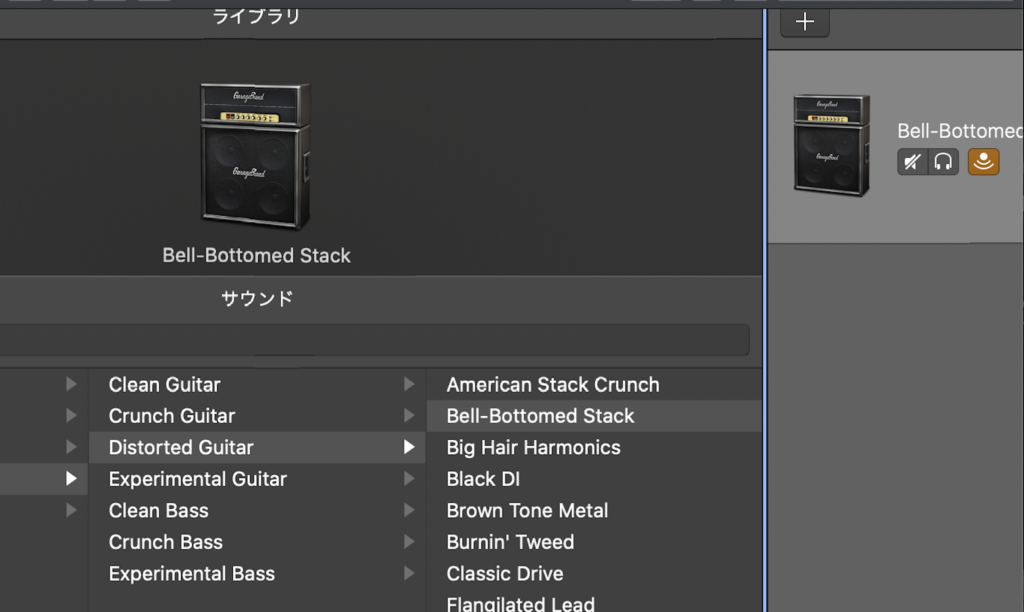
遠目から見たら完全にマーシャルですよね😅
実際のロゴはGarageBandとなっていますw
ディストーションギターとなってますが、
クランチサウンドでブルージーなフレーズを弾いてみました🤩
普通に使えますねw
アンプのセッティングとエフェクターの使い方!
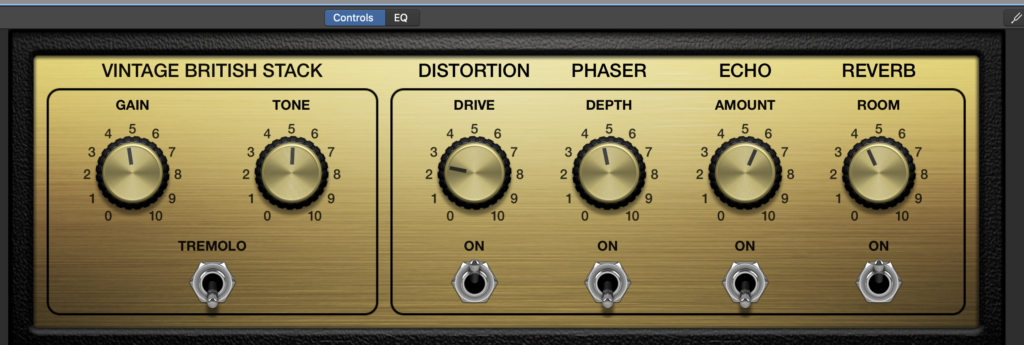
画面の下にアンプのヘッド部分が出てくるのでここで設定していきます!
リバーブもかけれますし、設定次第でかなり攻撃なサウンドも作れるので
メタルとかも全然イケる感じですね🤘

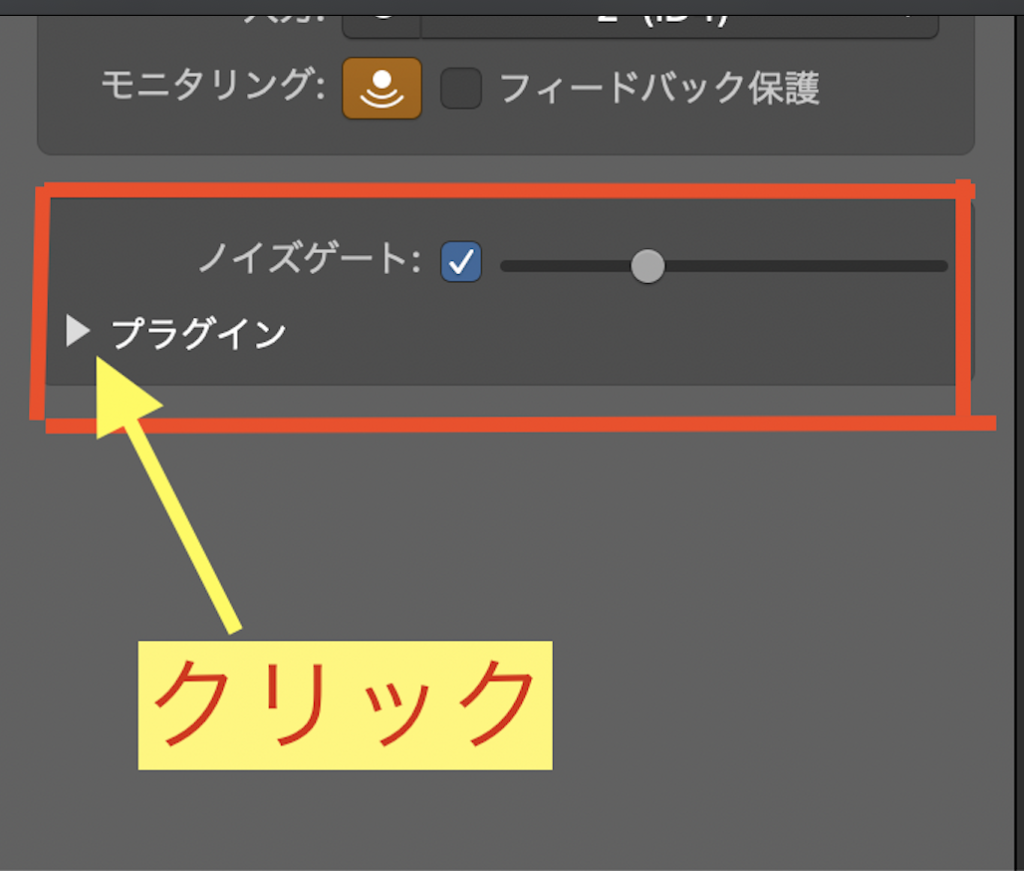
アンプヘッドの左にプラグインとあるのでクリックします。
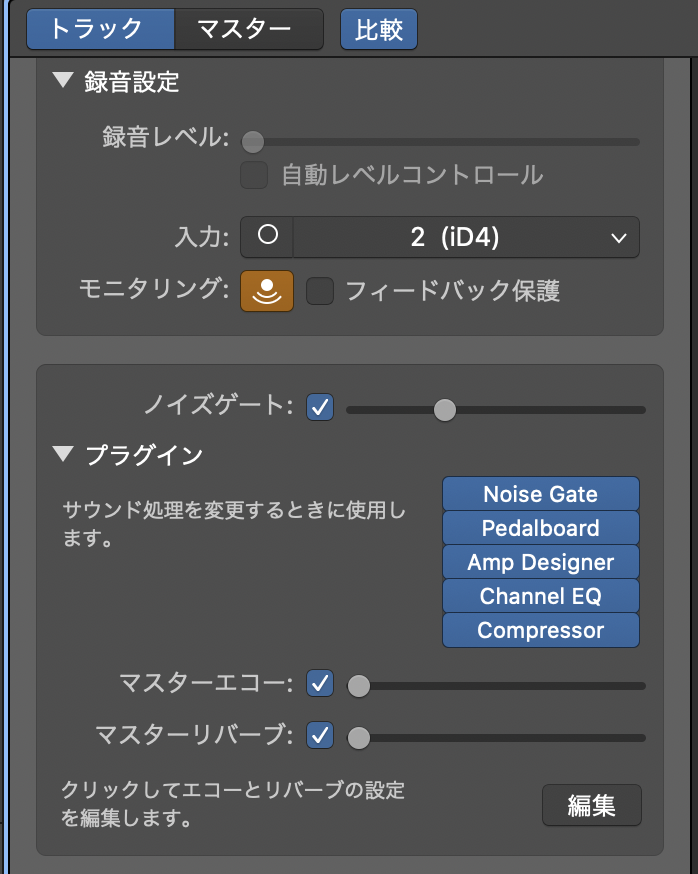
そうすると最初からプラグインがスロットに挿さっている状態になってます。
プラグインの中から『Pedalboard』をクリックします。
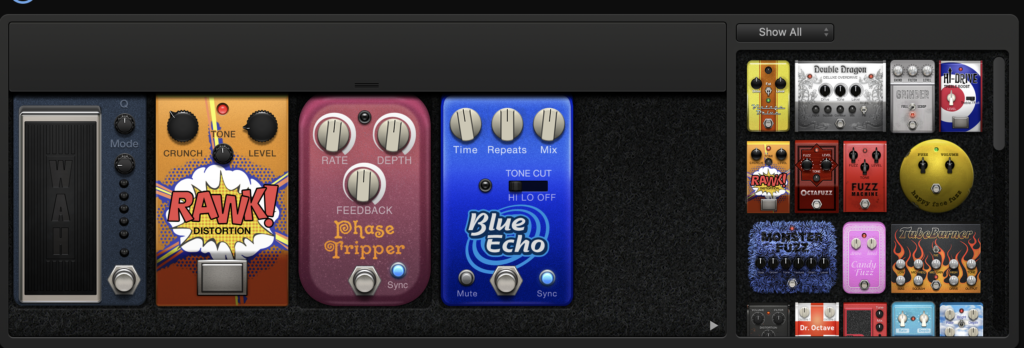
そうするとエフェクターボードのような画面が出て来ます。
各エフェクターはON/OFF、入れ替えがボード内で自由に行う事ができます
のでエフェクターを使って好きなサウンドを作ってみてください🤩

エフェクターは右のエリアから更に追加する事ができます。
使いたいエフェクターをドラック&ドロップで追加できます👀
また不要なエフェクターを右のエリアにドラック&ドロップで戻す、
もしくは不要なエフェクターをセレクトして『バックスペースキー』で削除する事もできます。
ギターを録音してみよう!
録音もめちゃくちゃ簡単ですw
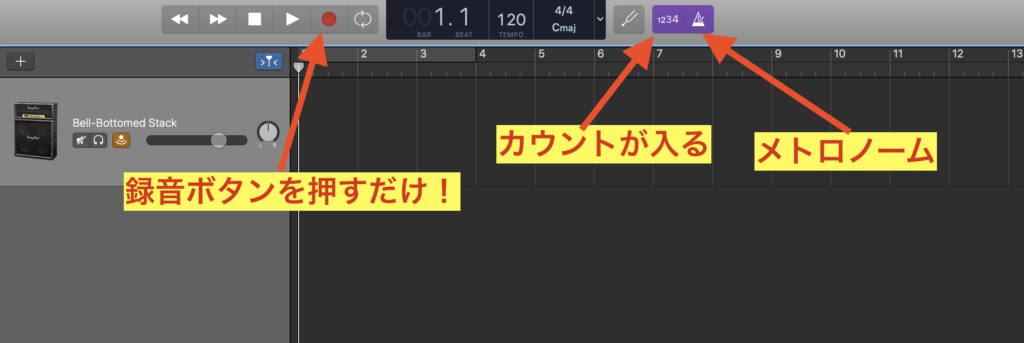
赤いボタンが録音ボタンで、押すと録音が開始します🤩
1234のボタンをONにすると4カウントを入れてくれるので、
録音時はONにしておいた方が良いですね🌝
そしてメトロノームボタンを押すと設定してあるテンポのクリックが鳴ります。
サイクルボタンについて!
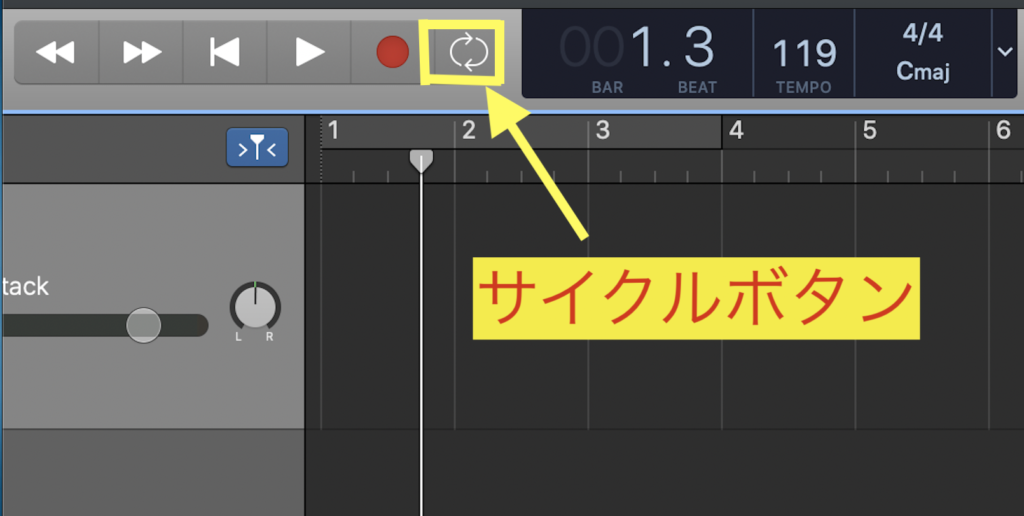
録音ボタンの右隣にサイクルボタンというものがあります👀
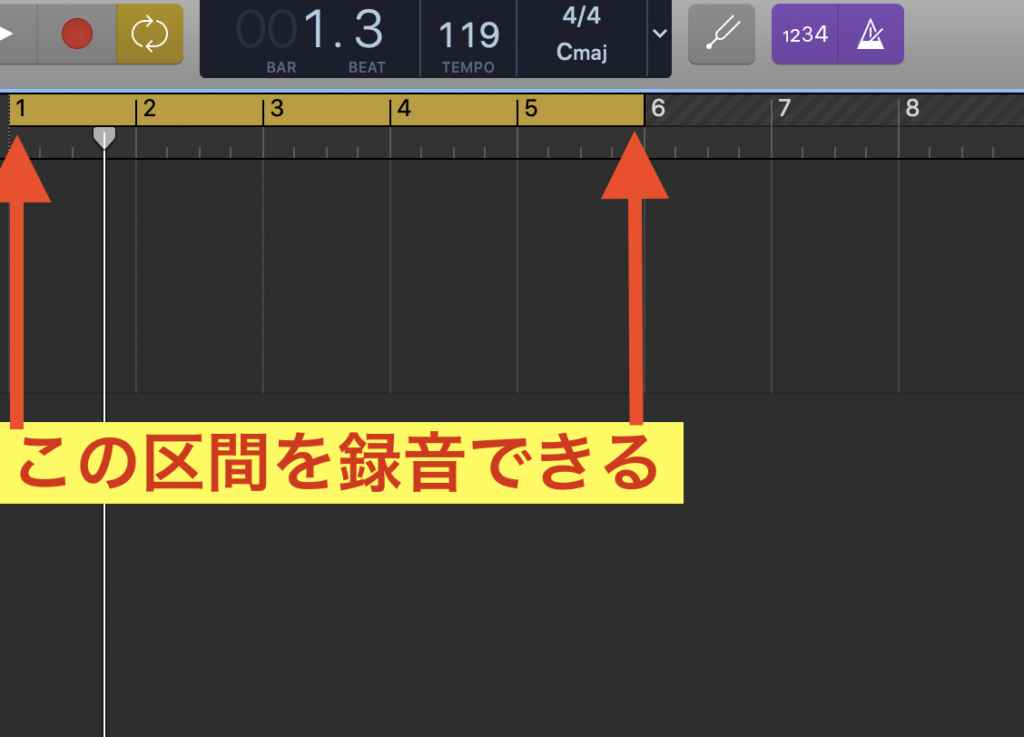
サイクルボタンをONにするとルーラー(黄色の部分)というものが出現します。
ルーラーを引いている部分を繰り返すので、
特定の部分を繰り返し録音したい場合などに便利です!
数小節録音してそれをループさせる事もできます👀

オーディオファイルの右端辺りをクリックしたまま、
ループさせたい場所まで引っ張ります👀

そうするとこのように録音した部分がループさせる事ができます!
リフなど特定のパターンを繰り返す時などループを使うと作業効率が上がります🤩
有料のアンプシュミレーターがあれば更に本格的なサウンドが手に入る!
ガレージバンドでは多種多様なアンプやエフェクターがありますが、
更に本格的なサウンドを出したいという方は有料のアンプシュミレーターを導入することを
オススメします🤩
僕がオススメするのはPositive Grid のBIAS AMP2です!
このBIAS AMP2はPC上で非常に生々しい音をDAW上で鳴らす事ができる
アンプシュミレーターなんです🤩
少しだけ画像を貼っておきます🤘

自分だけのアンプをカスタマイズしたり...
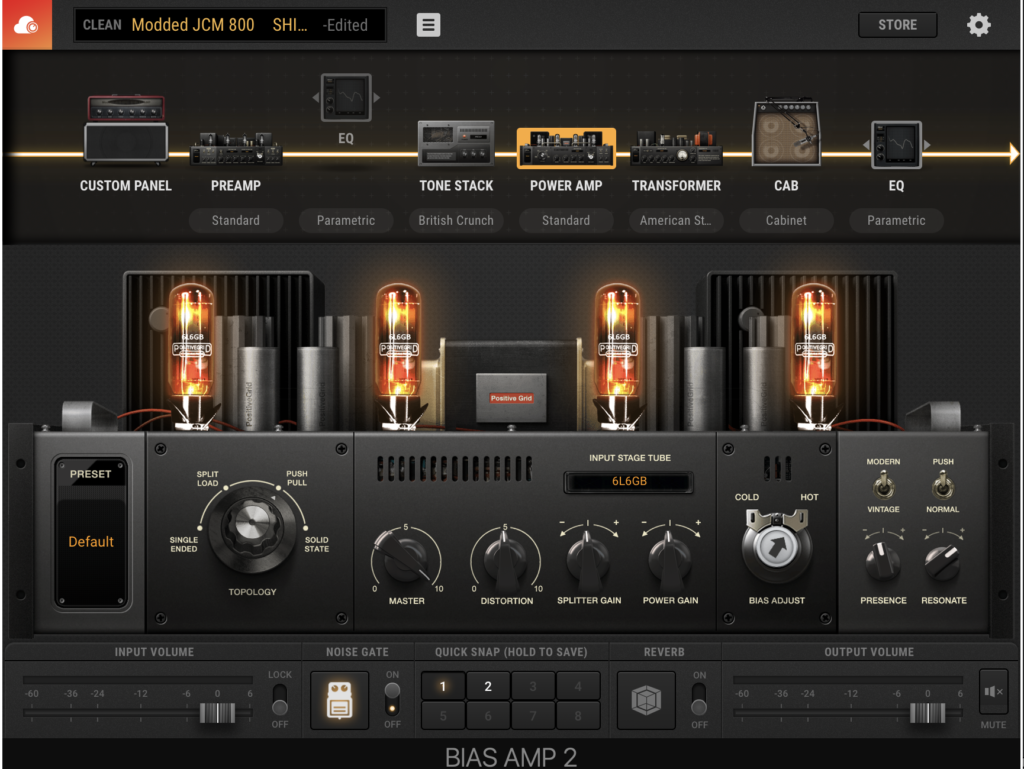
アンプの内部まで拘ってセッティングしたり...
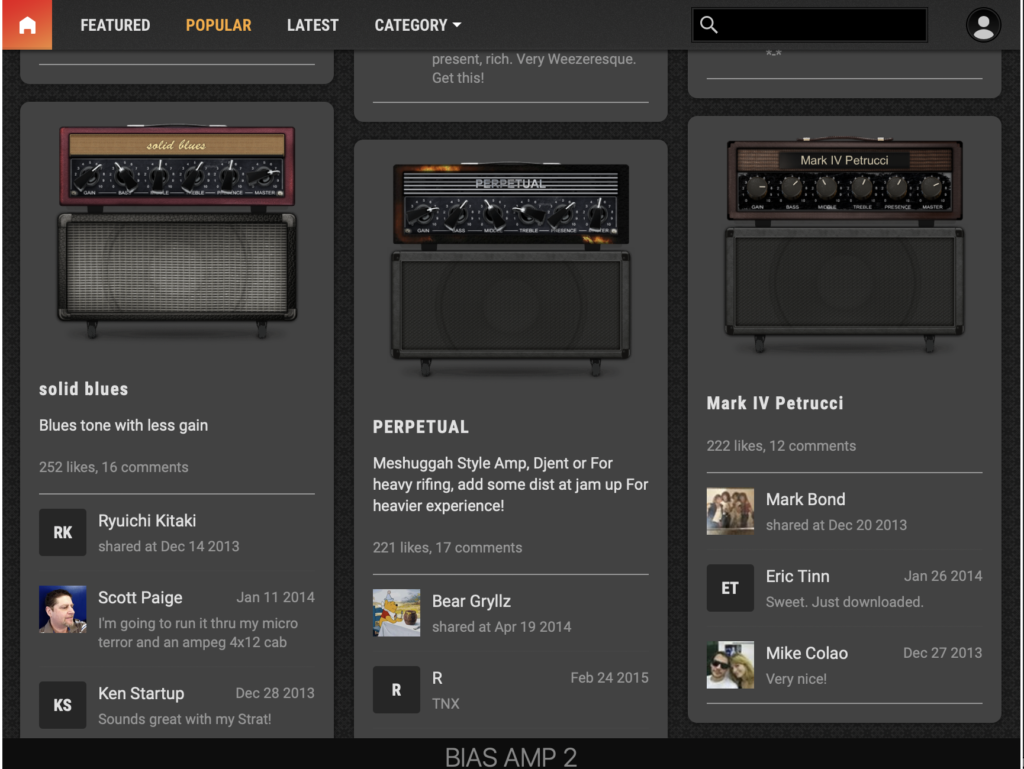
他のBIAS AMPユーザーが作った自作アンプを共有したりと
自由自在に行えますし、何より音が本当に本物のアンプに近いのが
ヤバたんですw



そして更に同じPositive GridのBIAS FX2、BIAS AMP2がアンプに特化しているのに対して
BIAS FX2はエフェクターに特化しているんです🤩
BIAS FX2に関しても画像を貼っておきますね!
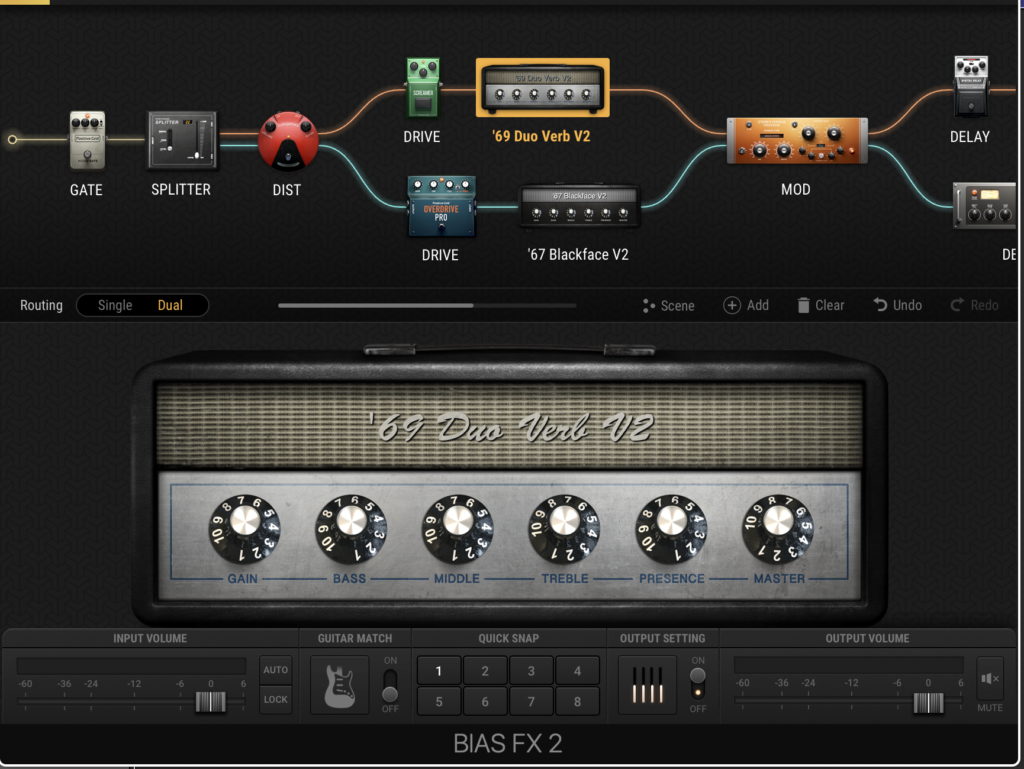
エフェクターの種類も多数あり、自由自在に組み合わせる事ができます🤩
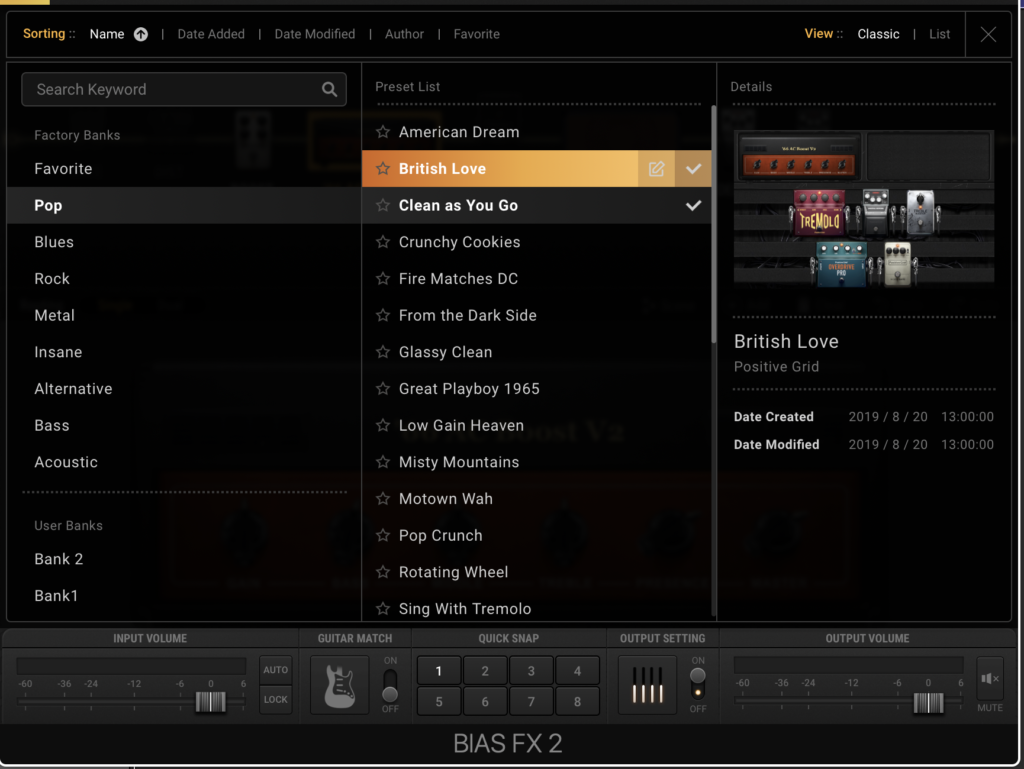
エフェクターに詳しくなくても、ジャンル毎にプリセットが用意されているので
目的とする音に近いプリセットをすぐに検索できる🤘
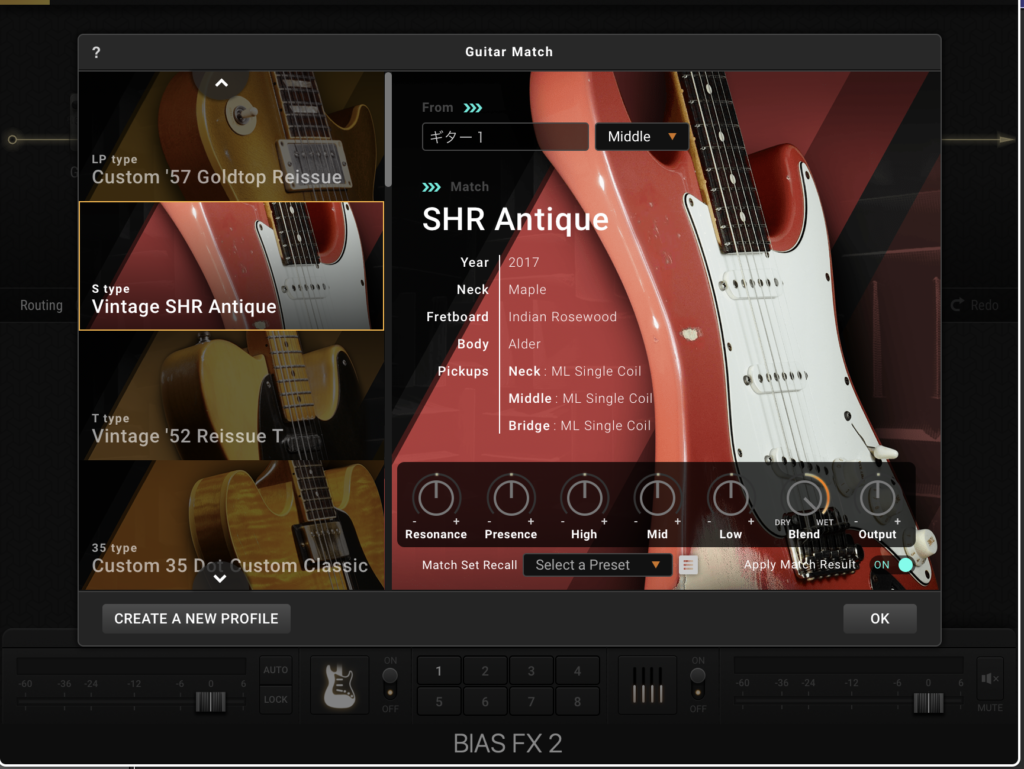
BIAS FX2のもう一つの目玉機能のGuitar Matchで自分が所有しているギターが
全く違うタイプのギターの音に早変わりします🤩
(この機能はマジで凄いですw)



最後に
今回はMac版のガレージバンドの使い方パート2でギターを中心に書いてみました!
基本的な部分だけでも覚えるだけでも、
十分ガレージバンドを楽しむ事が可能ですし
改めて無料でこのクオリティは凄いと思いましたねw
次回はガレージバンドのdrummerについて書来ますので
よろしくお願いします✨
それではまた🤩