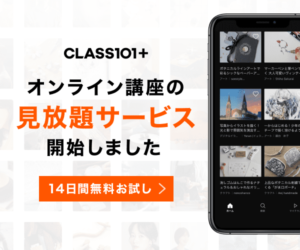Logic Pro Xにはアナログシンセやソフトウェアサンプラーなどの高品質なソフトウェア音源がプラグインとして多数用意されており、使いこなすことで楽曲のクオリティは爆上がりします🤩
今回はソフトウェア音源の基本的な使い方・操作方法やMIDIキーボードを使っての録音・ピアノ・ロール・エディタについて紹介していくので使用方法をマスターして音楽制作に役立てて欲しいと思います🔥
それではさっそく見ていきましょう〆(・∀・@)
コンテンツ
ソフトウェア音源トラックを設置する!
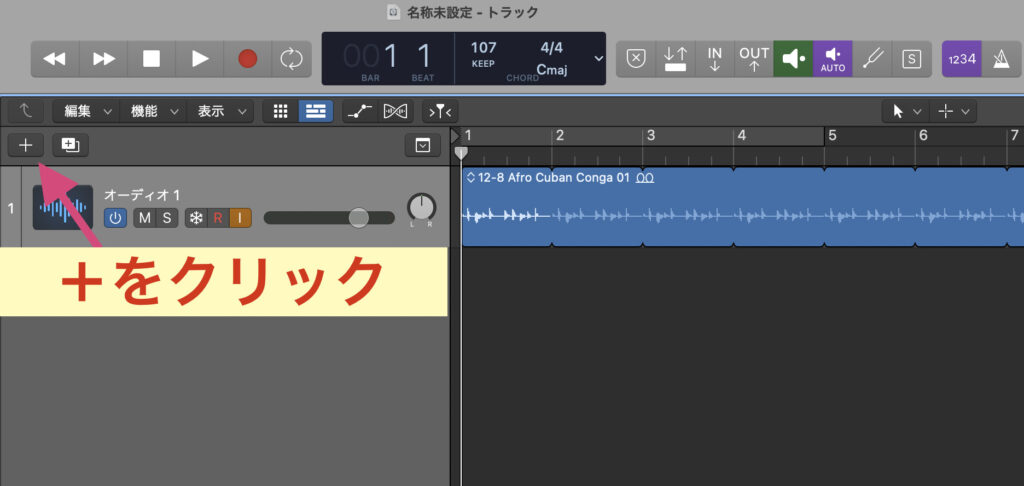
それではまずソフトウェア音源トラックを設置する方法から見ていきましょう👀
矢印部分の+(トラック追加ボタン)をクリックします✅
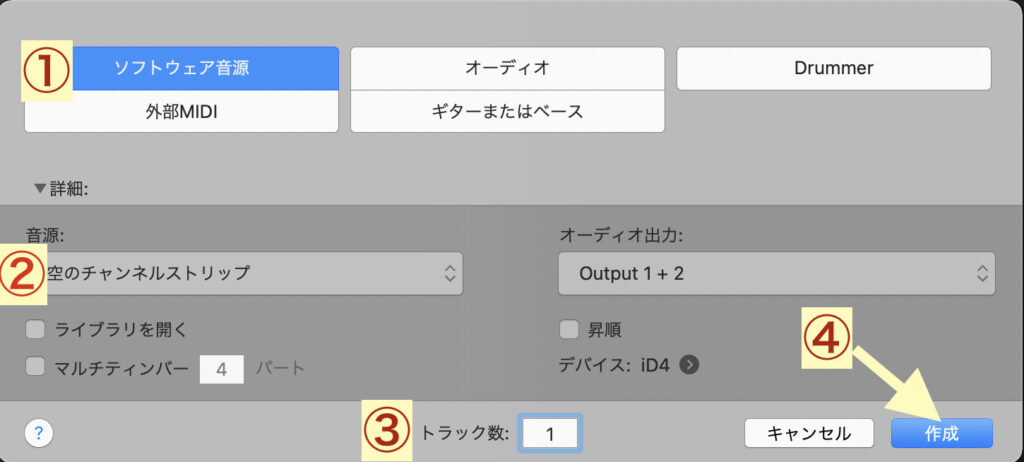
すると『新規トラック』のダイアログボックスが表示され
- ①ソフトウェア音源を選択
- ②空のチャンネルストリップに設定
- ③作成したいトラック数の設定
- ④作成をクリックするとソフトウェア音源トラックが設置される
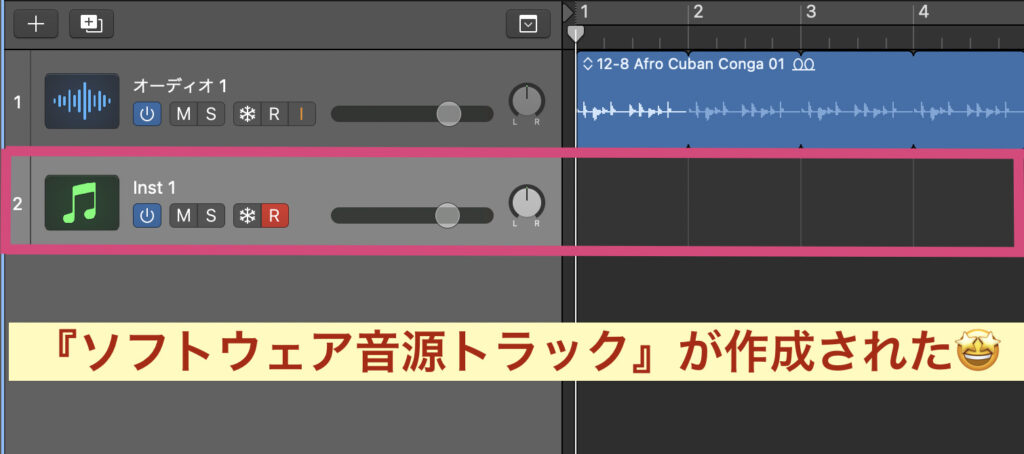
作成ボタンをクリックすると『ソフトウェア音源トラック』が作成されます〆(・∀・@)
ソフトウェア音源をチャンネルストリップに挿入してみよう!
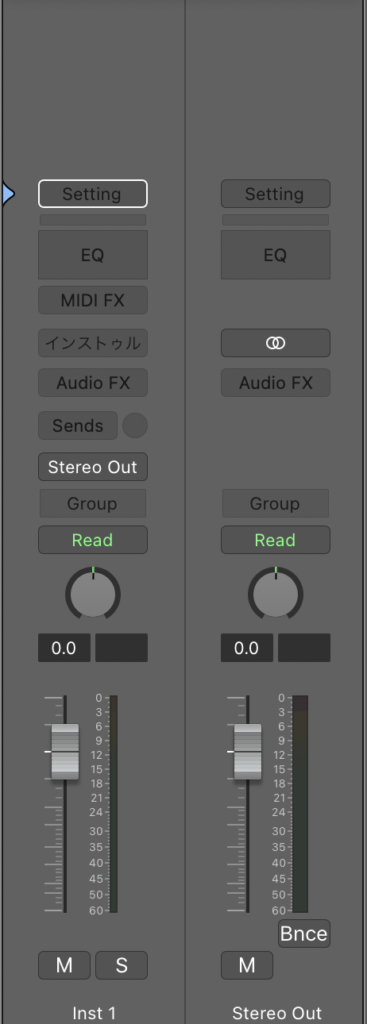
ソフトウェア音源トラックが作成できたら次はそのトラックのチャンネルストリップに使いたいソフトウェア音源を挿入しましょう✅
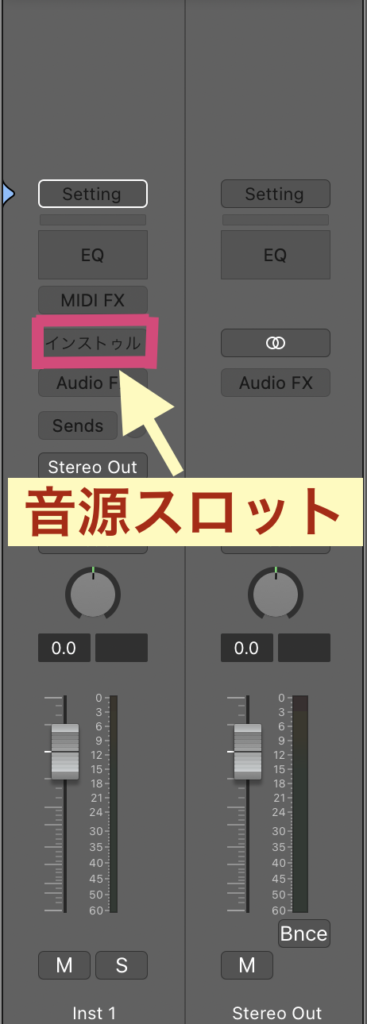
ソフトウェア音源はチャンネルストリップの『音源スロット』に挿入します✅
(音源スロットが空の場合はインストゥルと表示される)
例としてソフトウェアサンプラー『Sampler』をインサートしてみましょう👀
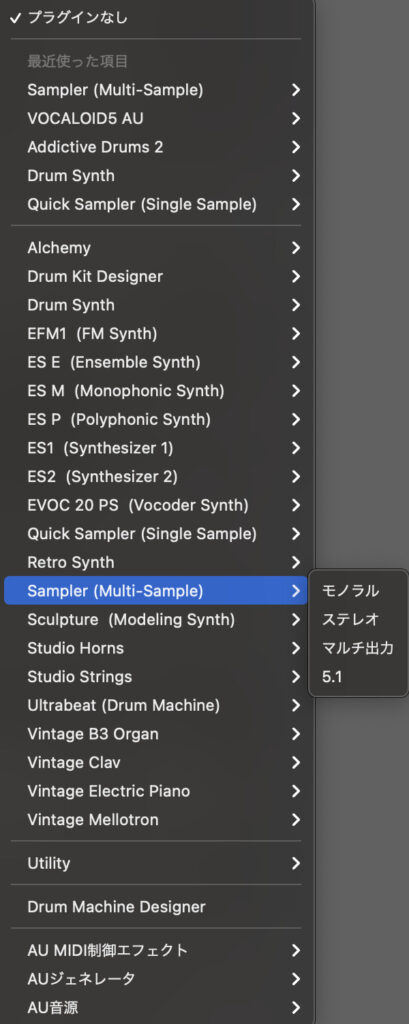
音源スロットをクリックするとこのようにズラリとソフトウェア音源が表示されるのでココから『Sampler』を選びます。
(ここではステレオを選択しています)
Sampler画面の各部と音色設定について
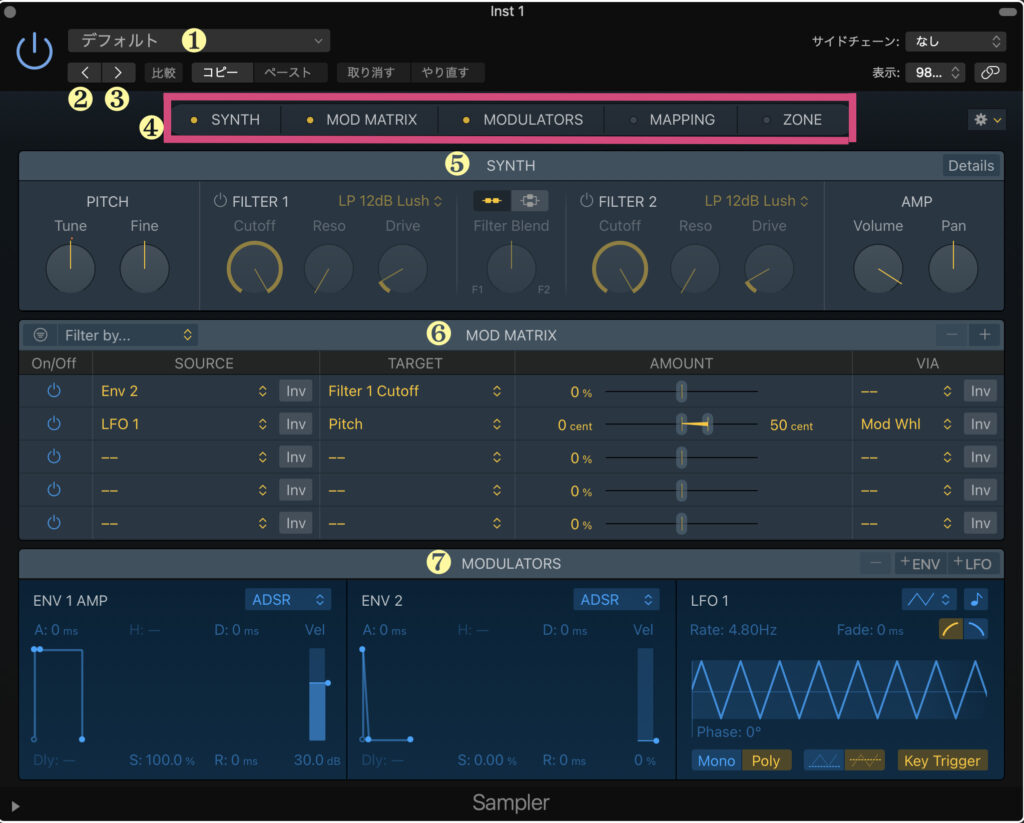
Samplerは生楽器のリアルサウンドが欲しいような場合に重宝し、また標準で多様なサウンドが用意されています。
ここではSampler画面の各部について見ていきましょう🤩
- ①『設定』メニュー
- ②一個前の音色
- ③次の音色
- ④表示したいセクションをここから選ぶ
- ⑤SYNTHセクション(ピッチ、ボリューム、フィルターを設定する)
- ⑥MOD MATRIXセクション (モジュレーションの経路を設定する)
- ⑦MODULATORS セクション(モジュレーションのソースを設定)
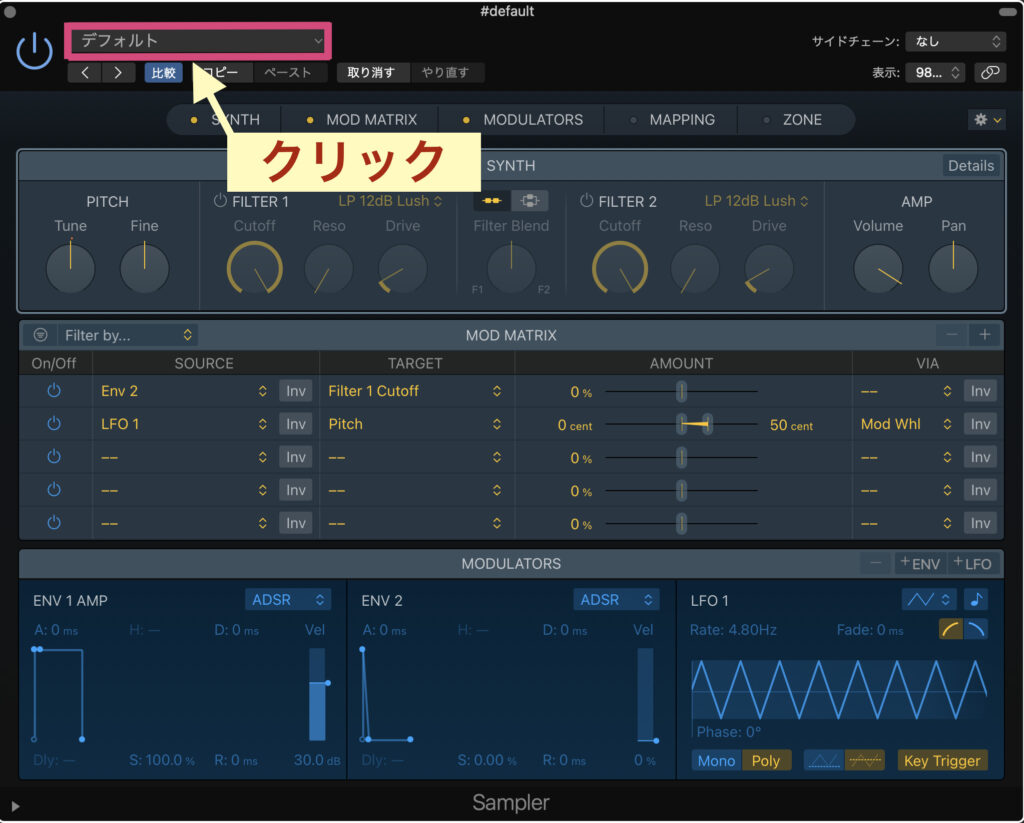
設定メニュー(枠内デフォルト)と表示されている部分をクリックします。
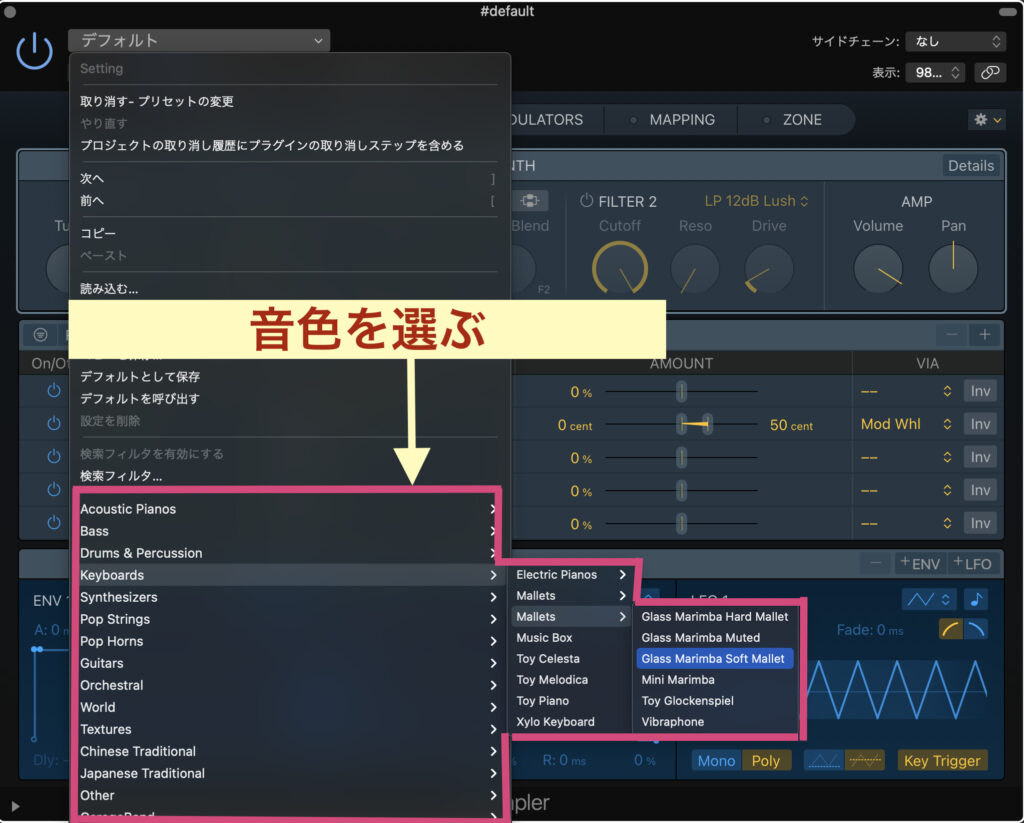
枠内のサンプル・ライブラリから使用したい音色を選べばOKです🤩
PCのキーボードをMIDIキーボードとして『ミュージックタイピング』
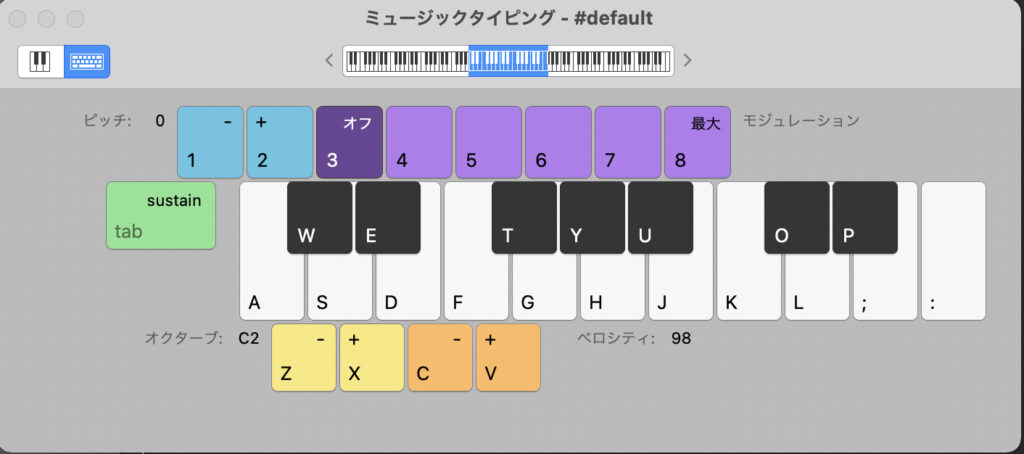
LogicにはPCのキーボードをMIDIキーボードのように使用できる『ミュージックタイピング』機能が搭載されており、単音・和音のどちらも鳴らせるようになっています✅
またベロシティやピッチベンドのコントロールも可能となってますよ〜🤩
マウスで鍵盤をクリックすると音が出るので遊んでみてくださいw
ミュージックタイピングの各部と表示方法について!
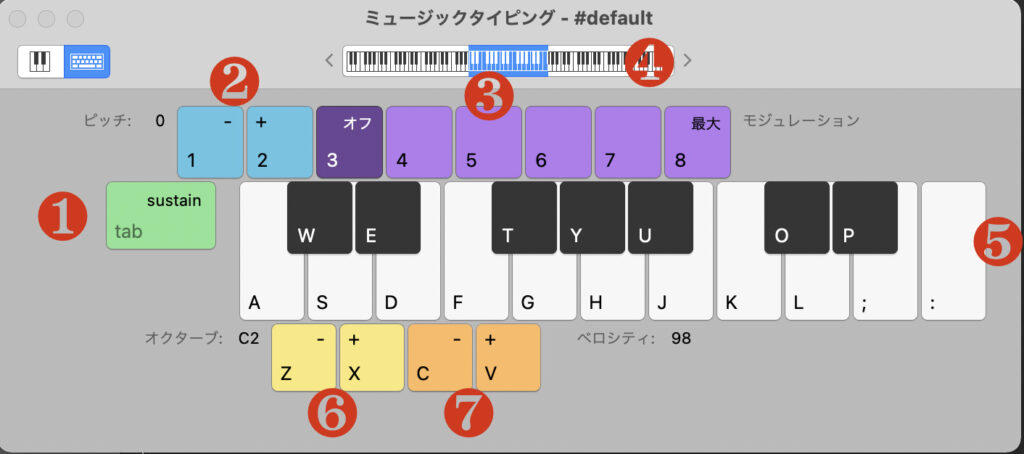
ミュージックタイピングを表示させるには『ウィンドウ』メニューから『ミュージックタイピングを表示』もしくは『command+K』で表示されることができます。
各部については
- ①サスティーン
- ②ピッチベンド
- ③モジュレーション
- ④クリックして音域を設定
- ⑤キーボード部分
- ⑥音域の変更
- ⑦ベロシティの強さ
このようになっています〆(・∀・@)
ソフトウェア音源トラックにMIDIデータを録音する『リアルタイム入力』と『ステップ入力』について!

MIDIデータの録音方法(入力方法)には『リアルタイム入力』と『ステップ入力』の2種類の方法があります💡
このような違いがあります。
なので鍵盤楽器が弾ける場合はリアルタイム入力の方が効率的で逆にギタリストやベーシストDTMerの場合はステップ入力でMIDIデータを録音する方が良いでしょう✅
リアルタイム入力のやり方!
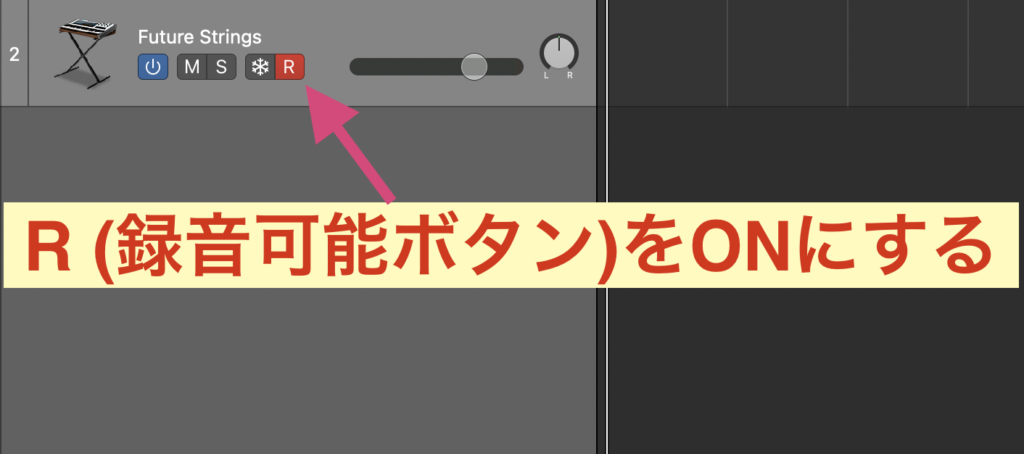
録音したい『ソフトウェア音源トラック』を選択し、トラックヘッダのR (録音可能ボタン)をONにします。
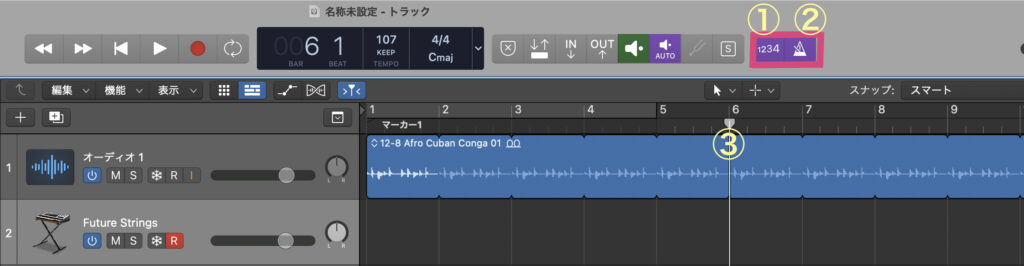
- ①カウントイン
- ②メトロノーム
- ③再生ヘッド
録音開始したい場所に再生ヘッドを移動させます(マウスを使って移動させれる)
コントロールバーにある『カウントイン』ボタンをONにすると4カウント後に録音可能です。
またメトロノームを聴きながら録音したい場合は『メトロノーム』ボタンをONにしましょう。
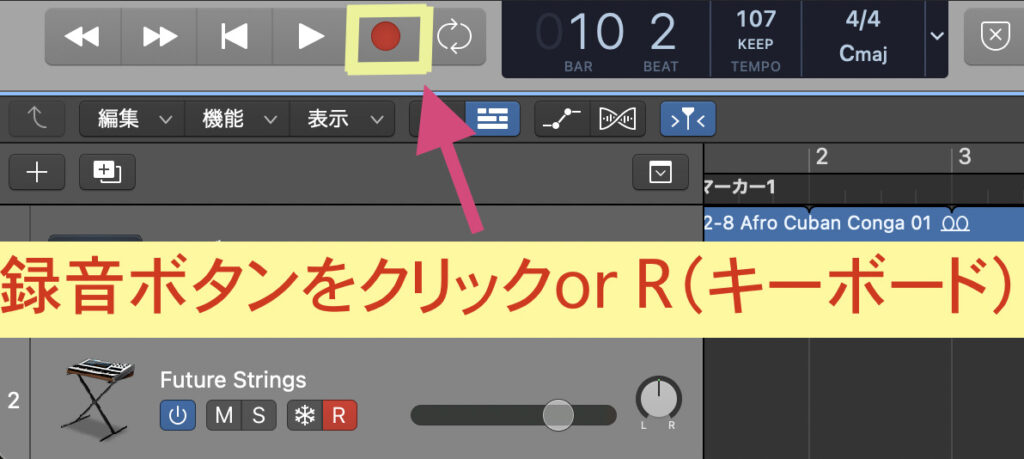
録音ボタンをクリックもしくはキーボード『R』で録音が開始されます。🤩
録音開始後(4カウント後)MIDIキーボードで演奏するとデータがリアルタイムで入力されます。
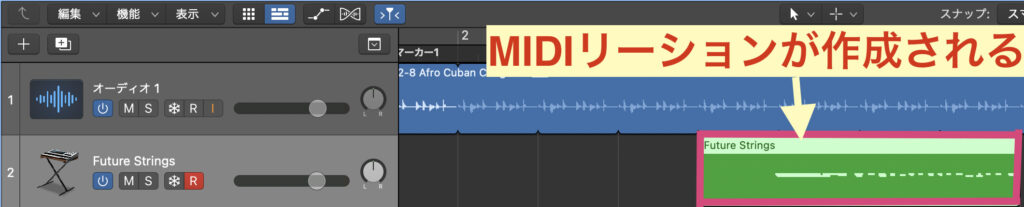
録音を終了する場合は停止ボタンクリックかキーボードの『スペースキー』を押します。
録音が終了すると自動的にMIDIリージョンが作成されるので再生ボタンを押して演奏を確認してみましょう✅
また部分的にミスがあった場合は次に紹介するステップ入力で簡単に修正できますd( ̄  ̄)
MIDIデータのステップ入力のやり方!
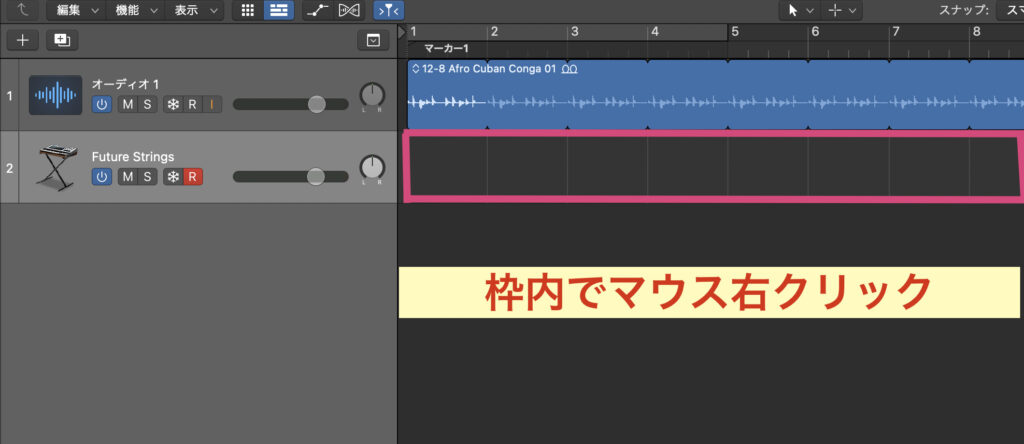
ピンクの枠内でマウス右クリック。
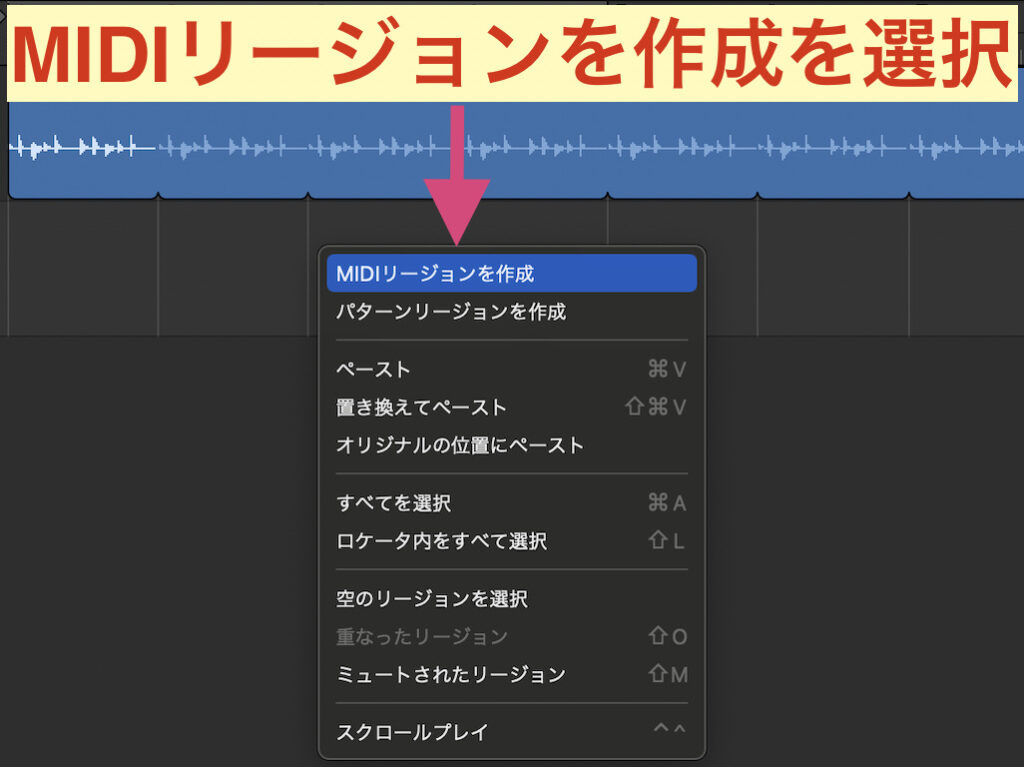
MIDIリージョン作成を選択します。
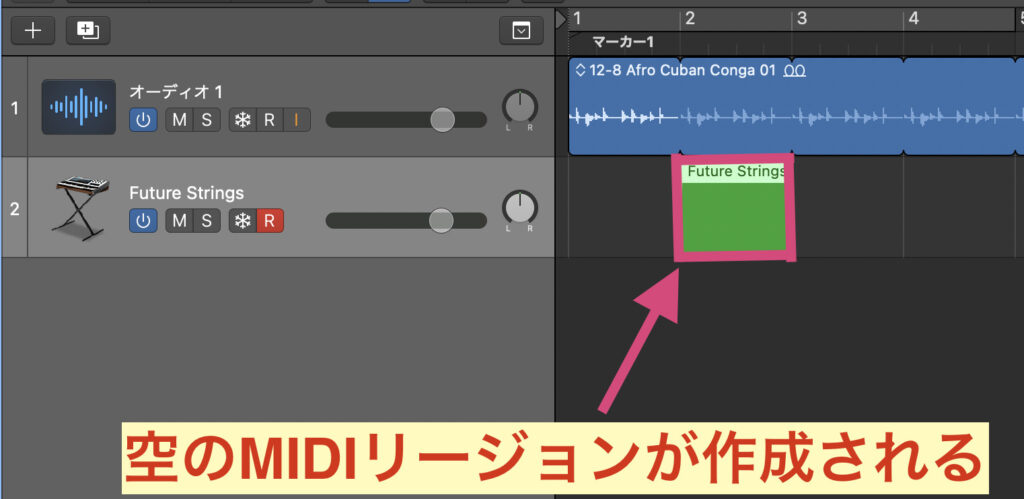
すると空のMIDIリージョンが作成されます🤩

この他の方法で簡単にMIDIリージョンを作成する方法として『鉛筆ツール』を使用する方法もあります。
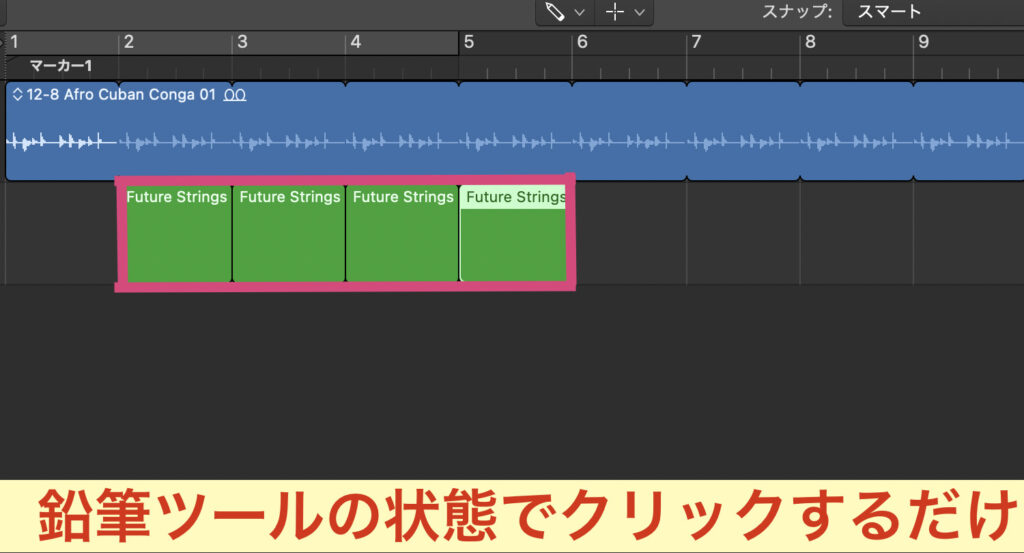
ポインタツールから鉛筆ツールに変更。
鉛筆ツールの状態でトラック上をマウス右クリックすると簡単に空のMIDIリージョンを作成できます✅

ポインターツールか鉛筆ツールのどちらかでリージョンの右下にカーソルを合わせます。
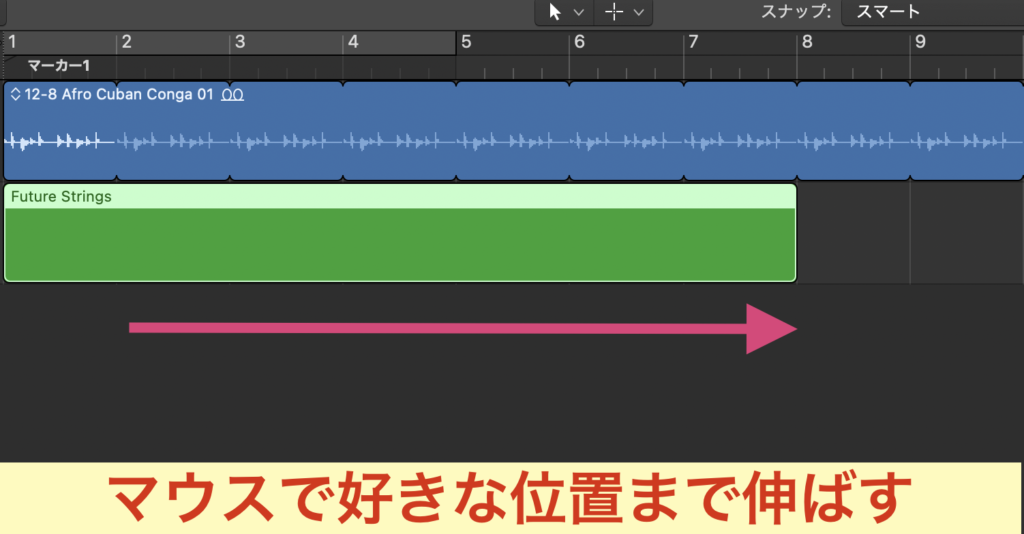
そのままマウスで好きな位置までリージョンを持っていくと長さを変更することが可能です🤩
(※鉛筆ツールなどで作成するMIDIリージョンは1小節がデフォルト)
ステップ・インプット・キーボードでのステップ入力の場合

Logicの機能の中にある『ステップ・インプット・キーボード』を使えば効率的にステップ入力が可能です💡
またMIDIキーボードを持ってない場合でも直感的に操作できるというメリットもあります(☝︎ ՞ਊ ՞)☝︎

- ①音符の長さの設定
- ②ベロシティの設定
- ③クリックするとノートの選択可能
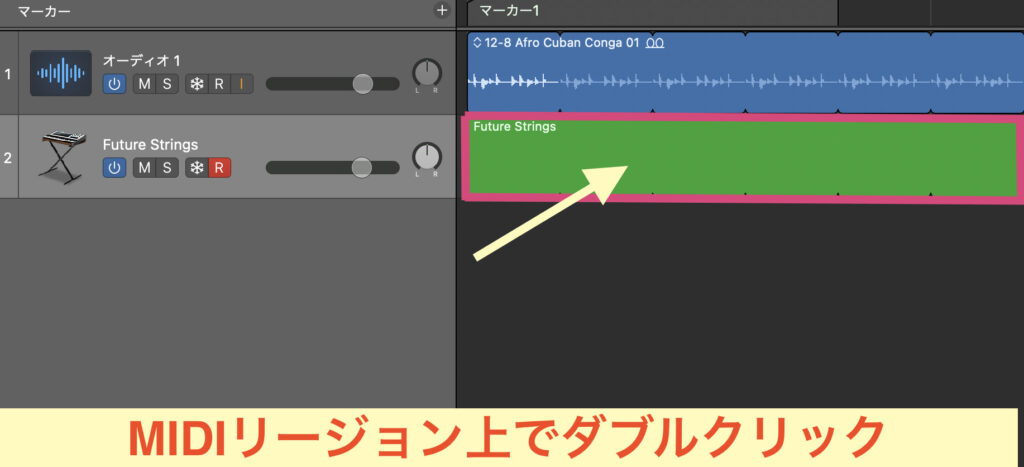
MIDIリージョンの上でマウスをダブルクリックします。
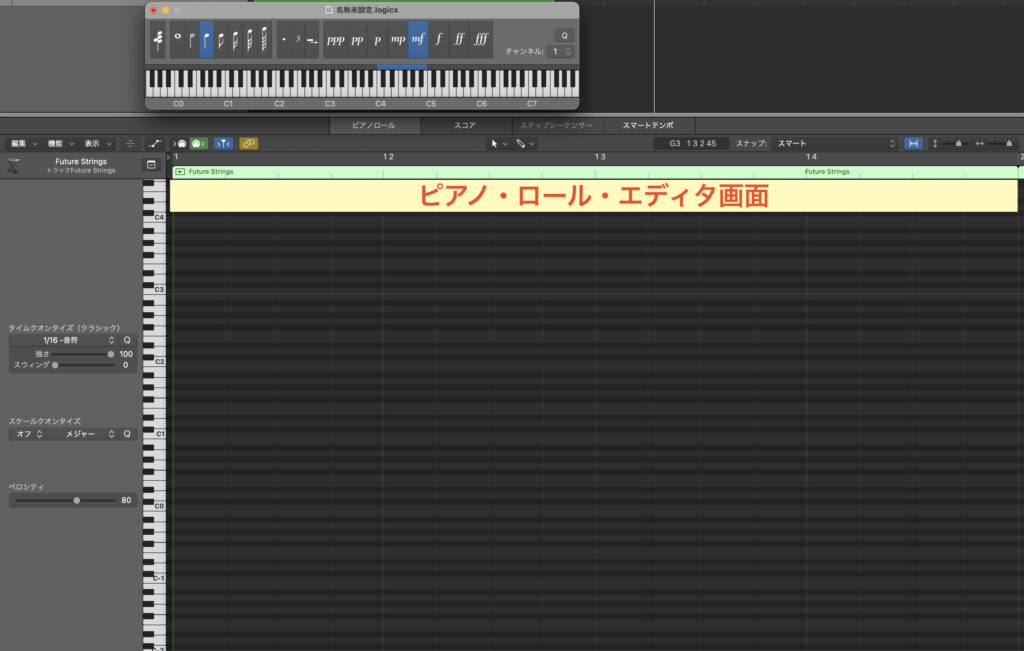
するとピアノ・ロール・エディタ画面が現れるのですがここはMIDIリージョンデータの内部で様々な編集が可能なエリアですね👀
(ピアノ・ロール・エディタは後ほど詳しく紹介します)

ステップ・インプット・キーボードの鍵盤を押すとピアノ・ロール・エディタに押さえた鍵盤の音(ノート)がデータとして作成されます✅

コードボタンをONにした状態で『ドミソ』と鍵盤をクリックすると画像のように和音のノートが作成されます〆(・∀・@)
MIDIキーボード(MIDIコントローラ)でステップ入力

MIDIコントローラでステップ入力を行うには『ピアノロール・エディタ』左上にある『MIDI入力』ボタンをONにしましょう🤩
(ONにしてないとノートの入力ができないので注意デス⚠️)
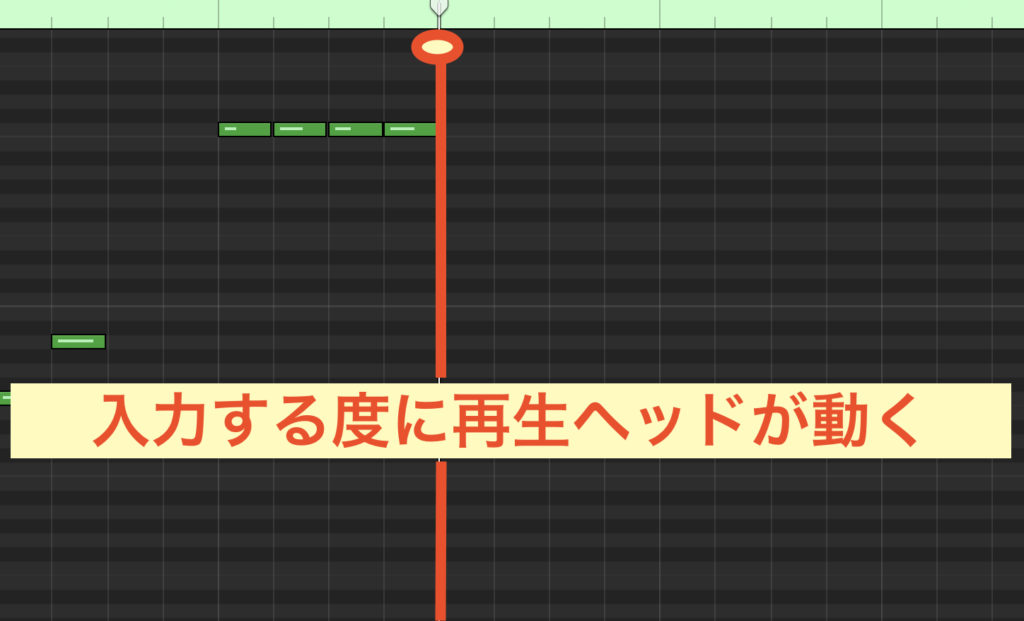
これでMIDIコントローラでステップ入力が可能になり、MIDIキーボードを1音ずつ弾くとステップ入力が行われ、再生ヘッドが進んでいきます。
ミュージックタイピングでもステップ入力できる!
先程紹介した『ミュージックタイピング』でもステップ入力が可能です✅
ミュージックタイピングでステップ入力する際も必ず『MIDI入力』をONにしてから行いましょう⤴️
鉛筆ツールでステップ入力を行う方法!
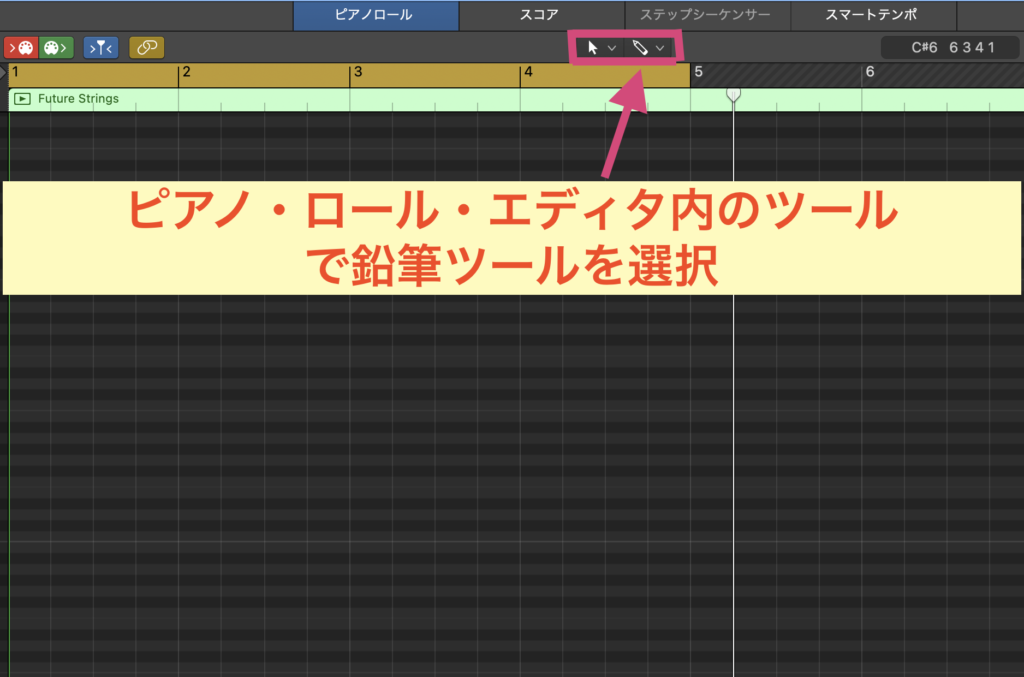
それでは鉛筆ツールを使ってステップ入力する方法を紹介しましょう🤩
まずはピアノ・ロール・エディタ内のツールから鉛筆ツールを選択しましょう✅
(※メインウィンドウで鉛筆ツールにしていても、ピアノロール・エディタ内では使えないので注意⚠️)
またツールに関しては2つあるのですが左側のツールは常時選んだツールになり、右のツールは『commandキー』を押すと切り替わるので覚えておきましょう(メインウィンドウの場合も)

鉛筆ツールの状態でピアノ・ロール・エディタ内のマス目をクリックするとノートが作成されます。
このようにステップ入力することで演奏できない楽器でも楽曲中で使用可能となり、またアレンジにおいても重宝する機能です♪( ´θ`)ノ
ピアノロール・エディタ画面の各部について
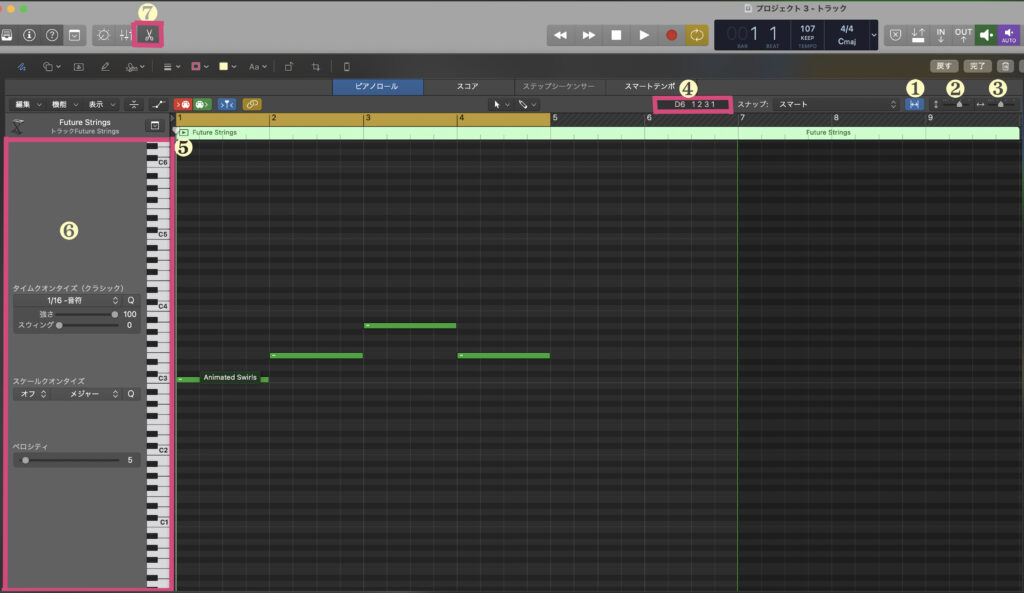
それではピアノロール・エディタ画面の各部について見ていきましょう♪( ´θ`)ノ
- ①横方向に自動的に拡大/縮小
- ②縦方向に拡大/縮小
- ③横方向に拡大/縮小
- ④カーソルの位置と音程
- ⑤リージョンを再生
- ⑥ローカルインスペクタ
- ⑦『エディタ』ボタン(エディタの画面切り替え)
またこの画像では⑥ローカルインスペクタが表示されていますが、画面をワイドに使いたい場合は

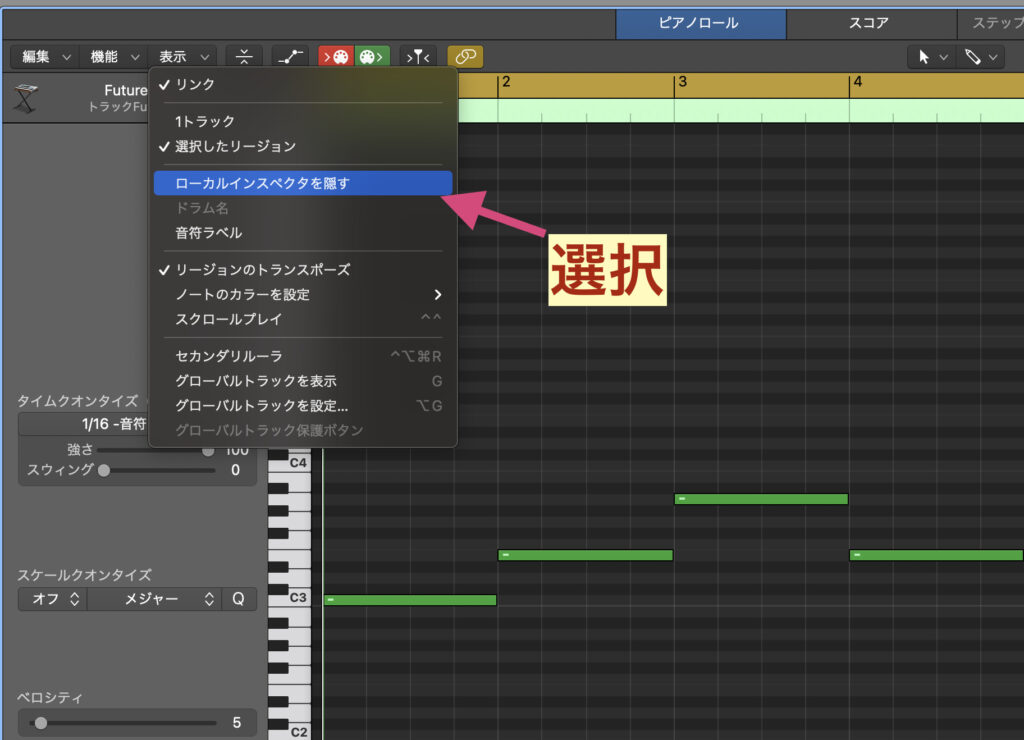
表示→『ローカルインスペクタを隠す』
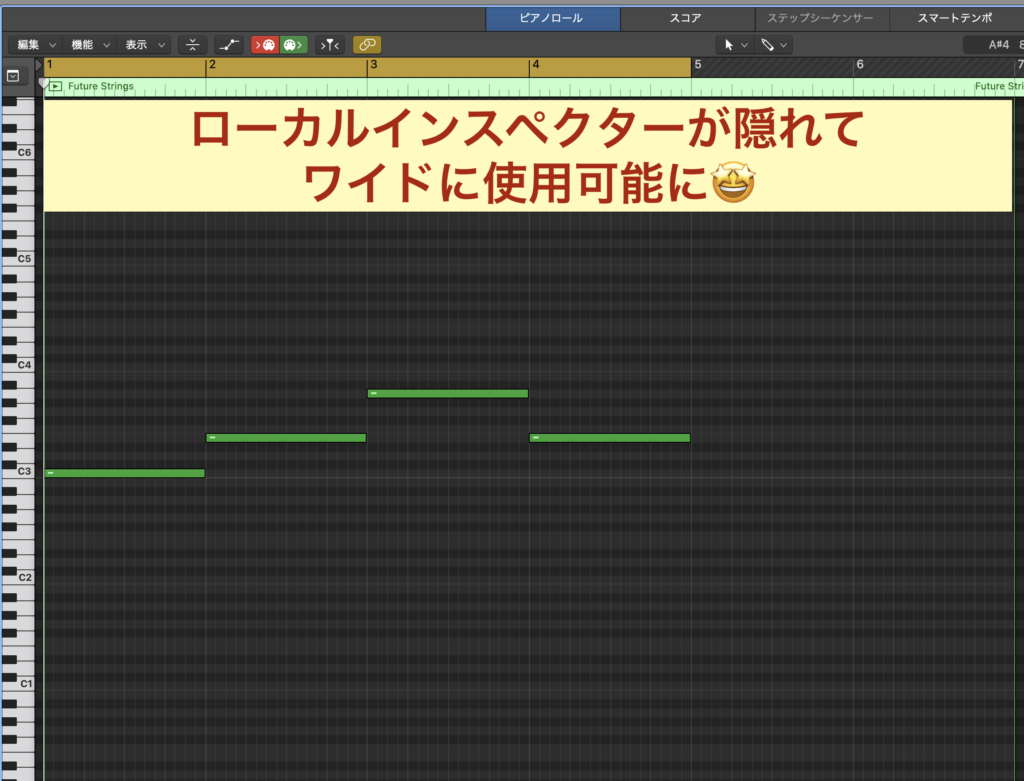
すると!?
ローカルインスペクターがなくなり画面を広く使用することができます🤩
またローカルインスペクターを再び表示したい場合は表示→ローカルインスペクタを表示で復活しますよ〜。
グローバルトラックを表示させる

矢印部分をONにすると通常のトラック領域と同じように『グローバルトラック』を表示することができます。
選択したリージョン内容を表示する『リンク機能』

リンクボタンをONにして、表示させたいリージョンをトラックから選択するとピアノロール・エディタにリージョンの内容が表示されます💡
ノートイベントを選択する
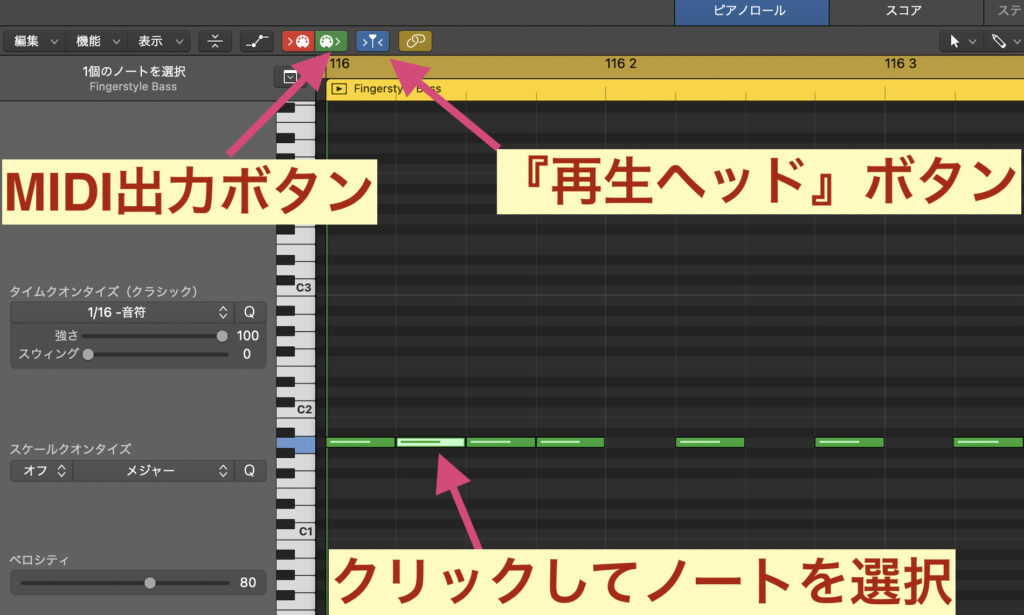
ノートイベントはそれぞれ個別に選択可能で『ポインターツール』でクリックすることで選択状態になります。
MIDI出力ボタンがONになっている場合は選択した時点で音が鳴り、また『再生ヘッドをキャッチ』ボタンをONにすると、ソング再生位置に従って『ピアノロール・エディタ』の再生ヘッドも移動します✅
複数のノートイベントを選択する方法①ポインターツールで範囲をドラッグ
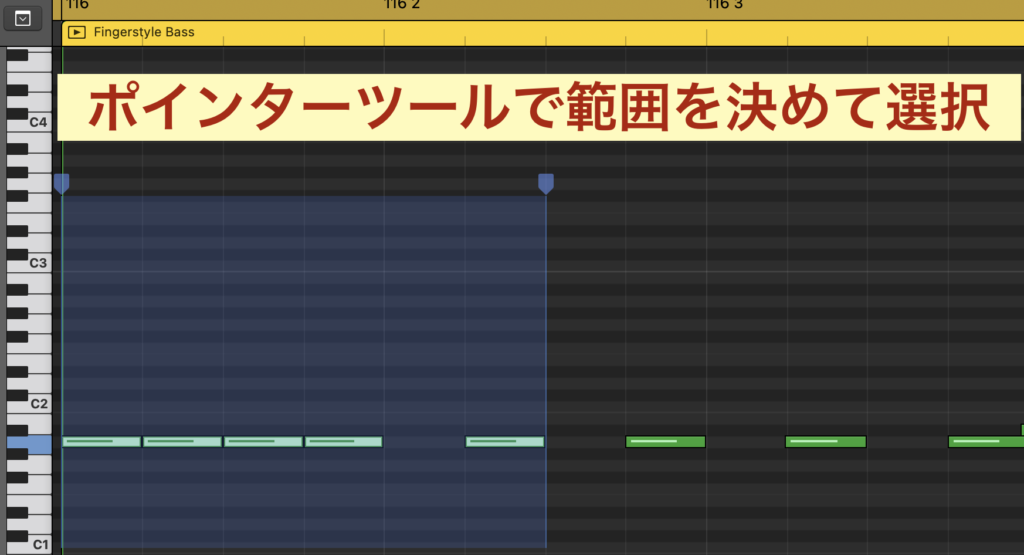
ポインターツールでのドラッグ範囲全てのノートイベントが選択可能になります。
複数のノートイベントを選択する方法②shiftキーを使って選択
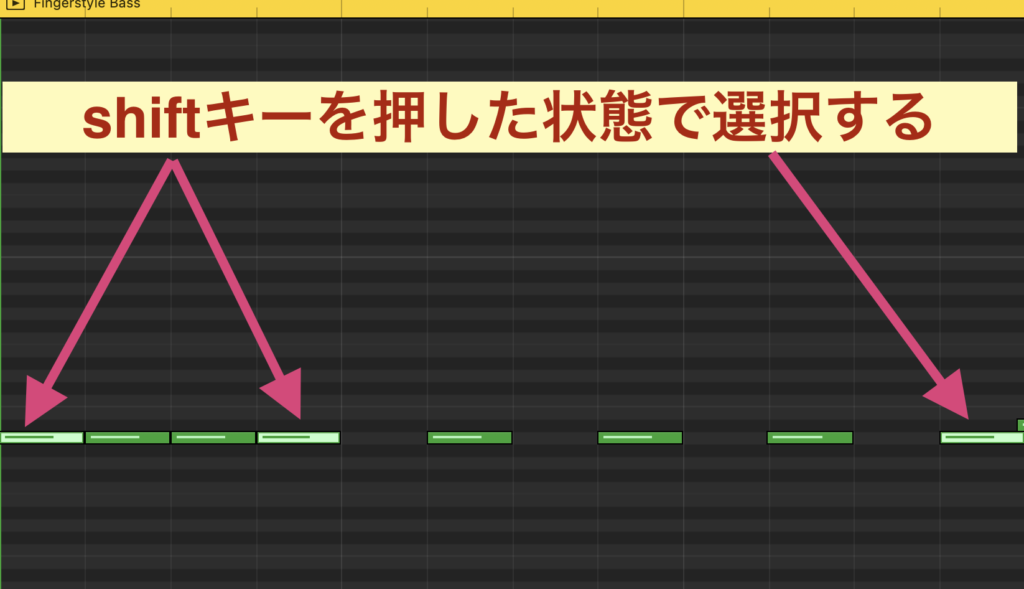
『shiftキー』を押した状態でノートイベントを選択すると画像のように離れたノートイベントも選択することができます。
ポインターツールのドラッグではこのような選択ができないので覚えておくと役に立つでしょう🤩
複数のノートイベントを選択する方法③全てのノートイベントを選択する方法
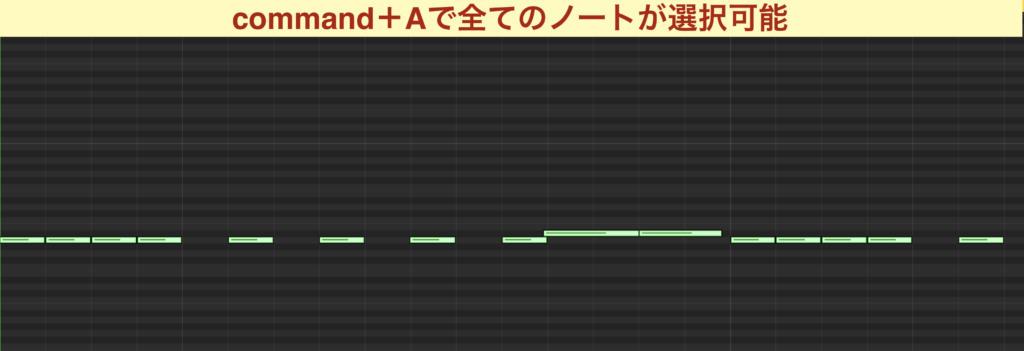
『command+A』で全てのノートイベントを選択することができます🔥