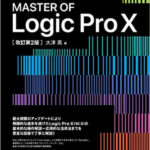今回はオーディオリージョンの操作方法を中心に書いていきたいと思います🤩
オーディオリージョンではループ素材を使い回したり、部分的に使ったり
もしくはいきなり速度ダウンさせたりなどもできます!
何よりLogicを使いこなす為にはオーディオファイルやオーディオリージョンについて知る必要があるので
ここで覚えてしまいましょうw
できるだけ難しくないように書きますので大丈夫です🤩
それではオーディオリージョンの操作について解説していきます💡
コンテンツ
オーディオリージョンをテンポに追従させよう!
まずはオーディオリージョンをプロジェクトテンポに追従させる方法から見ていきましょう👀
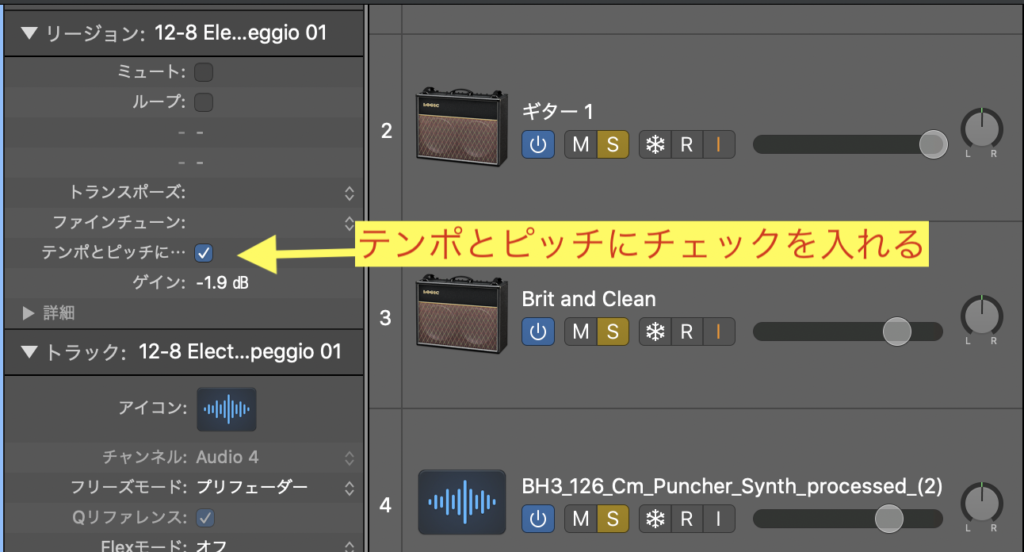
リージョンインスペクターにある『テンポとピッチに...』にチェックを入れます!
ここにチェックを入れることでオーディオリージョンがプロジェクトテンポに合うようになります🤩
Apple Loopsのループ素材を例にやってみると...
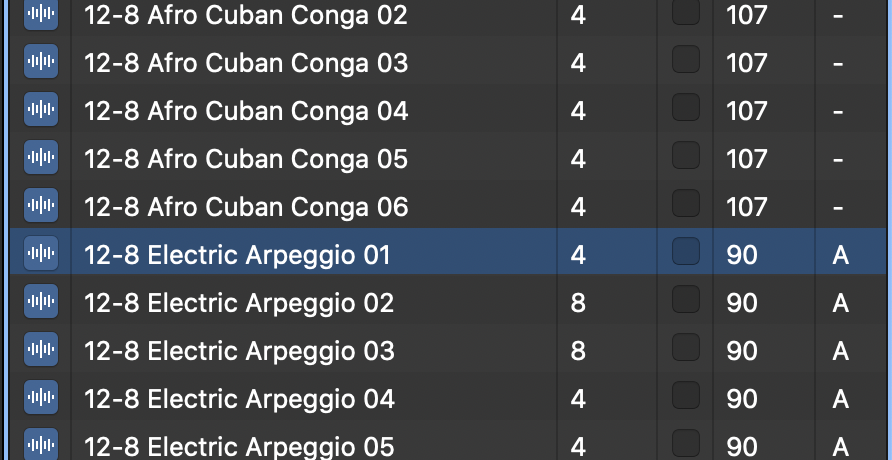
この素材の元々のテンポは90です。

プロジェクトテンポは120です👀
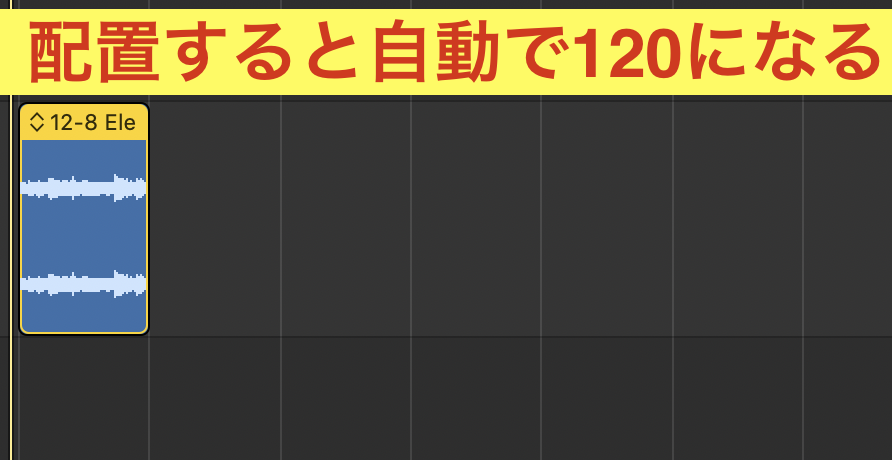
このように自動でプロジェクトテンポに追従してくれます。
Apple Loopsの場合は自動でテンポとピッチに従うにチェックが入りますが、
その他のオーディオリージョンをプロジェクトテンポに合わせる時は
チェックを入れましょう👀
オーディオリージョンのテンポと、プロジェクトテンポがあまりにも変わり過ぎると
良い感じにならないことがあるので、
できるだけプロジェクトテンポと近い方が違和感がないと思います👀
オーディオリージョンのコピーとクローン
オーディオリージョンはコピーともう1つクローンというのがあります👀
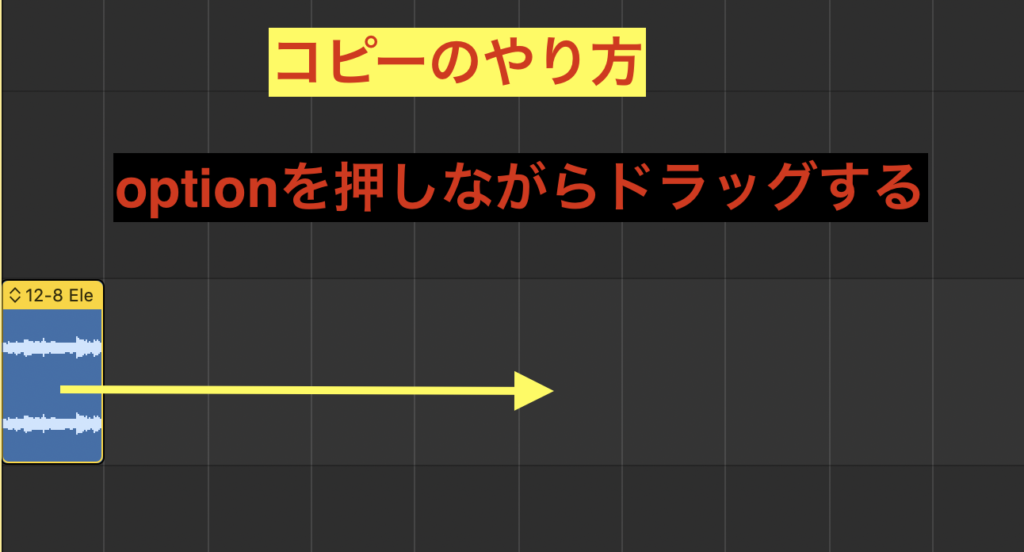

コピーしたオーディオリージョンは独立したオーディオリージョンになります。
クローンのやり方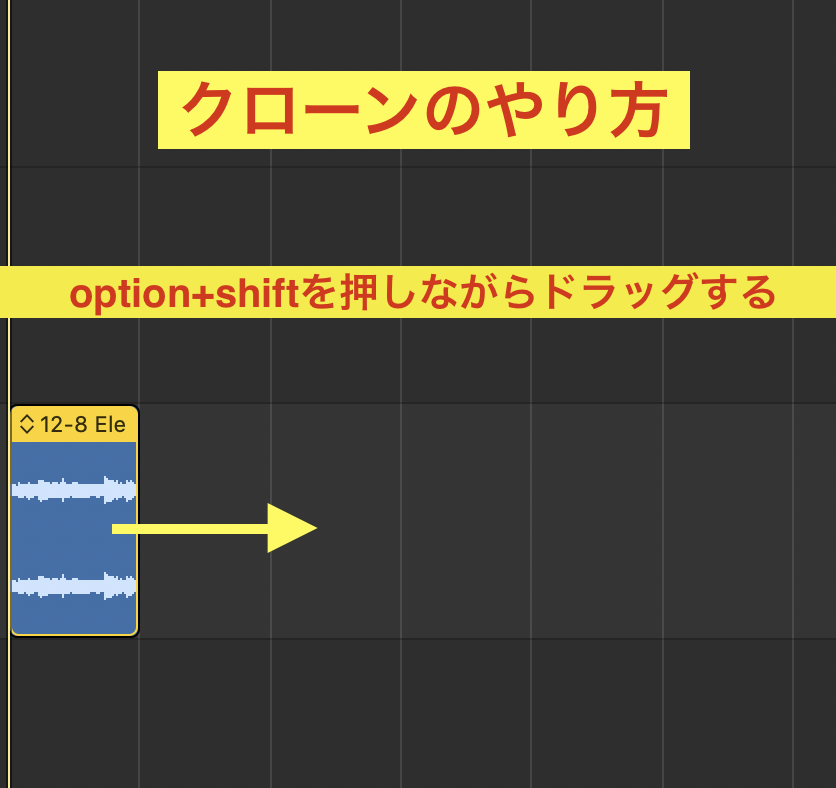
クローンの場合は1つのオーディオファイルを編集すると
他のクローンも連動するのが特徴ですね👀
ただ連動させるのはコピーでもできるんです👀
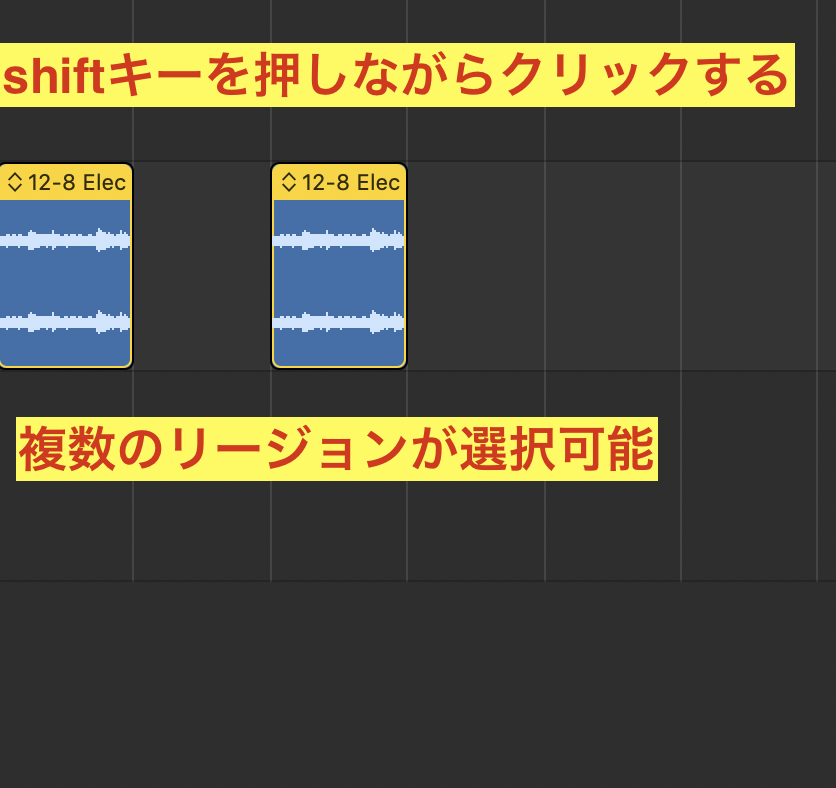
shiftを押しながらリージョンをクリックすると複数のリージョンが選択可能で、
この状態にすればクローンと同じように連動します。
シチュエーションによっては、非常に時間短縮になると思います🤩
オーディオリージョンの削除の方法
オーディオリージョンを選択した状態で、『deleteキー』を押すと削除出来ます👀
間違えて削除した場合は、command+Zで元に戻せます🤩
リージョンにフェードをかける方法!(フェードイン)
オーディオリージョンにフェードをかけることが出来ます👀
フェードをかけるとループ素材と別の素材のつなぎ目を目立たなくさせたり、
出だしのアタックを削ったり、他にはフェード部分を速度ダウンさせることも可能です🤩
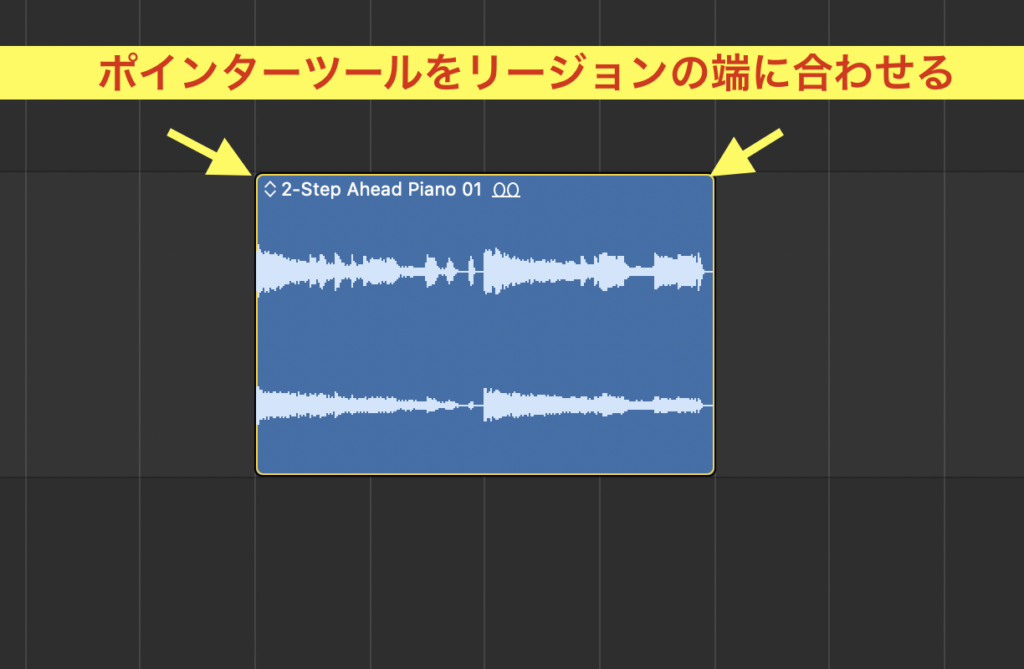
リージョンをポインターツールで矢印部分に合わせると、
ポインターツールの形が変化します👀
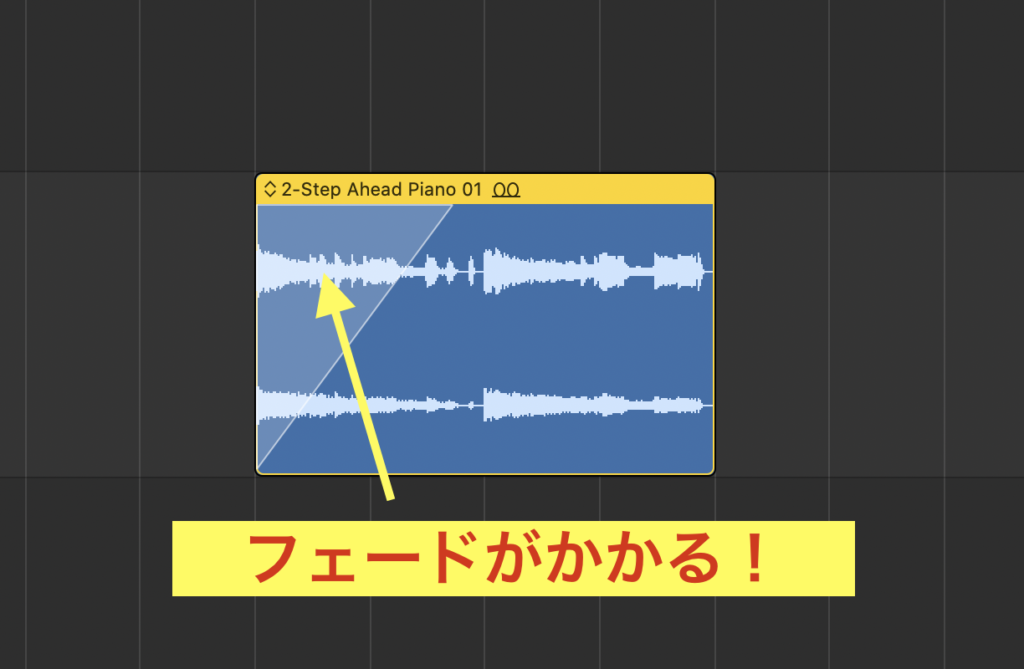
ポインターツールが変化したらそのままドラッグするとフェードをかけることが出来ます👀
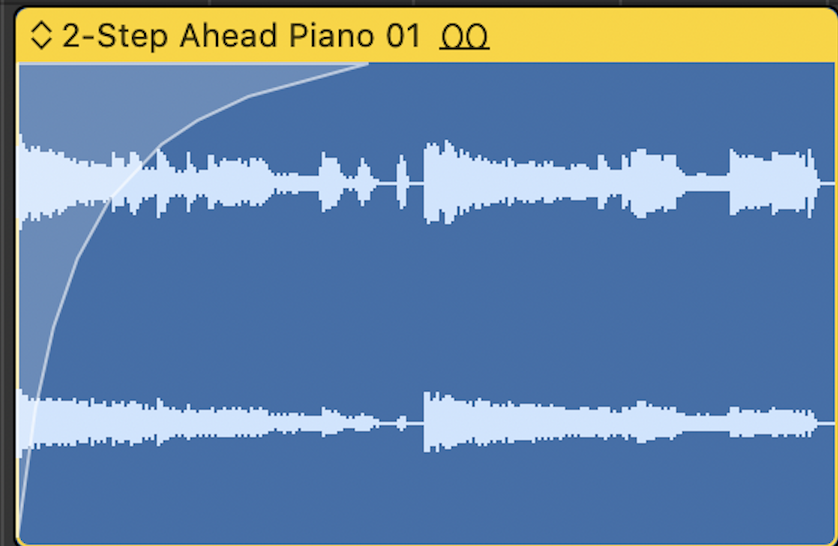

更にフェードは浅くかけたり深くかけたりすることも可能です🤩
フェードアウト
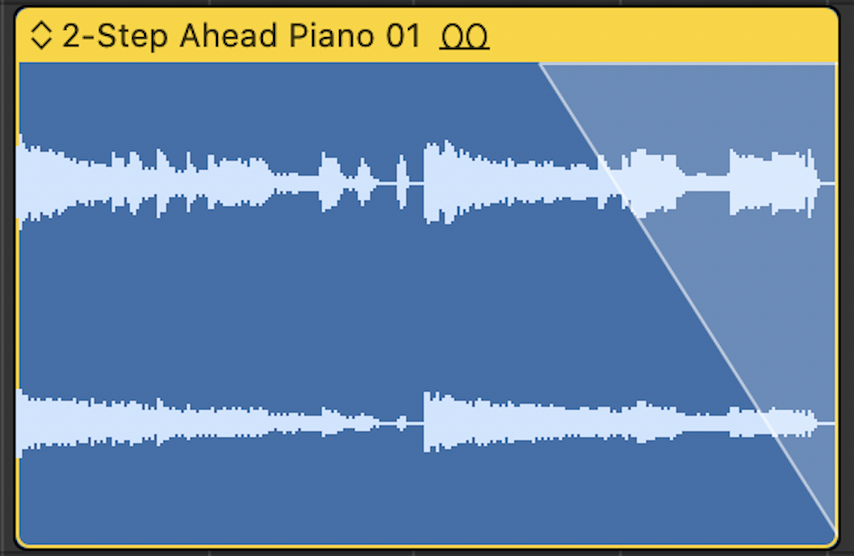
フェードアウトのやり方はフェードインと同じやり方で可能です!
もちろんフェードのかかり具合を変えることも出来ます。
フェードの削除の方法!
フェードを削除する方法ですが、フェード内で右クリックします。
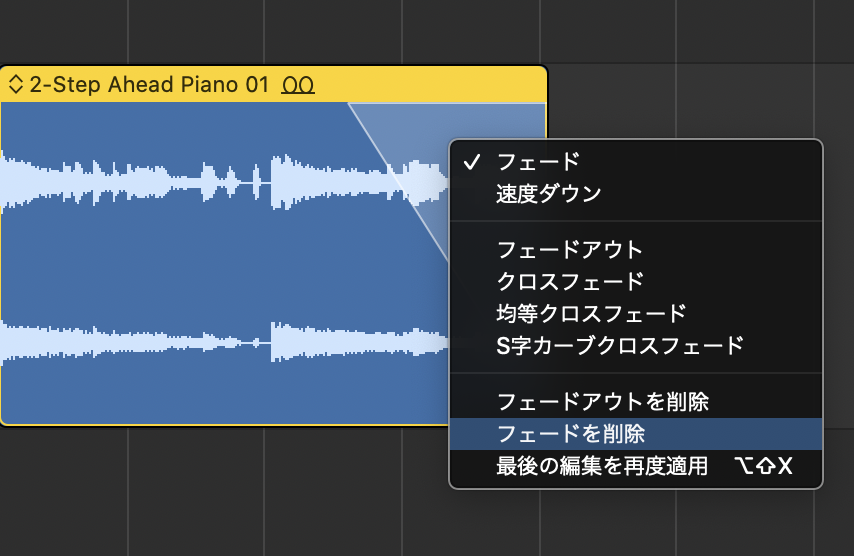
そうするとこのメニューが出てくるので、フェードを削除をクリックすることで
フェードを消せます。
またフェードイン、フェードアウトのどちらか一方を削除したい場合は
メニュー内のフェードイン削除かフェードアウト削除を選ぶことで
削除出来ます💡
クロスフェードのかけ方!
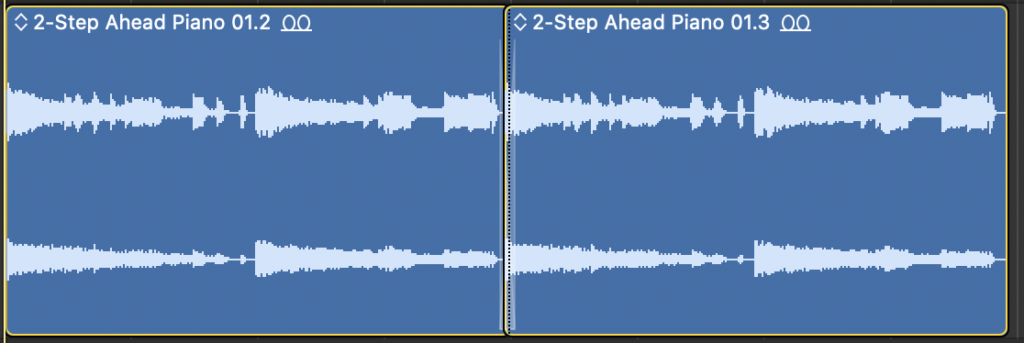
このように2つのオーディオリージョンが連なっている場合、
クロスフェードをかけることが出来ます。
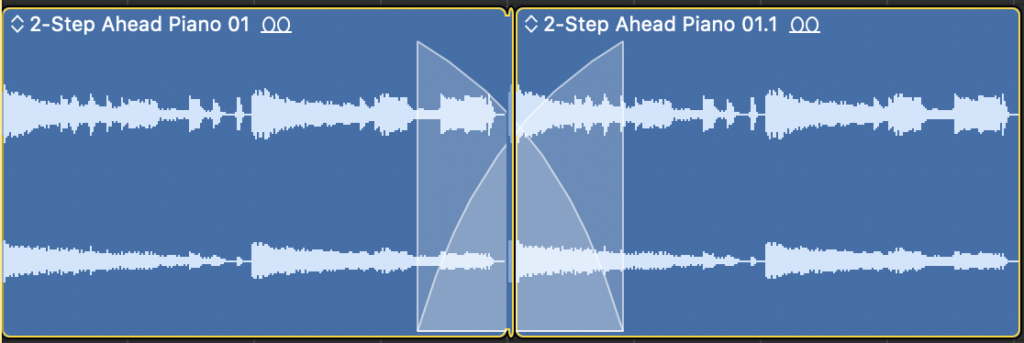
クロスフェードのかけ方はいくつかあります。
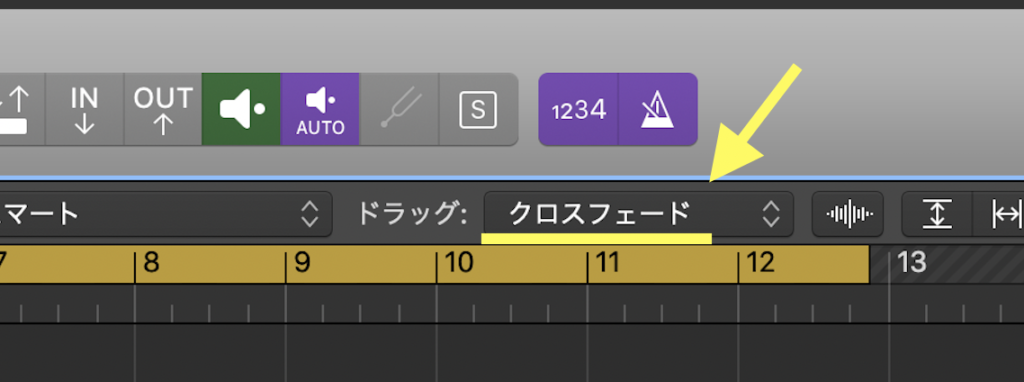
矢印の部分をクロスフェードに設定するやり方とフェードツールを使ってかけることが出来ます👀
クロスフェードは通常のフェードとして使っても良いのですが面白い使い方があるので下記にて
紹介したいと思います🤩
スピードフェードで速度アップ/ダウンさせる!
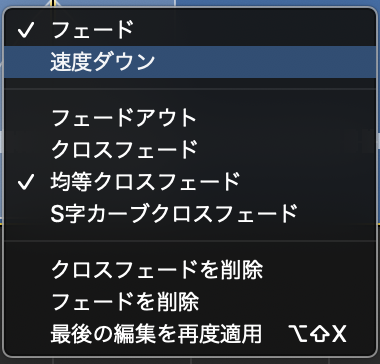
クロスフェード内で右クリックして、速度ダウンを選択します。
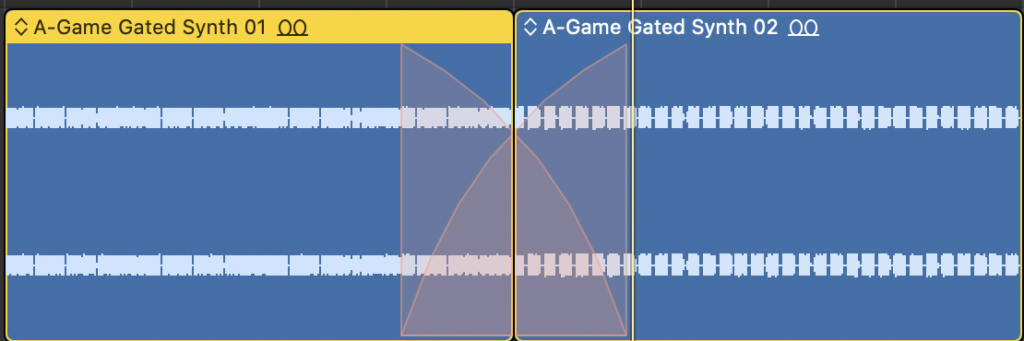
速度ダウンを選択すると、フェードが赤く変化してこの部分の速度がダウンして特殊効果音が出せます。
これは僕は相当好きで、自分の楽曲でかなり使ってますね!
速度アップのやり方はリージョンインスペクタから設定できます。

フェードインをクリックします。
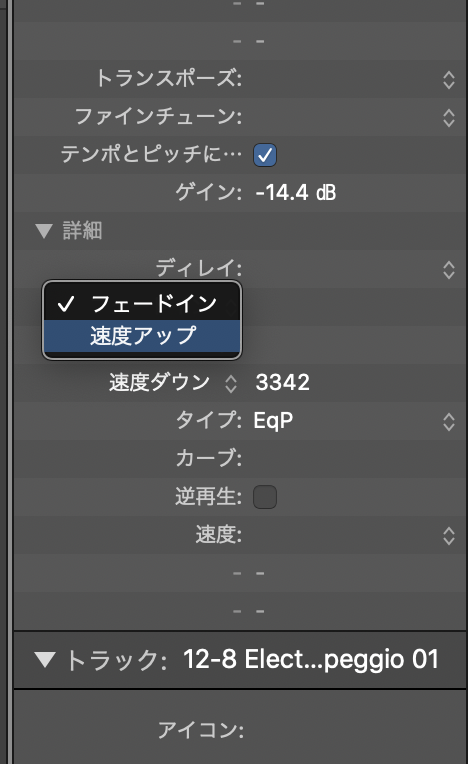
メニューから速度アップを選択します。
この他に速さの設定や逆再生などもリージョンインスペクタで設定できます🤩
複数のリージョンをフォルダにまとめる方法!
制作が進むと『あのリージョンどこにあったっけ?』のようなこともあると思います😅
リージョンをフォルダにまとめて名前をつけることで、
すぐに目的のリージョンが分かるので使い方をぜひ覚えておきましょう🤩
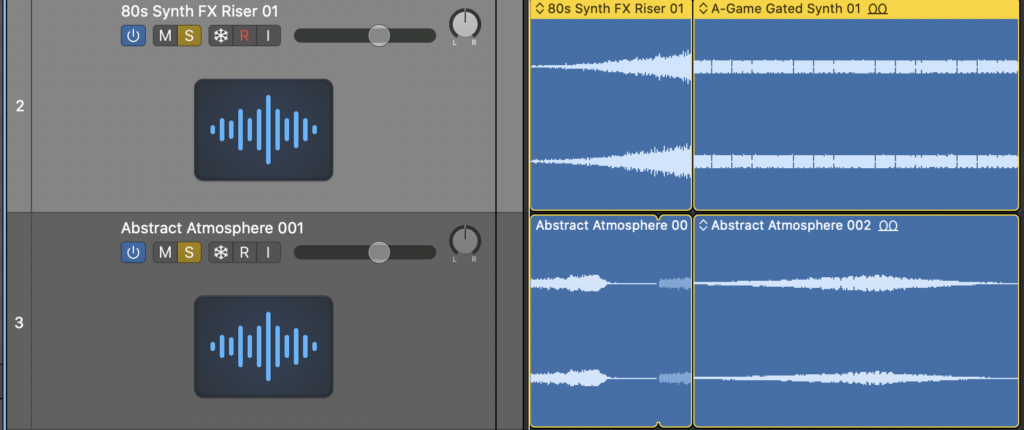
このように2トラックでオーディオリージョンを使用しているとします。

ポインターツールで選択範囲をドラッグするか、shift+クリックで複数のリージョンを選択します👀

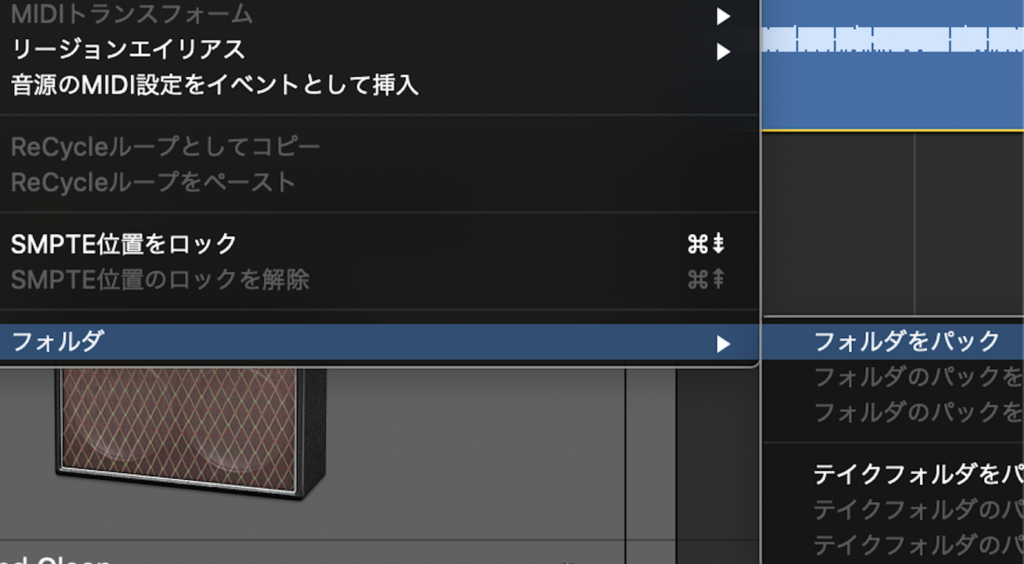
トラックヘッダの上にある機能をクリックしてフォルダ→フォルダをパックを選択します。
もしくはリージョン上で右クリックでもフォルダ→フォルダをパックが選択可能です。
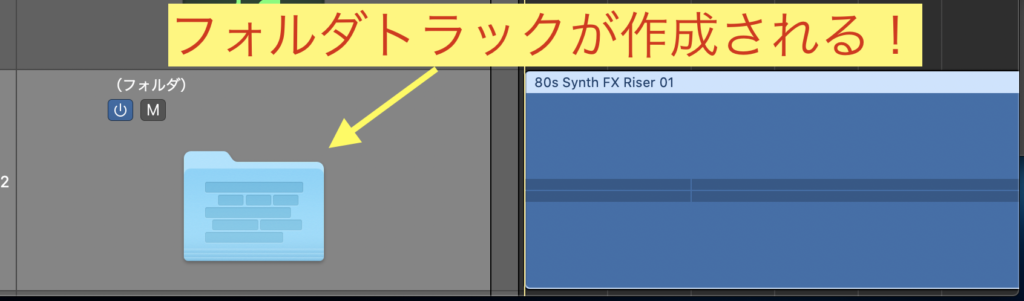
フォルダトラックが作成され、
先ほど選択したリージョンが1つのトラックにまとめられます。
フォルダ化はMIDIリージョンでも可能です👀
フォルダに名前をつける
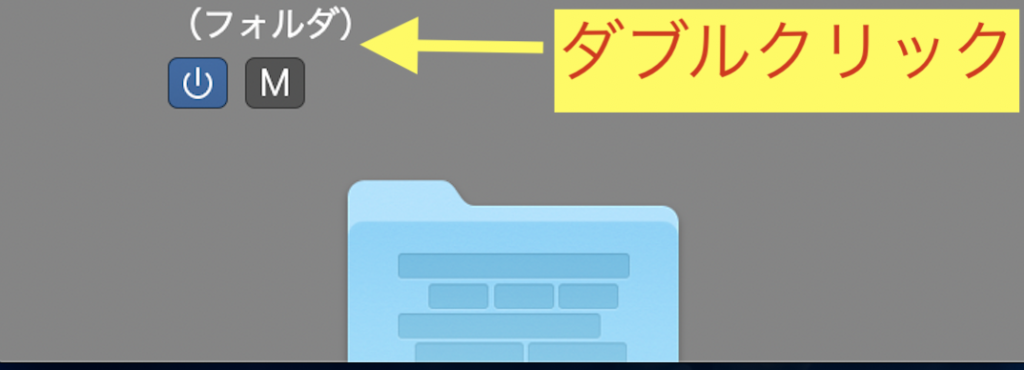
(フォルダ)をダブルクリックします👀
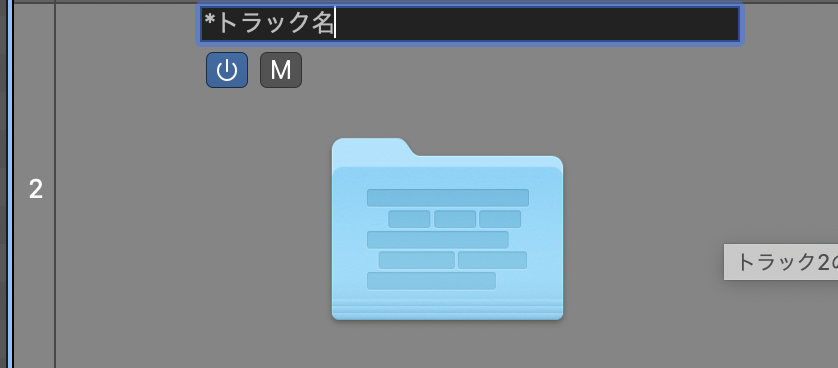
分かりやすい名前を入力。
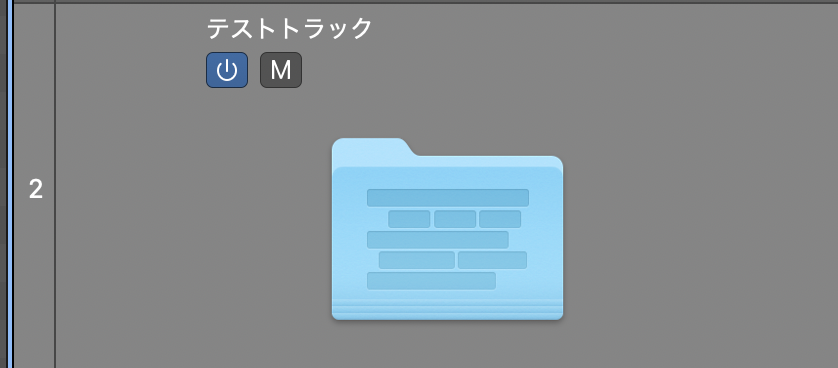
そうするとフォルダ名が付けれます💡
なおフォルダトラック以外のトラックでも自由に名前を変更可能です🤩
フォルダのリージョンの編集
『フォルダにまとめられのは良いけど、どうやって編集すんのよ?』
このような心配は無用です🤩
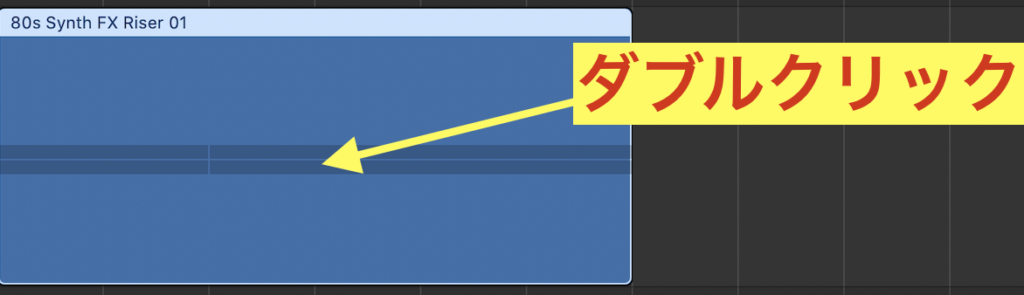
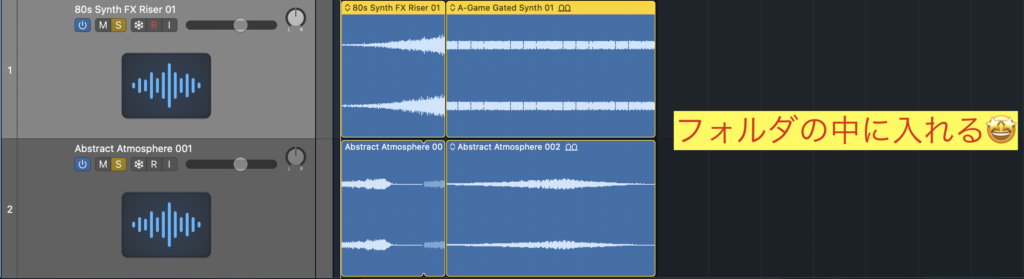
フォルダをダブルクリックするとフォルダ内に入ることができます。
フォルダ内では新たにオーディオリージョンを追加したり、
削除したり様々な編集が行えます。
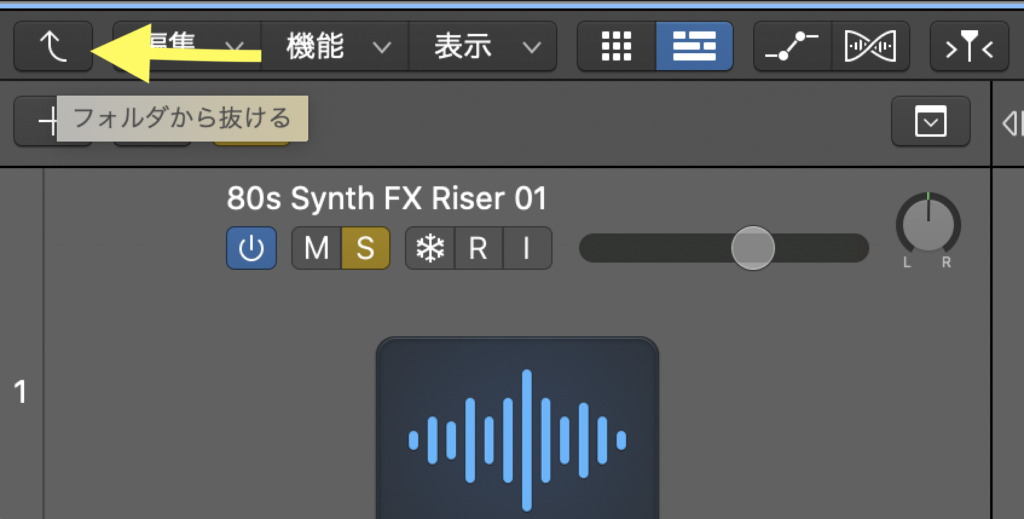
フォルダから抜ける時は矢印部分をクリックすることで、抜け出せます🤩
フォルダの解除方法
フォルダにオーディオリージョンをまとめたけどやっぱりフォルダ化を解除したい💦
このような場合はフォルダを作った時と同じように
『機能』もしくはフォルダ上で右クリックします。
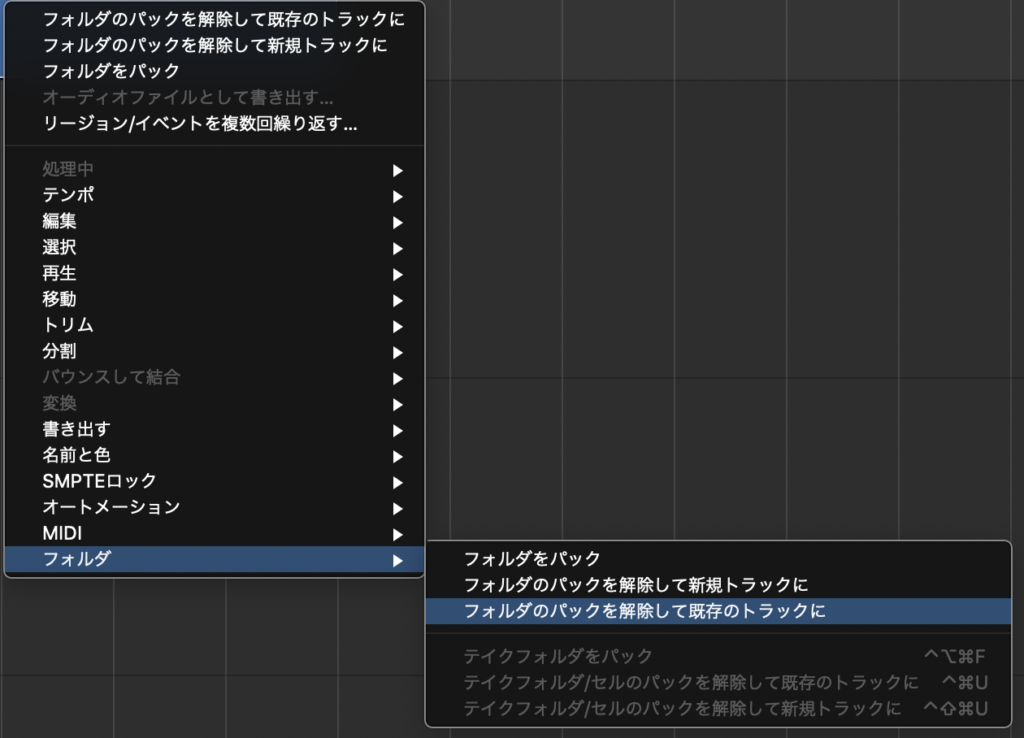
フォルダ→『フォルダのパックを解除して既存のトラックに』
もしくは『フォルダのパックを解除して新規トラックに』を選択することで解除可能です。
最後に
今回はLogic Pro Xのオーディオリージョンの操作法や使い方、
便利機能を中心に書いていきました🤩
覚えることが多いように思うかもですが、
MIDIリージョンでも共通している部分もかなりあるので
どちらか一方の操作や使い方、機能を覚えるとLogicでできる事が一気に増えるので、
少しずつ覚えていきましょう🤘
実際に自分で使ってみると、より理解が深まると思いますのでLogic Pro Xを弄り倒しましょうw
それではまた✍️