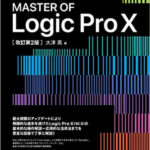今回はLogic Pro Xのミキサーの基本操作や使い方を中心に解説していきます🤩
ミキサーは数多くのトラックの音量やパン、
インサートされているエフェクトのバランスを
整える際に使用されます💡
ミックスダウンの下準備をするという感じですね🎶
ポイントとなる部分をピックアップして
解説していきたいと思います🤩
コンテンツ
ミキサーの基本操作!
まずはミキサーを表示させてみましょう🤩
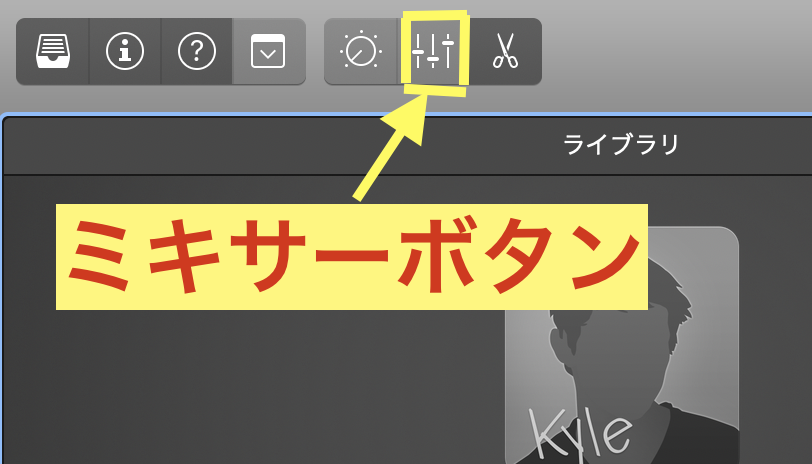
ミキサーを表示させるにはミキサーボタン、もしくはキーコマンドで『X』で表示できます💡
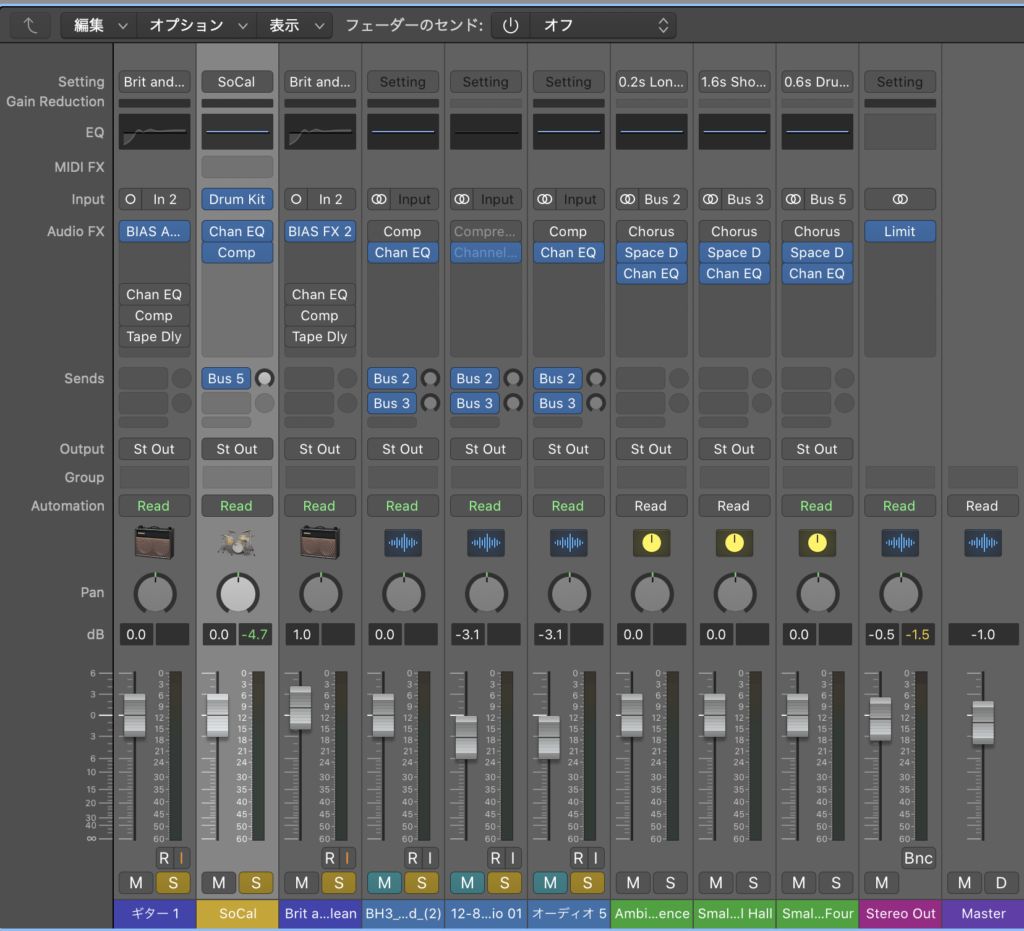
そうするとミキサー画面が降臨しますw
このミキサー画面でバランス調整などしていきます🤩
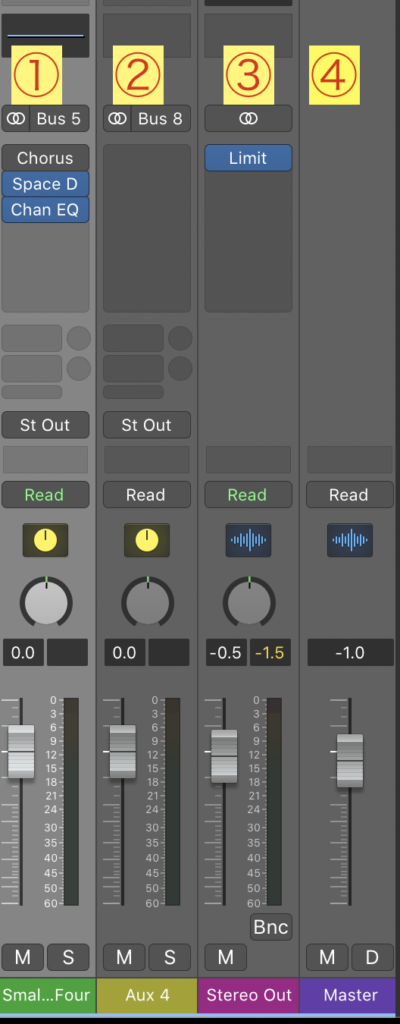
- 選択されたチャンネルストリップ
- Auxチャンネルストリップ
- 出力チャンネルストリップ
- マスターチャンネルストリップ
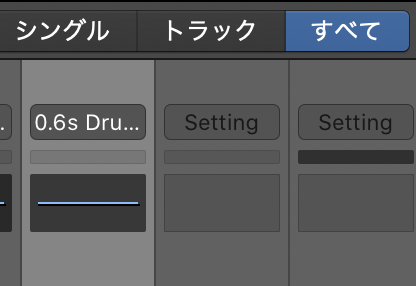
シングル、トラック、すべての3種類の表示形式があります。
シングル
シングルの場合は選択したトラックと出力チャンネルストリップ、
マスターチャンネルストリップ、
選択しているトラックのチャンネルストリップが表示されます。
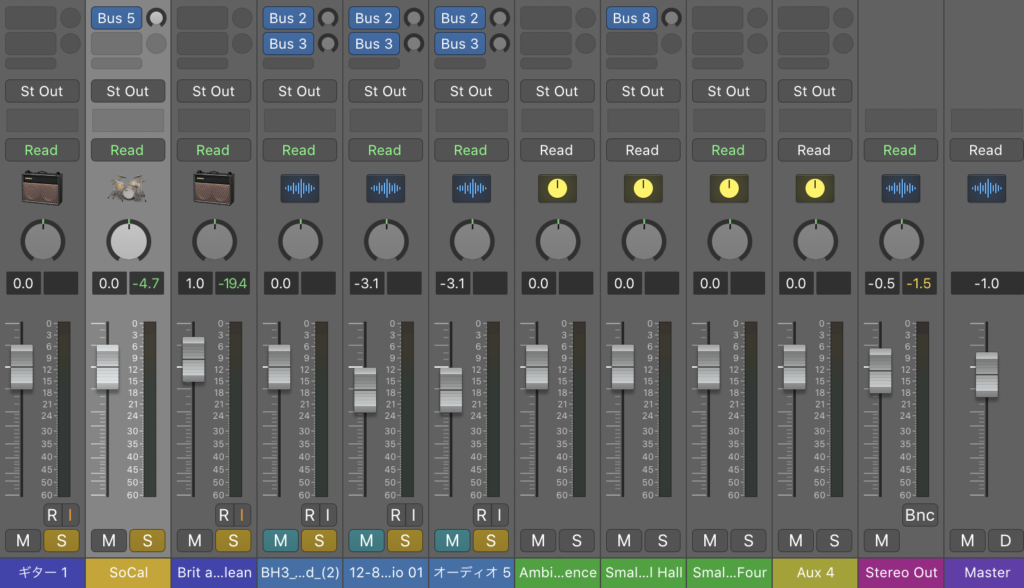
トラックではトラック領域の全てのトラックに関するチャンネルストリップが表示されます。
すべて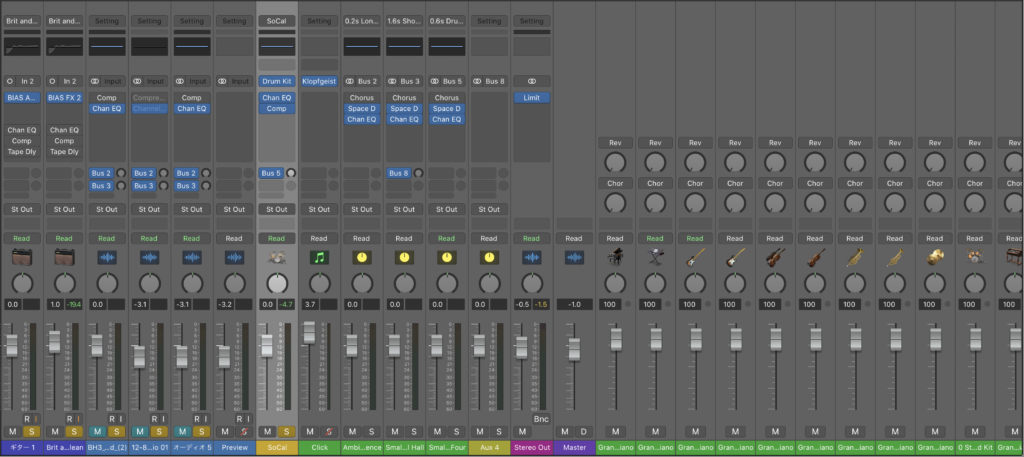
すべてでは、プロジェクト内で使用される全てのチャンネルストリップが表示されます👀
(メトロノームの『クリック』なども表示される)
フィルタで表示させるトラックを絞り込む

- オーディオ
- ソフトウエア音源
- AUX
- バス
- 入力
- 出力
- MIDI
ミキサー画面の右上にあるこれらのフィルタのオン/オフで
フィルタの表示させるトラックを絞り込む事ができます🤩
チャンネルストリップをグループ化する!
ミキサー内でチャンネルストリップをグループ化する事ができます👀
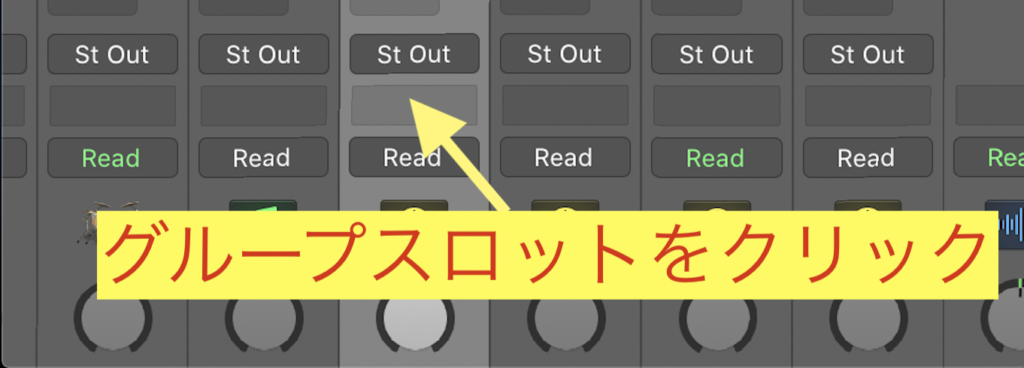
St OutとReadの間部分がグループスロットなのでクリックします👆
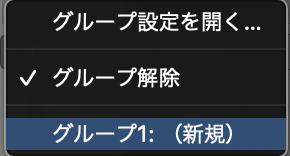
メニューが表示されるので『グループ1:(新規)』を選びます。
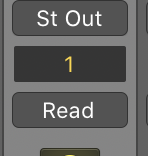
そうするとグループスロットに1という番号が振り分けられますので
あとは同じ要領で複数設定していきグループ化していきます🤩
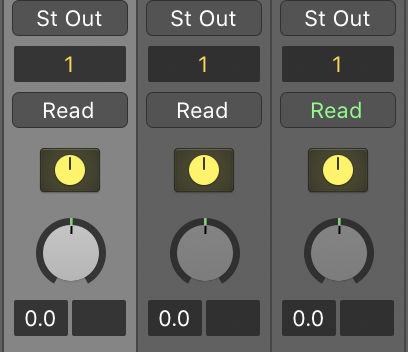
こんな感じですね!
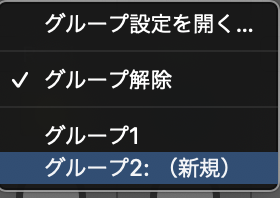
また違うグループを作りたい場合はメニューから新規グループを選びましょう。
グループ設定の方法!
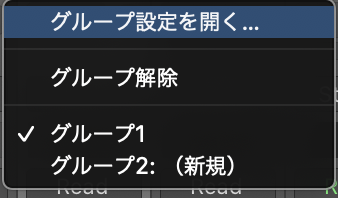
グループ内のどれかのチャンネルストリップをクリックして、
メニューから『グループ設定を開く』を選択します。
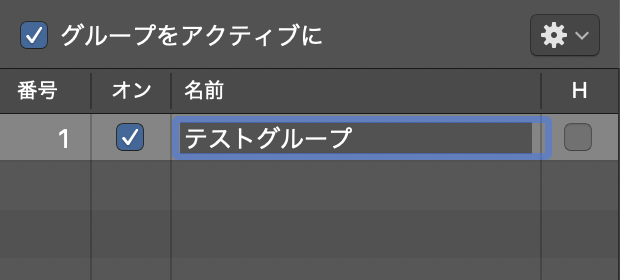
ここではグループの名前が変えられます👀
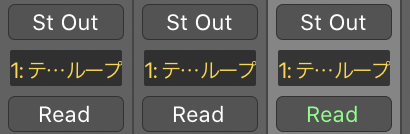
グループ名が変更されましたね🤩
そして名前以外にも様々な設定が可能です💡
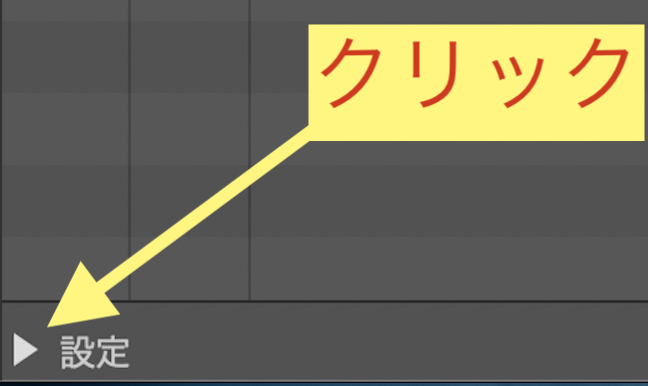
グループ設定画面の下にある設定をクリックします。
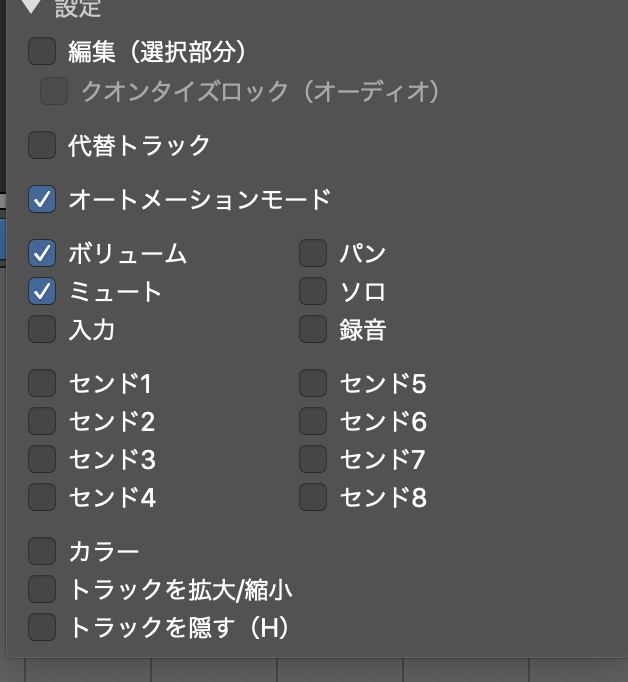
この画面でボリュームやミュートにチェックを入れると
グループ全てを連動させて設定する事が可能になります!
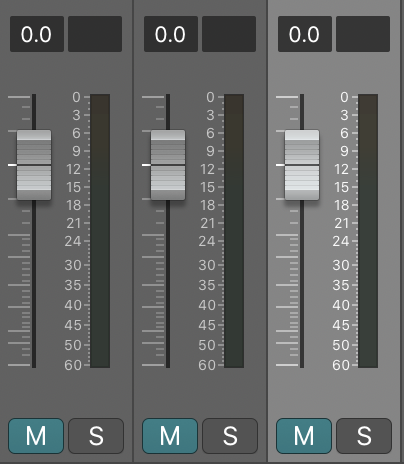
グループ内の1つをミュートすると、
全てミュートになりフェーダーの上げ下げも連動します🤩
グループの一時無効化と解除について!
グループを連動させたくないという場合もあると思います😅
そんな時は『Shiftキー+G』でグループを一時的に無効化できます!
再びグループを有効化する場合は、
同じように『Shiftキー+G』で有効化になります🤩
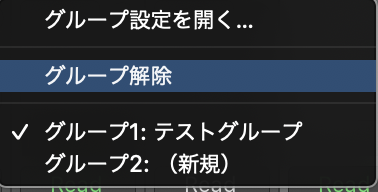
グループ内から解除したい場合は『グループスロット』から『グループ解除を選択』
センド・エフェクトとバスの使い方!
例えばリバーブやディレイを各トラックにインサートすると
CPUの負荷になってしまいます。
センドエフェクトを使うと、
チャンネルストリップの信号が分岐されてます。
そしてバスで経由させることにより、
複数のチャンネルストリップにエフェクトをかけることが可能になり
CPU負荷も軽減できます🤩
センド・エフェクトでギターにディレイをかけてみる!
それではセンド・エフェクトでギタートラックにディレイをかけて見ましょう🤩

ギターのトラックには現在ディレイはインサートされてません👀
このトラックにセンド・エフェクトでディレイをかけて見ましょう🤩
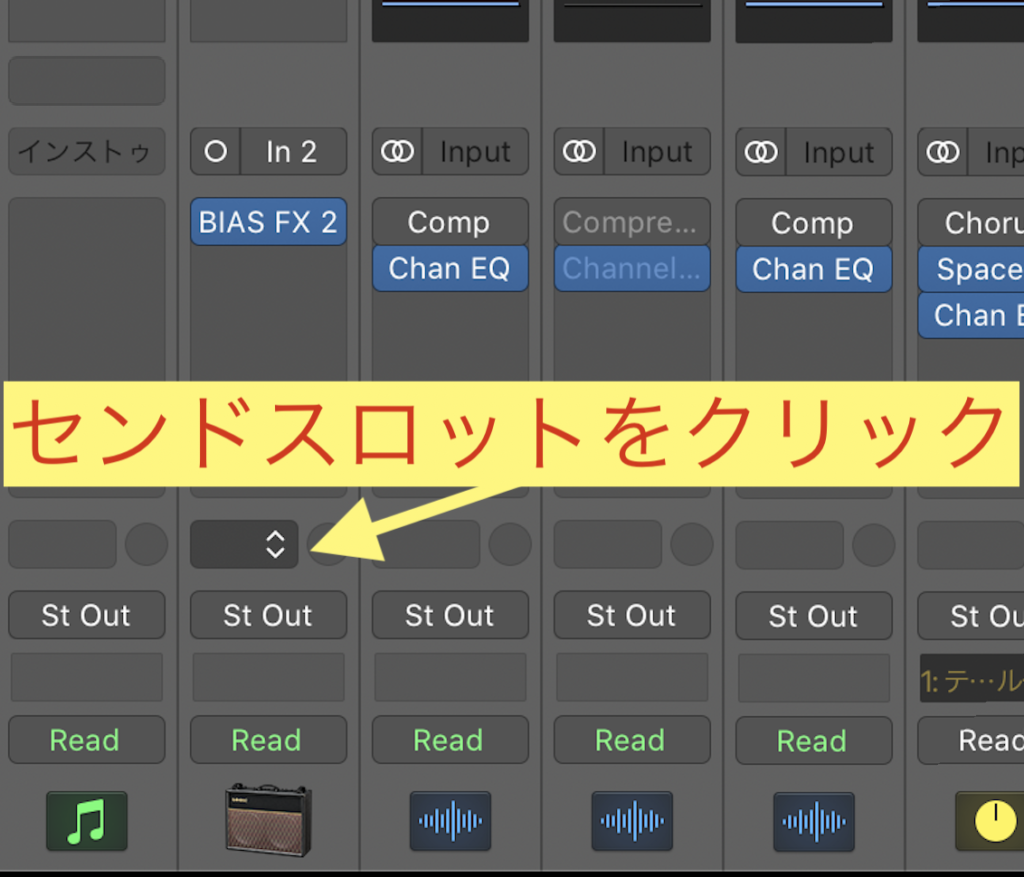
矢印部分のセンドスロットをクリックします👆
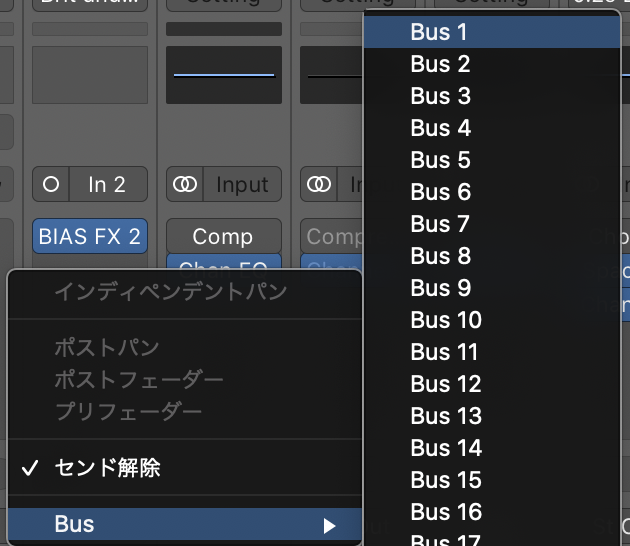
Bus→から好きな番号で大丈夫なのでBusを選択します🤩
分かりやすいようにBus1を選んでみますね!
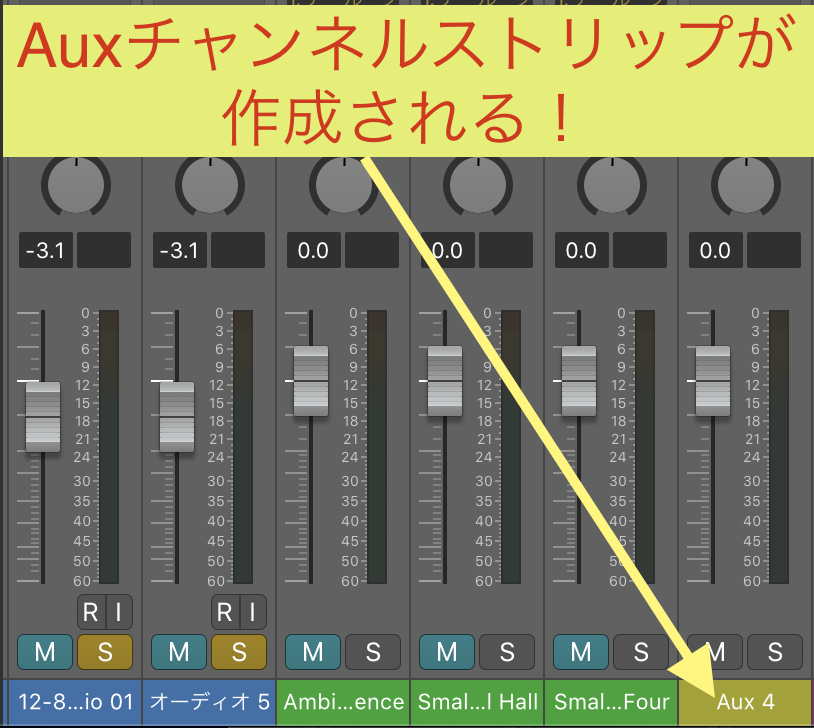
Busを選択するとAuxチャンネルストリップが作成されます👀
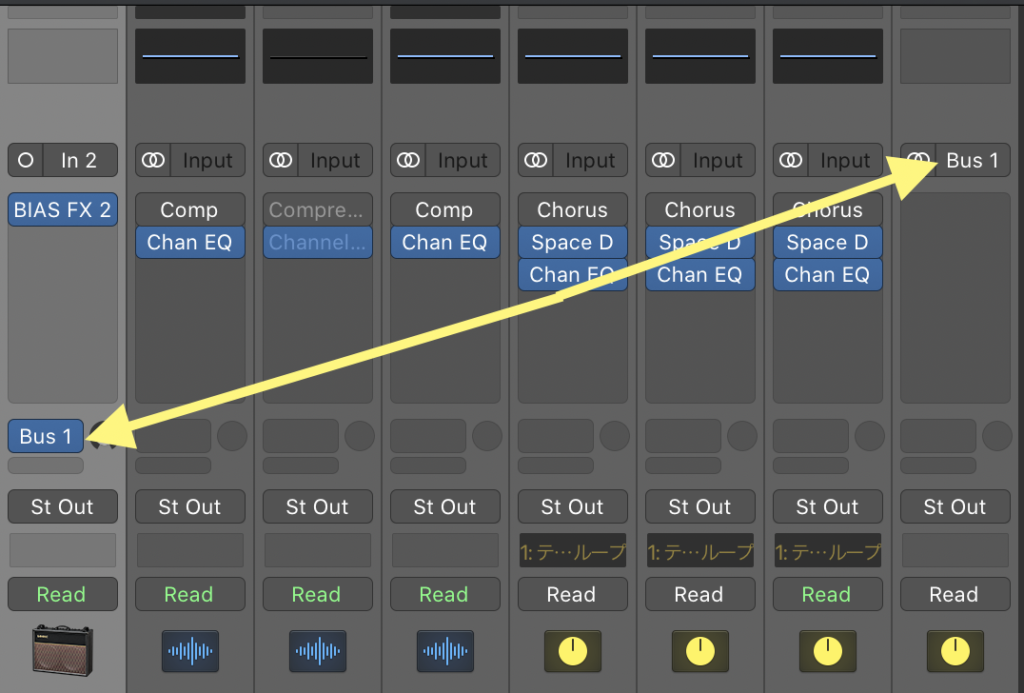
作成されたAuxチャンネルストリップにもBus1がありますよね👀
このBus1を経由してセンドエフェクトの信号を送ってやります🤩
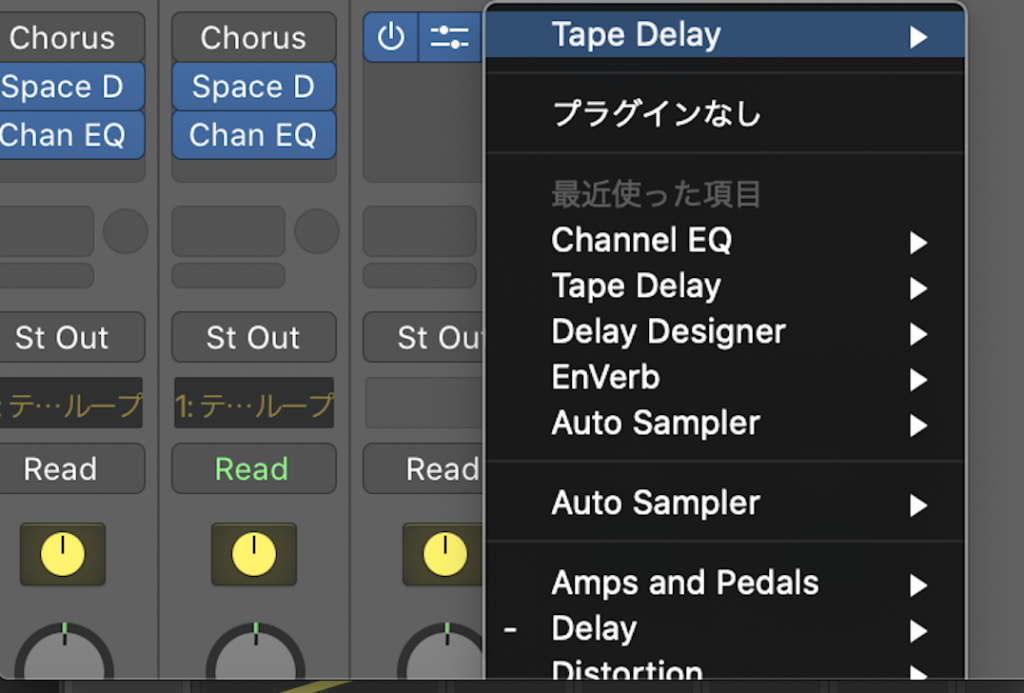
Auxチャンネルストリップに『Tape Delay』をインサートしてみましょう👀
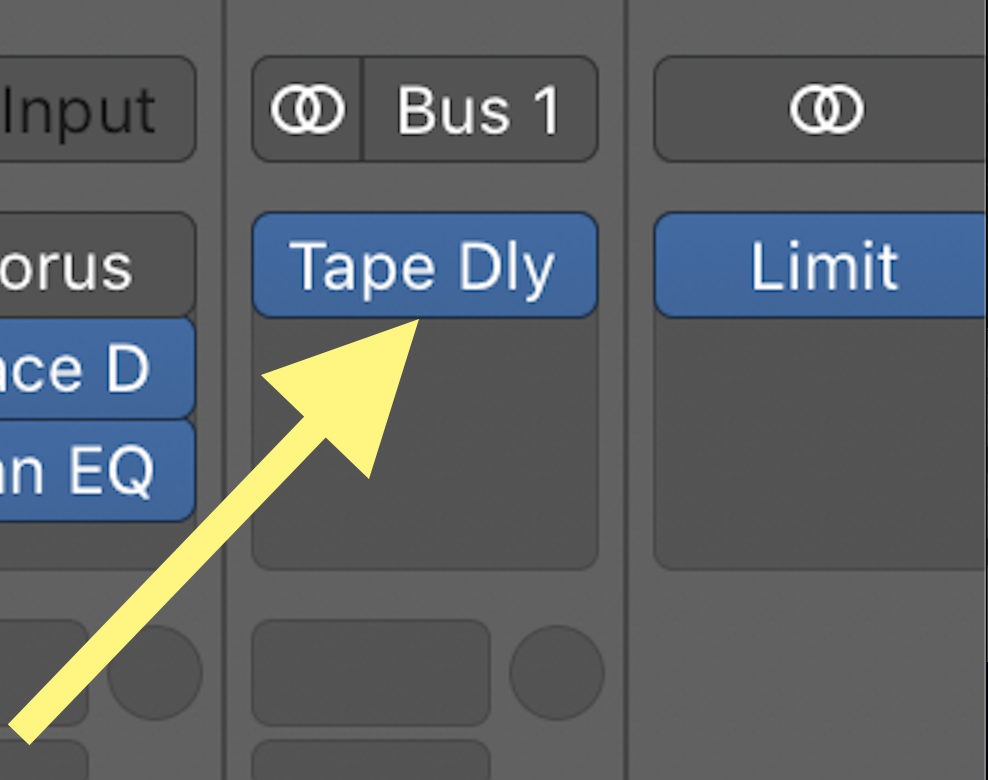
Tape Delayがインサートされましたね!
ただこの時点ではギターを鳴らしてもディレイはかかってません💦
最後にセンドレベルの調整が必要なのです🤩
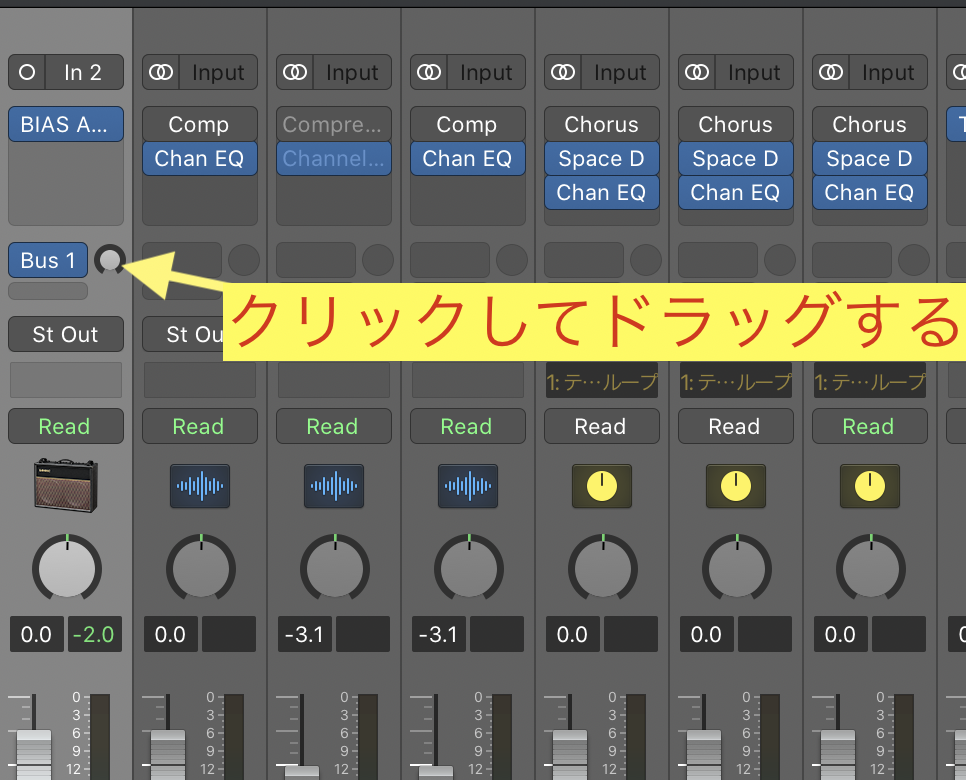
Busの横の小さなノブをクリックしてドラッグすると
センドレベルが上がり、ディレイがギターにかかります🤩
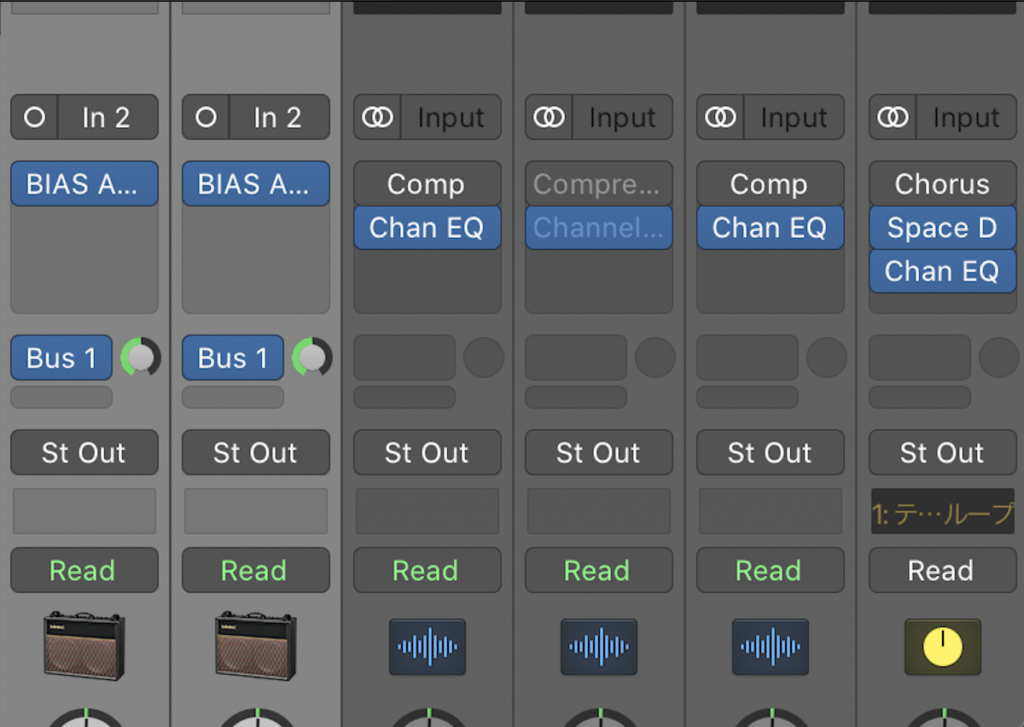
このように新たにギターのトラックを作成した場合でもBus1にすると
Auxチャンネルストリップからディレイの信号を送受する事ができます👀
このようにする事で繰り返しになりますがw
CPU負荷を軽減できるのでセンドエフェクトとバスの使い方は必ず覚えておきましょう💡
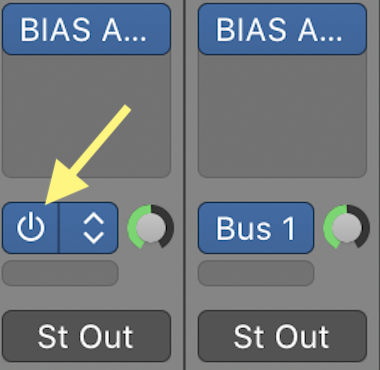
矢印部分のオン/オフでバイパスするかしないかを切り替えれます👀
ミキサーでのその他の操作方法について!
最後に紹介してないミキサーでの操作方法を紹介しておきます!
ここは凄く簡単なので押さえておきましょう🤘
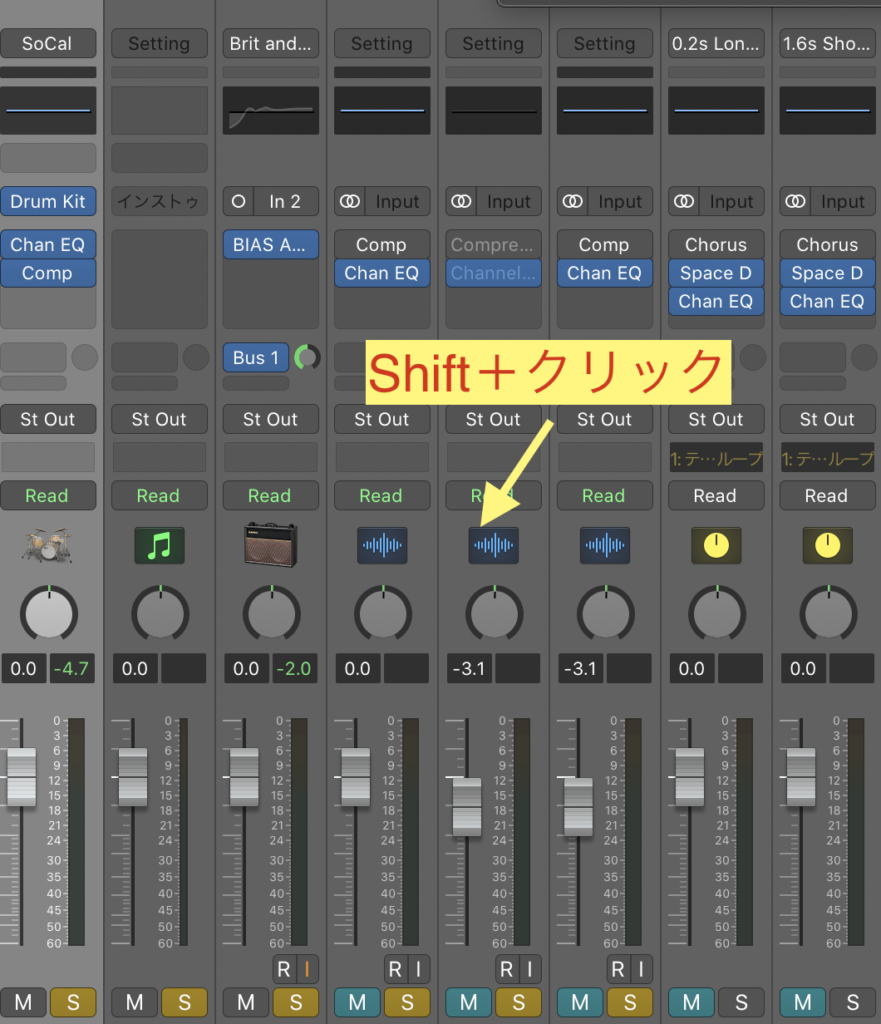
この画像では1番左のチャンネルストリップが選択されています。
そして例えば矢印の部分のチャンネルストリップ上でShift+クリックすると...
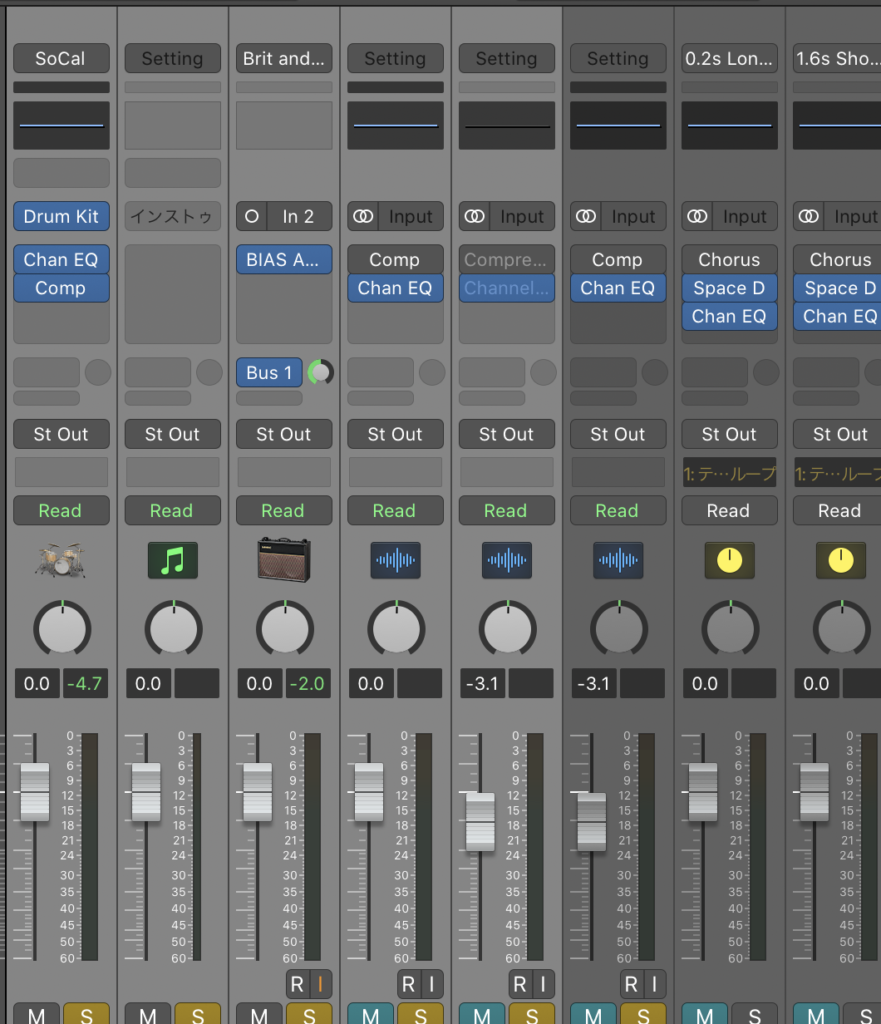
その間のチャンネルストリップの全てが選択状態になります👀
更に選択状態でShift+クリックすると...?
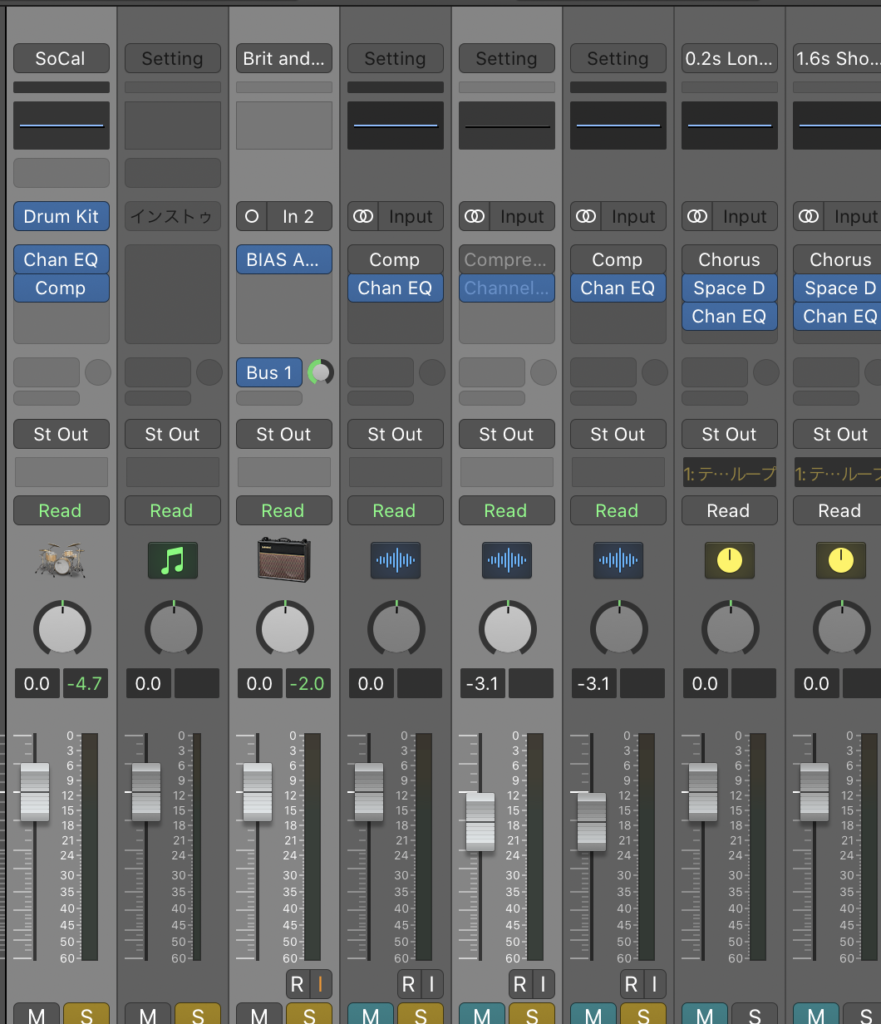
クリックしたチャンネルストリップが選択されてない状態になります👀
全てのチャンネルストリップを全て選択する場合は『Command+A』を入力します💡
選択したチャンネルストリップはフェーダーの上げ下げなどが連動しますよ🤩
フェーダーの位置を初期値に戻す方法!
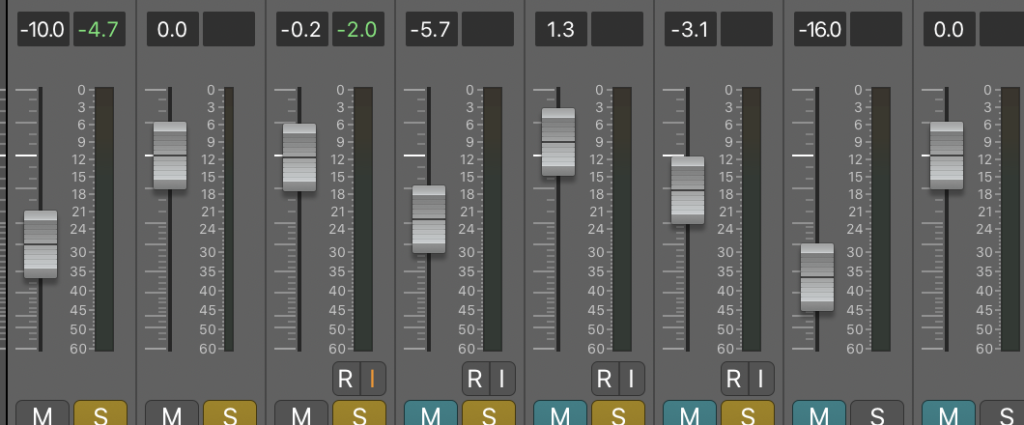
このようにフェーダーの位置がバラバラの状態で、
一度全て0dbにしたいという場合もあると思います👀
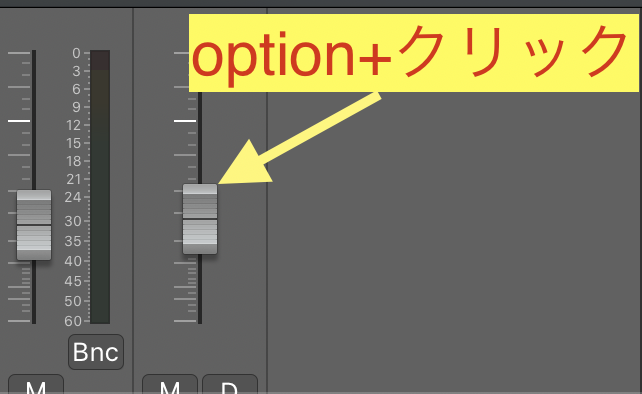
一番簡単なのはoption+クリックでフェーダーを初期値に戻せます🤩
これはフェーダーだけでなく、パンなどでも共通して使えます!
全てのチャンネルストリップのフェーダーをデフォルトにするには
『Command+A』で全てのチャンネルストリップを選択してoption+クリックで可能です!
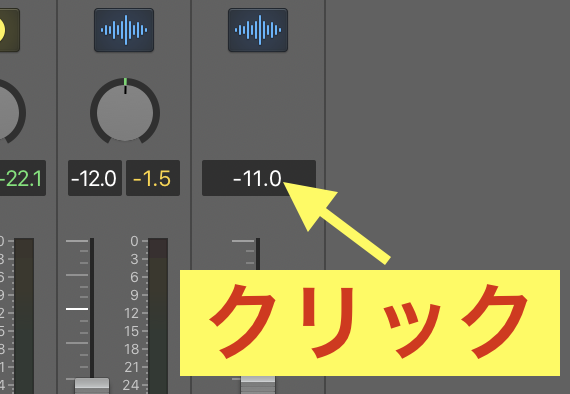
その他の方法は数値の部分をクリックして直接入力という方法もあります💡
最後に
僕自身、ミキサーの使い方はLogic初心者の時は結構苦戦したんですよねw
凄まじい数のチャンネルストリップに圧倒されてしまいました😅
なのでグループ化などで名前をつけて分かりやすくしたりする事で
ミックスの時に混乱せずに作業ができると思います💡
今回の記事では、やはり『センドエフェクトとバス』の部分が最重要だと思います👀
最初意味が分からなくて、それぞれのチャンネルストリップに空間系エフェクトをインサートしたりしてて
CPU負荷で幾度となくフリーズしてしまいましたw
でも失敗すると、どうやったら改善できるのか?を調べたり勉強する事で
理解が深まるので、
結果的にできるようになると思いますね🤩
DTMは覚える事が多いですが、失敗しながら学ぶというスタンスでやれば
必ずできるようになると思うので
頑張りましょう_φ( ̄ー ̄ )