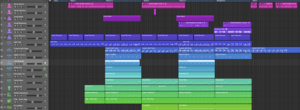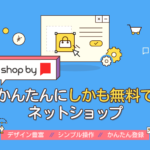この記事ではオーディオ波形編集の基本〜応用的な操作を紹介したいと思います♪( ´θ`)ノ
が!!!
オーディオファイル・エディタ上の編集は元のデータを変更する破壊編集になるので、操作する前にバックアップを取っておくことをオススメします🥺
それでは早速オーディオ波形編集のやり方について見ていきましょう〆(・∀・@)
コンテンツ
オーディオファイル・エディタの基本操作について
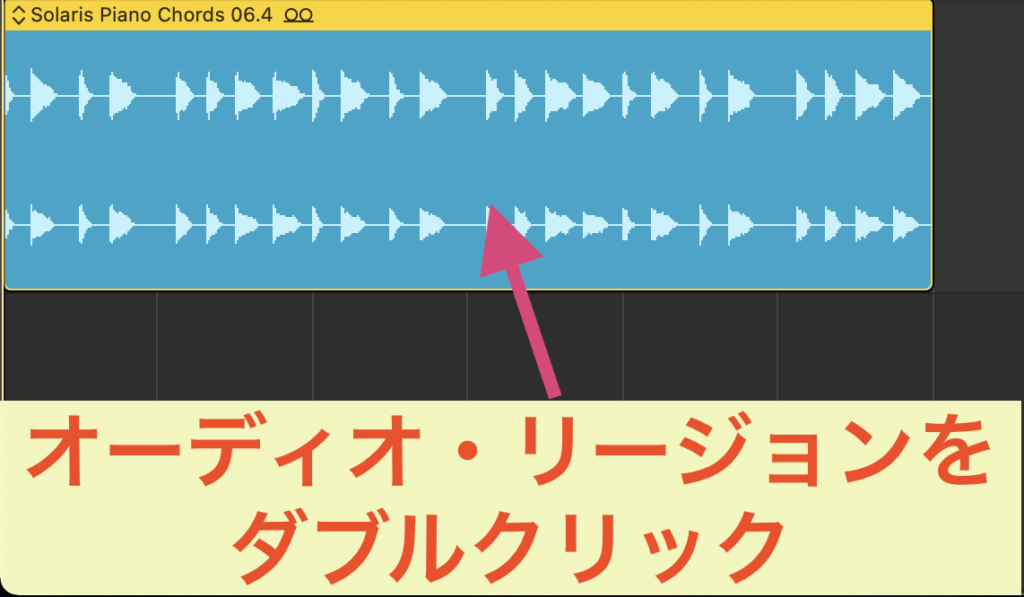
波形編集したいオーディオ・リージョンをダブルクリックすることで『オーディオファイル・エディタ』を表示させることができます。

またウィンドウメニュー→『オーディオファイル・エディタを開く』(command +6)を選択することで『オーディオファイル・エディタ』を別ウィンドウで表示させることができますよ〜✅

『オーディオファイル・エディタ』には選択したリージョン部分の波形だけでなく、そのリージョンが含まれるオーディオファイル全体の波形が表示されます。
波形ディスプレイの拡大/縮小のやり方
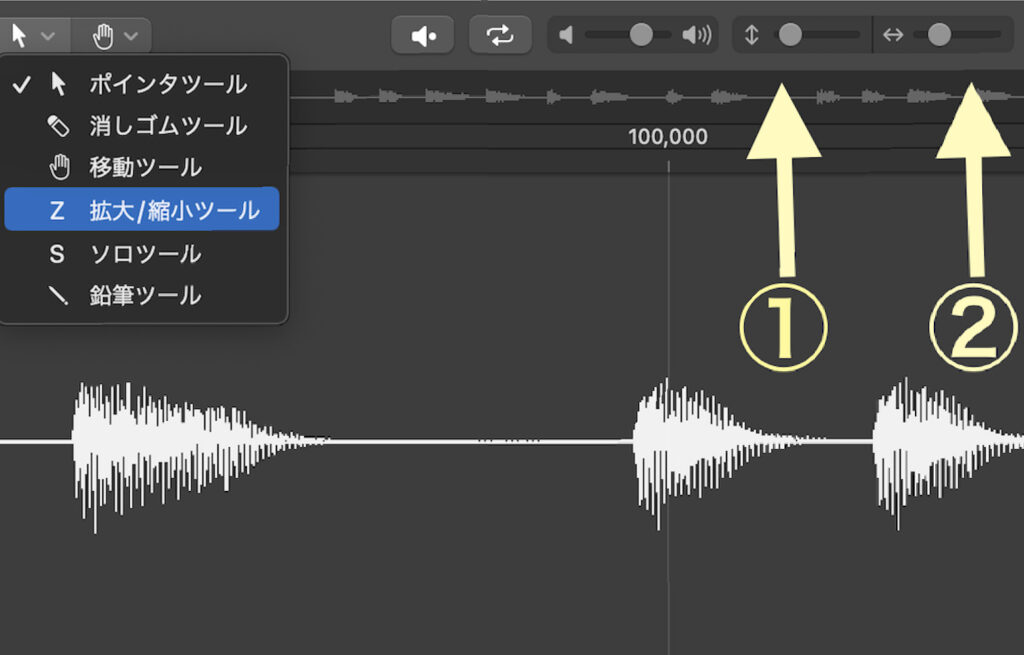
- ①垂直方向に拡大
- ②水平方向に拡大


もしくは拡大/縮小ツールでドラッグすることでその選択部分の波形を拡大させることが可能です。

また『拡大/縮小ツール』で『波形ディスプレイ』の背景部分をクリックすることで元の大きさに戻すことができます♪( ´θ`)ノ
波形の範囲を選択する

オーディオの試聴や編集操作を行うにはあらかじめ目的の波形を選択しておく必要があります👀
ポインタツールで『波形ディスプレイ』の内部を左右にドラッグすることで範囲を選択することができます。
またドラッグ中は
- ボックスの開始・終了位置
- 選択範囲内に含まれるサンプル数
が表示されます。
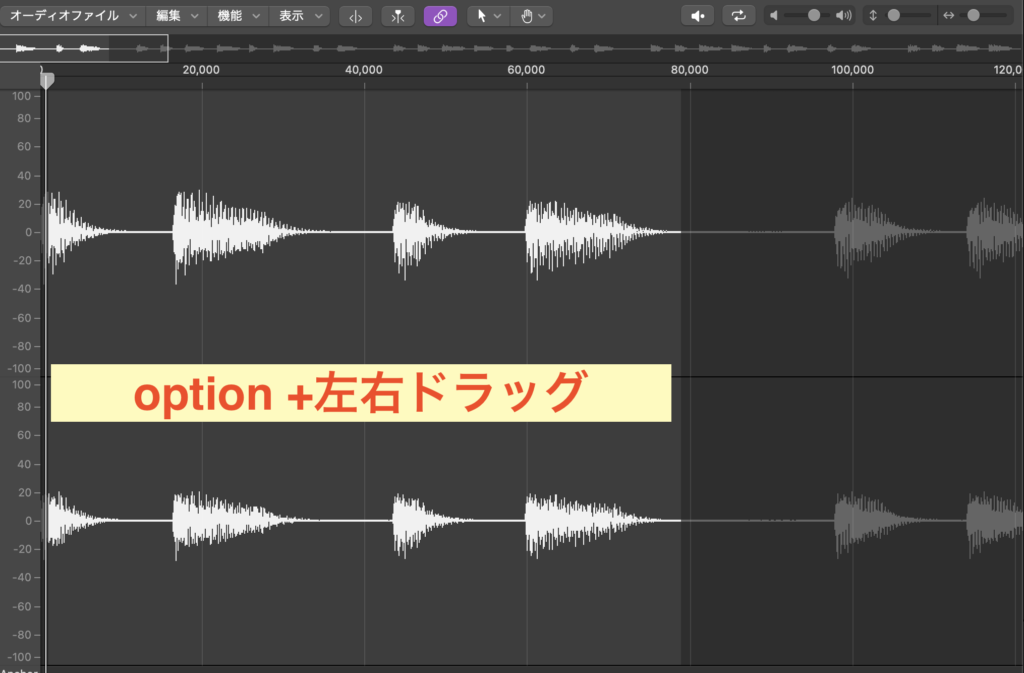
またoptionを押しながら選択範囲の内部を左右にドラッグすることで、選択範囲を移動することができます。

さらに『shift』キーを押しながらクリックもしくはドラッグで選択範囲の開始・終了位置の変更が可能です。
オーディオファイル・エディタでの試聴について

プレビューをクリックすることで選択範囲を再生させることができます。
また『サイクル』をONにするとループ再生させることができるので繰り返し試聴したい場合に便利だと思います🥺
この他にも試聴のやり方があるので紹介しておきますね♪( ´θ`)ノ

ルーラーの上段をダブルクリックすることでも再生させることができます。
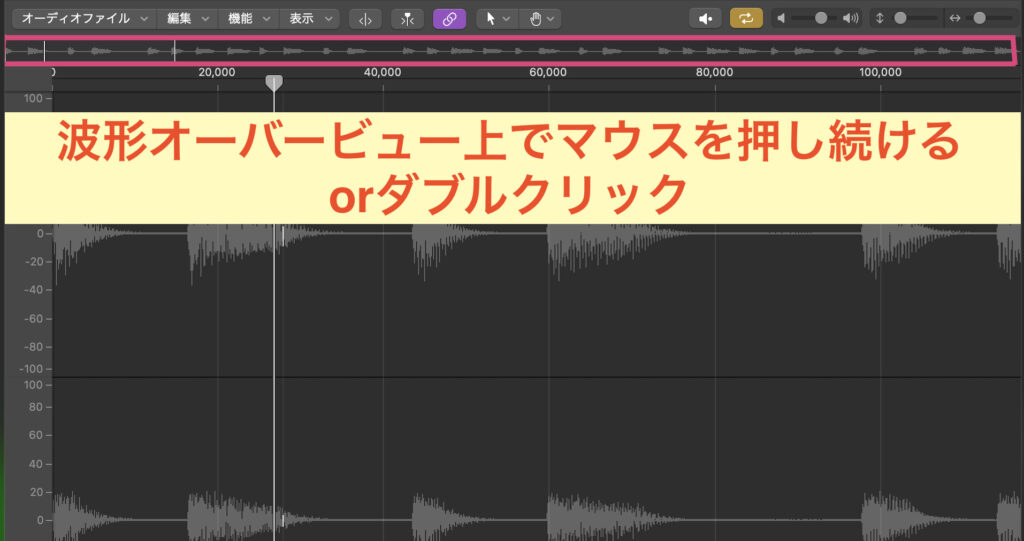
もしくは波形オーバービュー上でマウスを押し続けるかダブルクリックでも再生可能ですが、マウスを押し続けた場合はマウスボタンを離した瞬間に停止されます。(押し続けている場合は選択範囲以外も全ての波形が再生される)
またダブルクリックの場合も選択範囲以外も全ての波形が再生されます_φ( ̄ー ̄ )
最も音が大きい部分に移動する

オーディオの中で最も音が大きい部分を見つけるには機能→ローカルメニュー『ピークを検出(Shift+P)』を選択✅
するとピーク位置に選択範囲を示す白い縦線が表示されます。
リージョンの開始・終了位置の調整

オーディオファイル・エディタの下部に『Region』というのがあり(青い部分)、そこの端をドラッグすることでリージョンの開始位置を調節することができます✅

同じ要領で終了位置を調整しましょう✅
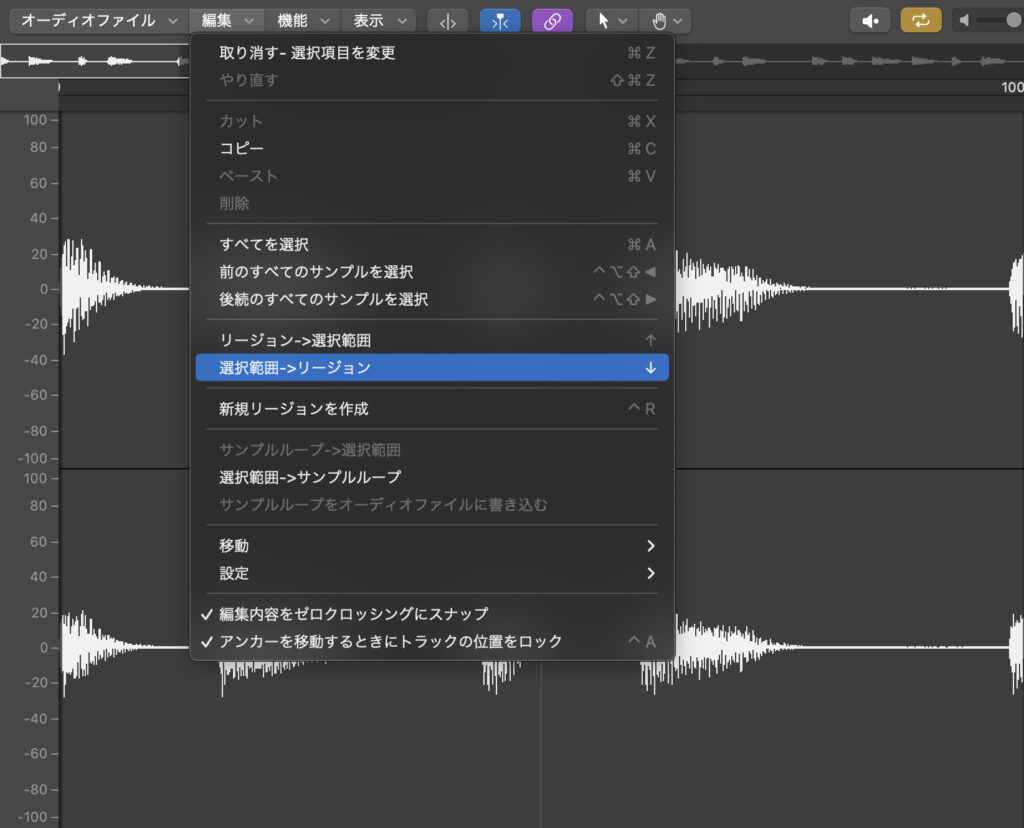
またオーディオファイル・エディタで現在選択している部分をリージョンにすることもできます👀
選択状態で『編集→選択範囲→リージョン』を選択。

するとこのように選択範囲がリージョン化されます_φ( ̄ー ̄ )
アンカーポイントの調整について
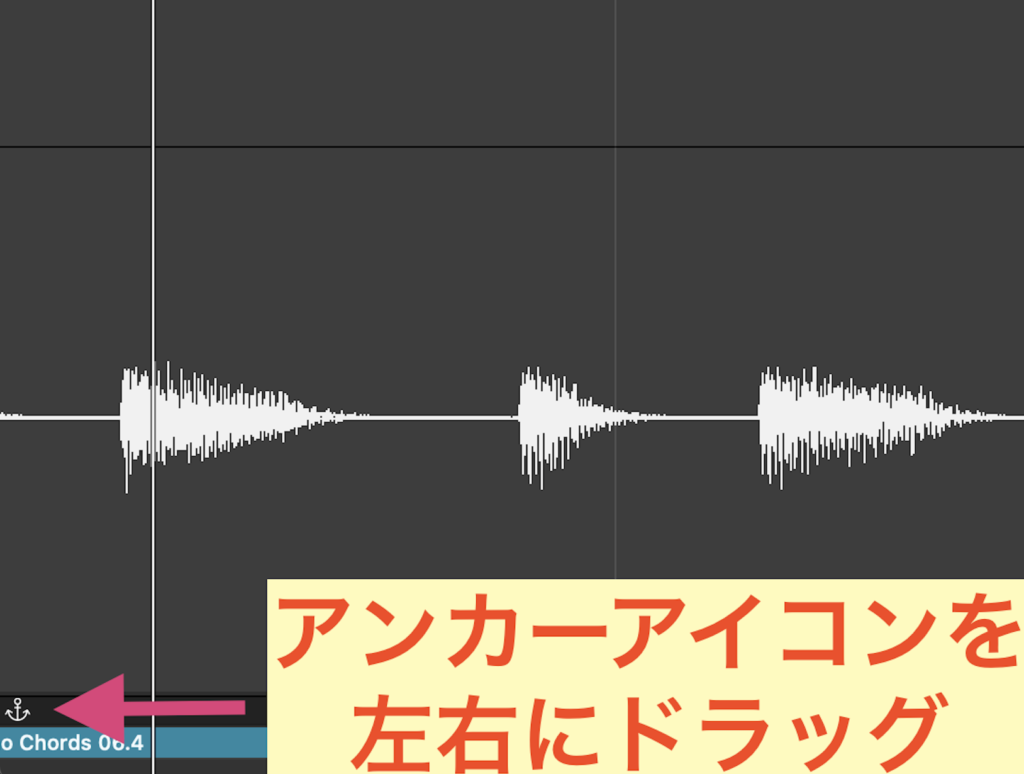
『アンカーポイント』とはリージョンをトラックに配置するための基準点のことでデフォルトではアンカーポイントはリージョンの開始位置に設定されています👀

アンカーポイントはリージョンの開始位置をドラッグすると一緒に移動するのですが、アンカーポイントだけをドラッグすることでスナップ基準点のみを移動させることができます。
アンカーポイントを移動させるには『アンカーアイコン⚓️←こんなのw』を左右にドラッグします。
トランジェントマーカーの編集について
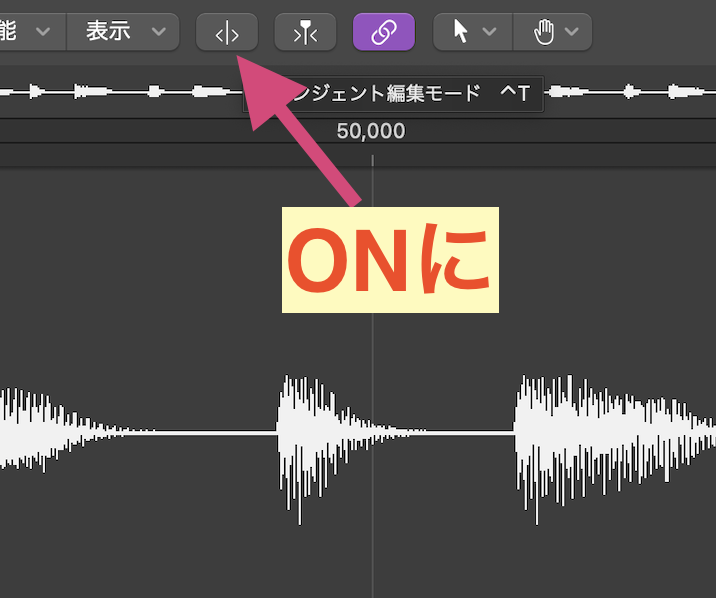
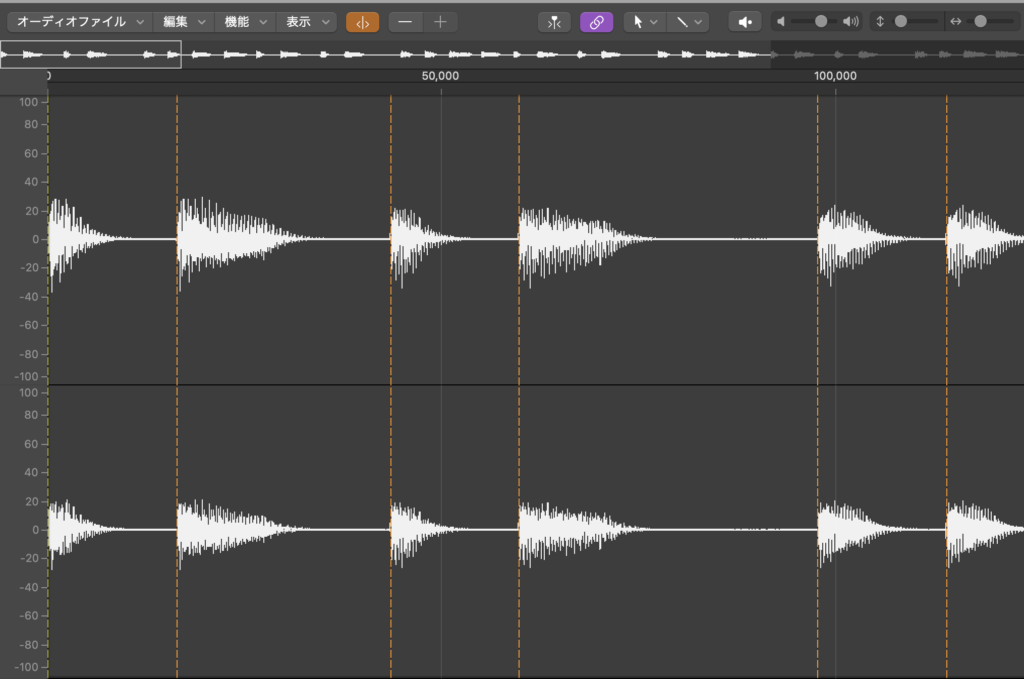
『トランジェントマーカー』は波形のアタックを示すマーカーのことで主にApple Loops素材をテンポと同期させる際の目印やFiex編集機能でのクオンタイズ・タイムストレッチの基準位置として使用します。
トランジェントマーカーボタンをONにすることで『トランジェント編集モード』になり、トランジェントマーカーが表示されます。
トランジェントマーカーを左右にドラッグすることで位置を変更ができます♪( ´θ`)ノ
マーカーを削除するには?

マーカーを削除するには消しゴムツールもしくはポインタツールの状態でマーカーをダブルクリックします_φ( ̄ー ̄ )
オーディオ波形の編集の前にバックアップを取ろう!
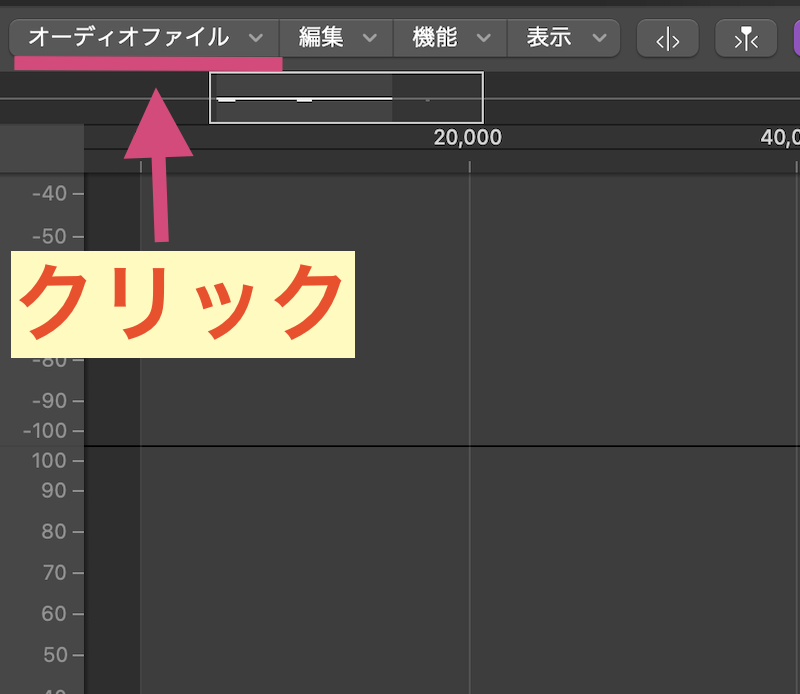
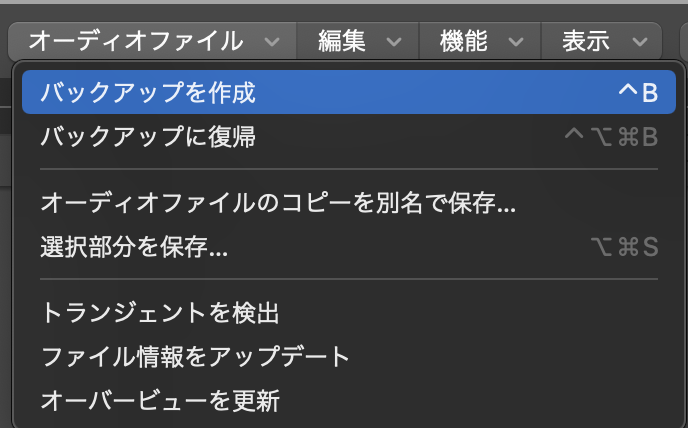
ここからはオーディオファイル・エディタを使用してオーディオ編集する方法をいくつか紹介していきますが、冒頭でも書いたように破壊編集になるので、まずはバックアップを取る方法を確認していきましょう♪( ´θ`)ノ
オーディオファイル・エディタの左上にある『オーディオ』→『バックアップを作成』を選択します。
これで安心ですw
元に戻したい場合は『バックアップに復帰』を選択することで破壊前のオーディオファイルに戻すことが可能です_φ( ̄ー ̄ )
波形のカット/コピー/ペーストのやり方
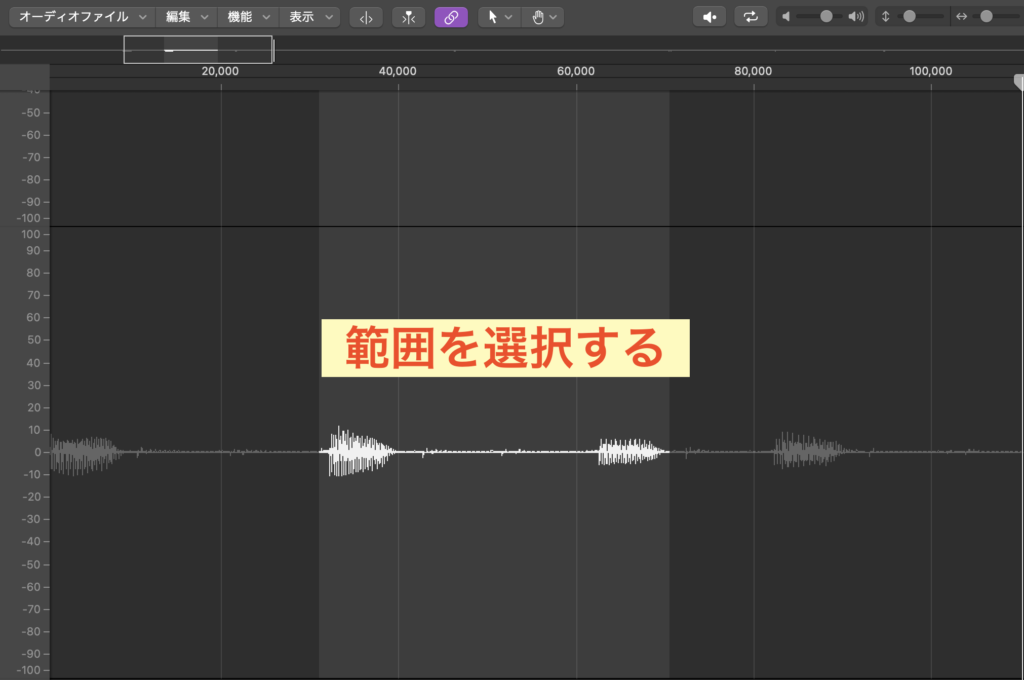
カットしたい部分を選択します。
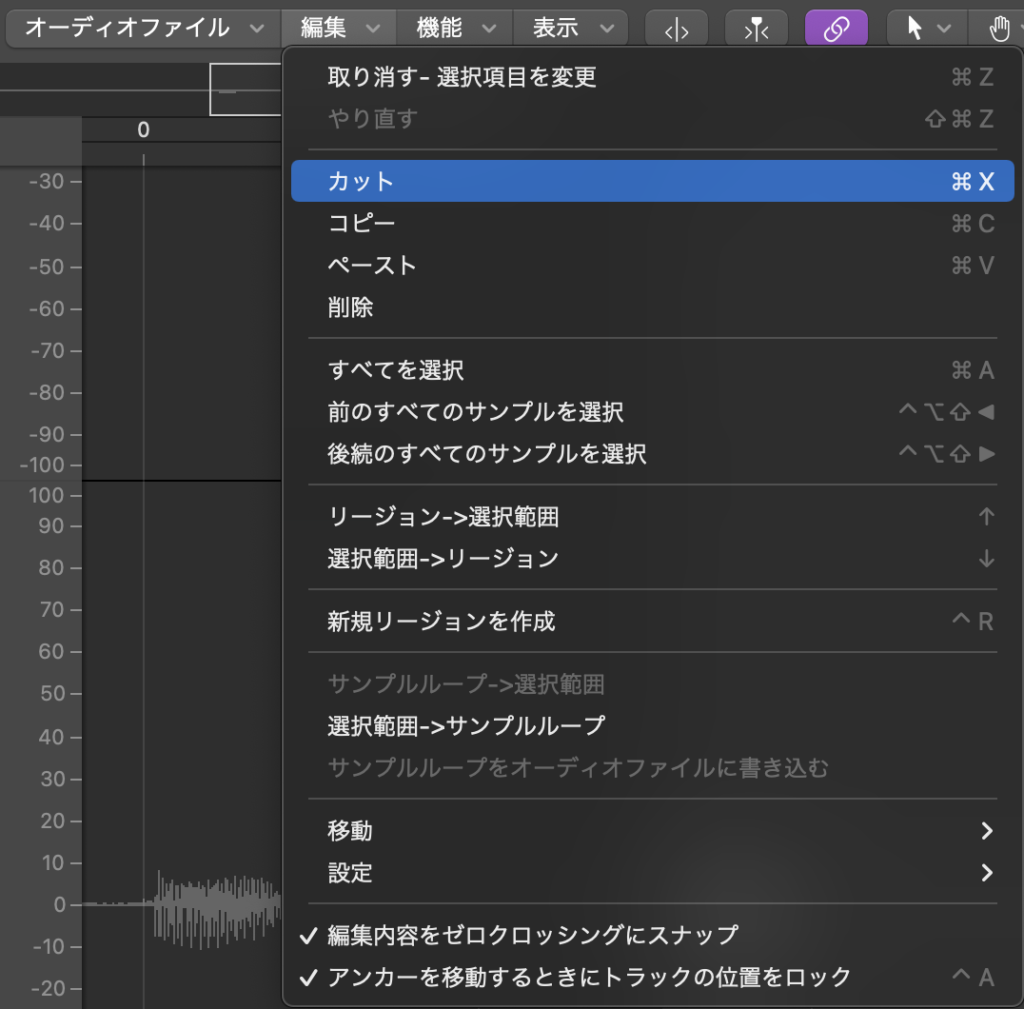
編集→カットを選択します(command+X )
すると!?
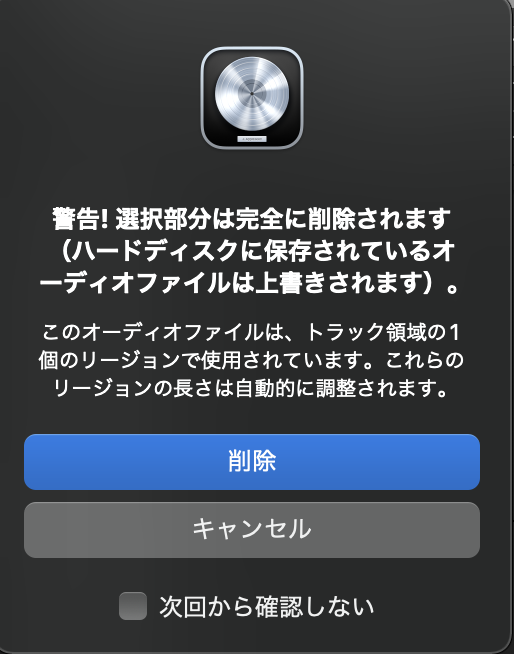
このような警告ダイアログが表示され、削除クリックでカットとなります。
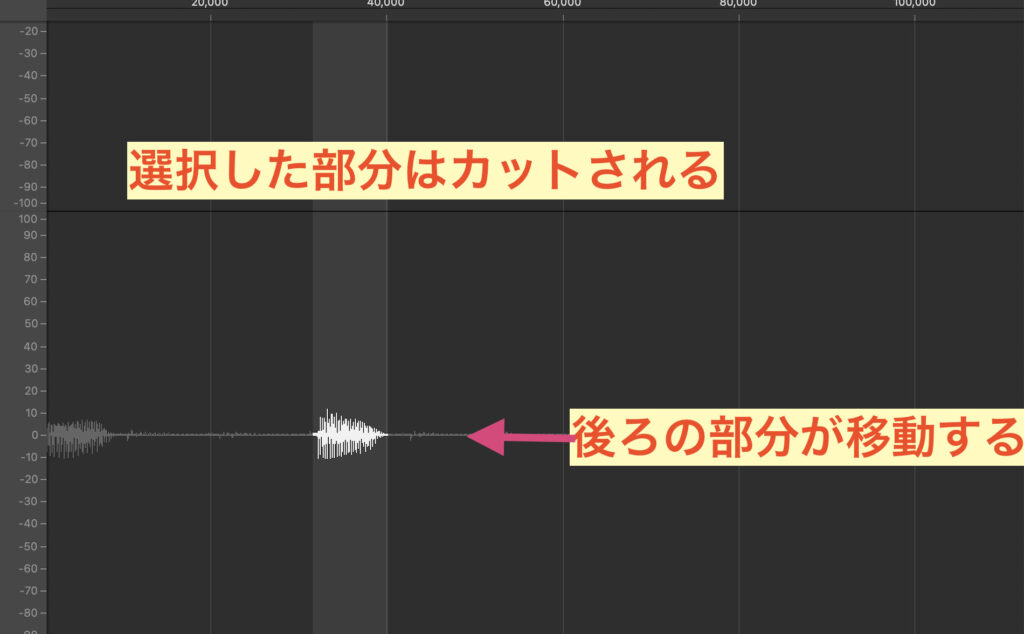
選択した部分がカットされると、後ろの領域が前にスライドするため、リージョンの長さが短くなります。
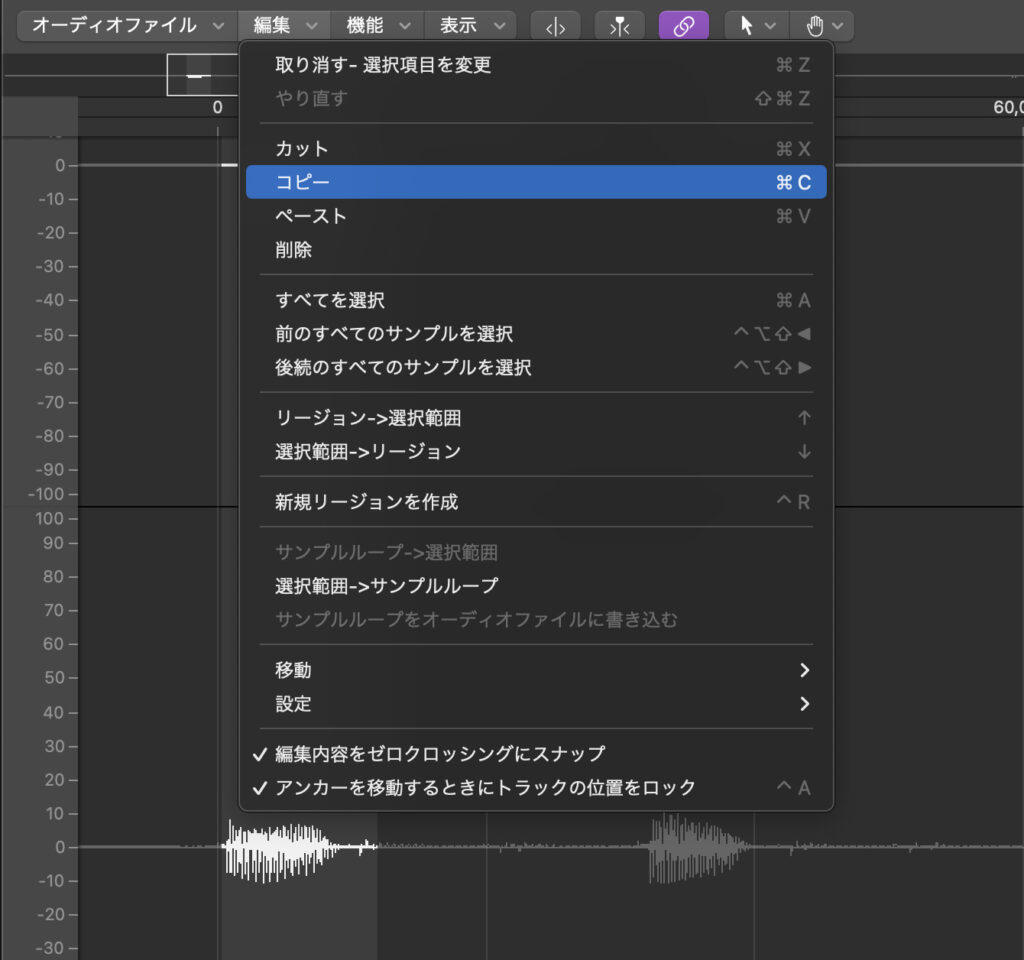
続いてはコピー&ペーストについてです♪( ´θ`)ノ
カットの時と同じようにコピーしたい部分を選択し、編集→コピー(command+C )を選択しましょう。
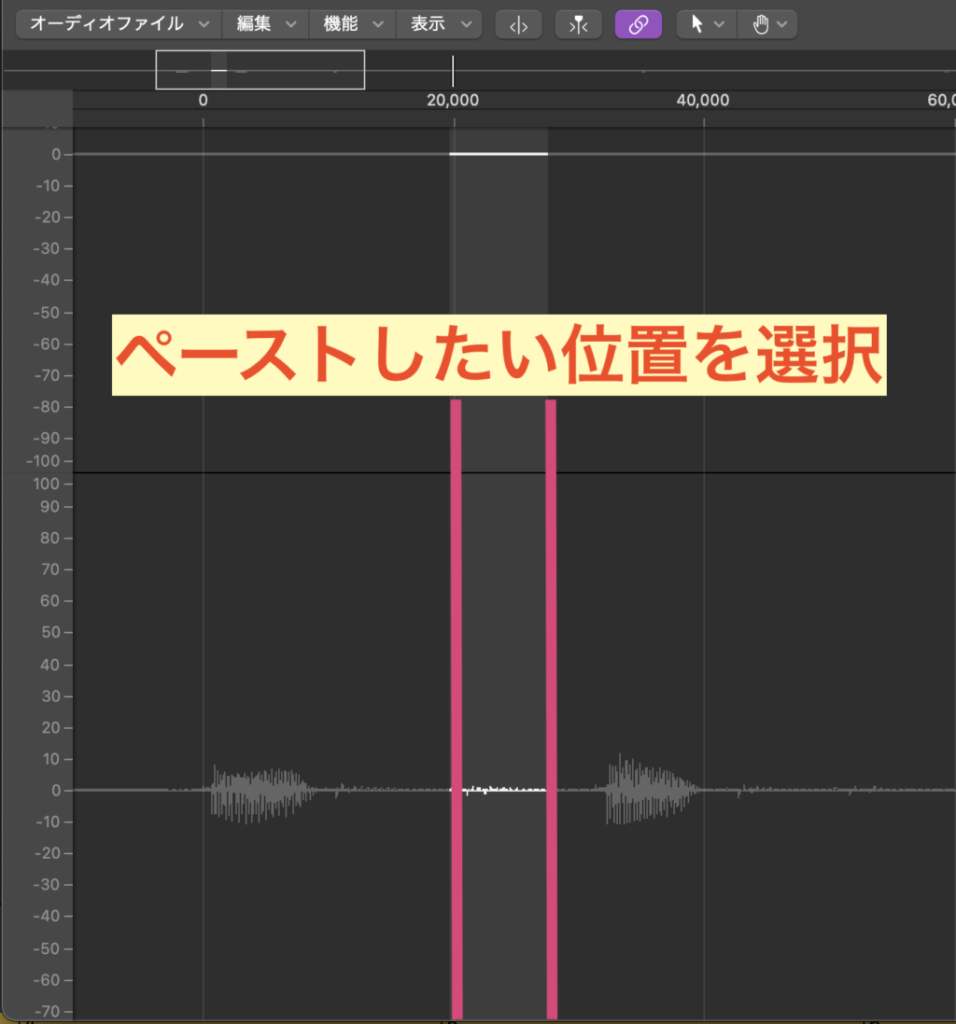
次にペーストしたい位置を選択し、編集→ペースト(command+V)でペーストとなります。

コピーしたものを貼り付けると元の位置データは後ろにずれます_φ( ̄ー ̄ )
オーディオ波形のノーマライズ

オーディオ波形のレベルを音割れしない最大レベルに引き上げることを『ノーマライズ』と言い、低くレコーディングされたリージョンのレベルを整える時に有効な機能となります🥺
まずはノーマライズを行う範囲を選択しましょう。
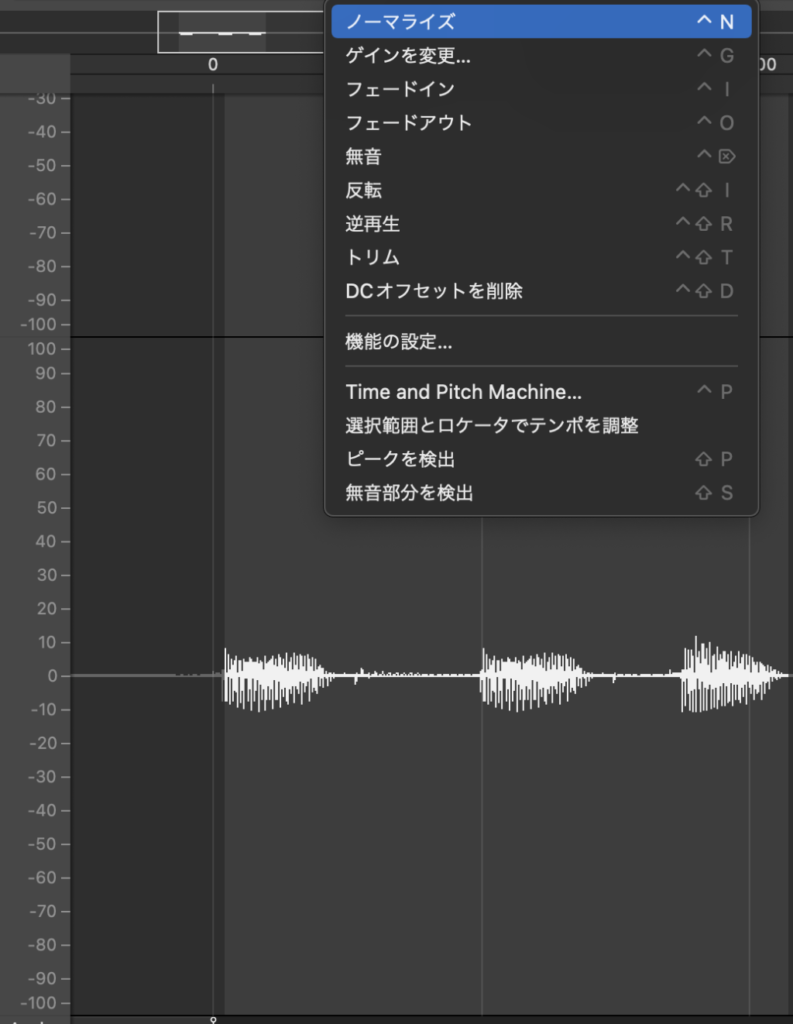
『機能』のローカルメニューから『ノーマライズ(control+N)』を選択。

するとノーマライズが実行されて選択範囲のレベルが最大になります〆(・∀・@)
ノーマライズをせずに波形のゲインを変更する方法!
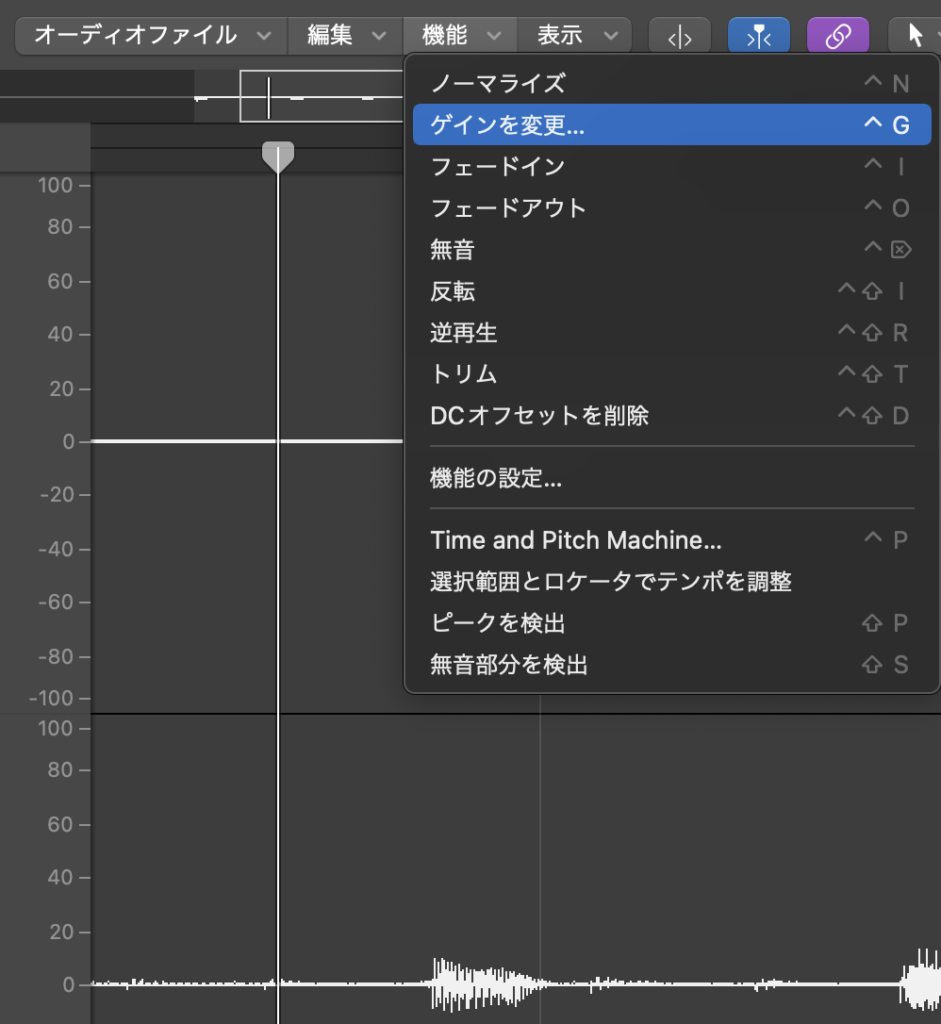
ノーマライズを行わずに指定した範囲のゲインレベルの上げ下げを行うこともできます👀
ゲインレベルの変更したい部分を選択して機能→『ゲインを変更(control+G)』を選択。
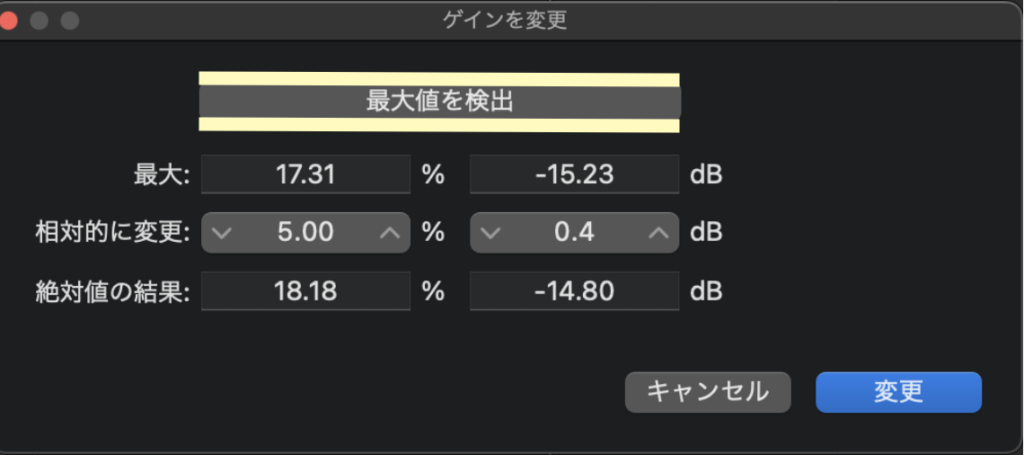
すると『ゲイン変更』のダイアログが表示されます。
『最大値を検出』をクリックすると選択範囲の最大値が%とデシベル値(dB)で表示されます✅
『相対的に変更』の場合は%もしくはデシベル値でゲインを設定する感じですね!
どちらの場合も変更で設定完了となります_φ( ̄ー ̄ )
波形を逆再生させる方法!
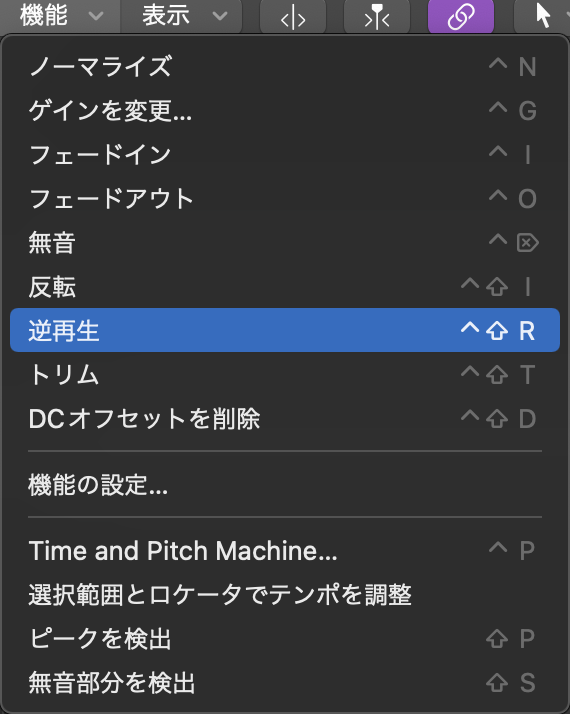


オーディオ波形を逆再生(リバース)させることでテープレコーダを逆回転させたようなサウンドを作ることができます(☝︎ ՞ਊ ՞)☝︎
逆再生させるには範囲を選択→機能→『逆再生(control+Shift+R)で選択範囲の逆再生が可能です🔥
波形のトリミングについて
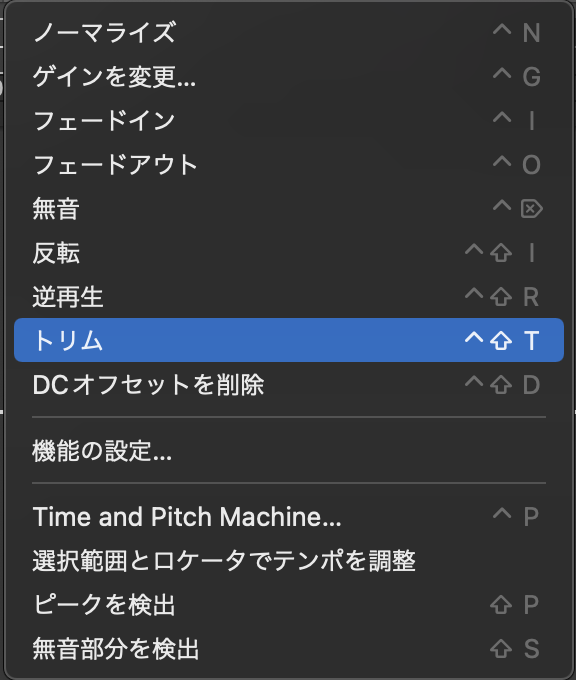
オーディオファイルの選択範囲以外を削除したい場合は機能→トリム(control+shift+T)を選択します。
(この時にリージョンの範囲内を削除しようとした場合には『警告』ダイアログボックスが表示されます)
削除をクリックするとトリミングが実行されます。
フェードイン&フェードアウト
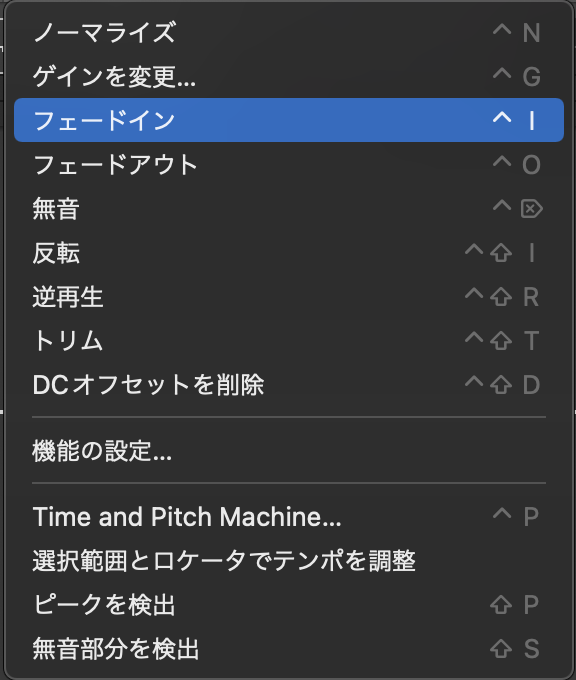

波形に対してフェードイン/フェードアウトするには範囲を選択→機能→『フェードイン(control+I)』もしくは『フェードアウト(control+O』を選択します_φ( ̄ー ̄ )
選択範囲を無音にするには?
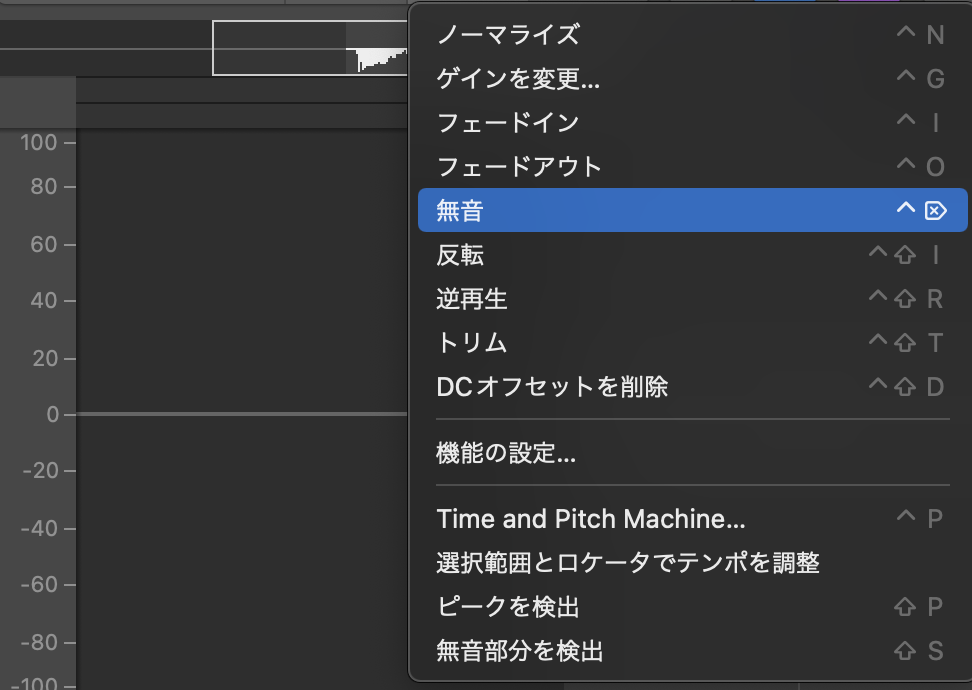
選択範囲を無音にするには範囲選択→機能→無音(control+deleteキー)を選択すればOKです!
というわけで今回は波形編集のやり方について紹介してきましたが、破壊編集って言われると実際怖いですよねw
慣れるまで練習用のオーディオファイルで色々試してみるのも良いのではないでしょうか🥺
もちろん破壊するとまずいオーディオファイルに関しては絶対にバックアップ取るようにしましょう←3回目w
それではまた♪( ´θ`)ノ