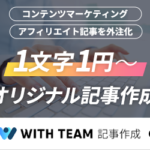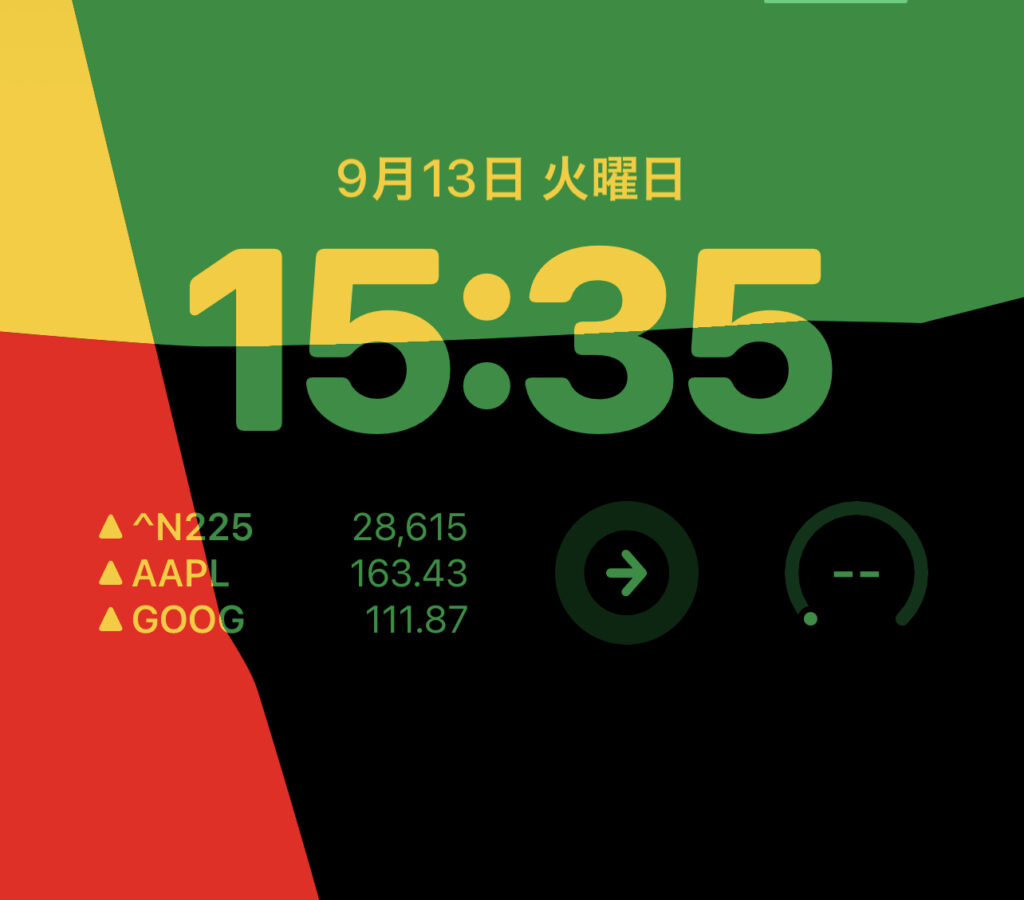
ついにiOS16が解禁となったので早速アップデートしたのですが!?
iPhoneのロック画面に革命が起きた〜!!!
と言えるほど進化していますw
そこでこの記事ではiOS16でロック画面をカスタマイズする方法ともう一つの注目すべき『知能』の使い方を紹介したいと思います(ΦωΦ)フフフ・・
コンテンツ
iOS16の対応機種&インストールにかかった時間は?

iOS16対応デバイス
| iPhone 14 | iPhone 12 Pro Max |
| iPhone 14 Plus | iPhone 11 |
| iPhone 14 Pro | iPhone 11 Pro |
| iPhone 14 Pro Max | iPhone 11 Pro Max |
| iPhone 13 | iPhone XS |
| iPhone 13 mini | iPhone XS Max |
| iPhone 13 Pro | iPhone XR |
| iPhone 13 Pro Max | iPhone X |
| iPhone 12 | iPhone 8 |
| iPhone 12 mini | iPhone 8 Plus |
| iPhone 12 Pro | iPhone SE(第2世代以降) |

またiOS16のインストールにかかった時間ですが、20分弱でそんなにかからなかったですね!
なので風呂に入る前にインストール開始すればちょうど良いかもw
ロック画面をカスタマイズしよう!

それではさっそくカスタマイズ方法を見ていきましょう✅
まずはロック画面を長押ししちゃいましょう。
(ロック画面のどの部分でもOK!)
すると!?
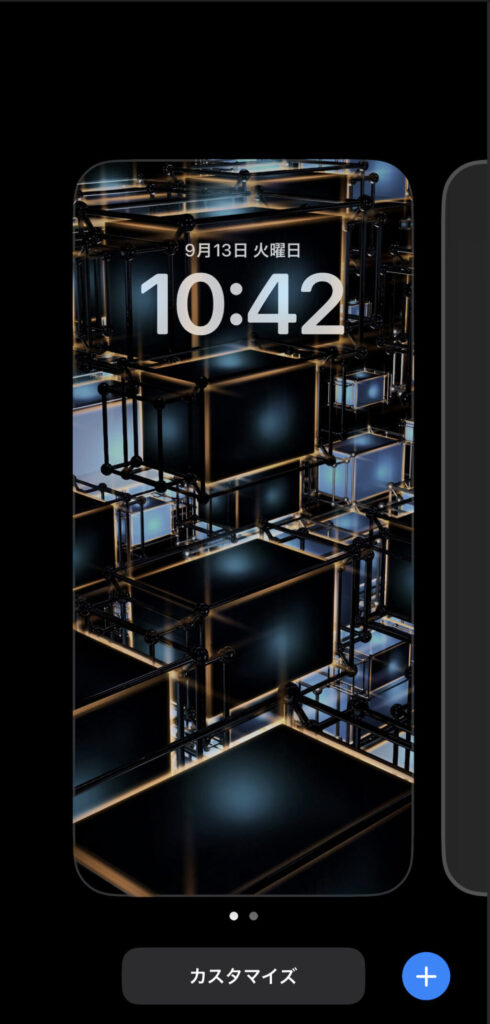
このような画面になるので↓
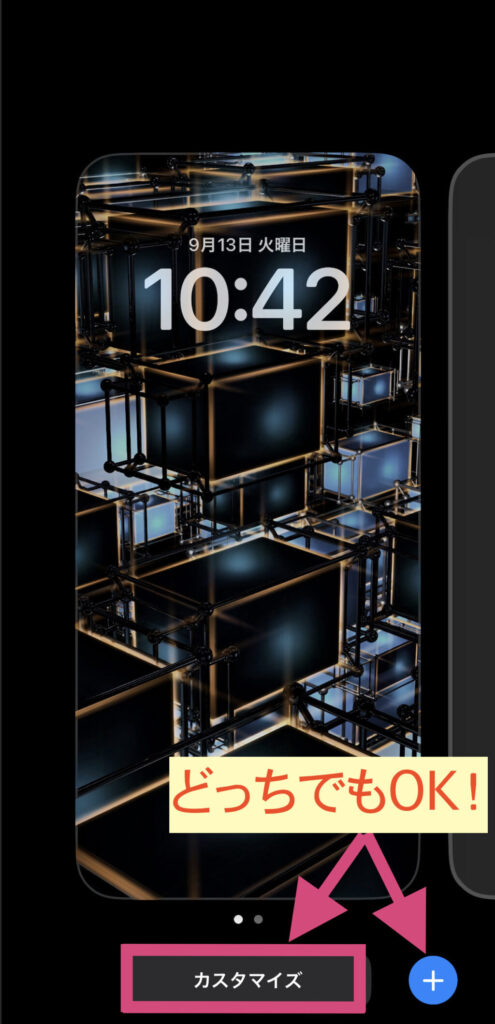
【カスタマイズ】or 【+】をタップしましょう〜!
(+の方が早くカスタマイズ画面に切り替わりますよ〜)
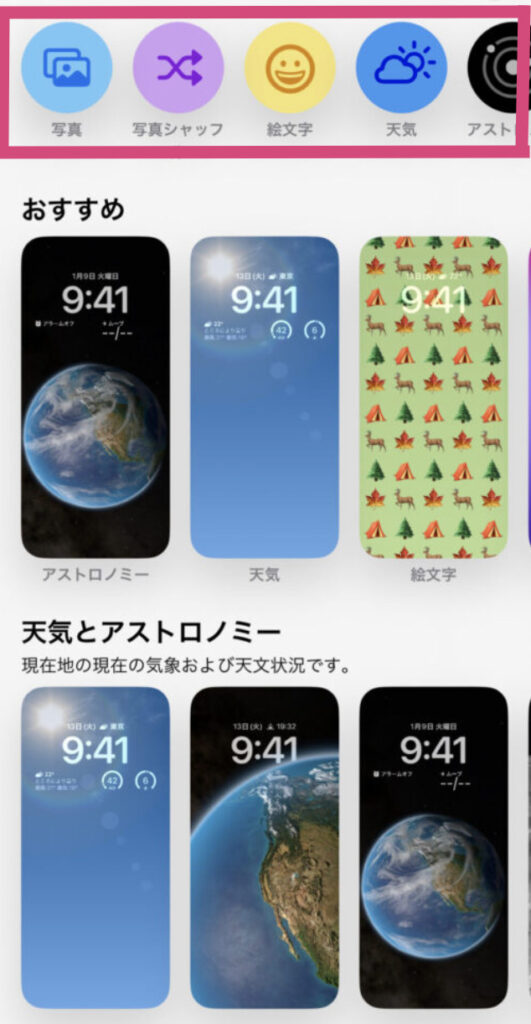
そうするとこのようなカスタマイズ画面が出てきます(ΦωΦ)フフフ・・
例えばピンクの枠内にある写真をタップするとカメラロールが開くので、その中から好きな写真を選択して壁紙にできますし↓
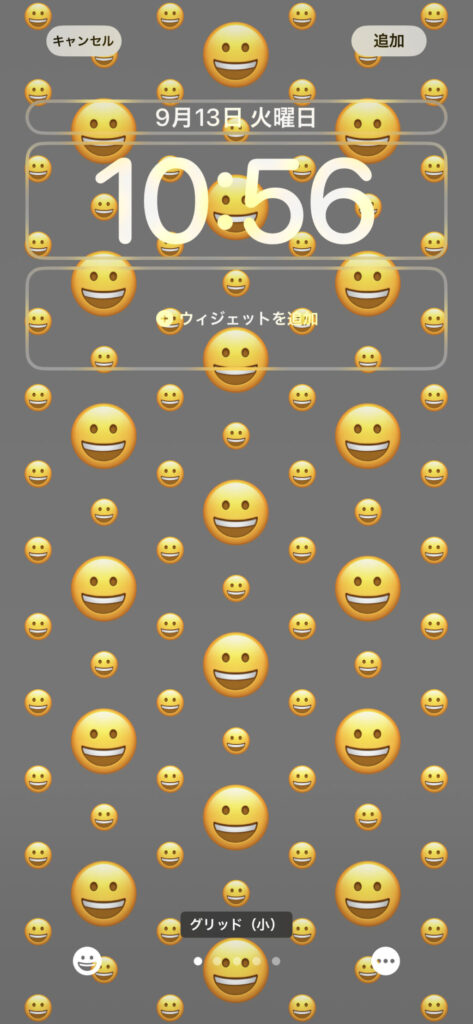
絵文字を選択した場合はこんな感じの絵文字群を壁紙にできますw
(絵文字は6種類まで組み合わせることが可能)
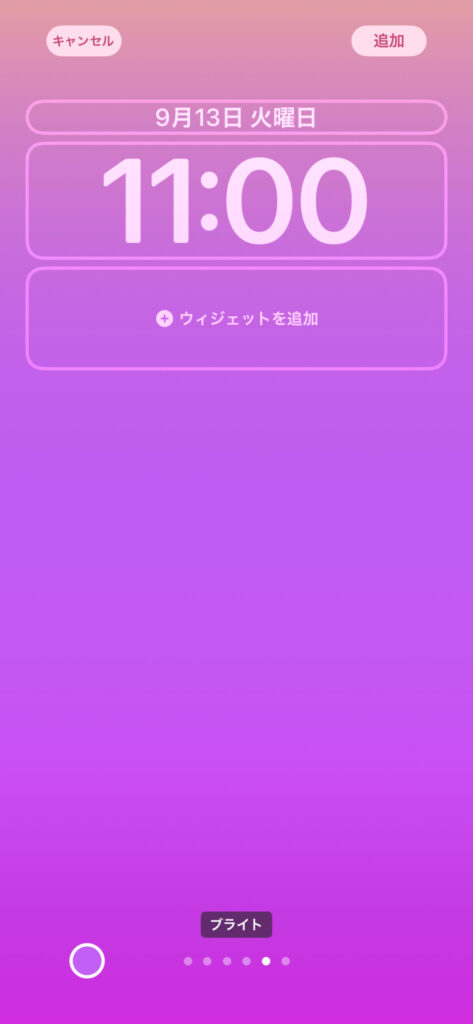
【カラー】を選択した場合はシンプルなものから派手なものまで自由なカラーを設定して壁紙にすることができちゃいます✅
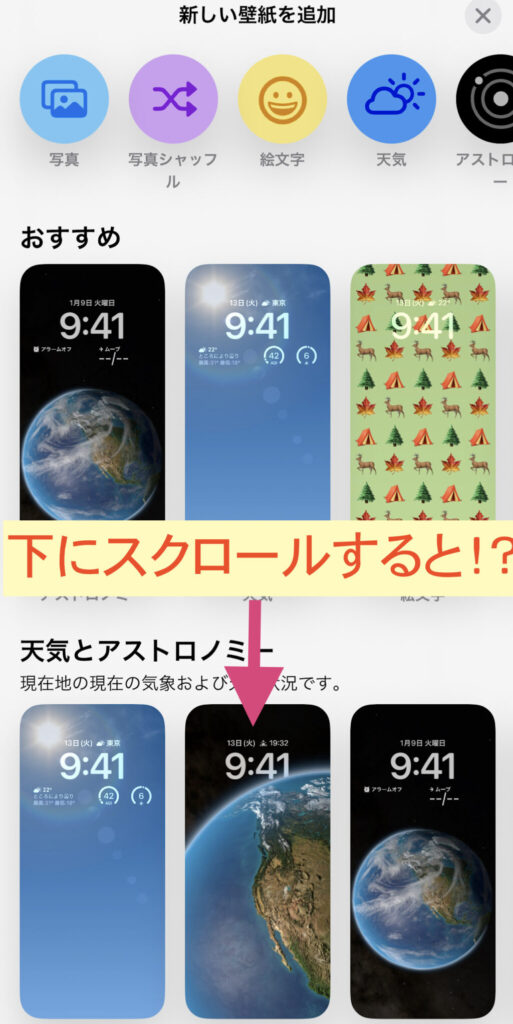
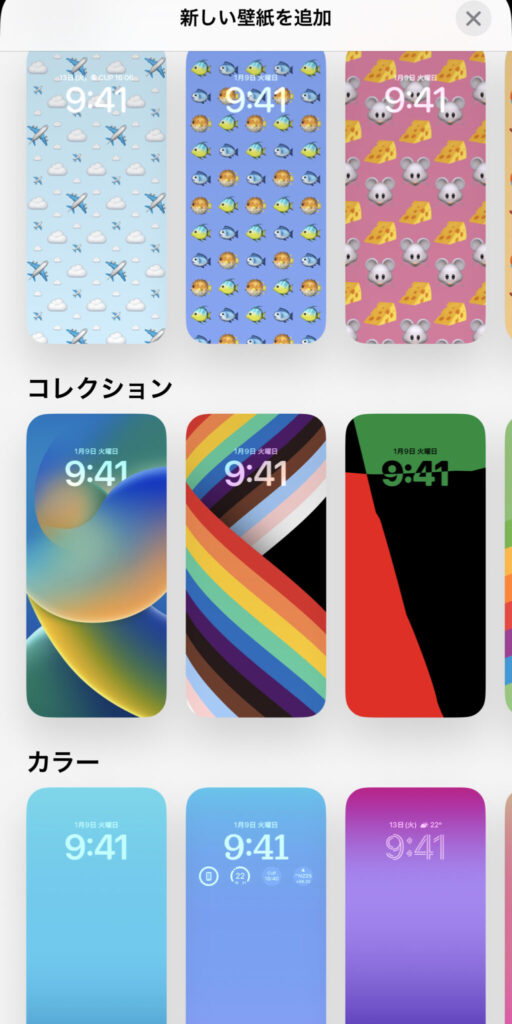
カスタマイズ画面を下にスクロールすることでもカラーや絵文字を選択することができちゃいます〆(・∀・@)
ロック画面のフォント・カラー設定&ウィジェット追加について
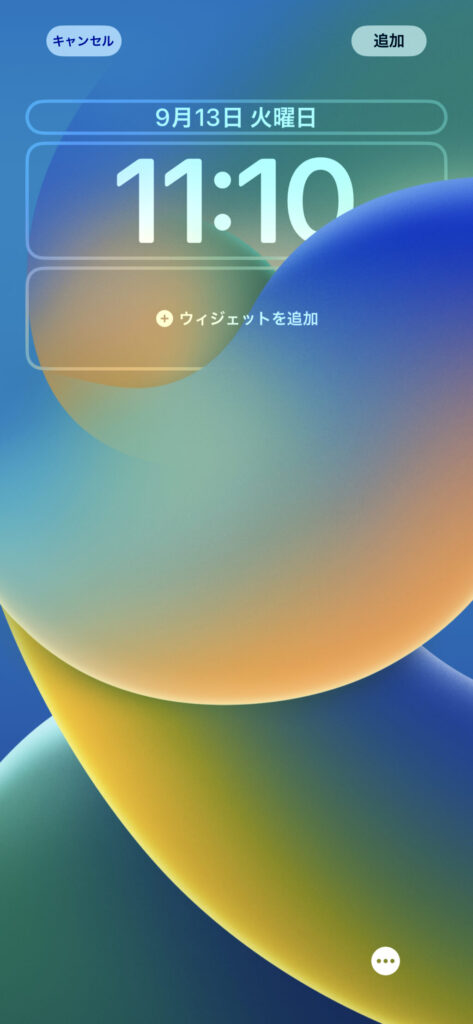
続いては新たに追加するロック画面のフォントカラー設定とウィジェットを追加する方法を見ていきましょう✅
壁紙を選択すると↑のような画面になるので↓
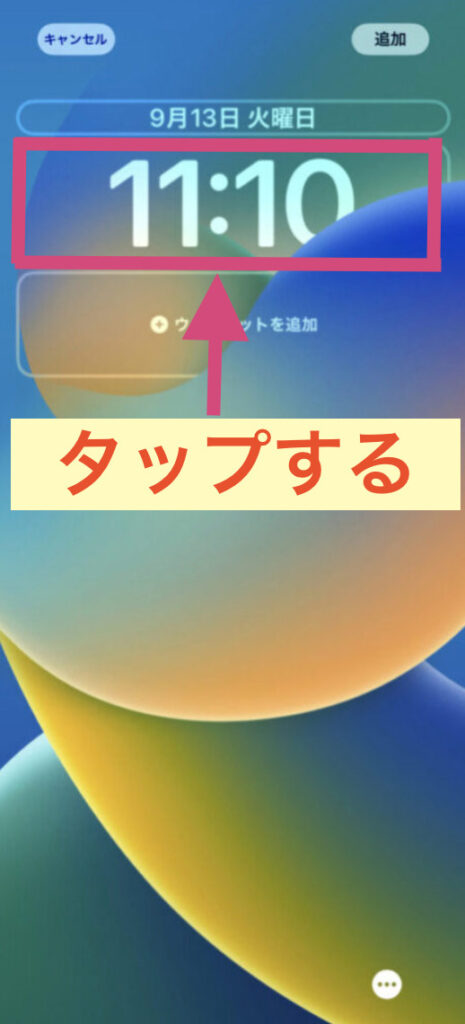
時刻が表示されている部分をタップしてみましょう〜!
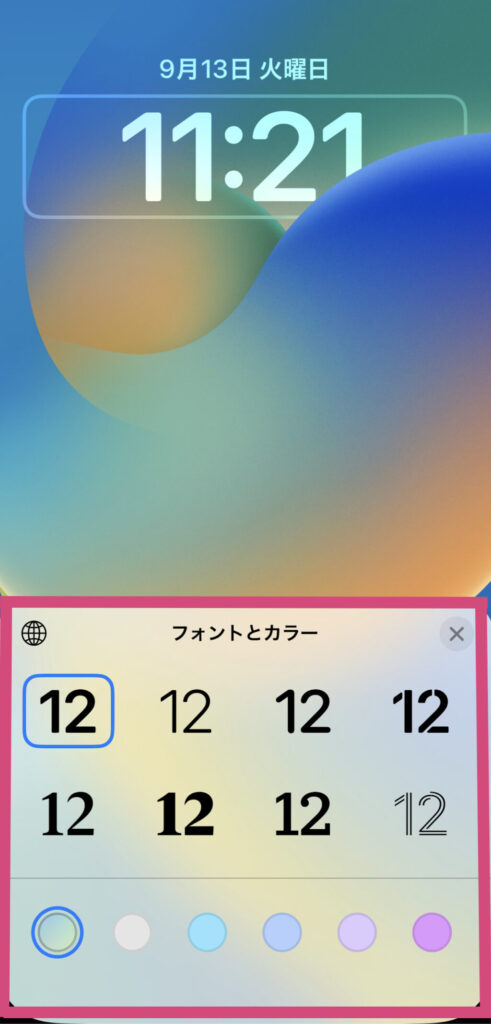
【フォントとカラー】というのが出てくるのでカスタマイズしちゃいましょう〜💪🤩

するとこんな感じでフォント&カラーチェンジが完了となります(ΦωΦ)フフフ・・
ウィジェットの追加
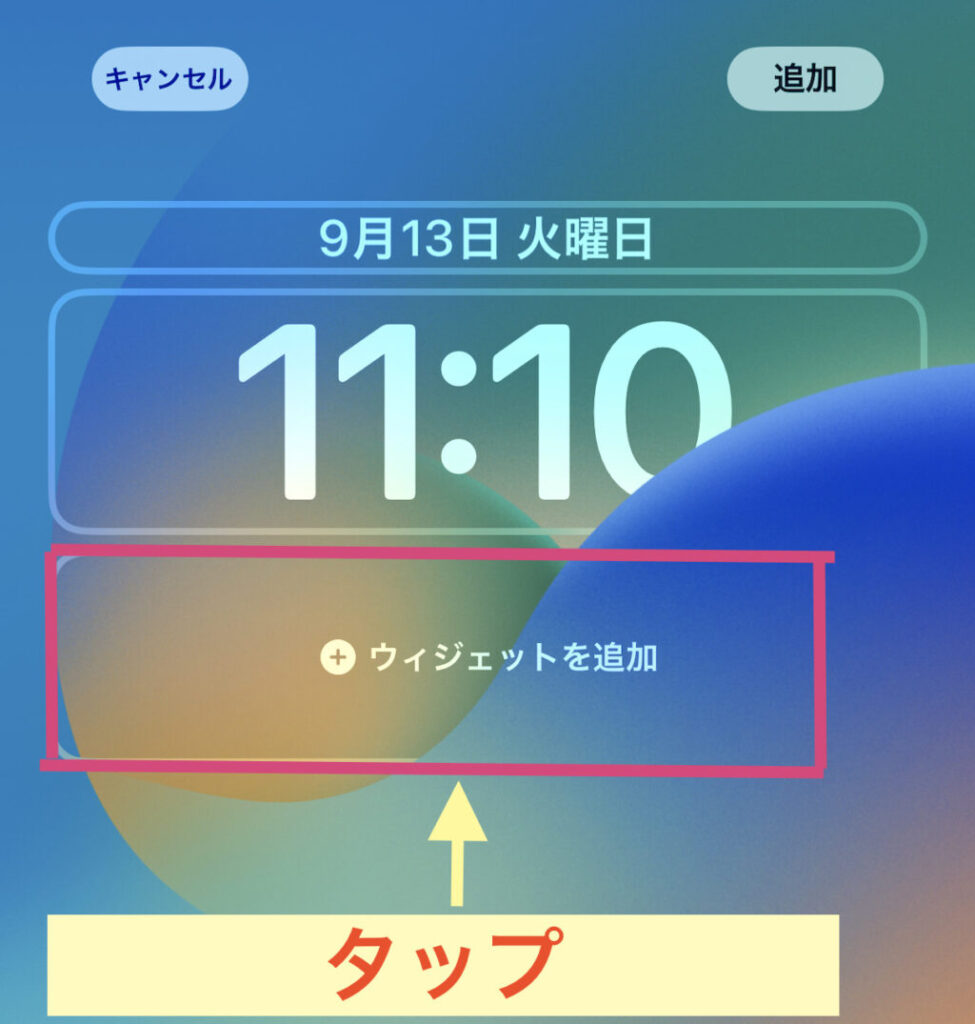
今度は【ウィジェットを追加】をタップしてみましょう〜!
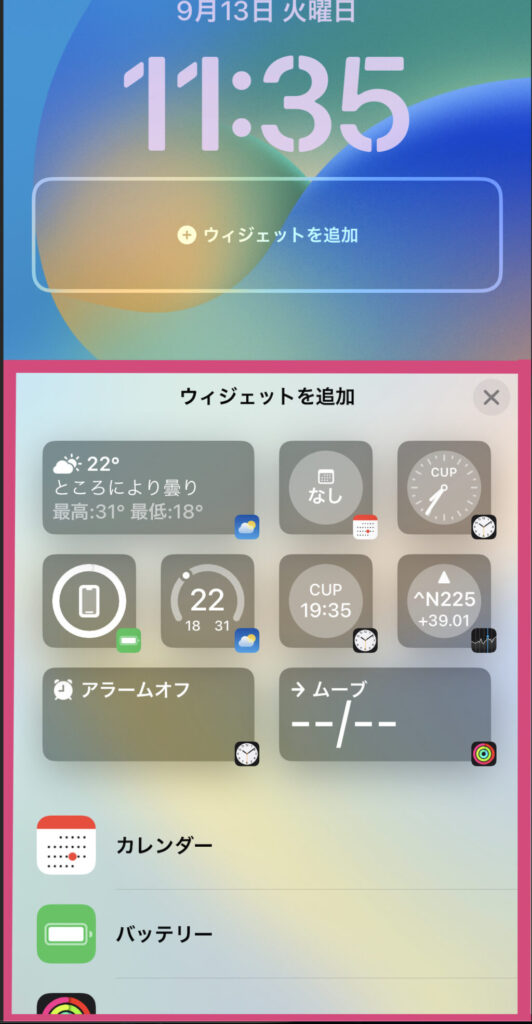
すると追加したいウィジェットの選択可能になります✅
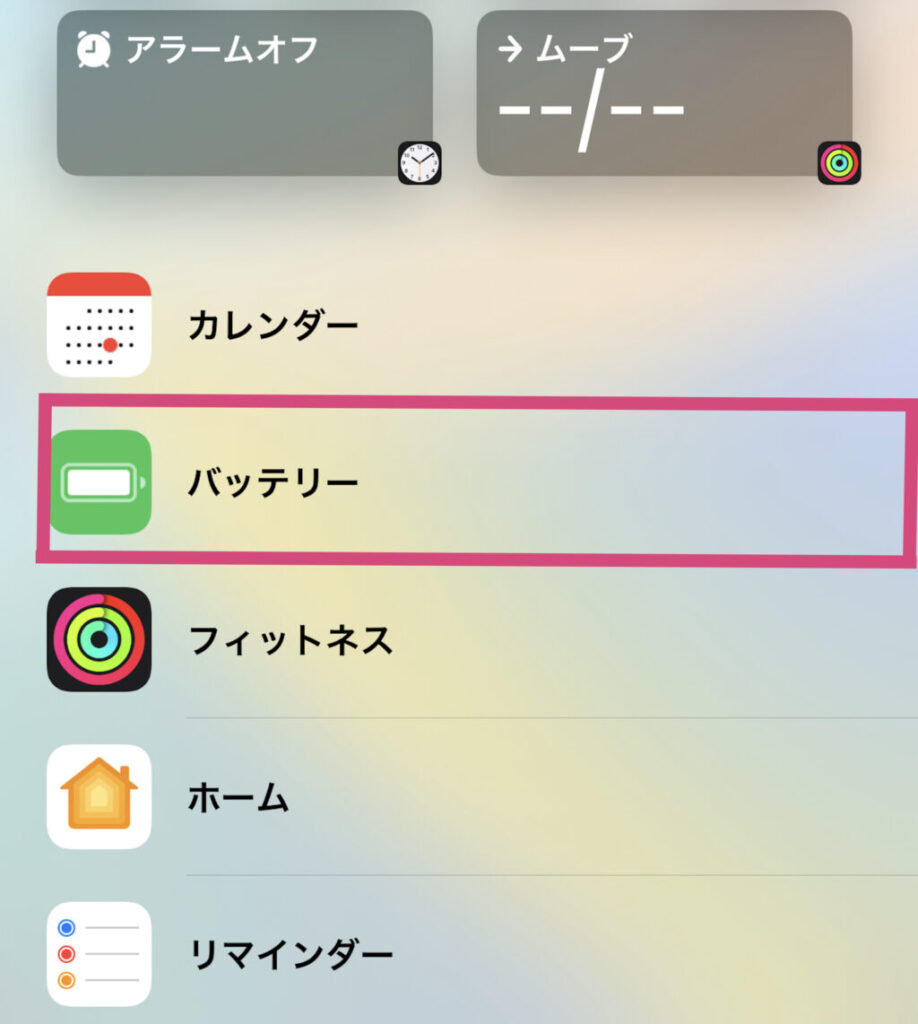
例として【バッテリー】を追加してみますね〜!
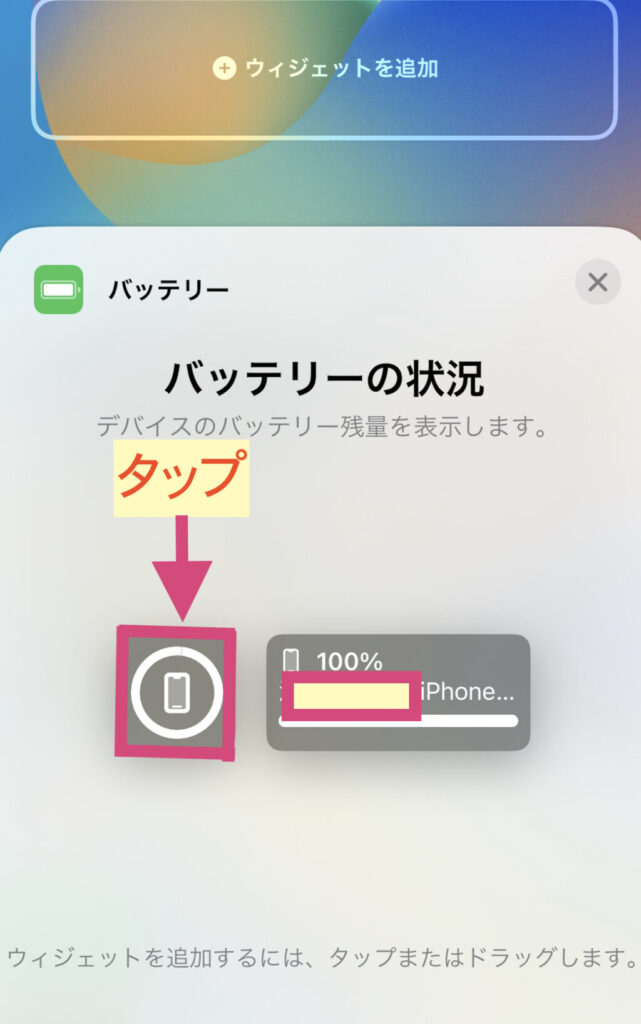
次に矢印部分のアイコンをタップ〜!
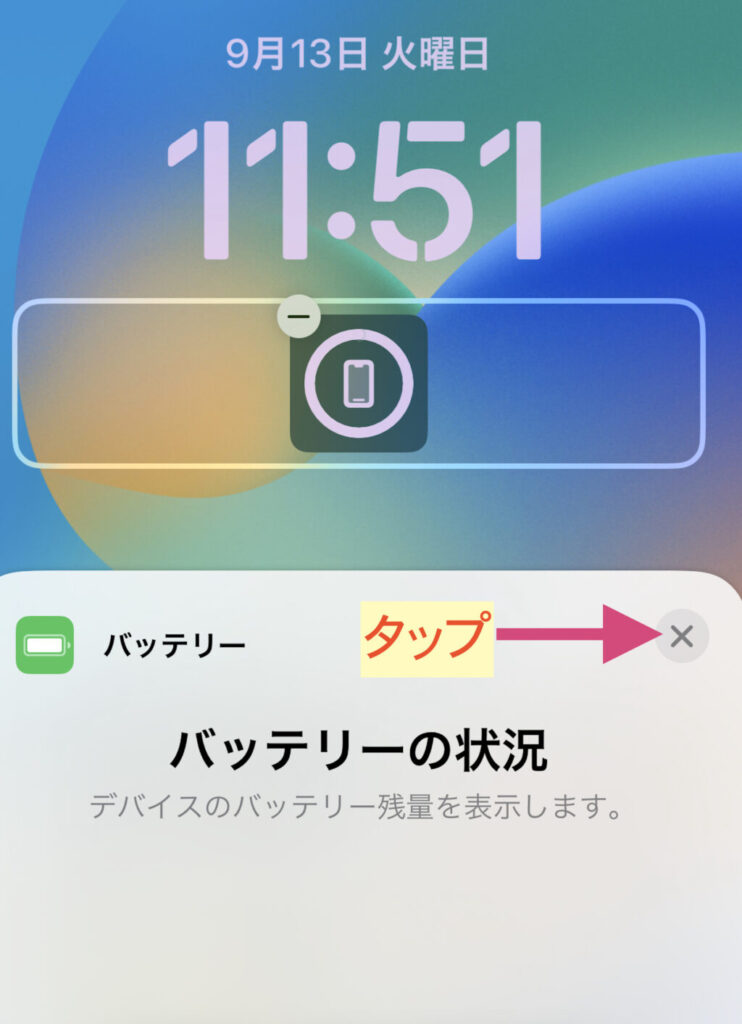
最後に【×】をタップ〜!
(この時にアイコン横の【−】をタップすると追加をキャンセルすることができます)

そうするとこんな感じでバッテリーがウィジェットに追加されます(ΦωΦ)フフフ・・
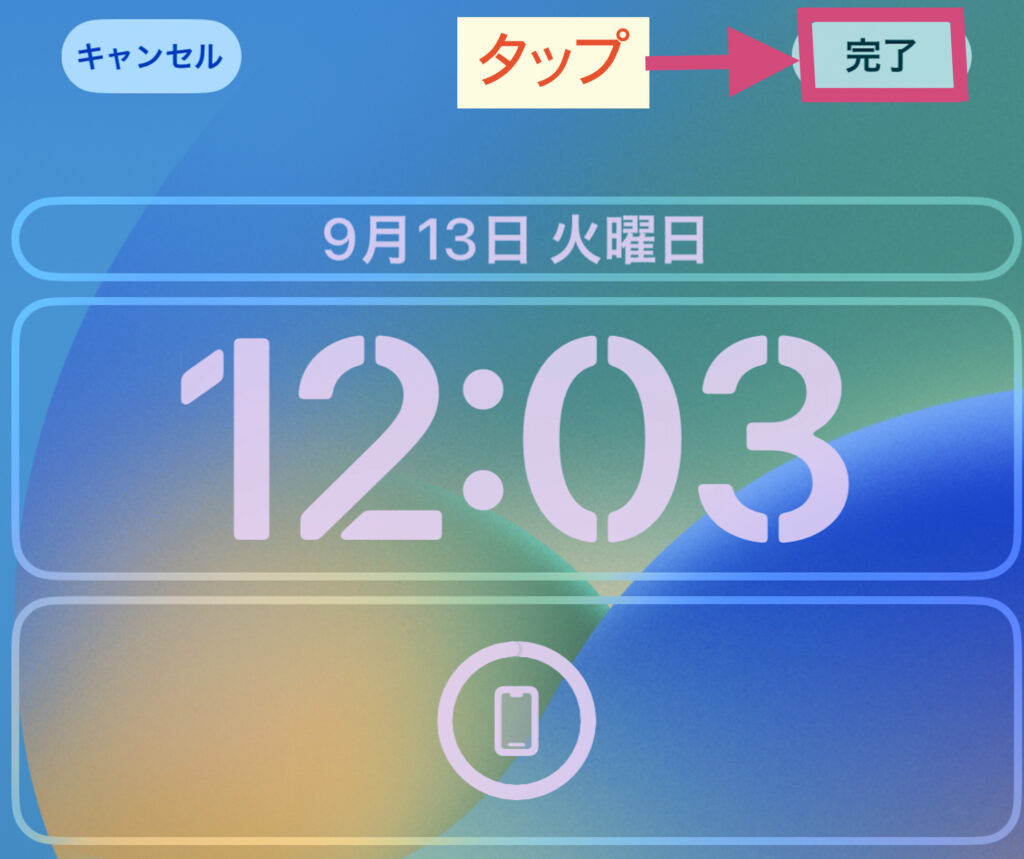
最後に完了をタップしましょう〜!
ちなみにですが、カスタマイズの途中で完了を押さないまま画面を閉じてしまうと保存されず最初からやり直しになるので注意しましょう⚠️
(カスタマイズは後から変更可能)

【壁紙を両方に設定】or【ホーム画面をカスタマイズ】のどちらかを選んで終了となります♪( ´θ`)ノ
壁紙を両方に設定した場合はロック画面&ホーム画面の両方が同じ壁紙となります。
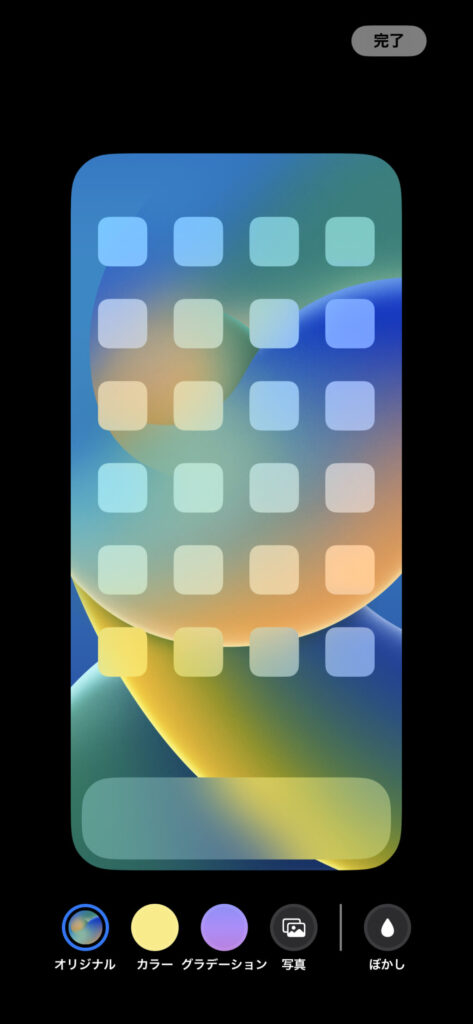
【ホーム画面をカスタマイズ】を選択した場合はホーム画面のカラーを変更したり、カメラロール内の写真を壁紙として使用するなどのカスタマイズができちゃいます〆(・∀・@)
ロック画面を切り替えてみる!

それではロック画面を切り替える方法についてみていきましょう!
といってもメッチャ簡単ですw
まずはロック画面を長押し〜!

左方向にスワイプしましょう〜!
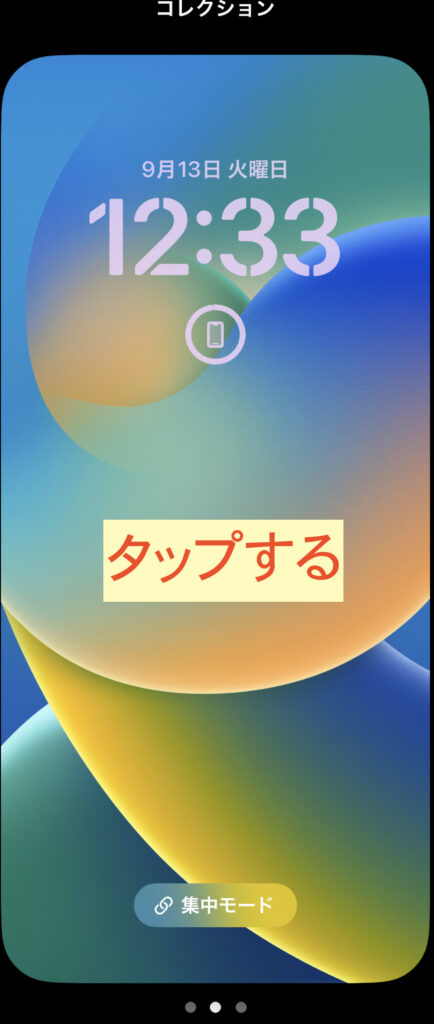
すると追加したロック画面が表示されるので、使用したいロック画面を選んでタップすれば切り替え完了となります✅
ロック画面は複数作成可能でシチュエーションによって切り替えることができるようになったのは嬉しいですね〆(・∀・@)
ホーム画面から瞬時にロック画面を出す方法!
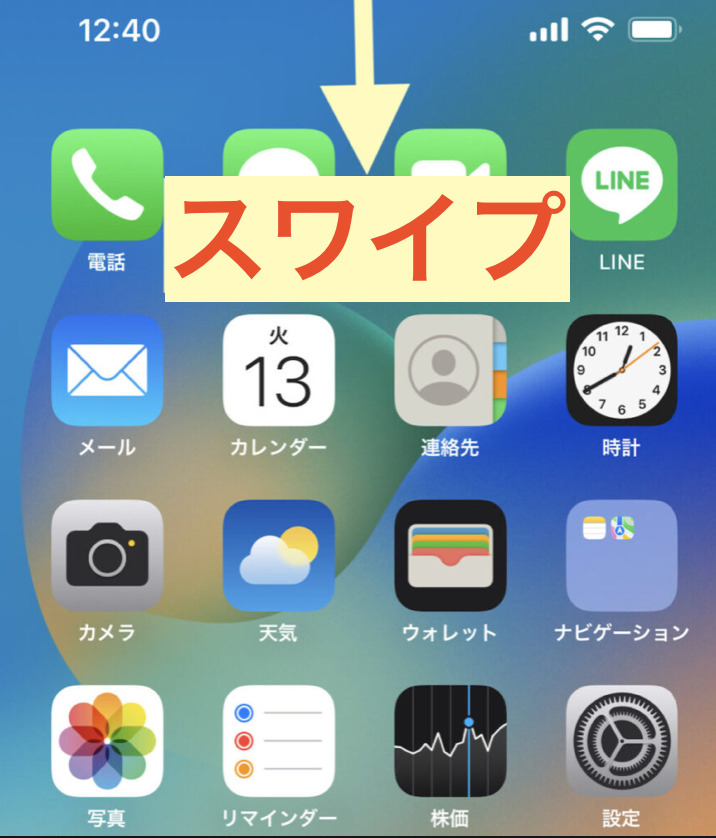
実はホーム画面から瞬時にロック画面を表示させることができるんです(ΦωΦ)フフフ・・
その方法ですが画面上部の中央から指で下方向にスワイプするだけです✅
(左側のエリアでも出せます)
↑の動画のようにホーム画面からすぐにロック画面が出せるのでカスタマイズしやすいですね💪🤩
これ以外にも【設定アプリ】→【壁紙】でもロック画面のカスタマイズができますが手間がかかるのでホーム画面から↓スライドの方がスムーズです_φ( ̄ー ̄ )
カスタマイズしたロック画面を削除するには?
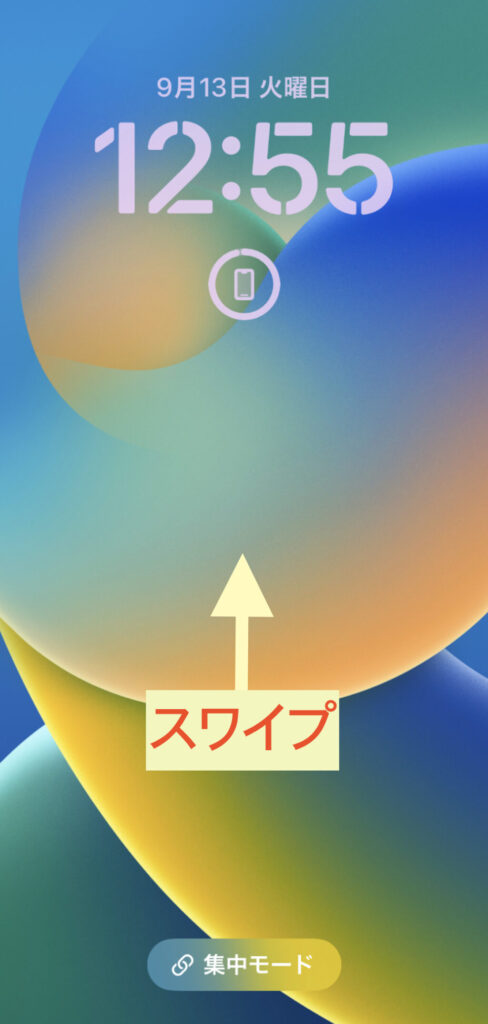
ロック画面切り替えと同じ手順で削除したいロック画面を表示させます。
が!!!
この時にタップしてしまうとロック画面に設定されてしまうので、タップではなく上方向にスワイプします✅

そうすると【ゴミ箱アイコン】が出現するのでタップすれば削除となります〆(・∀・@)
ロック画面の便利な使い方は!?
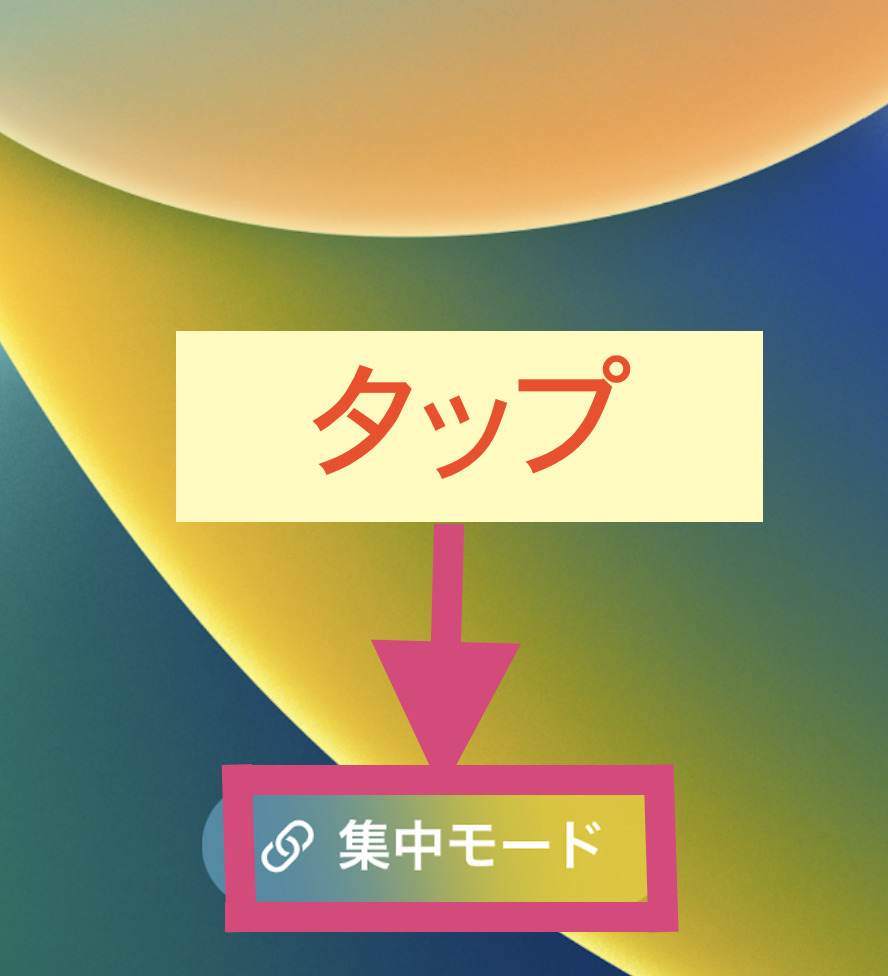
各ロック画面で【集中モード】とリンクさせることが出来るんです(*´Д`*)
なので予め集中モードを設定しておくことで仕事中や作業中に『電話を受けたくない』『SNSやアプリを見ない・触らない』ようにすることができるわけです(ΦωΦ)フフフ・・
まずはロック画面下にある【集中モード】をタップ〜!
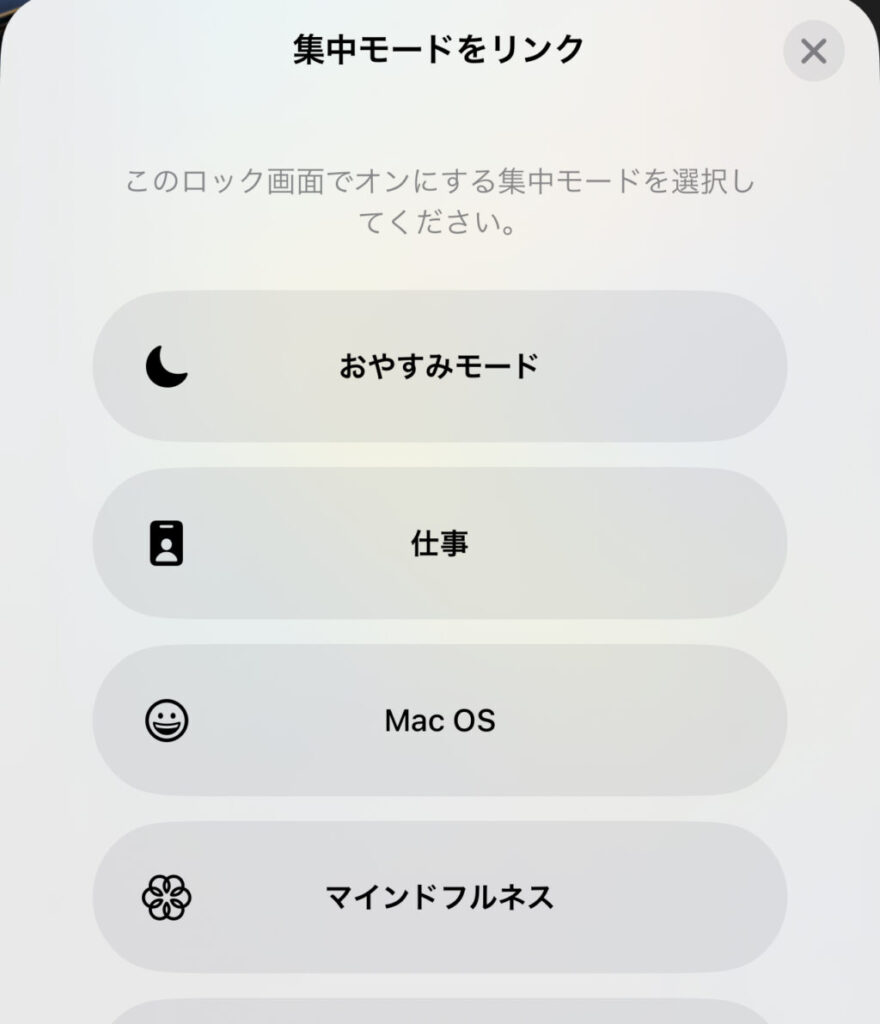
すると各集中モードが選択できます!
こうすることでプライベート用ロック画面、仕事中ロック画面...
というようにシチュエーションに合わせてロック画面を使い分けることができるのでこれは便利だなと個人的に思いました(ΦωΦ)フフフ・・
また『集中モードって何?』という方は↓記事にて使い方・設定方法を紹介しているのでチェックしてみてくださいな!
iOS16の新機能『知能』がヤバいくらい使える!
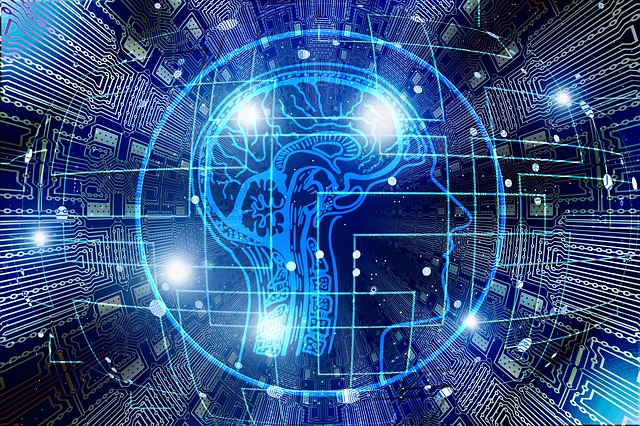
ロック画面の進化も凄いですが個人的にはこの『知能』という機能が激アツなんですw
この知能はiPhone内の写真やビデオにある対象物を背景から抜き出したり、テキストをコピーや共有することができる機能なんですよ(ΦωΦ)フフフ・・
①対象物を抜き出してコピー・共有する

では僕の愛するジャンガリアンハムスターのトシローくんに協力してもらいましょうw
トシローを長押しすると!?

すると
- コピー
- 共有
が表示されるので共有→AirDrop→Macの例で見てみましょう↓

するとこんな感じでトシローは背景から抜き出されるわけです(ΦωΦ)フフフ・・
(もちろん、メッセージアプリ、メールアプリ、LINE、SNSなどで共有することもできます)

また長押し→スワイプでこのように対象物を動かすことができるので、ドラッグ&ドロップで写真アプリに追加することもできます✅
(ビデオの場合は一時停止することで写真と同様にコピー・共有が可能)
知能②画像・ビデオ内のテキストのコピー・共有
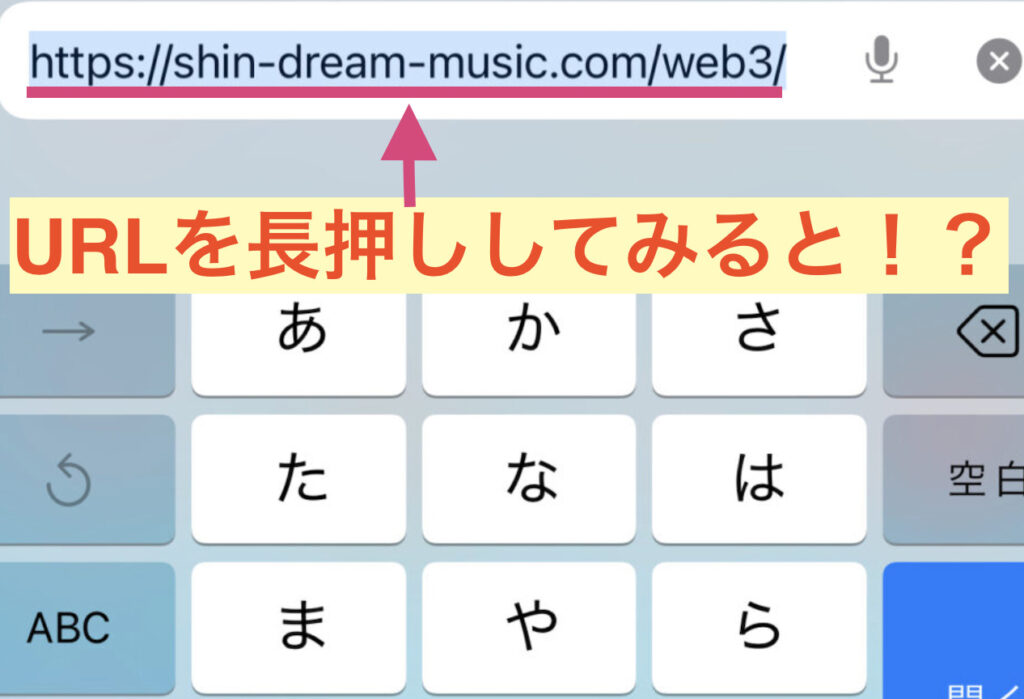
例えば画像のURLを長押しすると...

こんな感じでリンクをコピー・共有、そしてダイレクトにURLのサイトへとアクセスできるんです!!!
ちなみにこのサイトは僕が最近作った『ウェブバブ』という仮想通貨特化サイトで『これから仮想通貨を始めてみたい』という方はこちらもチェックしていただきたい...
という宣伝は置いといて😅
この機能、凄くないですか!?www

バスロマンの『湯上がりさわやかお肌さらさら』という部分もこんな感じで共有したり、意味を調べたり、画像にはありませんがコピーもできます(ΦωΦ)フフフ・・
この機能はマジで使えると思うのでiOS16にしたら試してみてくださいw
iPhone14/Pro/Pro のアクセサリーをAppBankStoreで買っちゃう!?
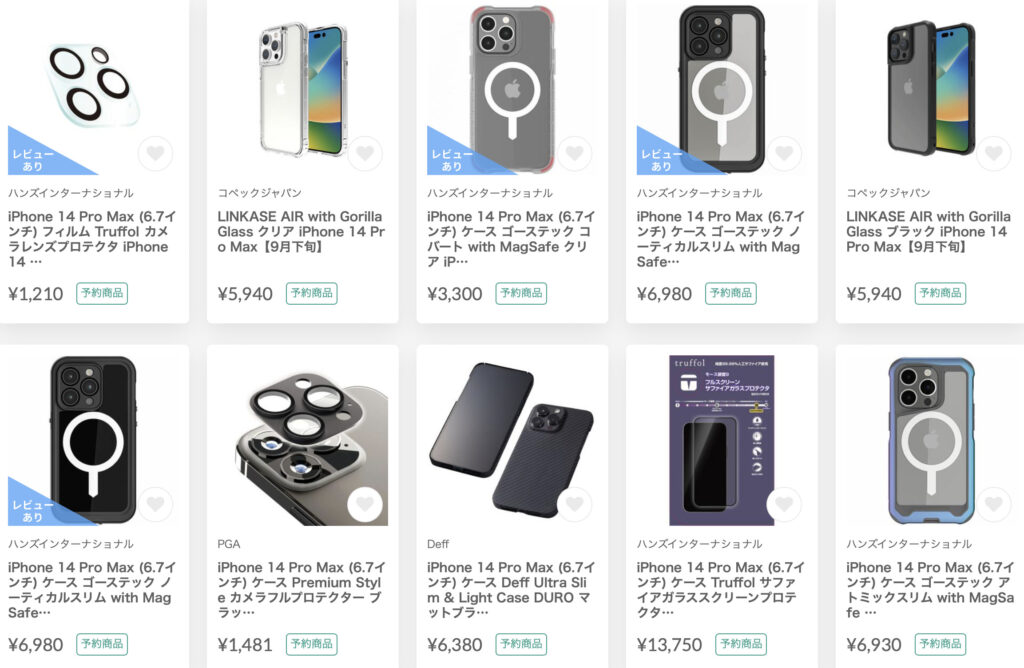
iPhone14/Pro/Pro Maxの予約が開始され、9月16日には手にする人もいることでしょう(ΦωΦ)フフフ・・
(14 Plusの発売日は10月7日)
発売日に新機種を手に入れるのはテンションが爆上がりしますよね♪( ´θ`)ノ
しか〜し!!!
発売日に新iPhoneを手に入れる際にネックなのがケース・カバー・カメラレンズなどのアクセサリーが充実していないこと_:(´ཀ`」 ∠):
僕も毎回、とりあえずのアクセサリーを購入して、充実した頃に新たに購入というのを繰り返しているんですよねw
このパターンだと出費がかさみますし、またフィルムやケースを張り替え・取り替えるのも面倒臭い...
できれば最初からクオリティの高いアクセサリーを手に入れたい...
そんなiPhoneユーザーにおすすめなのがApp Bank Storeで
すでにiPhone14用のアクセサリーが超充実しており、必ずお気に入りのアクセサリーが見つかると思うのでぜひ、覗いてみてください💪🤩
- クレジットカード
- 後払い
- 代引き
- Amazon Pay
- PayPay
また↑の決済手段に対応しています〆(・∀・@)

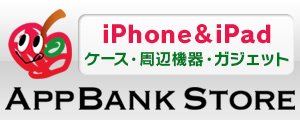
iPhoneケース・Apple Watchアクセサリー・ワイヤレスイヤホン・モバイルバッテリーなどのガジェットを中心に、 魅力的な商品を豊富に取り揃えているECサイト💪🤩