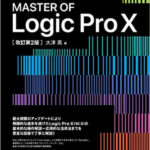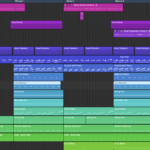Logic pro Xで魂を込めて作った楽曲が完成したら、最後に行うべきは...
そうです!!!
バウンスです♪( ´θ`)ノ
バウンスは曲の書き出しのことで制作した楽曲を配信サイトから全世界にリリースしたり、YouTubeやSNS等でプロモーションできるわけです!
この記事ではLogic pro Xでバウンスする手順・方法・設定などについて紹介していくので『まだバウンスしたことない方』や『やり方がわからない🥺』という方は必見ですよ〜!!
誰でも簡単にできるので安心してくださいw
それでは早速見ていきましょう〆(・∀・@)
コンテンツ
バウンスの手順について
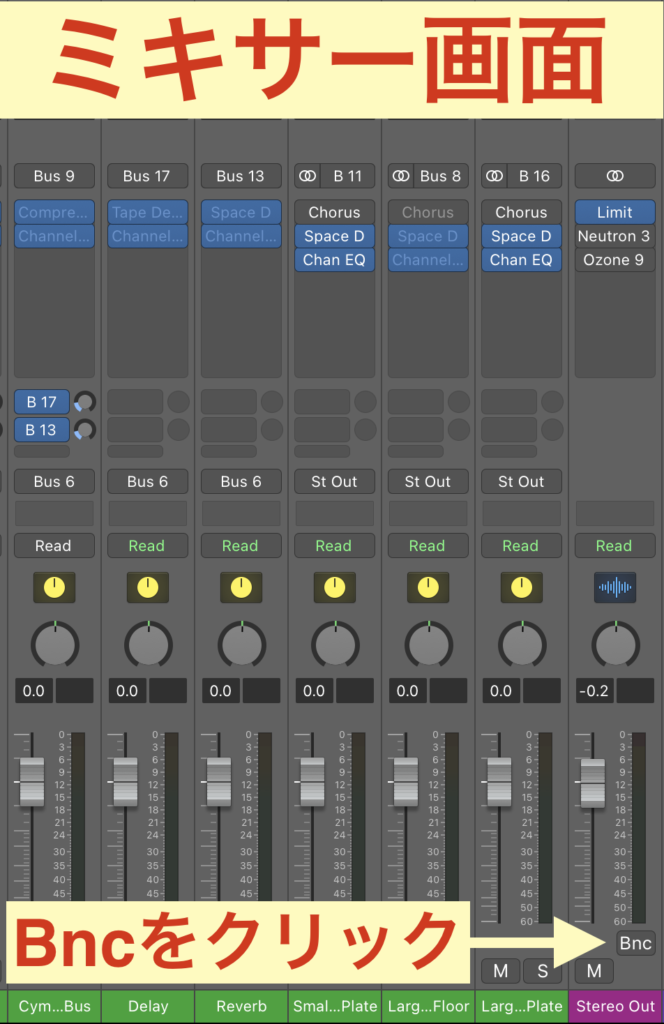
バウンスを開始する手順にはいくつかやり方があります✅
こちらはミキサー画面(X)の場合でStereo Outの少し上にあるBncをクリックすることで
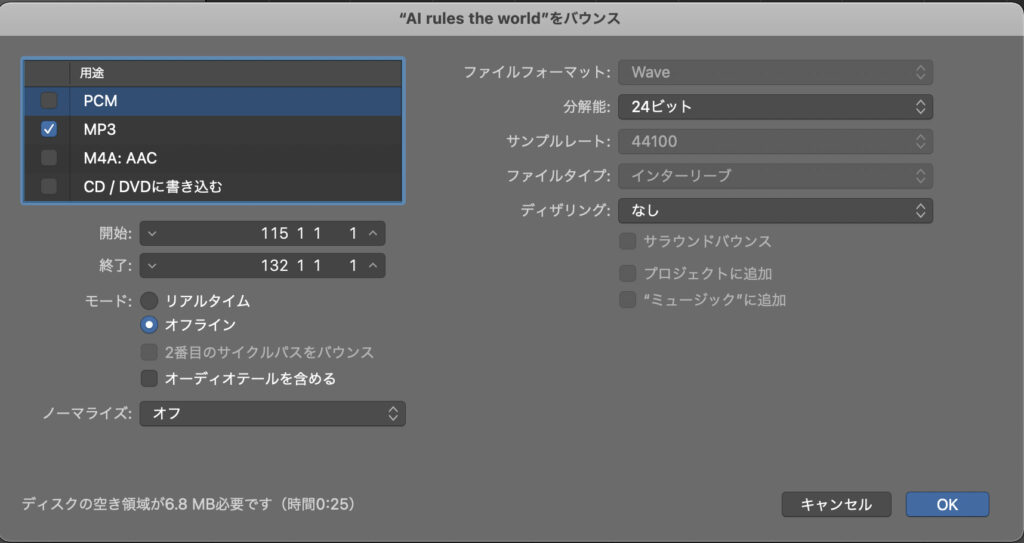
『〜をバウンス』というダイアログボックスが表示されます💡
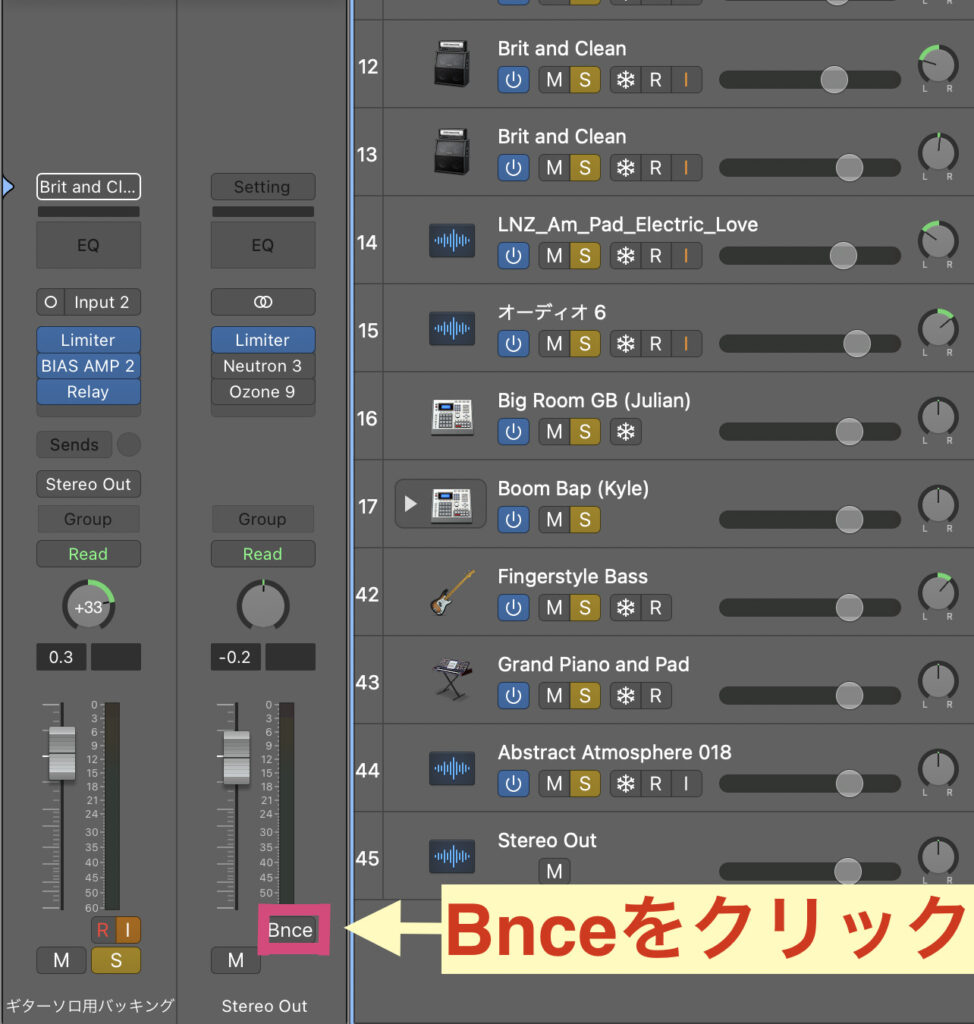
インスペクタの下にあるチャンネルストリップの『Bnce』もしくは
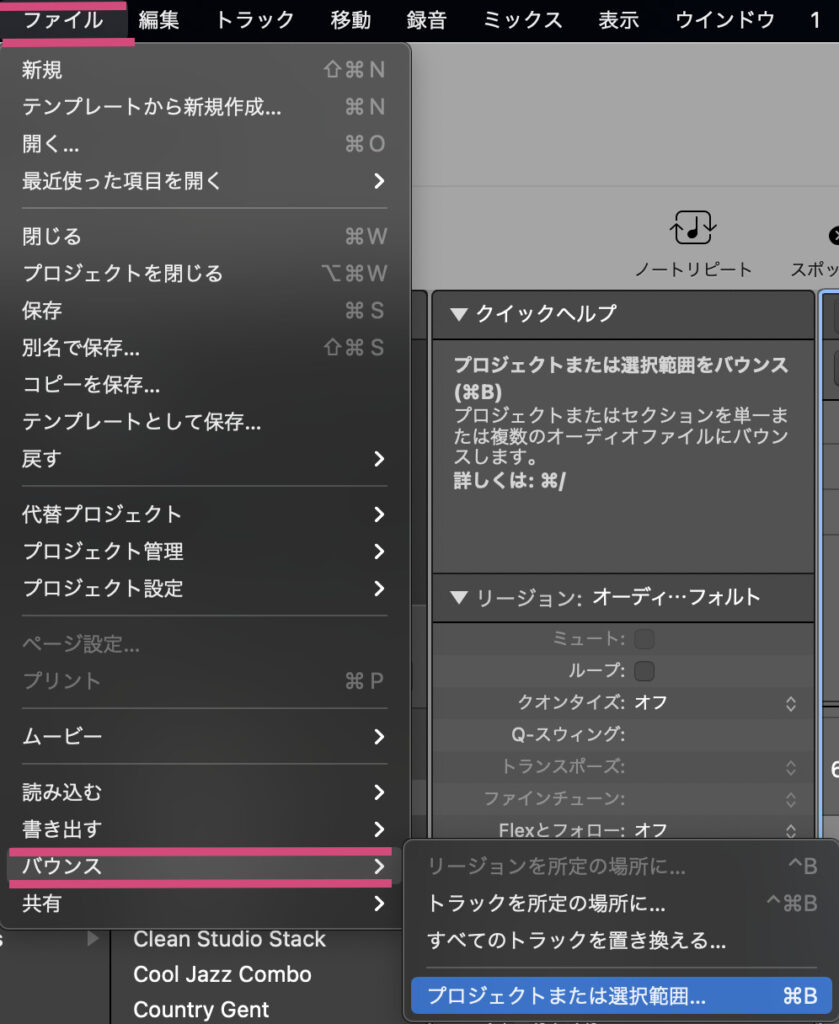
『ファイル』メニューからバウンス→プロジェクトまたは選択範囲(command +B)でもダイアログボックスを表示させることができます♪( ´θ`)ノ
バウンスする時は『メトロノーム』はオフにしておきましょう✅
オンのままバウンスするとクリック音が入った状態で書き出されるので注意してくださいw
バウンスのダイアログボックスでの設定①用途
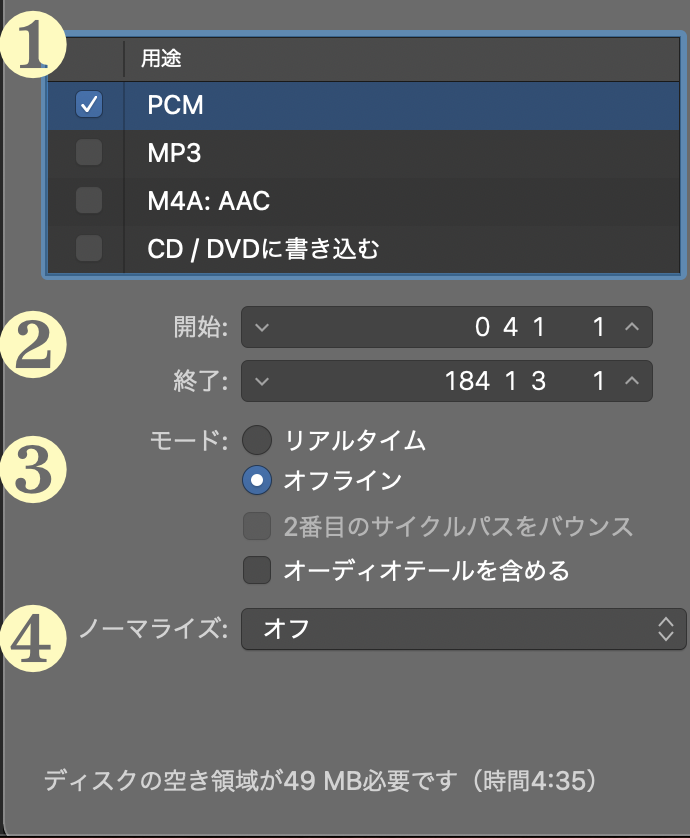
用途では書き出したいシチュエーションによってそれぞれ使い分けるのですが通常はPCMを選択すればOK!です。
②開始〜終了
ここではバウンスする範囲を選択します✅

サイクル領域の範囲で書き出しの開始・終了範囲を設定します👀
なのでSNSなどで『楽曲のある部分だけをプロモーションしたい』という場合でも簡単にその部分をバウンスすることができます✅
通常は曲の最初から最後までバウンスするのでサイクル領域を曲の頭〜最後までに設定しましょう。
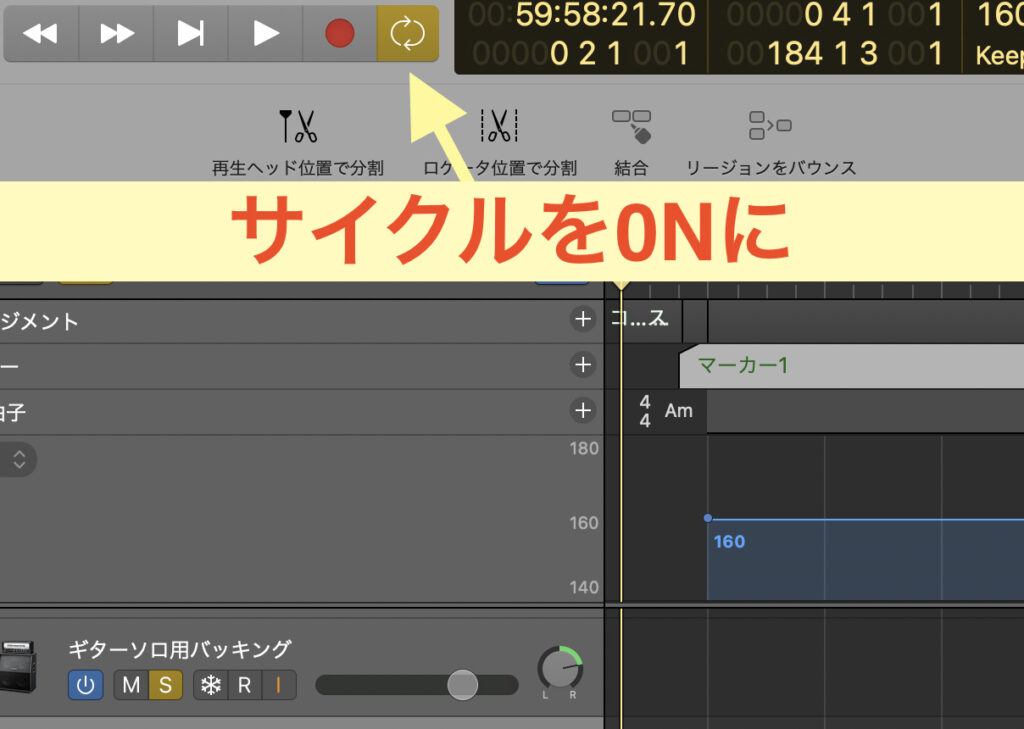
※サイクルをONにすることでサイクルモードになります。
③モード
モードには
- リアルタイム
- オフライン(通常はこれを選択)
の2種類があります。
リアルタイムの場合はプロジェクトを再生しながら書き出すモードで曲が5分であれば書き出しも5分かかります👀
またMacのスペックによっては上手く書き出せなかったり、エラーが起こることも多いですね(⊙_⊙')
『オフライン』の場合はプロジェクトの再生は行わずに内部で処理して書き出すのでスピーディに書き出しが可能でMacのスペックに左右されずに書き出せるので通常はオフラインを選択すればOKです!
※外部MIDI音源や外部エフェクトをオーディオ・インターフェース経由で使用している場合は『リアルタイム』で書き出す必要があります
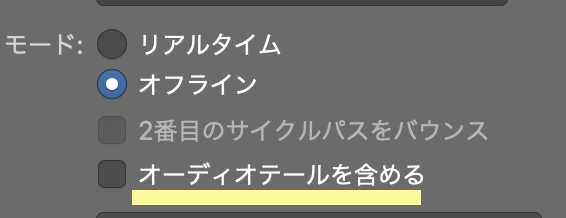
モードの部分に『オーディオテールを含める』とありますよね!?
通常はディレイやリバーブを使用している場合には曲の最後に残響がしっかり残るように余分に終了位置を設定しないといけないのですが『オーディオテールを含める』を選択した場合は自動的にエフェクトの信号が終わる範囲までをバウンスしてくれるので曲の最後に空間系のエフェクトがかかっている場合は選択すると良いでしょう〆(・∀・@)
④ノーマライズ
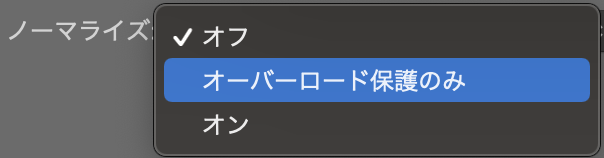
『ノーマライズ』はオーディオ信号が音割れしない程度に上げたり、音割れした場合に全体のレベルを下げたりする処理のことです✅
| ノーマライズのモード | 説明 |
| オフ | ノーマライズを行わない |
| オーバーロード保護のみ | レベルが0デシベルを超える場合に全体のレベルを下げる |
| オン | レベルが0デシベル以下の場合に全体のレベルを上げ、超える場合は下げる |
僕の場合はiZotopeのOzone9でバランス調整するのでノーマライズはオフにしてますが、通常は『オーバーロード保護のみ』を選択すればOKです🤩
⑤ファイルフォーマットとその他
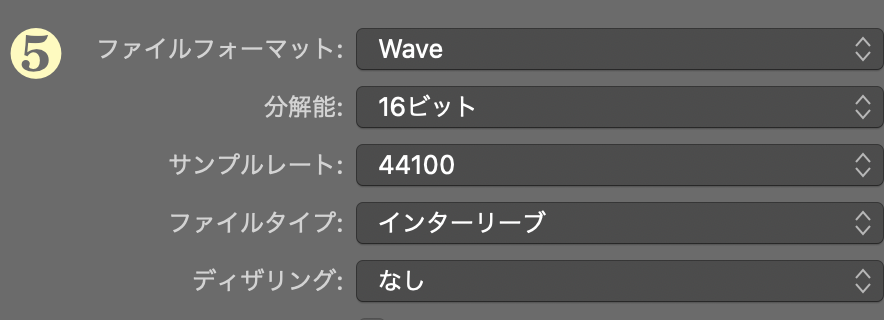
通常はこの設定でOKですがハイレゾ(高解析度)で配信したいという場合、分解能は24ビットを選択します✅
またファイルタイプはインターリーブの他に『分割』があります。
インターリーブはひとつのファイルにステレオを含むタイプで分割は左右のチャンネルを別ファイルとして書き出すという違いがあります〆(・∀・@)
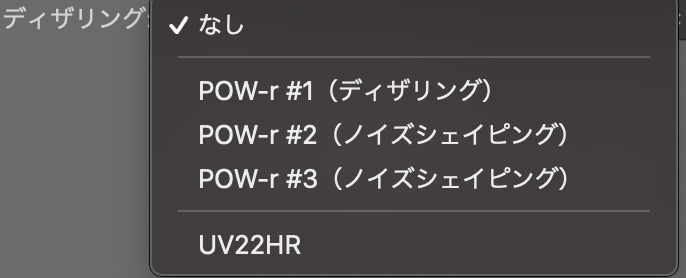
『ティザリング』はデジタルオーディオを異なる解析度(ビット数)に変換する時の誤差を軽減するための処理で、例えば24ビットで録音したデータを16ビットに変換するときに使用します✅
そのままフォーマット変換場合に比べて『原音に近い音質で変換ができる』ということになります!
ティザリングのアルゴリズムとしてPOW-rとUV22HRが用意されています。
なし: ディザリングを行いません。 POWr #1(ディザリング): 量子化ノイズを最小限に抑えるための特別なディザリング曲線を使用します。 POWr #2(ノイズシェイピング): 広範囲の周波数帯にわたってさらにノイズシェイピングを行います。これによってバウンスファイルのダイナミックレンジを5-10 dB拡大できます。 POWr #3(ノイズシェイピング): さらに最適化されたノイズシェイピングを行います。これによって、人間の耳が最も敏感に聴き取ることのできる2-4 kHzの周波数帯のダイナミックレンジを20 dB拡大できます。 注記: ノイズシェイピングは、量子化ノイズを10 kHzより上の周波数帯(人間の耳には最も聞こえにくい周波数帯)に移動することにより、ビット数を減らしたこと(ダウンサンプリング)による悪影響を最小限に抑えます。この処理は専門用語ではスペクトル移動と呼ばれます。 UV22HR: 24ビットの録音データを16ビットのファイルにバウンスするときに可能な最大限のサウンド分解能を実現します。
この辺りは結構難しいですがとりあえずUV22HRを試してみると良いと思います💡
Logic Pro Xユーザガイドでは次のようにも書かれています。
どのディザアルゴリズムが最も良い音質になるかは、使用するオーディオ素材や個人的な好みによっても異なります。 ディザリングする同じオーディオ素材に対して異なるアルゴリズムを適用し、試聴した上で最も良い設定を選んでください。 場合によってはディザリングをまったく使用しない方が良い結果が得られることもあります。
つまり楽曲や個人的な好みによるところも大きく一概にこれが良いとは言えないので、最後に頼るのは己の耳と感性ということになりますw
※同一のオーディオ信号に対して複数回ディザリングを行うことはNG
いよいよバウンスじゃ〜い!!
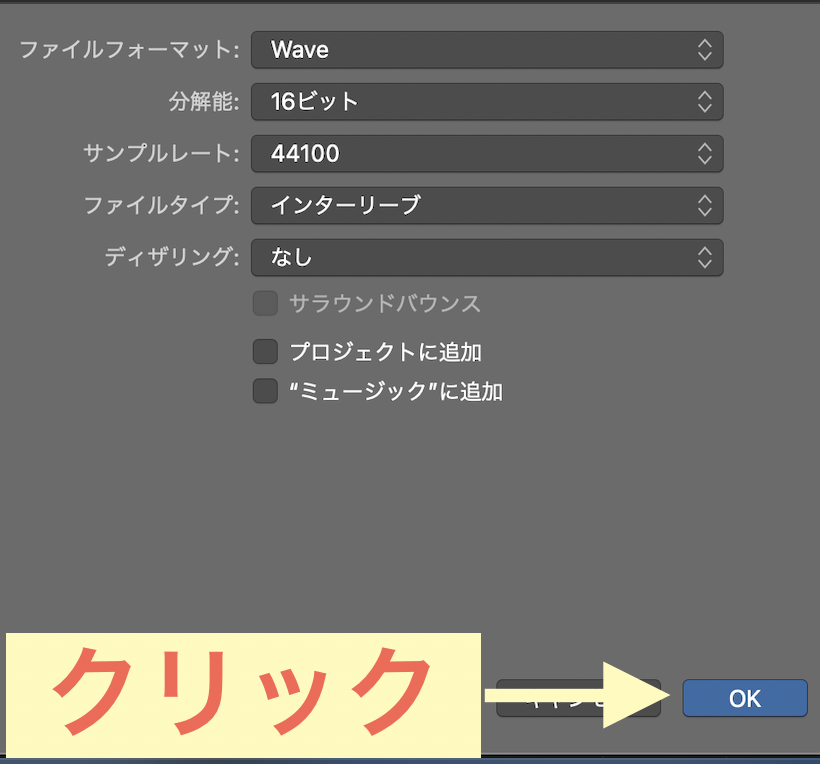
ここまでの設定が完了したらOKをクリックしちゃいましょう🤩
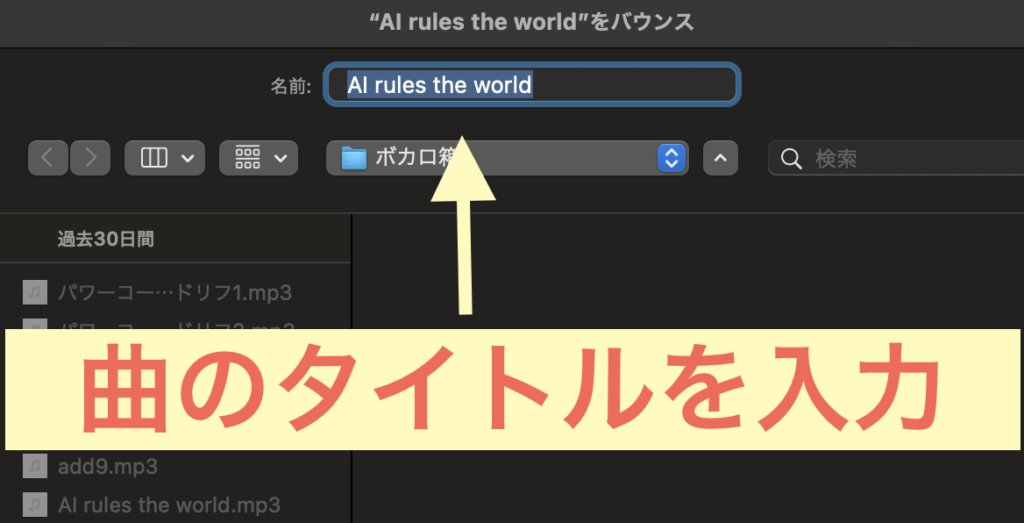
プロジェクトで既に曲名を入れている場合はそのままここに曲のタイトルが表示されるので配信目的の場合はそのままでOKです!
一部分を使用する場合は『〜ショート・バージョン』のようにするとFinderで探す場合にわかりやすいでしょう♪( ´θ`)ノ
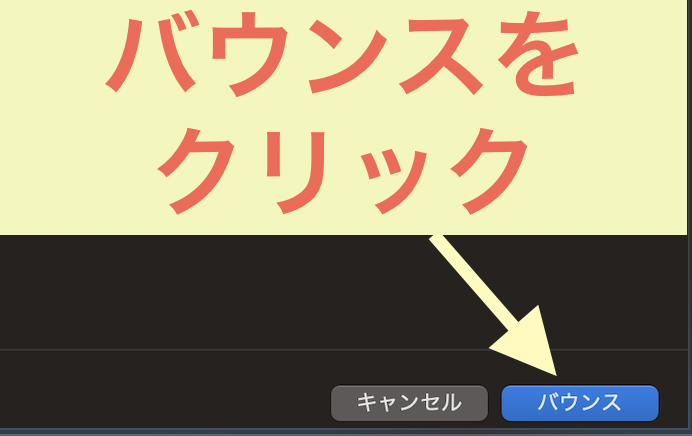
あとはバウンスをクリックするだけで書き出しが開始となります✍️
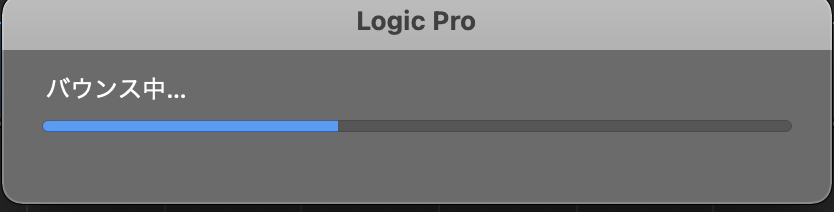
書き出し中はこのように『バウンス中...』が表示されるのでメーターがMAXになるまでしばし待ちましょう。
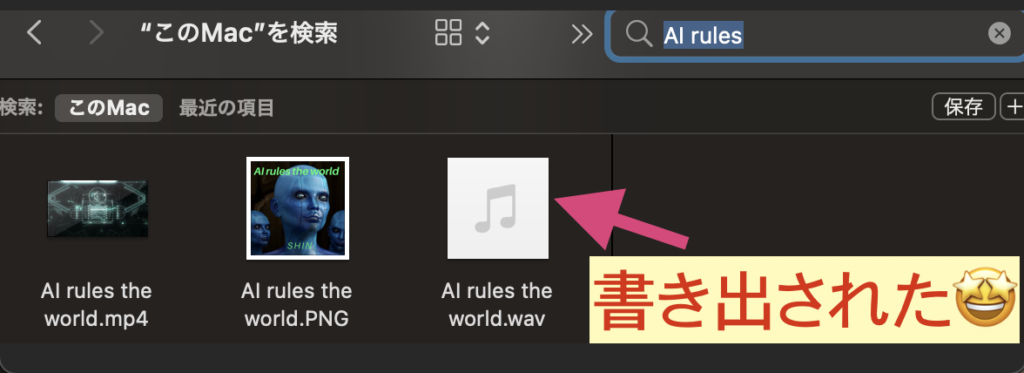
書き出しが終了したらFinder→検索→曲名を入力すると先ほどバウンスしたデータがちゃんと入っていると思います💡
このデータをクリックすると再生され、YouTubeや音楽配信サービスに登録する際はドラッグ&ドロップするだけで簡単に楽曲登録ができるので超絶楽ですねw
また友達とか恋人とか家族にもデータ共有できるのでぜひあなたの大切な人に聴かせてあげてください!
きっと喜びますよ♪( ´θ`)ノ
そして!!!
僕がボーカロイド5で作った『AI rules the world』が絶賛配信中なのでぜひ聴いてみてくださいな!
この曲は『AIによって統治・管理された世界』をイメージして作ったのですがイメージ通りに仕上がって大変満足しております←自画自賛w
という宣伝でこの記事を締めくくりたいと思います〆(・∀・@)