
2020年4月3日にtune coreから曲をリリースしました🤩
タイトルは『AI rules the world』でAI(人工知能)に支配された世界をイメージして曲を作りました。
IZotopeのOzone9のおかげで、マスタリングはかなり短縮出来て、マジで感動してますw
しかも特に難しい事をしなくても、誰でも簡単に高クオリティに仕上げる事が可能です😆
この記事では、Ozone9の基本的な使い方やどのくらい変わるのか?
について書いていきます〆(・∀・@)
では、本編に入る前に僕のリリースしたばかりの曲を使って比較してみましょう🎶
音圧が全然違うと思います🤩
Ozone9を使えばこれが一瞬で出来でしまうのでヤバいんですよw
それでは、ここからOzone9の使い方について書いていきますね〆(・∀・@)
- Ozone9 Advanced
- Ozone9 Standard
- Ozone9 Elements
3つのグレードがありますが、グレードによっては使えない機能があります。
コンテンツ
Ozone9のマスターアシスタントの使い方
AI(人工知能)がマスタリングしてくれる機能、マスターアシスタントの使い方です❗️
ここからは、SLEEP FREKSさんの解説動画を参考に書いてます。

Logicでは、stereo outにOzone9を挿入します。
挿入したら、Ozone9をクリックして立ち上げますᕙ(⇀‸↼‶)ᕗ
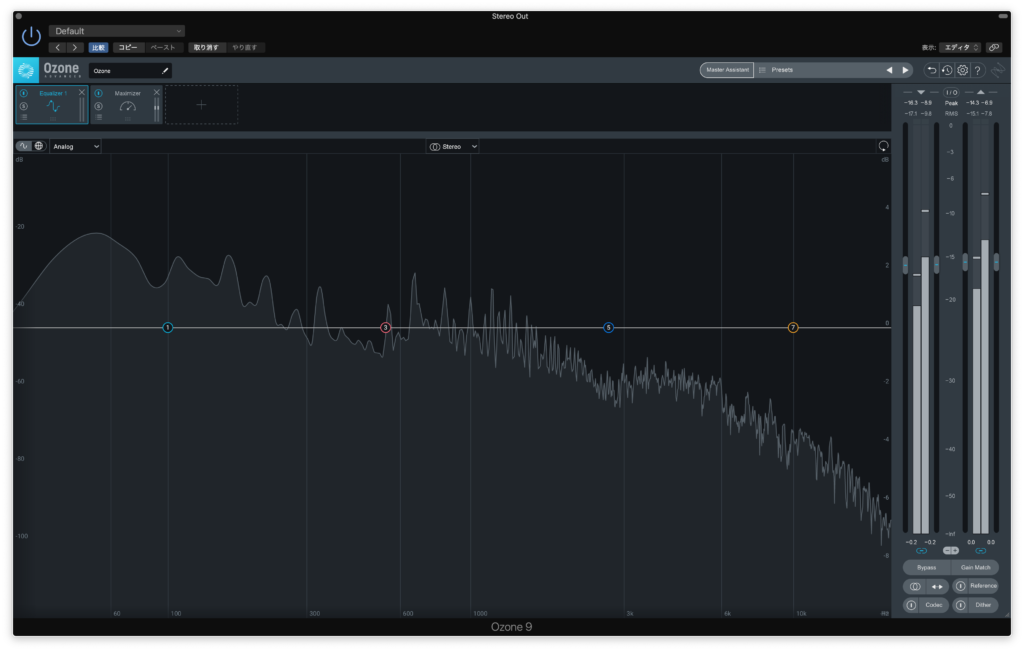
まず曲を再生してインプットレベルを調整しましょう。
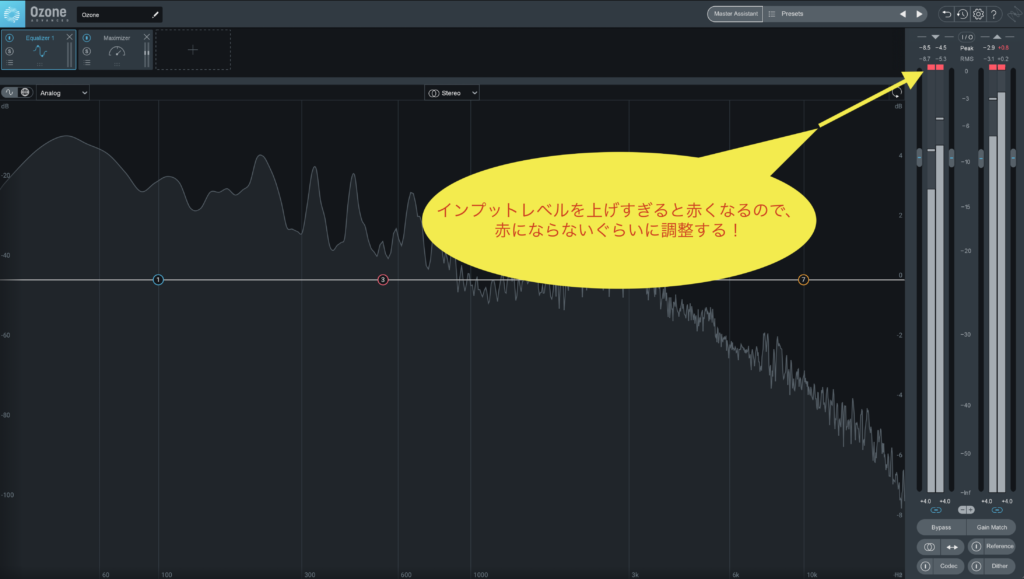
インプットレベルが大き過ぎると、赤く光ります。
赤く光った状態だとマスターアシスタントが上手く機能しないので、
赤にならない程度に上げましょう。
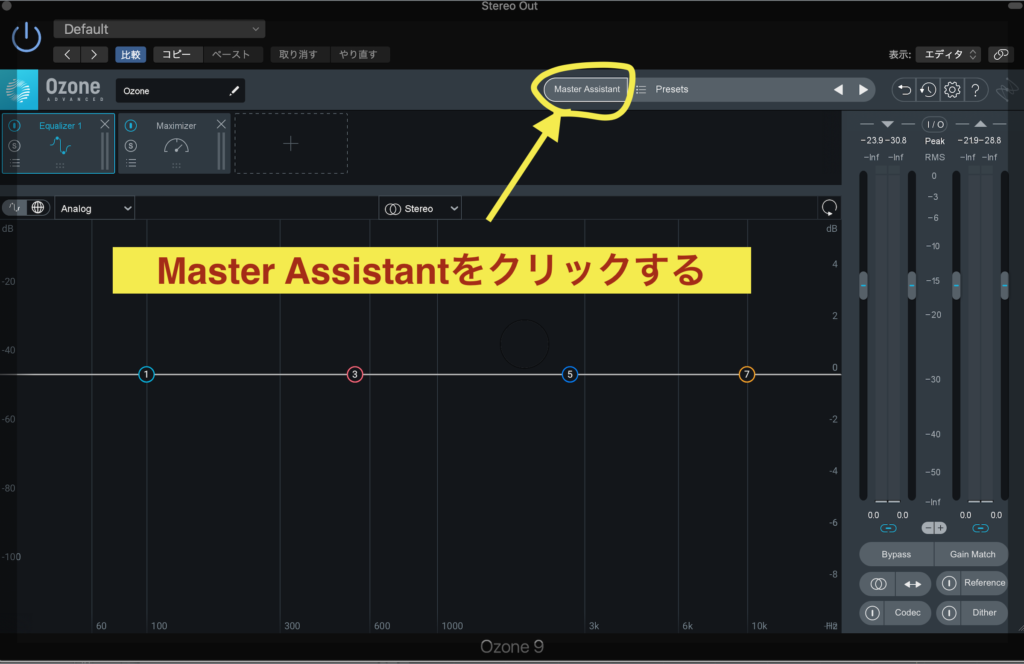
インプットレベルを調節したら、Master Assistantをクリックします。
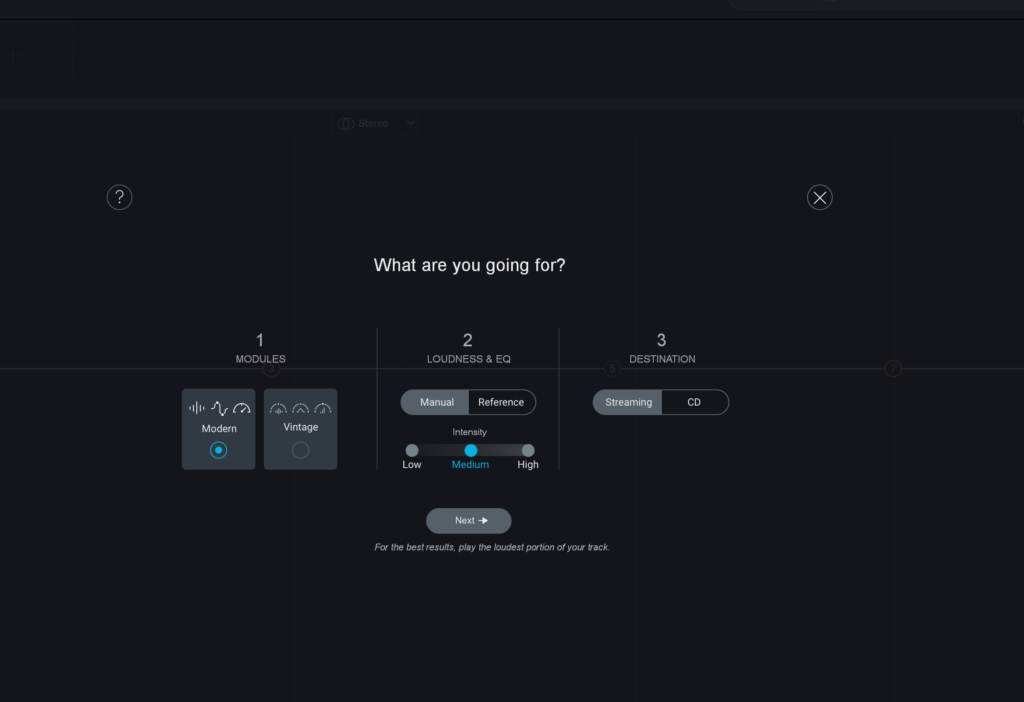
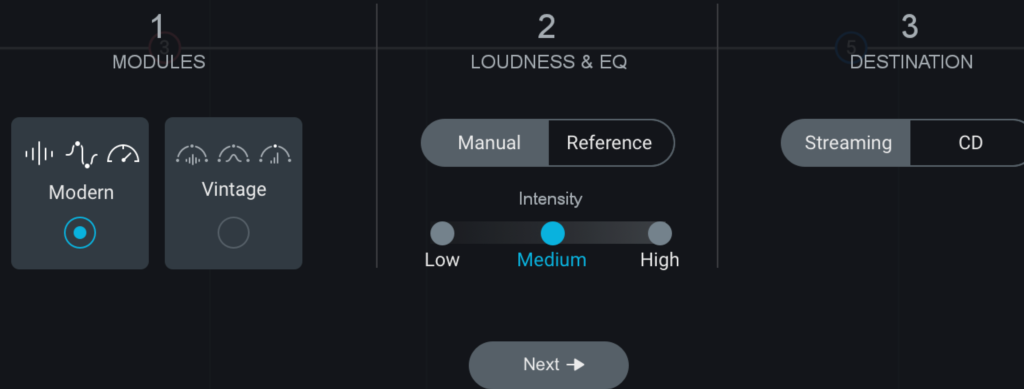
するとこのような画面が出てきます。
ここで マスタリングのサウンドイメージを決める事が出来ます。
MODULES
ModernとVintageから選べます。
(Vintageを選べるのは、StandardとAdvanced)
僕は、今回はModernをチョイスしました🤩
LOUDNESS&EQ
ここは、音圧感を選ぶ事が可能になります。
Low、Medium、Highの中から、楽曲のイメージに合わせてチョイスすれば良いと思います!
DESTNATION
SteamingとCDの2つからチョイス可能です。
CDの方が、より音圧が高くなるので使用用途により使い分けると良いでしょう🎶
全て、選び終えたらNextをクリックします。
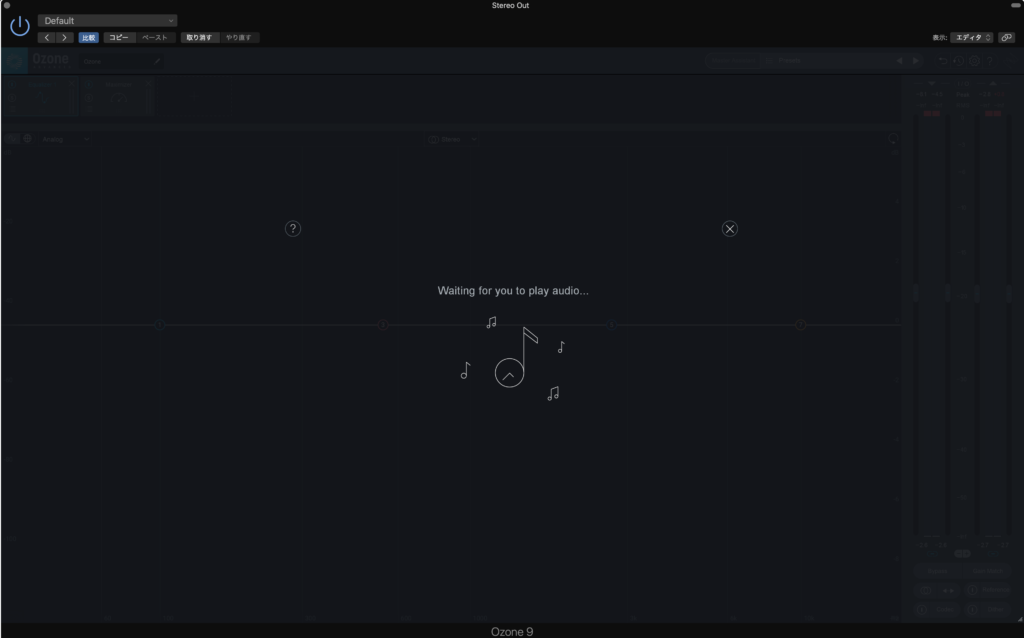
この画面が出てくるので、曲を再生します。
曲を再生すると、解析が始まります👂
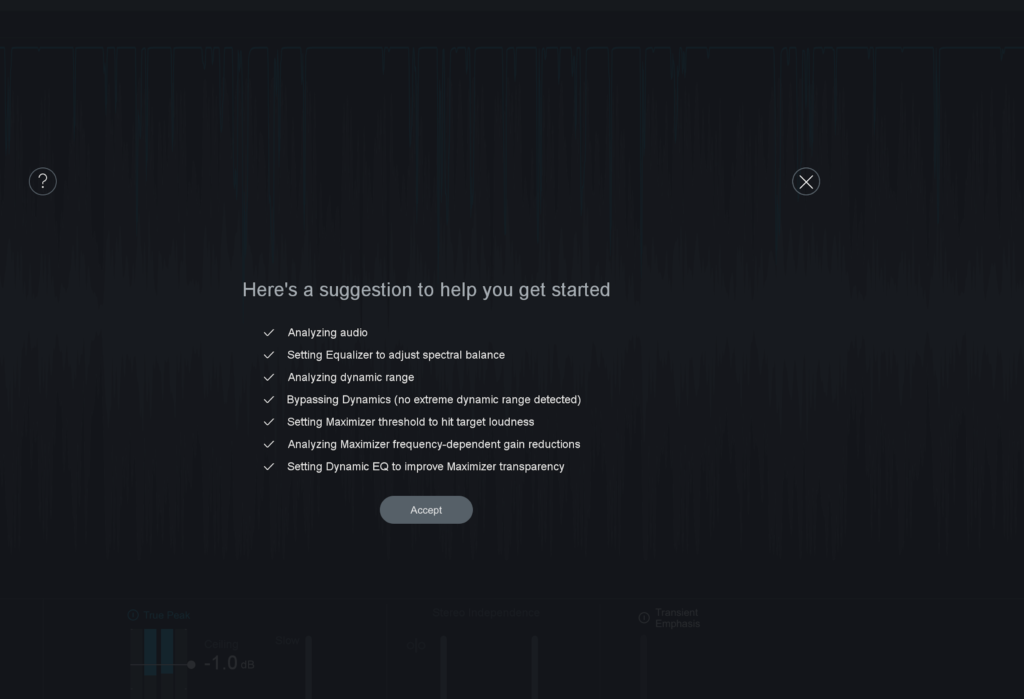
全ての項目にチェックが入ると解析終了となります。
解析の途中で一気に音圧が上がるので、感動しますよw
解析が終わったら、Acceptをクリックして終了です🤩
非常に簡単な操作でマスタリングが行えると思いますw
プラグイン編
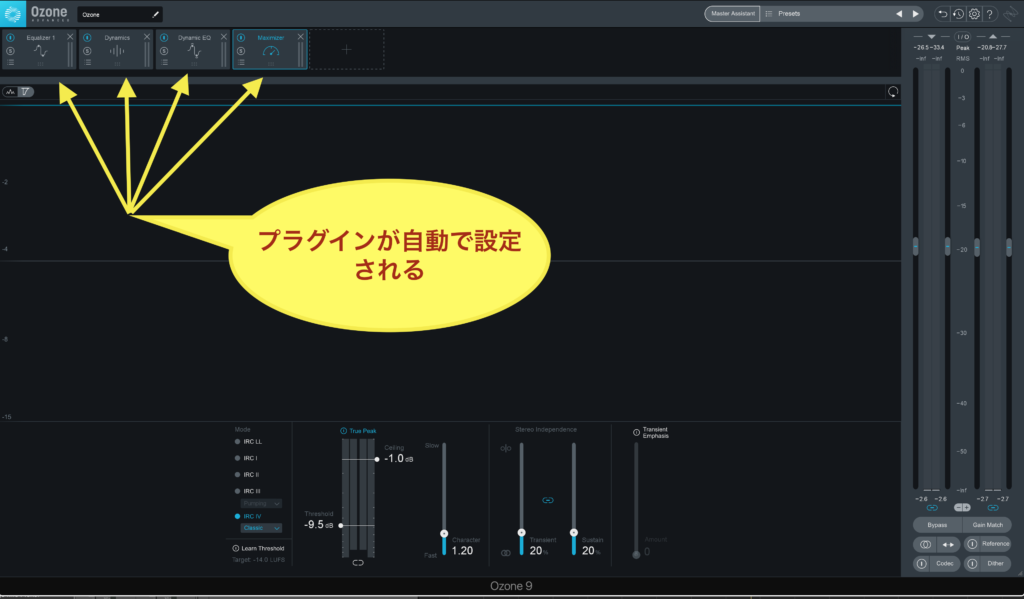
マスターアシスタントで解析が終わると、自動で最適なプラグインが設定されます。
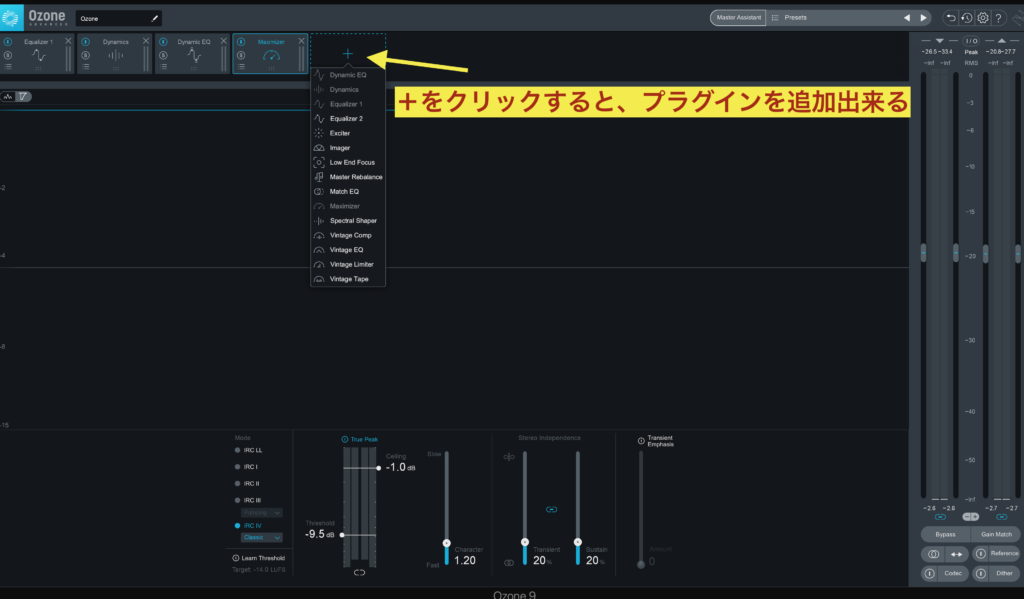
プラグインが並んでいる横の+をクリックすると、プラグインを追加出来ます。
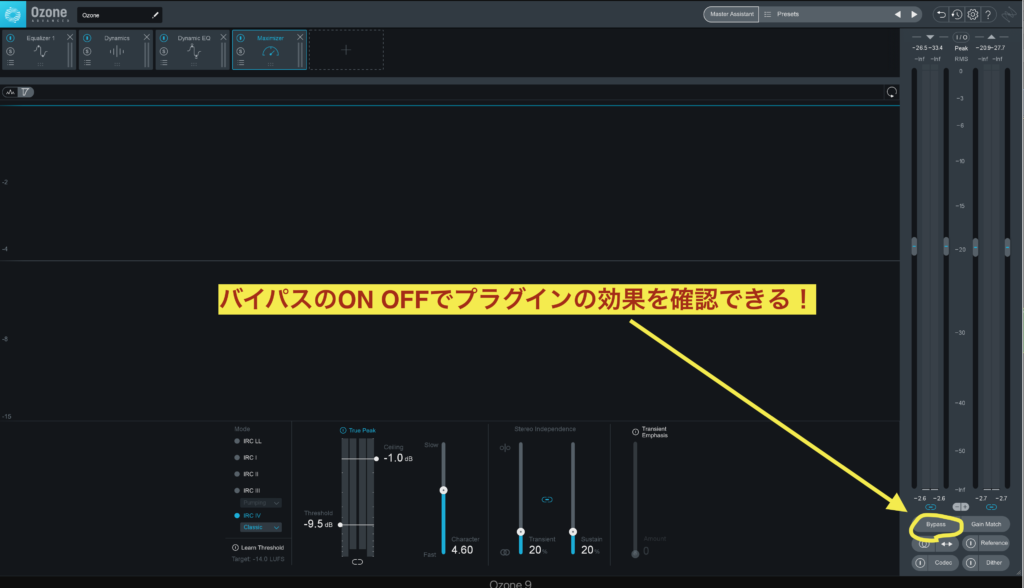
右下のBypassをクリックすると、プラグインが適用されている場合とされてない場合を比較する事が出来ます。
Master Rebalanceの使い方
Master RebalanceはAdvancedのみの機能になります。
プラグインの追加からMaster Rebalanceを選びます。
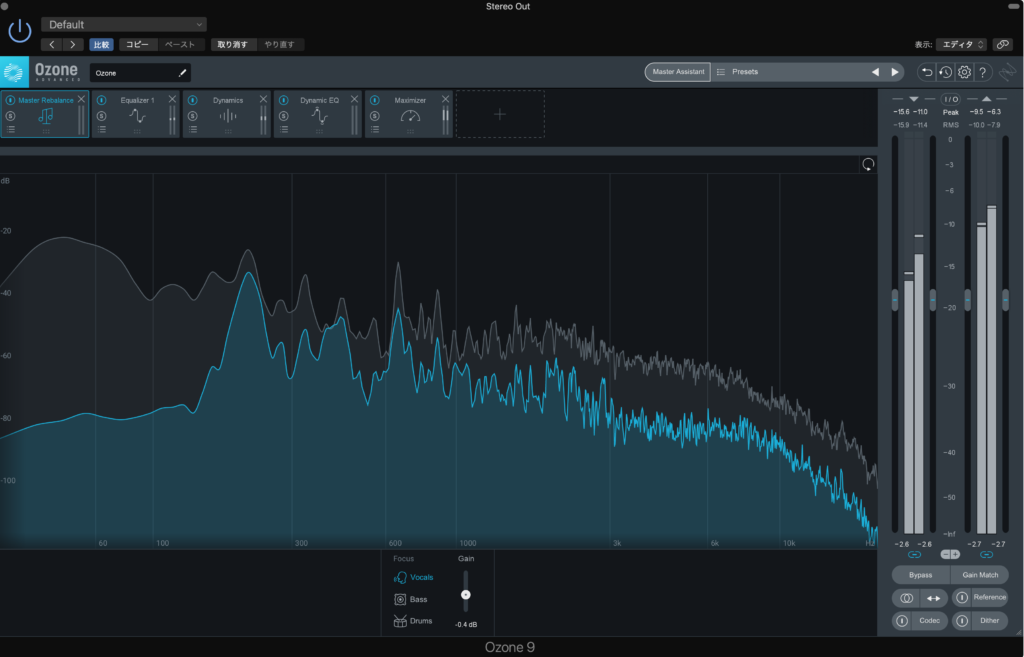
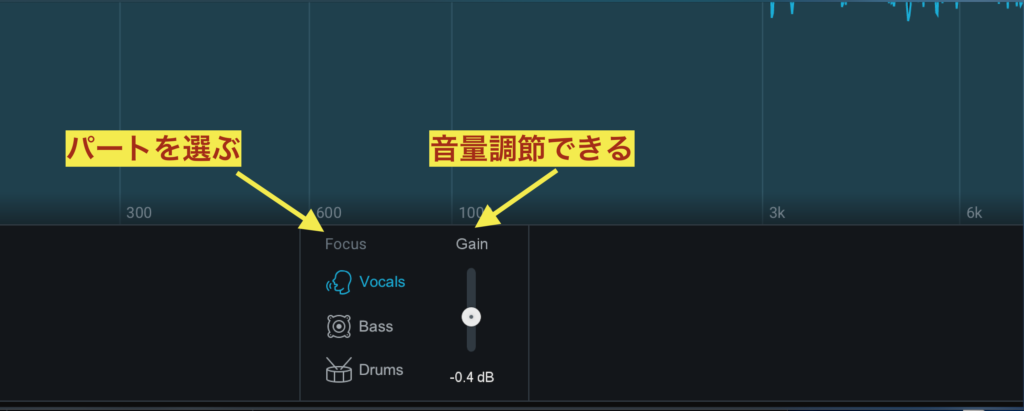
Master Rebalanceの便利な点としては、2MIX音源の音量を簡易的に上げ下げ出来る所ですね🤩
ボーカル、ベース、ドラムの音量を調整出来ます。
ミックスした後に音量バランスが気になる場合など、ここで音量バランスを整えられるのは嬉しいですね~
音量を上げ下げしたいパートを選んで、Gainを動かすだけなので非常に簡単です😆
Low End Focusの使い方
プラグイン追加から、Low End Focusを選択します。
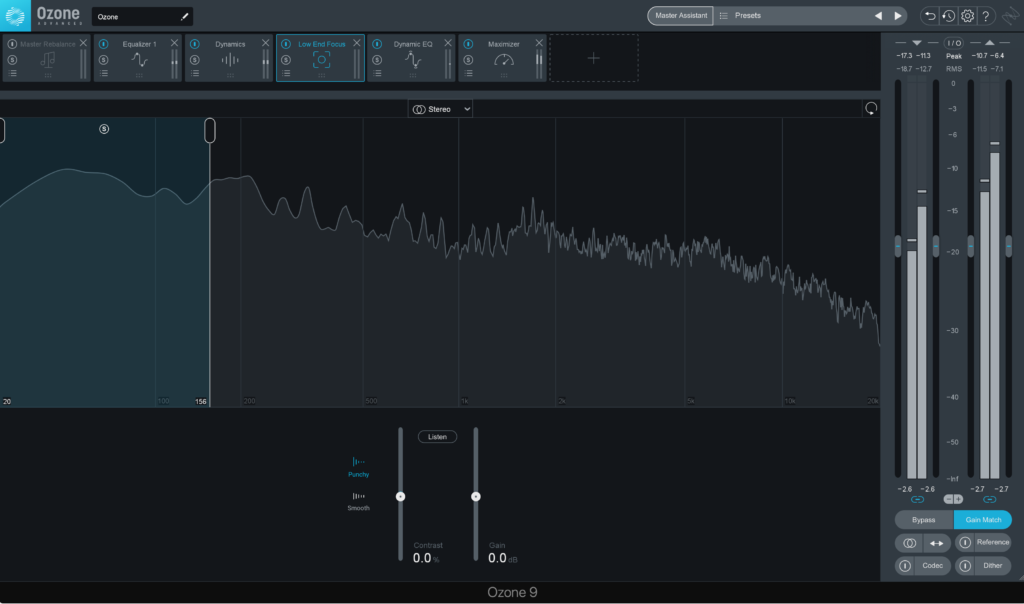
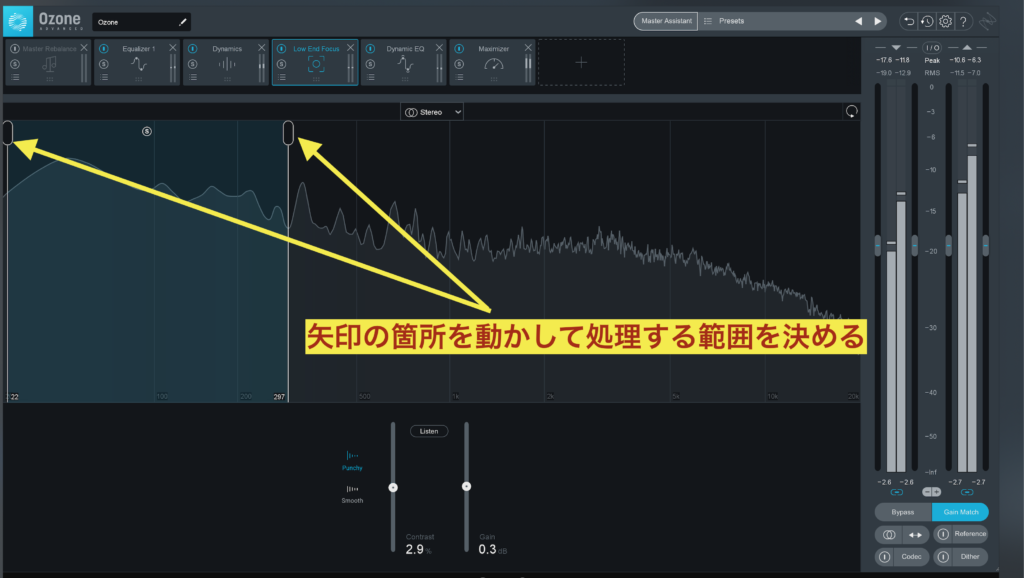
矢印の部分をドラッグする事で処理する範囲を決める事が出来ます。
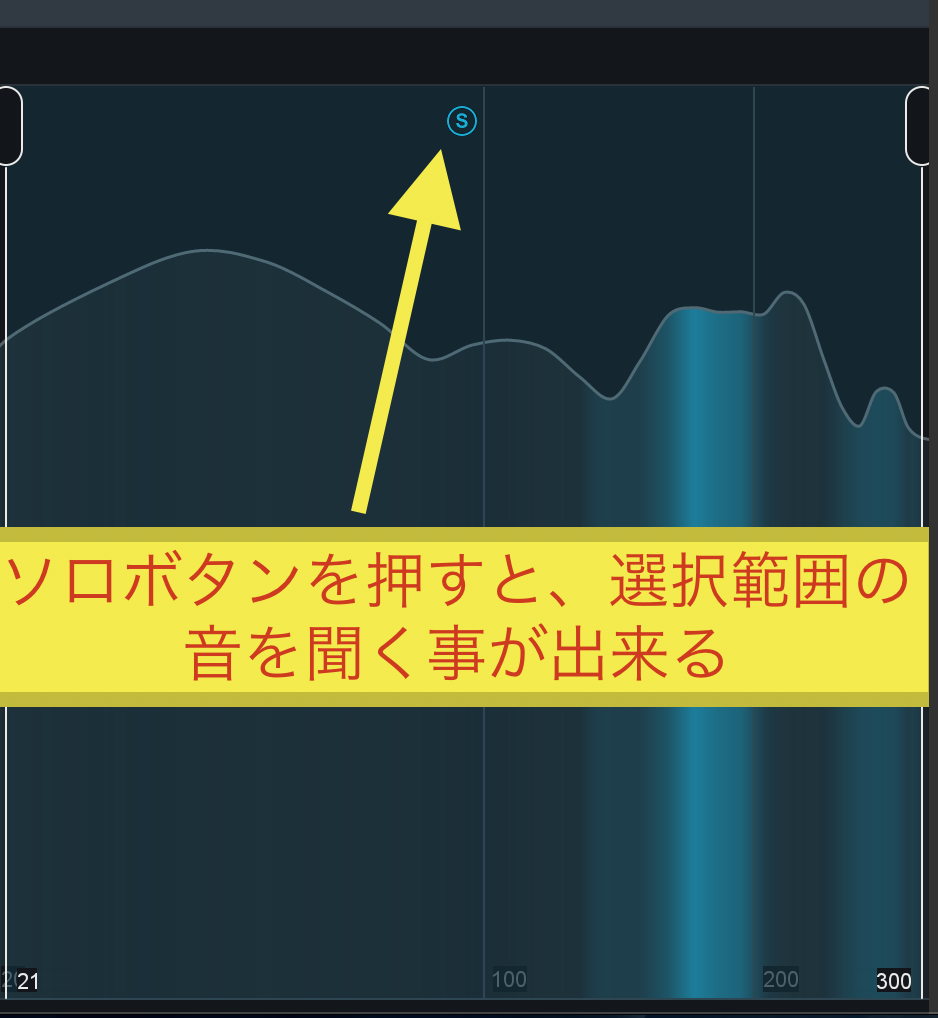
選択範囲の真ん中にあるS(ソロ)ボタンをクリックすると、現在選択している範囲の音を聞く事が出来ます。
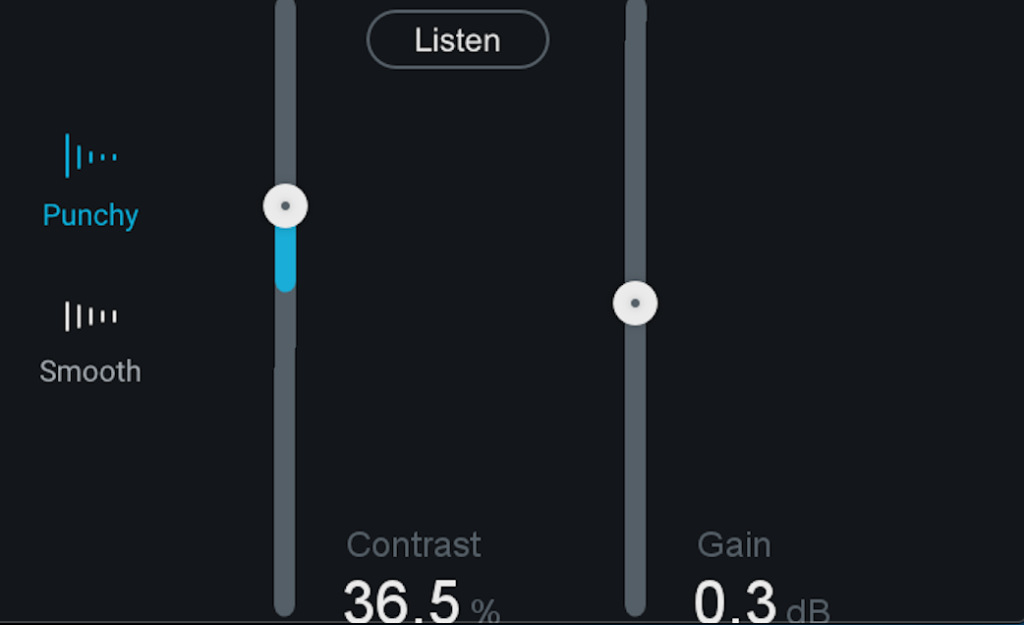
Contrastで指定した範囲の明瞭感を変える事が出来ます。
メーターを上げると、低域の明瞭感が増して、下げると低域は落ち着いた感じになります。
またpunchy、Smoothを選ぶ事が出来るのですが、
Punchyはガッツのある感じのサウンドになり、Smoothはスタイリッシュなサウンドになります。
そして、Gainを上げると低域が強調されて、下げると低域が緩和されます。
ListenボタンはS(ソロ)ボタンと同じ効果が得られます。
Low End FocusをONとOFFで聴き比べると、低音の持ち上がり具合が確認出来ると思います。
Match EQの
Match EQが使用出来るのはAdvancedとstandardになります。
Match EQはリファレンス音源(参考音源)の周波数を分析して、楽曲に取り入れる事が可能になります。
+ボタンでMatch EQを選択します。
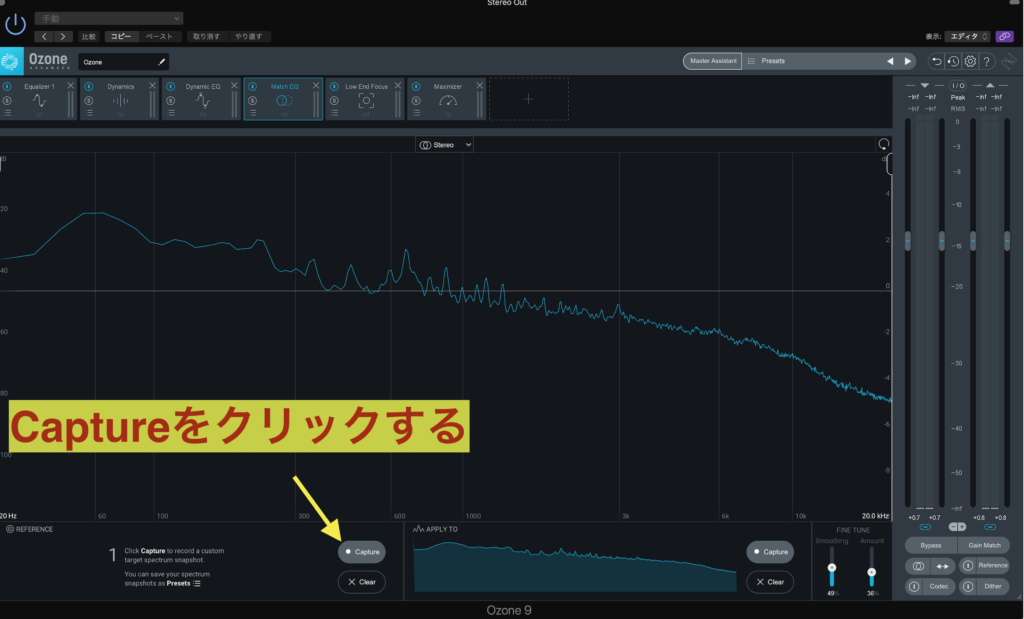
Captureをクリックして、リファレンス楽曲を再生します。
参考にしたい部分をしばらく再生させる。
解析に影響が出ないように、他のプラグインはバイパスに
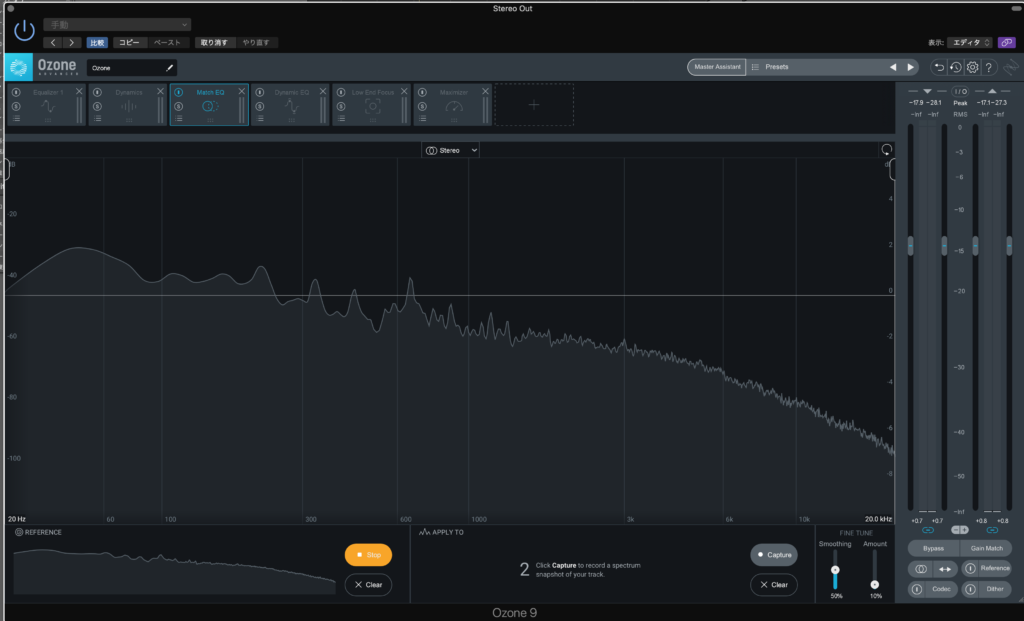
周波数が安定したら、STOPボタンを押して曲を停止します。
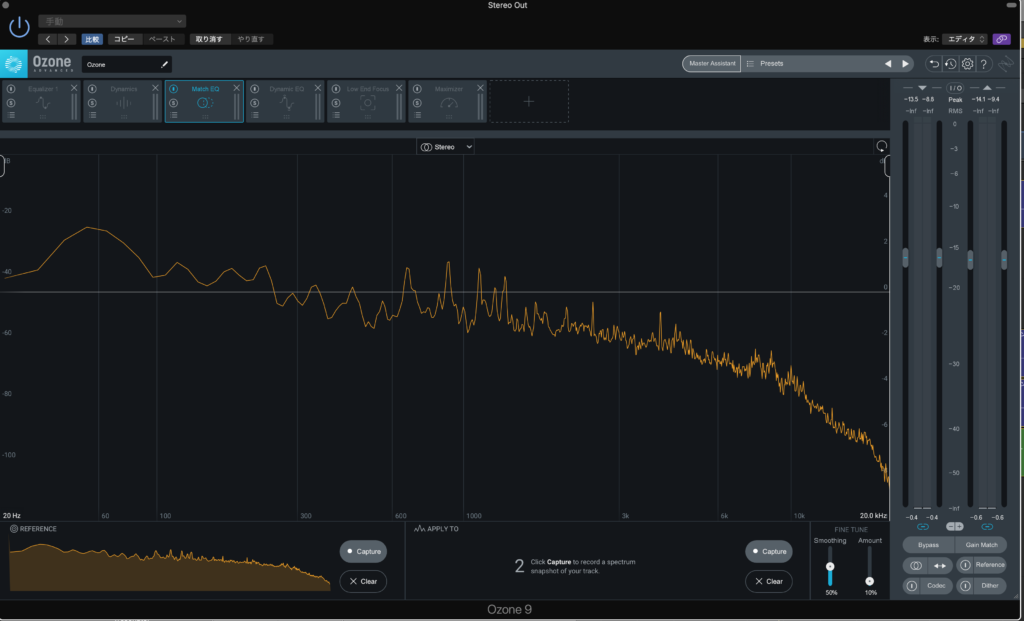
そうすると、リファレンス楽曲の解析結果がこのように出ます。

解析結果が出たら、今度は2(右側にある)Captureをクリックします。
そしてマスタリング対象曲を再生して、ある程度再生したら、STOPで曲を停止します。
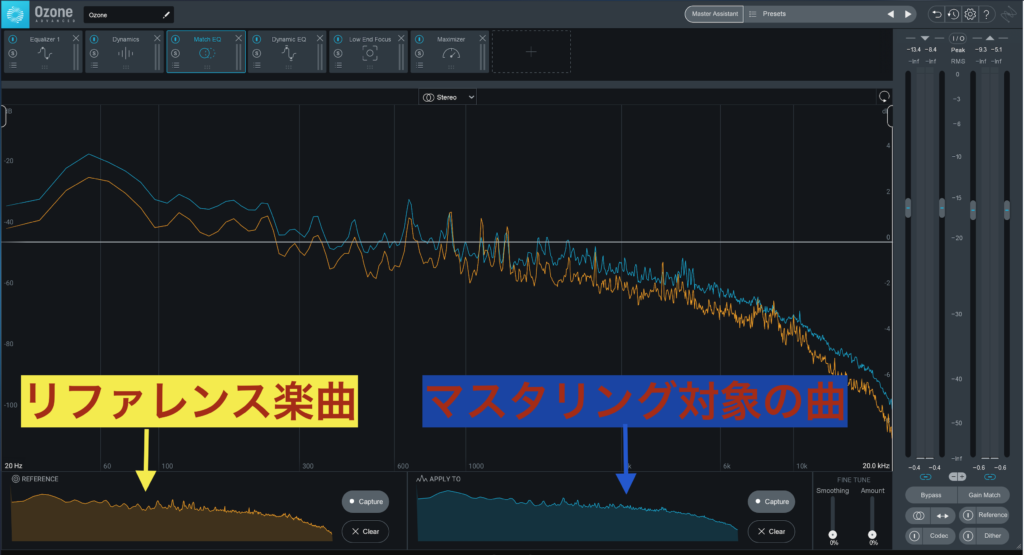
オレンジの方がリファレンス楽曲、ブルーがマスタリングの対象楽曲で表示されます。
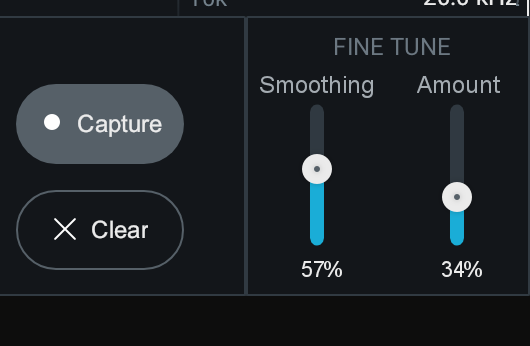
2のCaptureの横にSmoothingとAmount というのがあります(⊙_⊙')
Smoothing・・・イコライザーカーブの細かさ
Amount・・・リファレンス楽曲の周波数を適用する量を決める
SmoothingとAmountを組み合わせて、調整を行います。
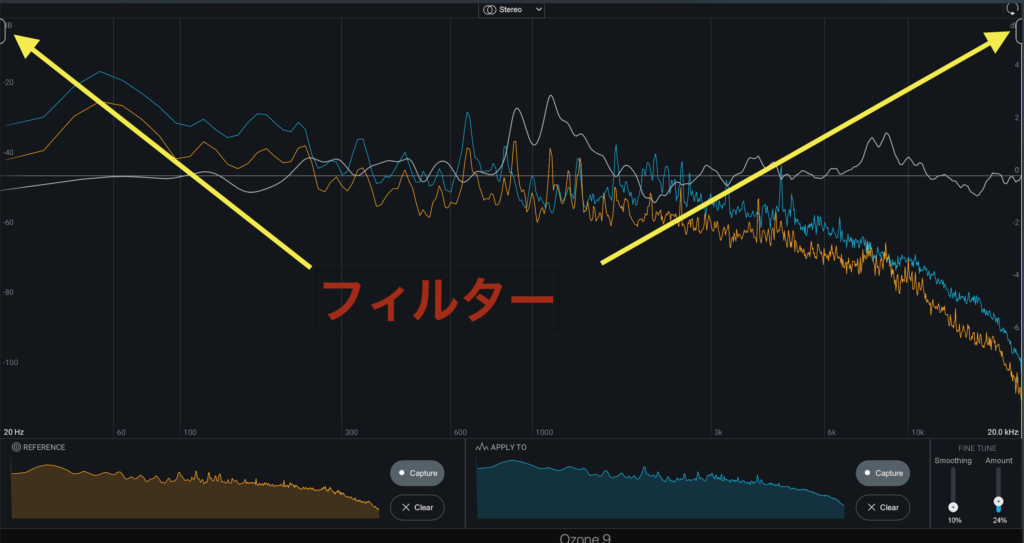
少し分かりにくいかもですが、矢印の部分にフィルターがあります。
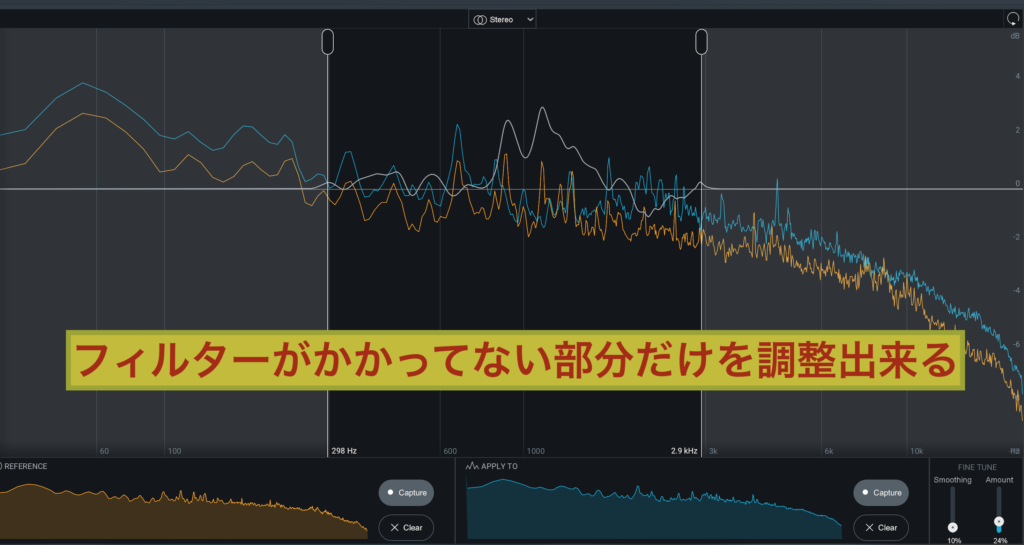
フィルター部分をドラッグすると、このようにフィルターをかける範囲が決められ、
フィルターがかかってない部分だけにMatch EQの効果を反映させるという使い方が出来るので
多様な調整が行えると思います🤩

最後に
ブラックフライデーの時にTonal Balance Bundleを購入したのですが、本当に購入して良かったと思います。
Tonal Balance Bundleを購入すればOzone9、Nectar3いずれもAdvancedが使えるので迷わず購入しましたねw
単体で購入する場合もやはり機能の全てを使えるAdvancedがオススメですね🤩
ミックスやマスタリングの時間をかなり短縮出来ますし、時間を短縮出来るという事は
曲作りの方に使える時間が増えるという事になります!
もちろん、AIでミックス、マスタリングした後に楽曲をより良くする為に自分の耳を使って再調整する必要はあると思います。
しかし、それでもミックスやマスタリングにかかる時間は、自分で全てやる時に比べれば圧倒的に速く終える事が出来ます!
時間を買うという意味でもiZotope/Ozone9、Nectar3を導入してみて欲しいと思います🤘
そして最後に宣伝させて下さいw
僕の新曲『AI rules the world』がTune coreより配信されていますので、是非チェックして下さい❗️











































































