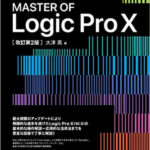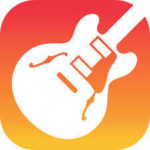今回はLogic Pro Xの『オートメーション』にスポットライトを当ててみたいと思います🤩
オートメーションはボリュームやパンを直感的な操作で設定できる機能です👀
例えば楽曲のある部分のボリュームを上げたいとか、
パンの設定を部分的に変化させたいなどですね!
オートメーションの使い方をマスターすれば、
ミックスの時に必ず役立つので覚えておいて損はない機能だと思います💡
コンテンツ
オートメーションの種類と表示方法!
オートメーションの作成方法には大きく分けて2種類あります👀
- 曲を再生しながらリアルタイムに書き込む方法
- マウスを使って、オートメーションを書いていく方法
オートメーションのデータ作成方法には上記のやり方が存在します💡
それではまずオートメーションを表示させてみましょう🤩
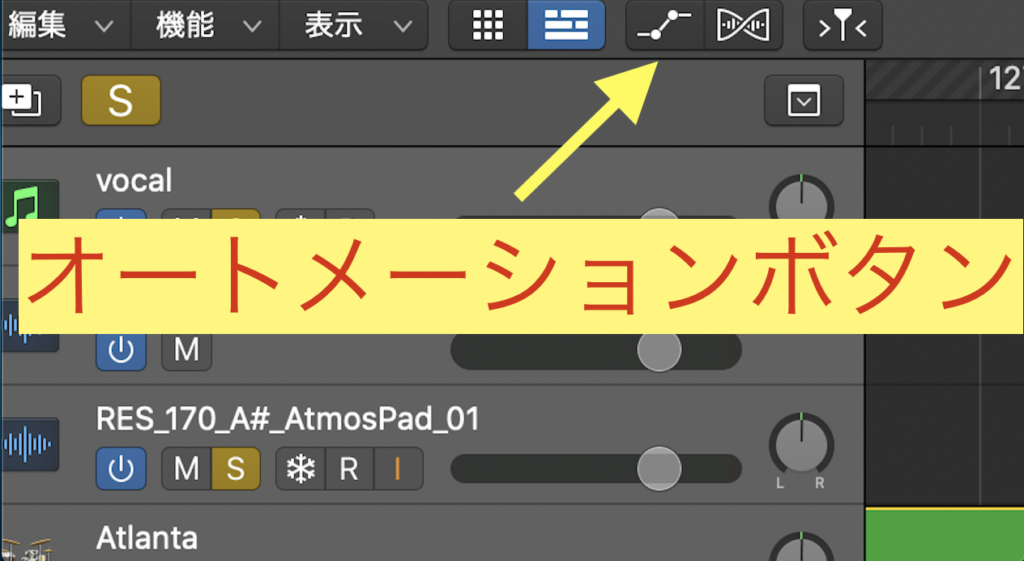
オートメーションボタンをクリック
もしくはキーコマンドで『A』でオートメーションを表示できます!
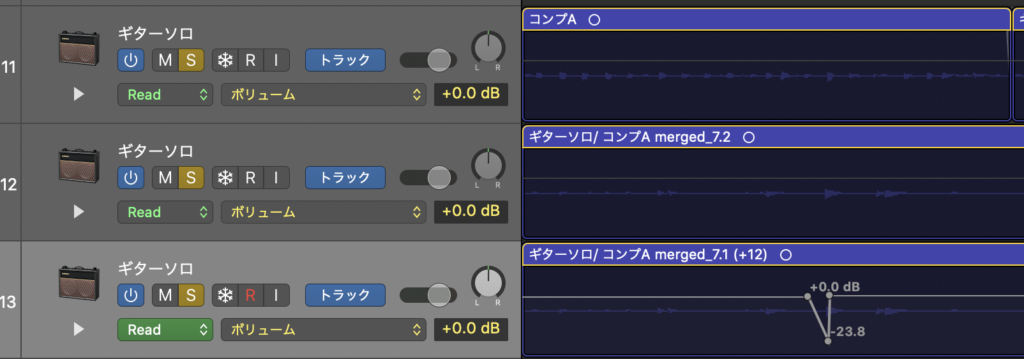
これでオートメーションのデータ編集が可能になりました🤩
続いてはオートメーションのモードについて紹介しますね👀
オートメーションのモードについて
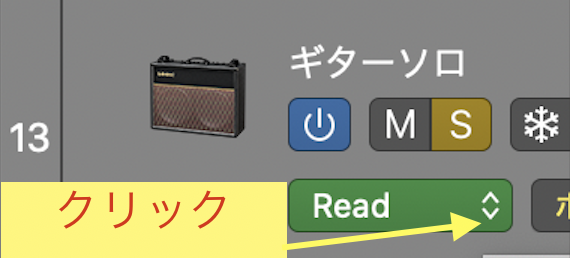
デフォルトではReadとなっていますが、
オートメーションにはいくつかのモードがあります。
矢印部分をクリックしてみましょう👀
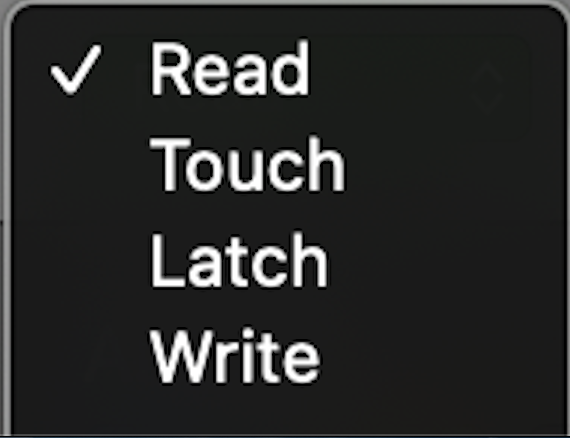
オートメーションのモードには『Read』『Touch』『Latch』『Write』があります。
これらのモードにはどのような違いがあるのか?
それぞれのモードの特徴について見ていきましょう🤩
Readモード
トラックにある全てのオートメーションを再生する状態で、
事前にオートメーションで書き込まれたデータに従って再生中に音量フェーダが動きます。
『Read』のときはコントロールを動かしても、パラメータの値を変更することはできません👀
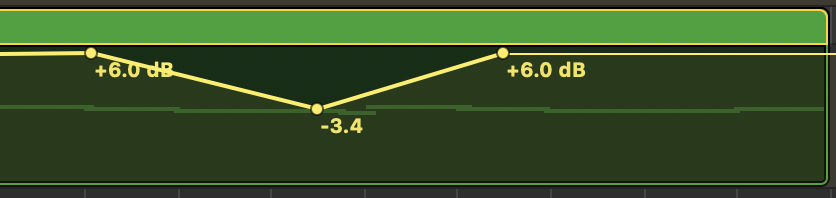
例えば事前にこのようにオートメーションにデータ(ボリューム)を書き込んだとします。
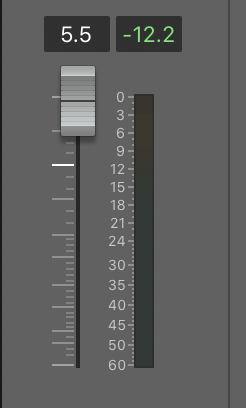
曲を再生すると、オートメーションデータに合わせて音量フェーダーが自動で動きます💡
Touchモード
Touchモードは曲を再生しながらフェーダーの上げ下げによって
(マウスやオーディオインターフェースのつまみなどで
オートメーションデータをリアルタイムに書き込んでいきます✍️
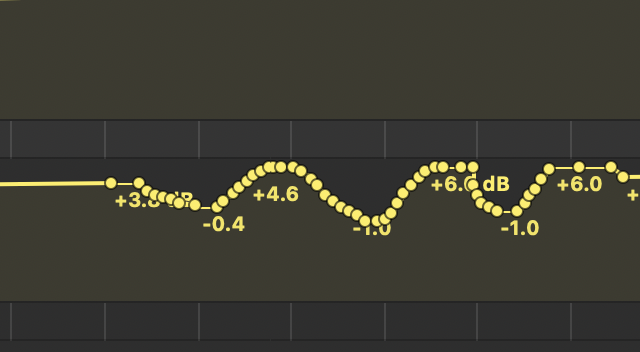
そうするとこのようにオートメーションデータを書き込むことが可能になります。
Touchモードはある特定の部分だけ上げ下げしたいという時に便利な機能だと思います🤩
Latchモード
LatchモードもTouchモードと同様にフェーダーやつまみを動かすことで
オートメーションデータを書き込むことができます👀
Latchモードの場合はフェーダーやつまみを動かした時点からフェーダーを離した時点のデータが
書き込まれます。
フェーダーを上げ下げするまでは、既存のオートメーションデータが再生されます。
Writeモード
Writeモードは使用するにあたり注意が必要で、
フェーダーの上げ下げに関係なく既存のオートメーションデータを全て置き換えてしまいます💦
設定によってはボリューム以外のパンなども置き換わるので特別な理由がない限り、
あまり使わない方が良い気がしますw
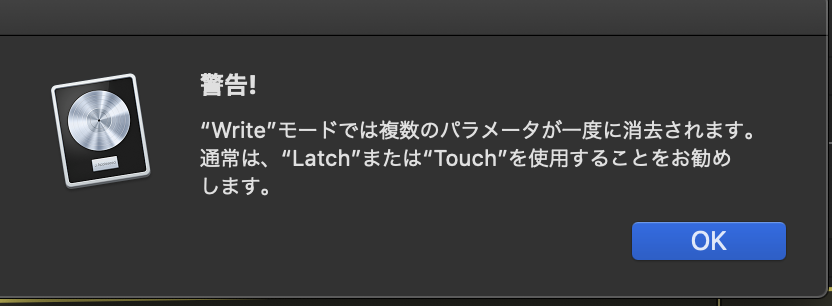
Writeモードを選ぶとこのような警告がされます😅
僕もLatchかTouchをオススメしますw
マウスを使ってオートメーションを作成する!
リアルタイムの方がサクサクオートメーションのデータを書くことができますが、
やはりザックリな感じになってしまいます💦
細かくオートメーションを作成するにはマウスを使った方が個人的には良いと思ってます🤩
それでは、マウスを使ったオートメーションの作成方法を紹介していきますね!
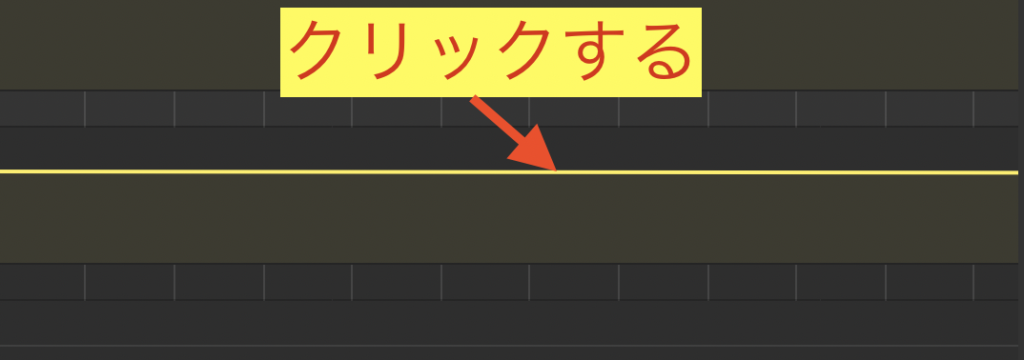
まず黄色のラインをポインターツールでクリック(ダブルクリック)しましょう👀
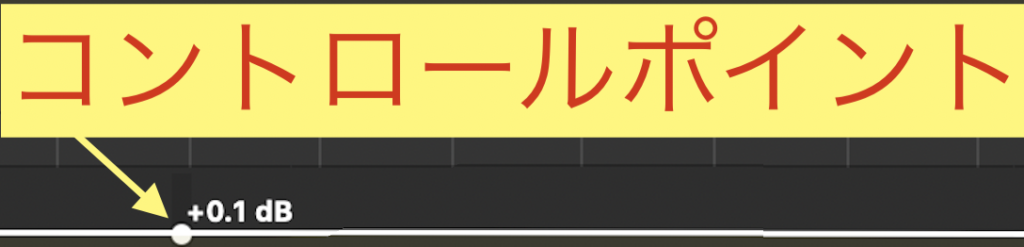
そうするとコントロールポイントが表示されますので、
このコントロールポイントを上げ下げすることで、
オートメーションデータを作成できます!
そしてコントロールポイントは複数追加できるので
これを駆使して作成していきましょう🤩
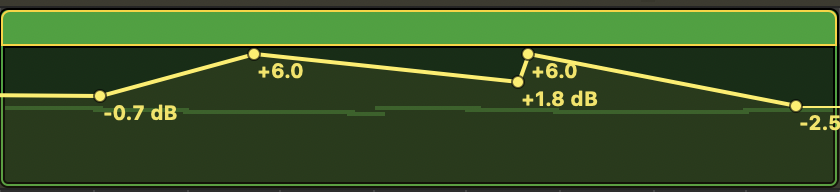
こんな感じで細かく設定できます💡
コントロールポイントの削除
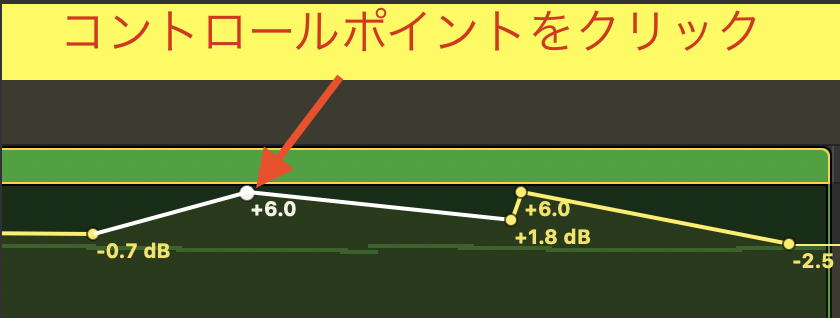
コントロールポイントの削除方法は、
削除したいコントロールポイントをクリックして選択します。
選択したらその部分が白くなるので、
削除する場合は『deleteキー』もしくは『消しゴムツール』で削除ができます🤩
オートメーションのコピー
ある特定の部分をコピーすることもできます🤩
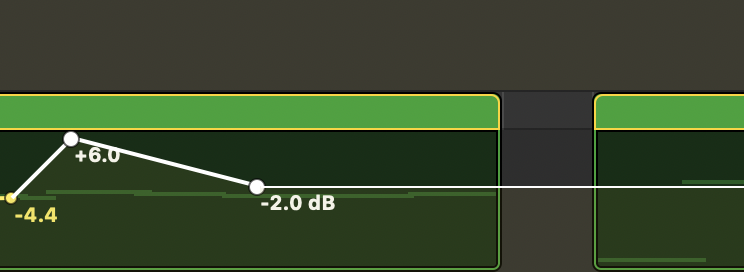
コピーしたいコントロールポイントの範囲を選択します。
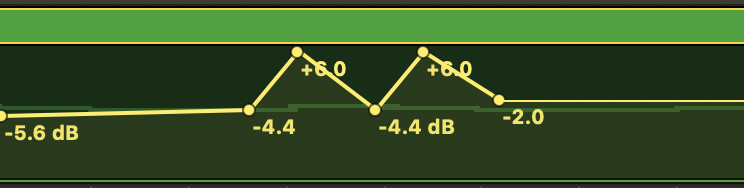
『option』を押しながらドラッグすることでコピーができます!
鉛筆ツールで爆速で書く!
鉛筆ツールを使うと爆速でオートメーションを書くことが可能になります🤩
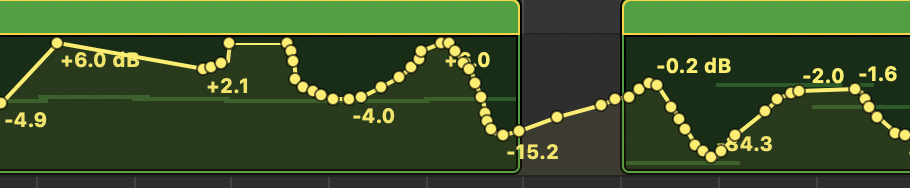
最初の部分はポインターツールで書いたオートメーションで、
コントロールポイントが複数ある部分は鉛筆ツールで作成しています。
ポインターツールは直線的な軌道になるのに対して、
鉛筆ツールはカーブがかかったような軌道でオートメーションを作成できます。
しかも慣れれば一瞬で書けるようになるのでぜひ鉛筆ツールを活用して頂きたいですね!
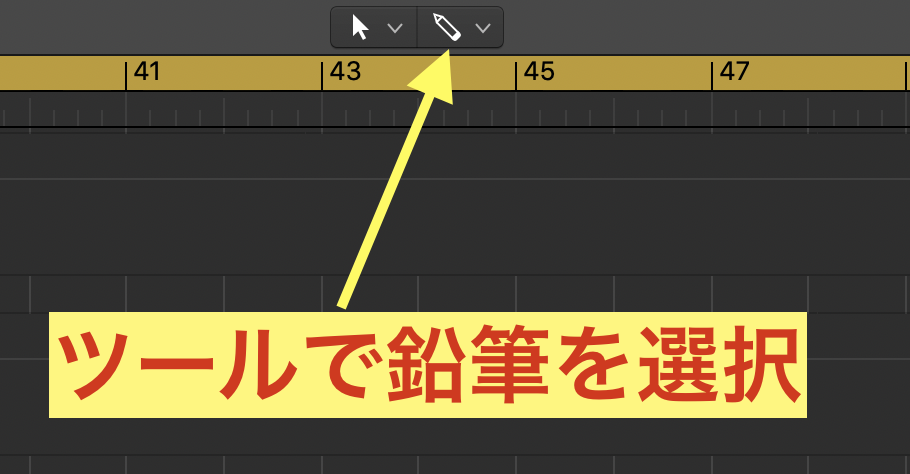
ツールで鉛筆を選択して鉛筆ツールが使用できるようにしておきます✍️
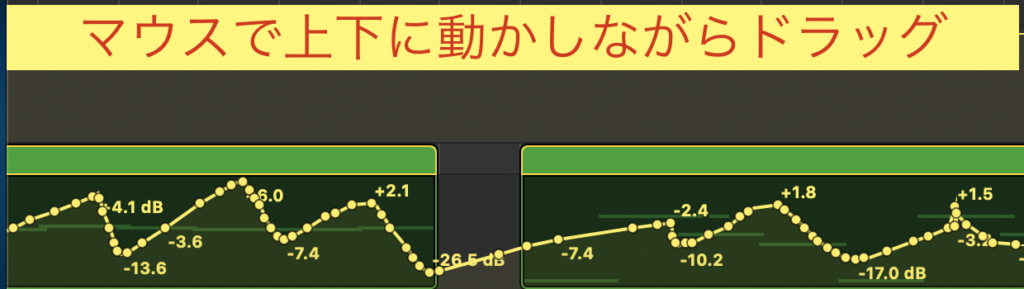
鉛筆ツールにした状態で、
マウスを上下に動かしながらドラッグすることで爆速で書けます🤩
ボリュームとパンをオートメーション化する!
ボリュームやパンをオートメーション化する方法はどうやるの?
これは非常に簡単ですので覚えておきましょう🤩
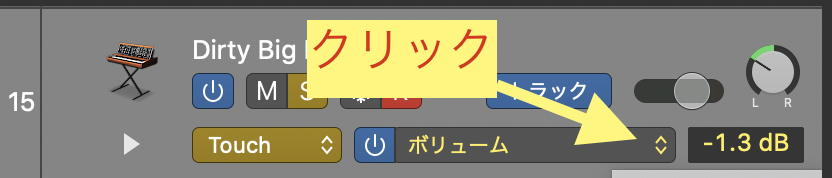
デフォルトではボリュームになっているのですが、矢印の部分をクリックします。
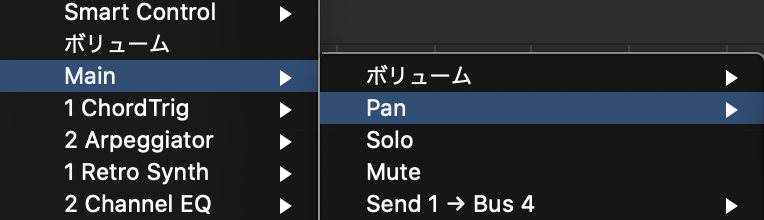
Main→Panを選択。
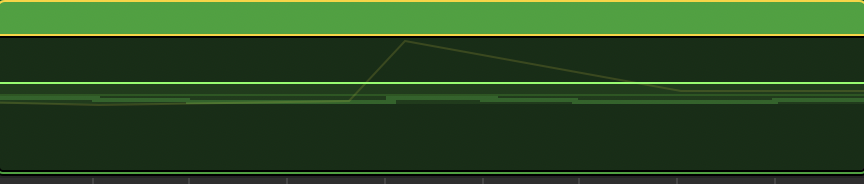
そうするとPan用のライン(緑色)が出てくるのでコントロールポイントを追加して書いていけばOKです🤩
スマートコントロールでプラグインをオートメーション化する!
スマートコントロールを使うとトラックにインサートしたエフェクトや
ソフトウエア音源のパラメーターなども簡単にオートメーション化させることができます!
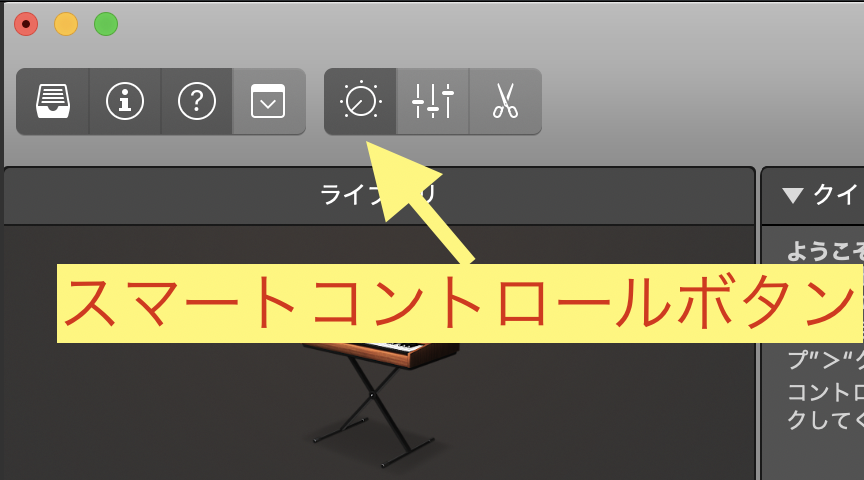
スマートコントロールボタンをクリックします👀
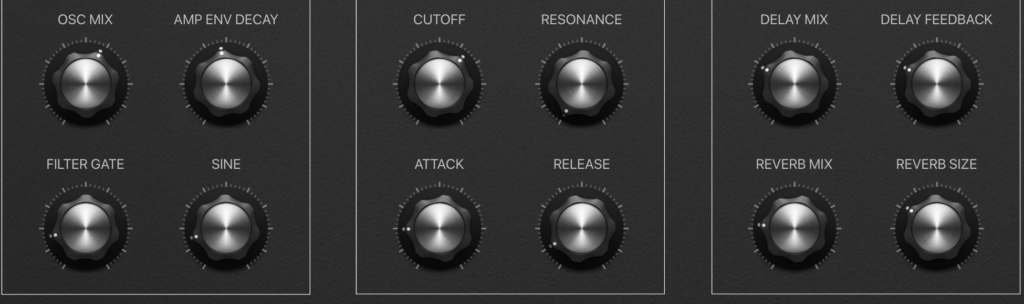
画面下部にこのように表示されるのですが、ここの画面はインサートしているプラグインによって変化します。
LatchモードやTouchモードでリアルタイムに書き込みができます🤩
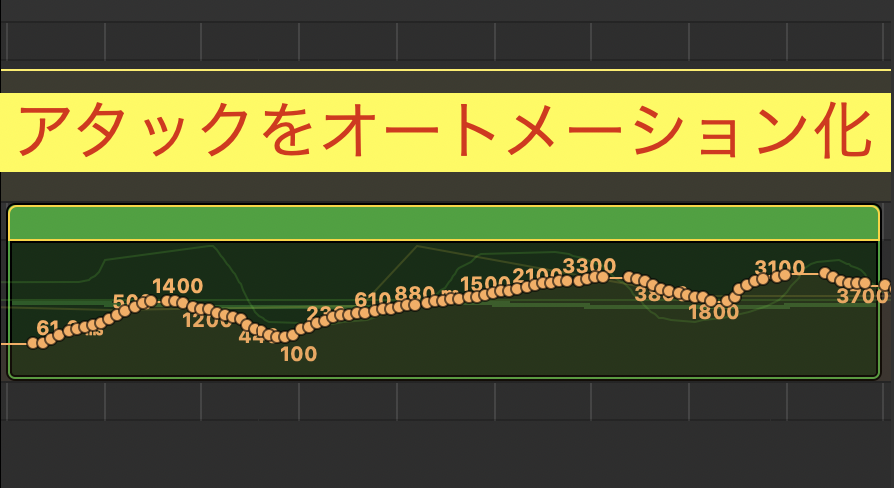
例としてアタックをオートメーション化してみました👀
リアルタイムで書き込めるモード(LatchモードやTouchモード)で
曲を再生して、スマートコントロールでオートメーション化したい
ノブを動かすことでオートメーション化できます🤩
最後に
オートメーションはミックスの時などに非常に重宝する機能です!
ギターの録音をするとピッキングノイズなどが気になる部分なども
オートメーションでボリュームを部分的に下げることで目立ちにくくさせる
などの使い方もできます🤩
オートメーションはモードが複数あり、
最初は難しく感じるかもですが使っていくうちに慣れていくと思います!
またサビなど盛り上がるパートのボリュームも簡単に上げたりできるので
ぜひご自身でオートメーションを書いてみて、色々試して欲しいと思います〆(・∀・@)