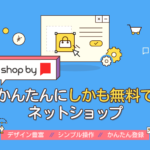ついにMac OS Monterey(モントレー)がリリースされましたね!
かなり期待していたのですが、結論から言うと急いでMontereyにアップグレードする必要はないと思いますw
なぜかというと
- ユニバーサルコントロールなど追加されてない機能がある
- 一番恩恵を受けているのはFaceTime
- iOS15/iPadOS15のを使っている人には新鮮さがないw
という感じですね♪( ´θ`)ノ
『いきなりテンション下がること言うなよ〜』という声も聞こえてきそうですが、安心してください!
便利で快適になる新機能も追加されていますから🤩
ただし、仕事や作業で使っているアプリやソフトが使えない・不具合のリスクを冒してまでMontereyにすぐにする必要はないということです(⊙_⊙')
実際、音楽制作で使うドラム音源(XLN AUDIO製品全般)はMontereyに現在、対応しておらず使用不可となりました_:(´ཀ`」 ∠):
このような使用不可の状態になるアプリ・ソフトもあるので、対応するのを待ってからMontereyにアップグレードした方が無難でしょう✅
逆にFaceTimeをバリバリ使っていて、尚且つ大勢で映画を観たりしたいという方は今すぐMontereyにしちゃいましょうw
僕も全ての機能を把握したわけではないですが、使用してみて『これは便利だな』と感じた新機能とその使い方をこの記事ではいくつか紹介していきたいと思います!
また今後追加される予定の新機能や『こんな機能が追加されたよー』というものも合わせて紹介してきます〆(・∀・@)
Montereyではクイックメモが使えるように!
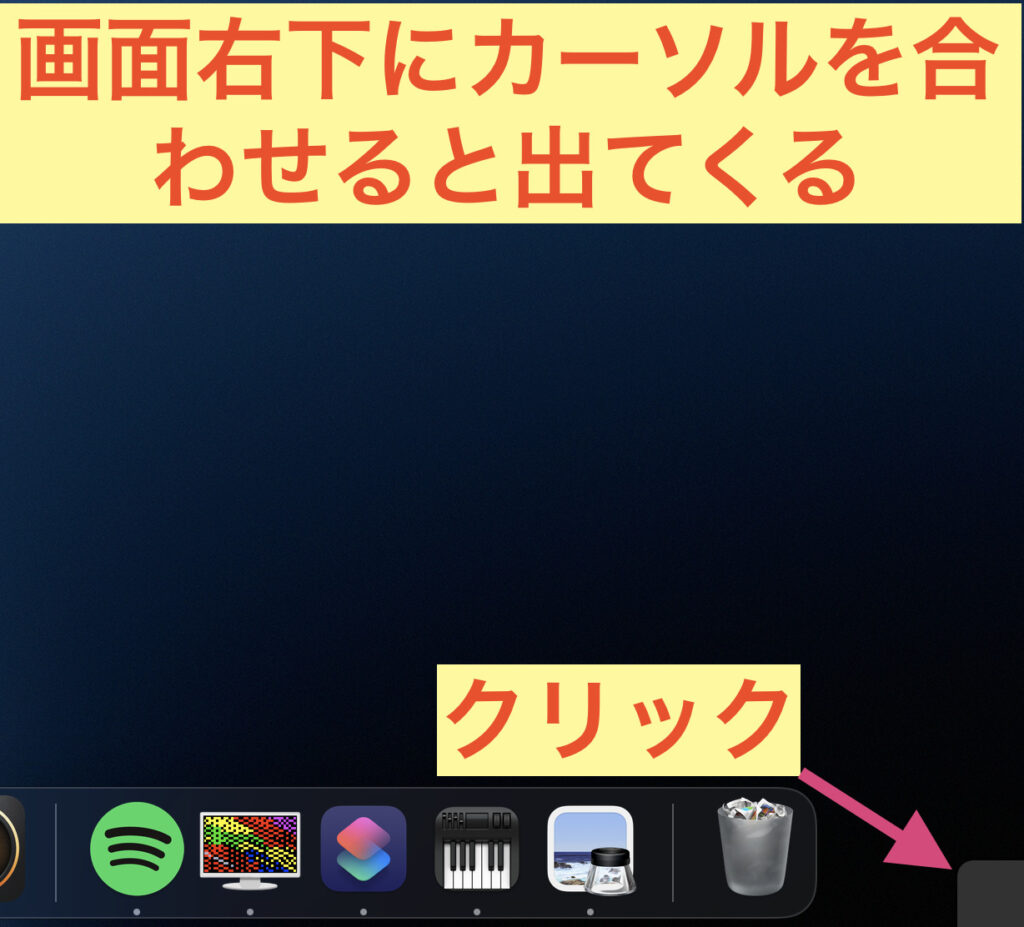
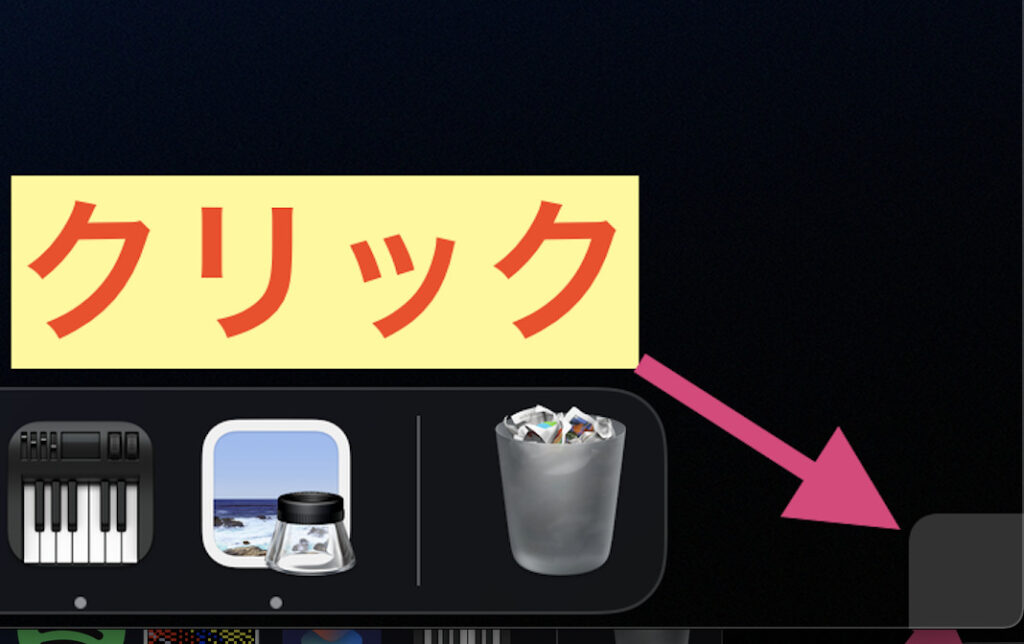
『iPadでクイックメモをよく使ってるよ〜』という方は多いと思いますが、あの便利なクイックメモがMontereyにするとMacで使えちゃいます♪( ´θ`)ノ
クイックメモの呼び出しは簡単で画面の右下にカーソルを持っていくと、サイコロステーキみたいな形のグレーのエリアが表示されるのでクリックします✅
で1つ見つけたのでついでに紹介したいのですが
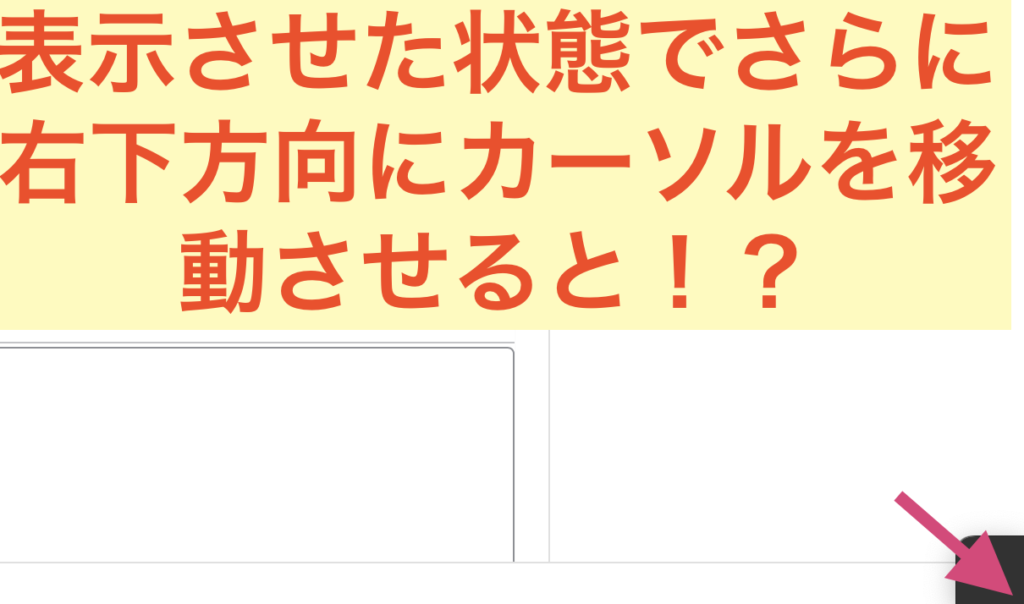
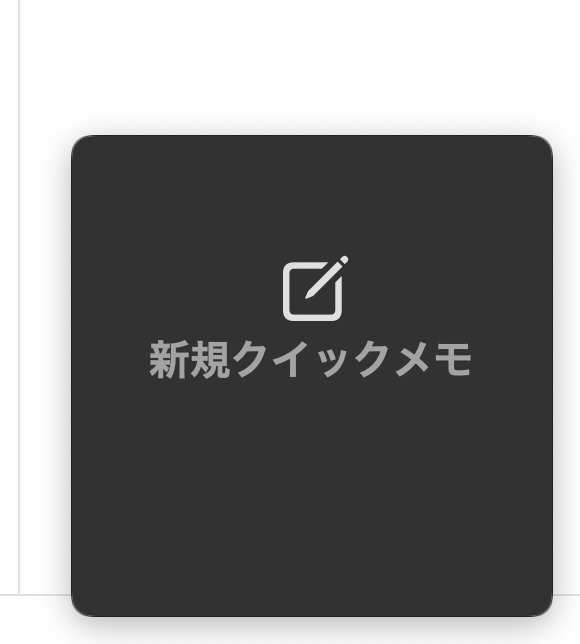
こんな感じでドドーンとクイックメモが現れたりします🤩
もしくは『fn +Q』でも呼び出せます✅
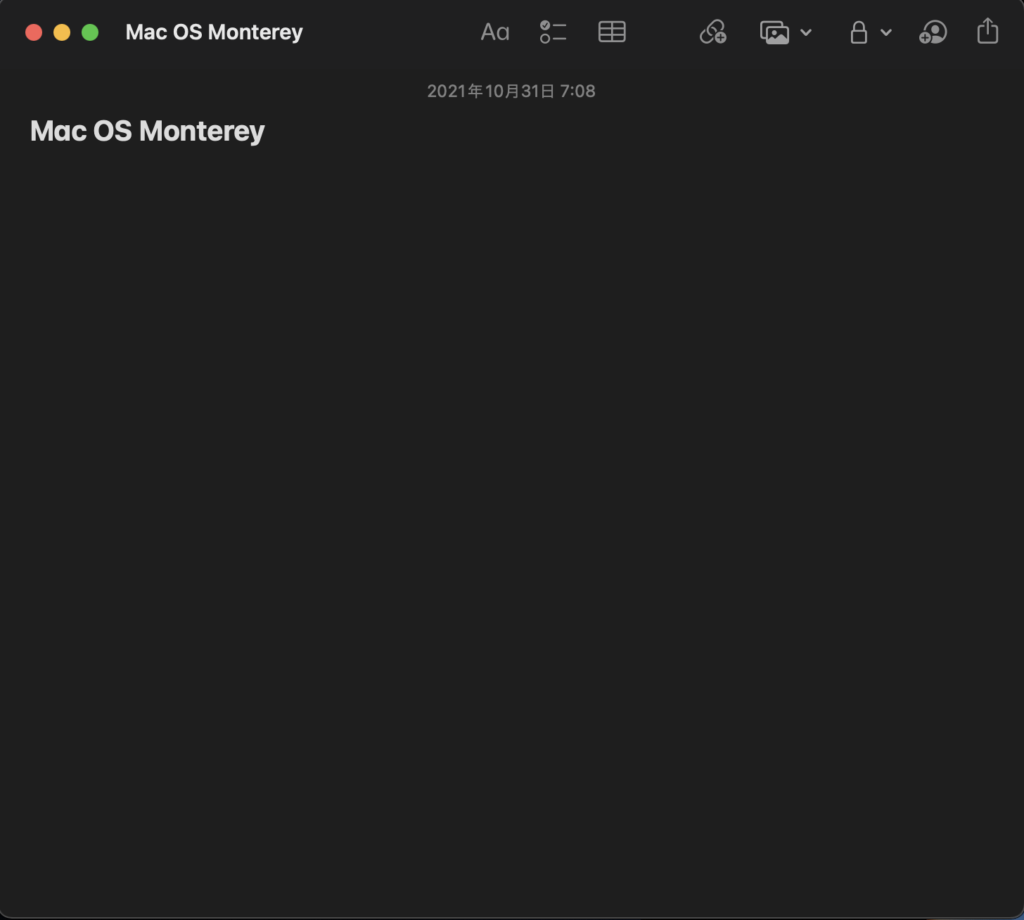
そしてこのようにすぐにMac上でメモが取れるわけです!
しか〜し!!!
新機能のクイックメモはもっと便利な使い方があるので下記より紹介しちゃいます〆(・∀・@)
クイックメモの便利機能①テキストをメモできる!
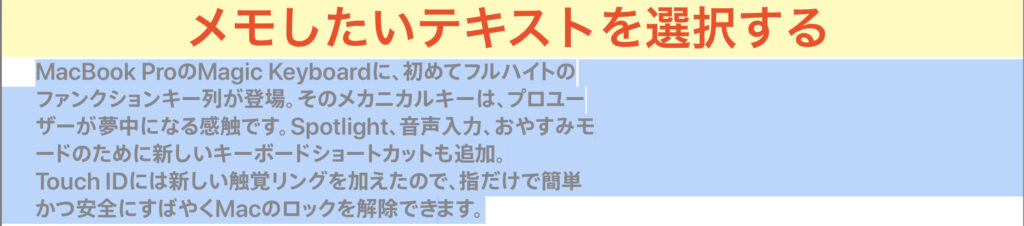
ネットで調べ物とかしている時に『ここはメモしておきたい』という場合もあると思うんです👀
そんな時はまずメモしたいテキスト部分を選択しましょう_φ( ̄ー ̄ )
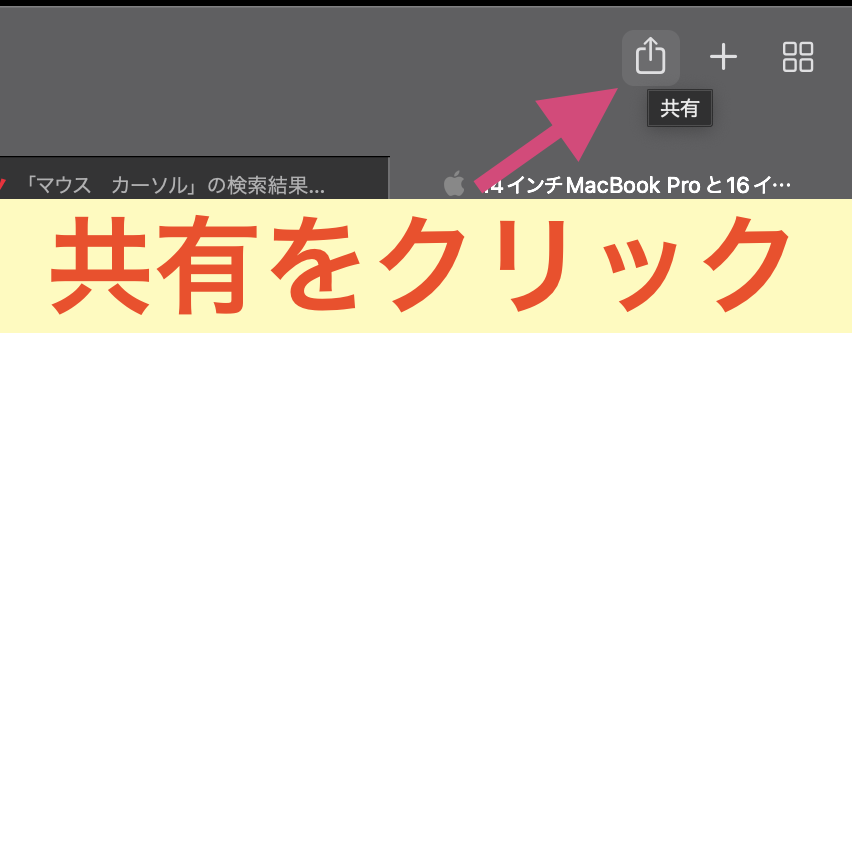
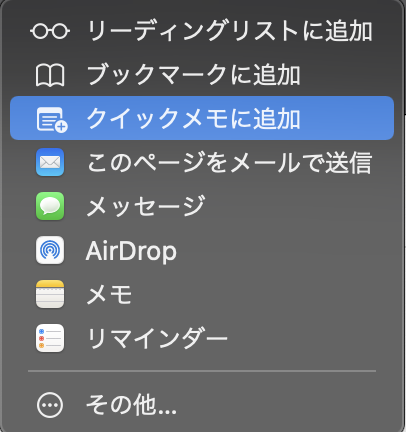
テキスト選択→共有→『クイックメモに追加』を選択します✅
すると!?
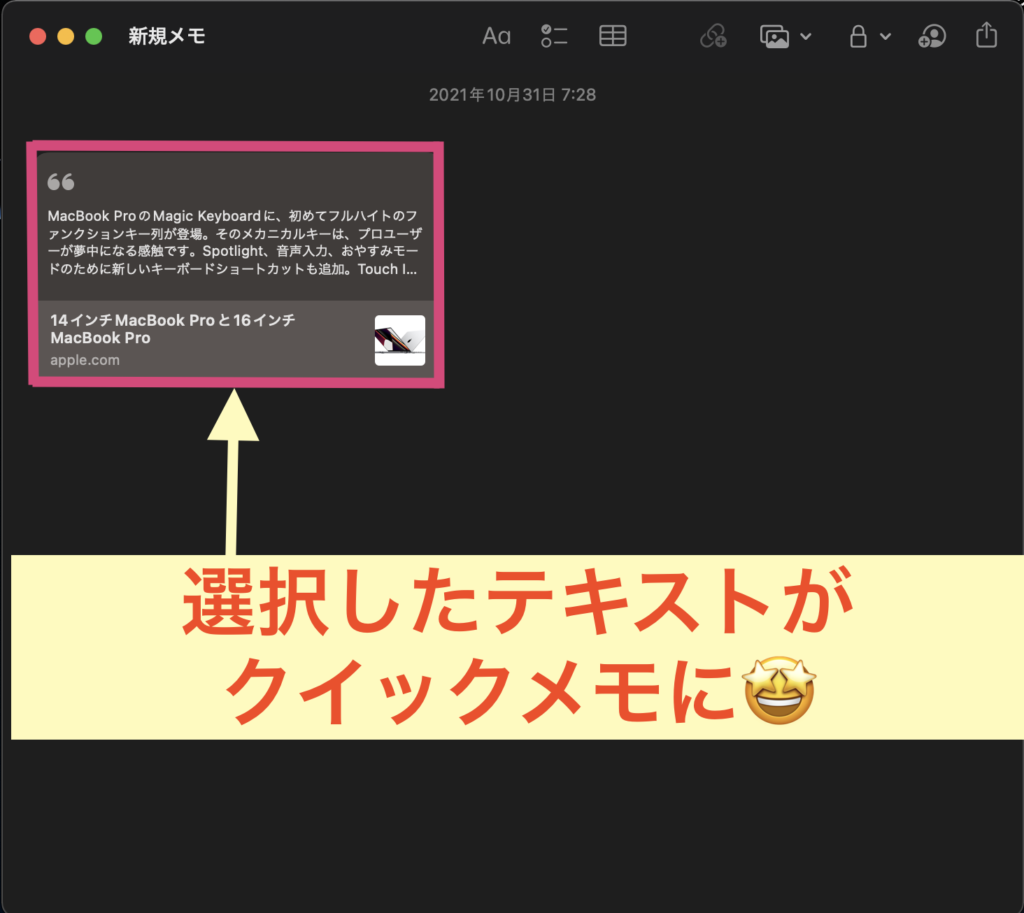
先ほど選択したテキストが見事にクイックメモに入るわけです🤩
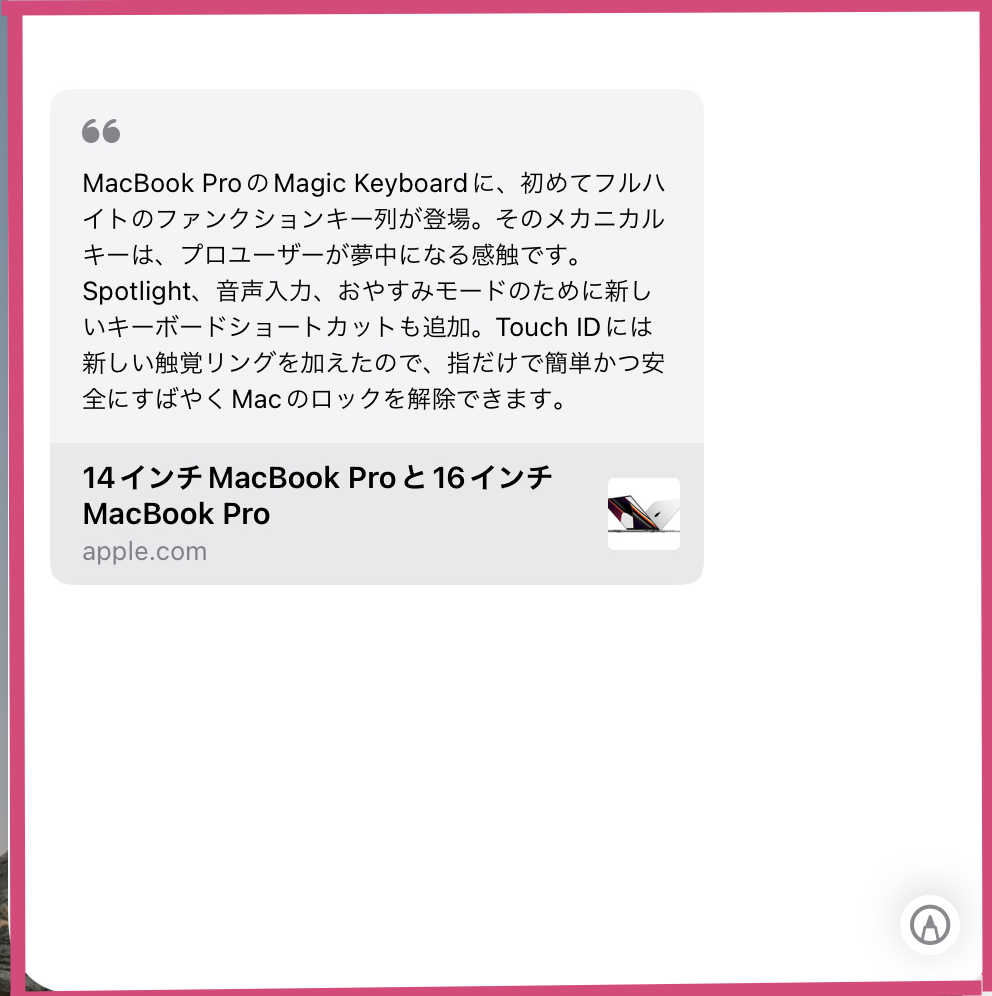
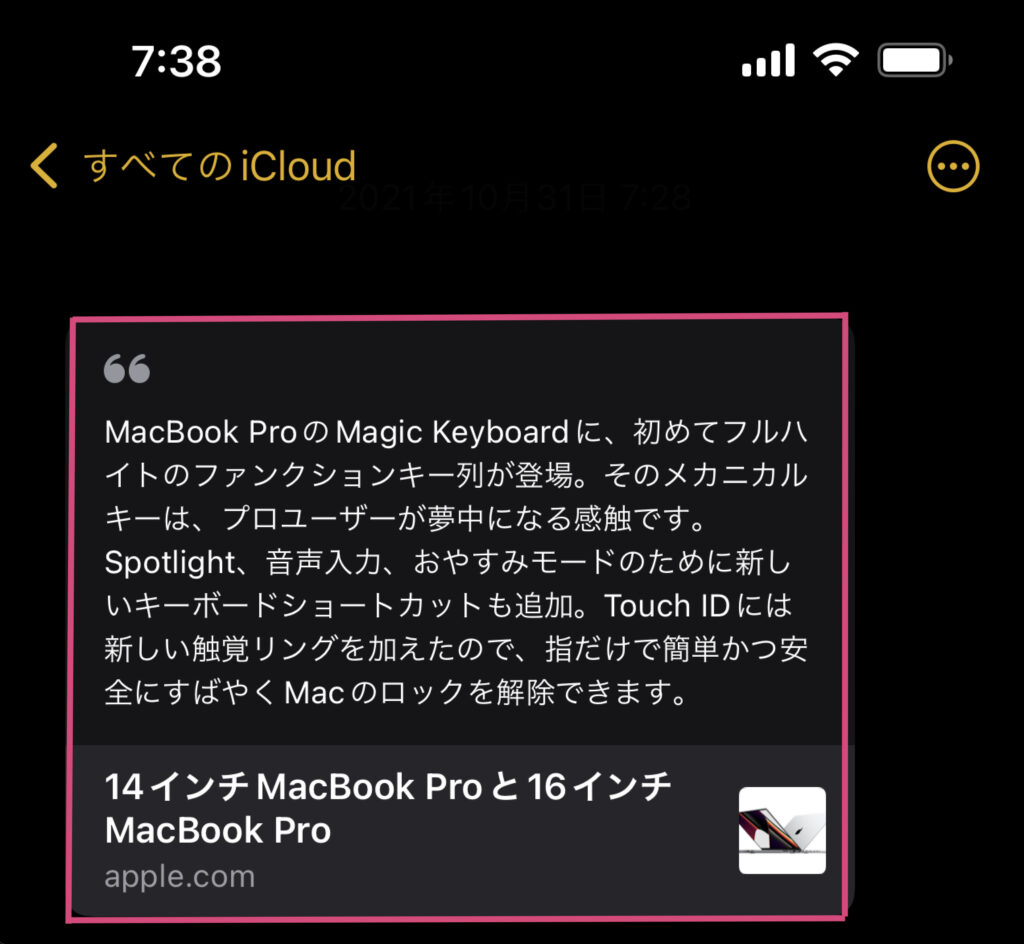
またMac上でクイックメモに入れたものはiPhone/iPadと同期するので違うデバイスでもメモを見ることが可能です✅
また逆にiPhone/iPadのクイックメモもMacに同期されるので便利この上ないですね〆(・∀・@)
クイックメモの便利機能②URLをクイックメモに入れる!
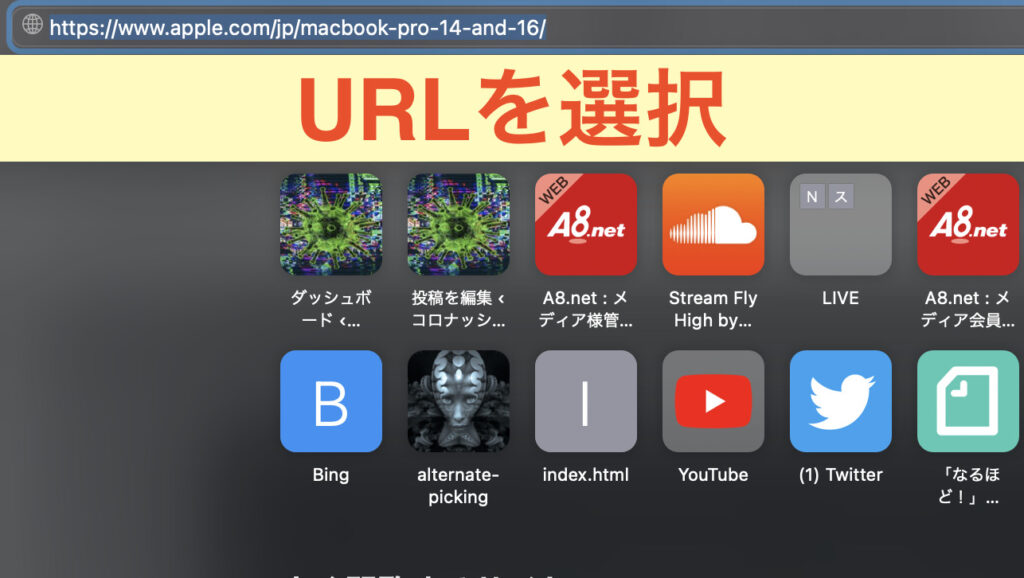
続いてはURLをクイックメモに入れる方法ですがやり方はテキストとほぼ同じでURLを選択→共有→『クイックメモに追加』の流れですね👀
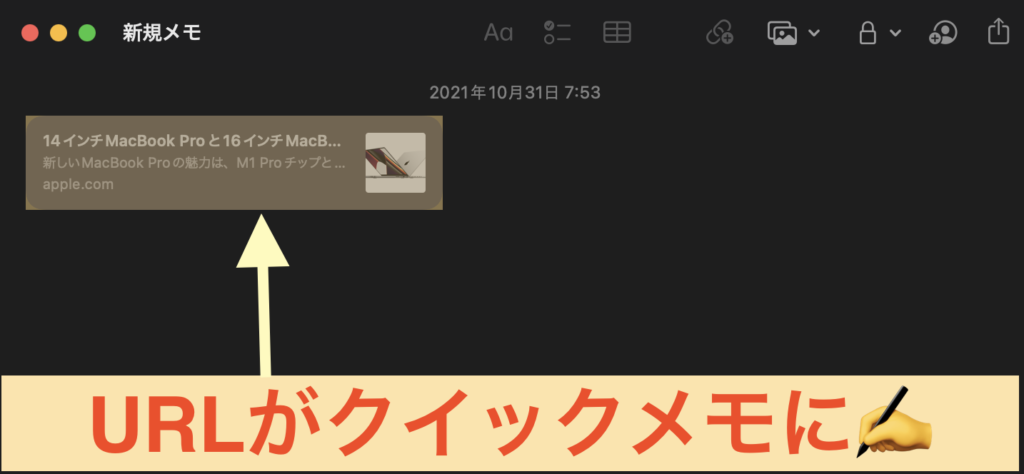
するとこんな感じでURLがクイックメモに入るので次回からクリックですぐに目的のサイトに飛ぶことが出来ちゃいます_φ( ̄ー ̄ )
クイックメモの便利機能③タグで管理できる!
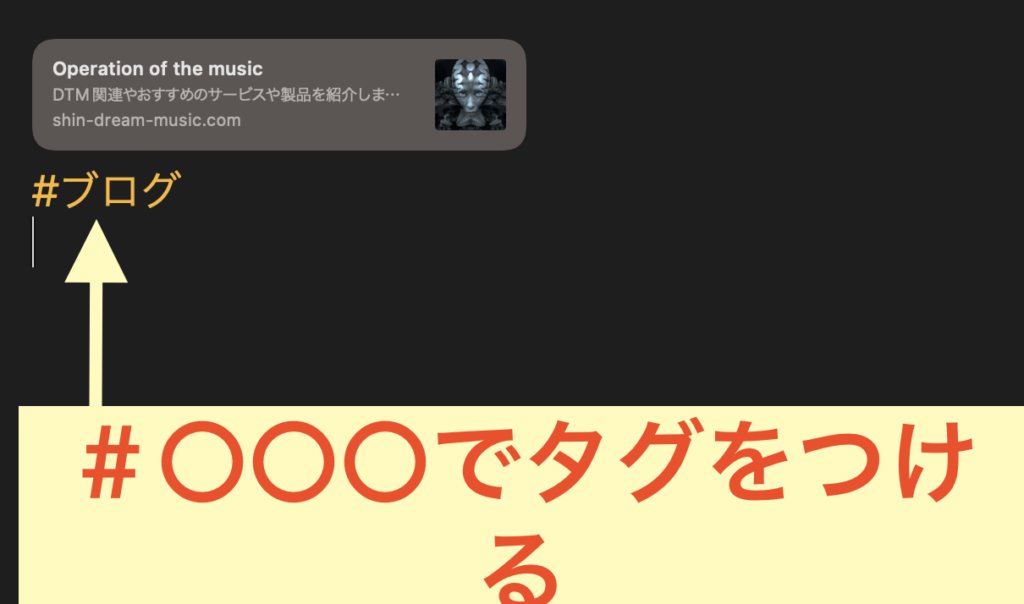
これがかなり便利で例えば#ブログや#音楽みたいな感じでタグをつけることで同じタグのメモをまとめて表示させることができます✅
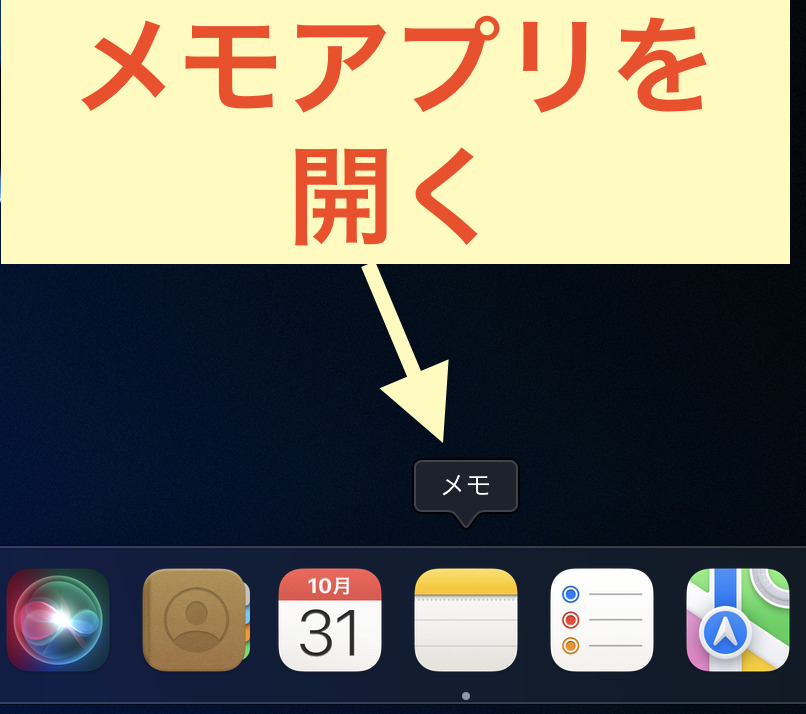
タグをつけたメモを見るために『メモアプリ』を開きましょう✅
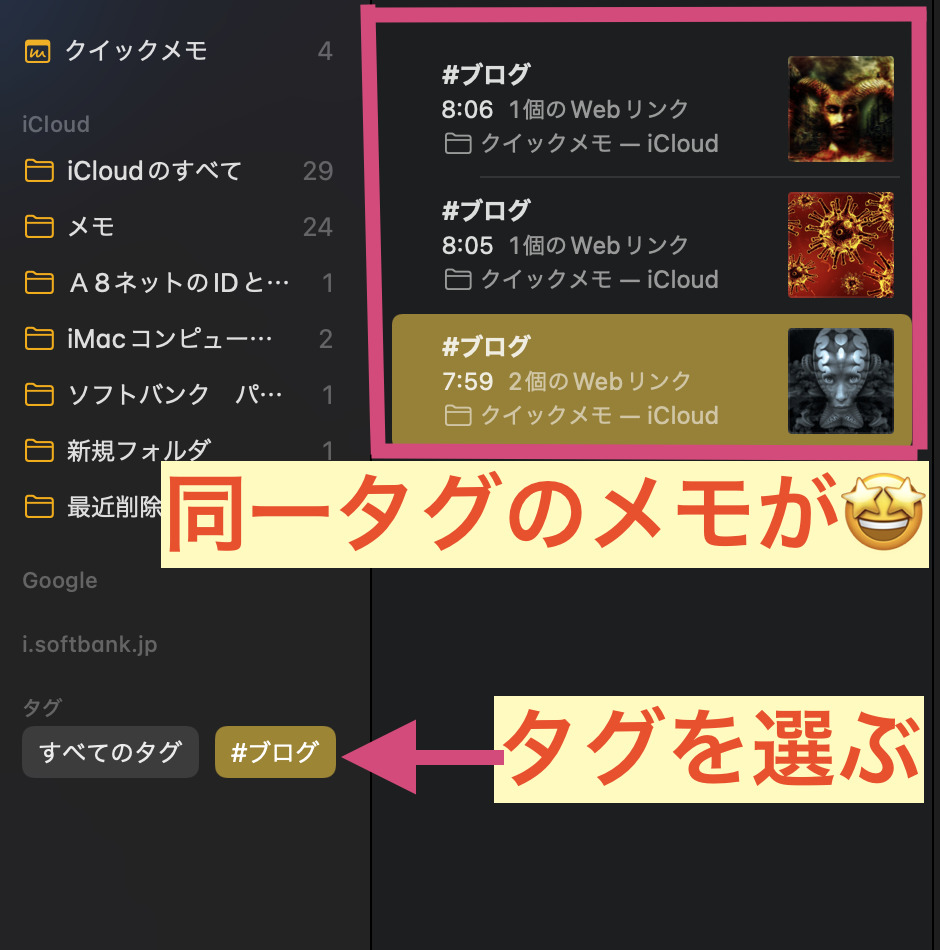
するとメモアプリ画面の左下の『タグ』というところから任意のタグを選択すると、同一のタグのメモのみを一気に表示させることができます♪( ´θ`)ノ
膨大な数のメモがあったとしてもタグで管理すれば簡単に目的のメモを呼び出すことが可能ですね〆(・∀・@)
毎回新規クイックメモを出す方法!
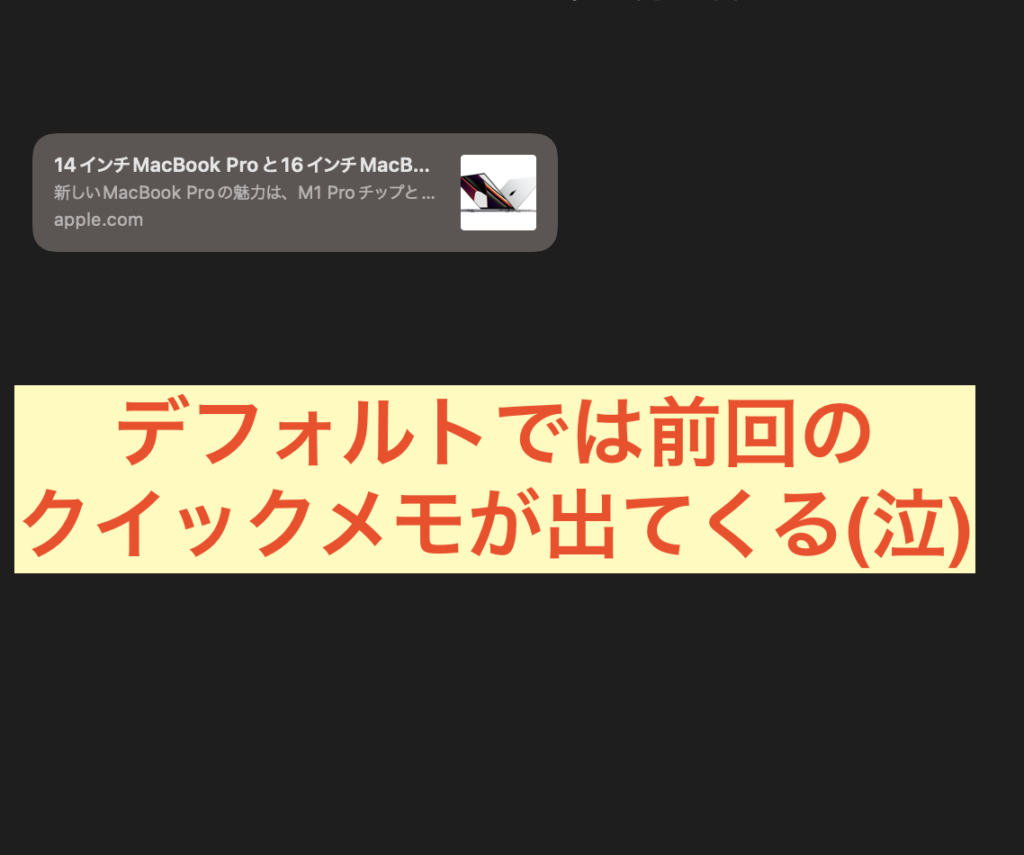
デフォルトでは前回使用したクイックメモが呼び出されるようになっています👀
例えば色々なサイトで関連した1つのことをメモしたい場合は『前回のクイックメモ』が出た方が良いと思いますが、場合によっては『新規のクイックメモ』の方が良い場合もあると思います✅
そして毎回、新規クイックメモを出すには設定を変える必要があるので、その手順を紹介しますね♪( ´θ`)ノ
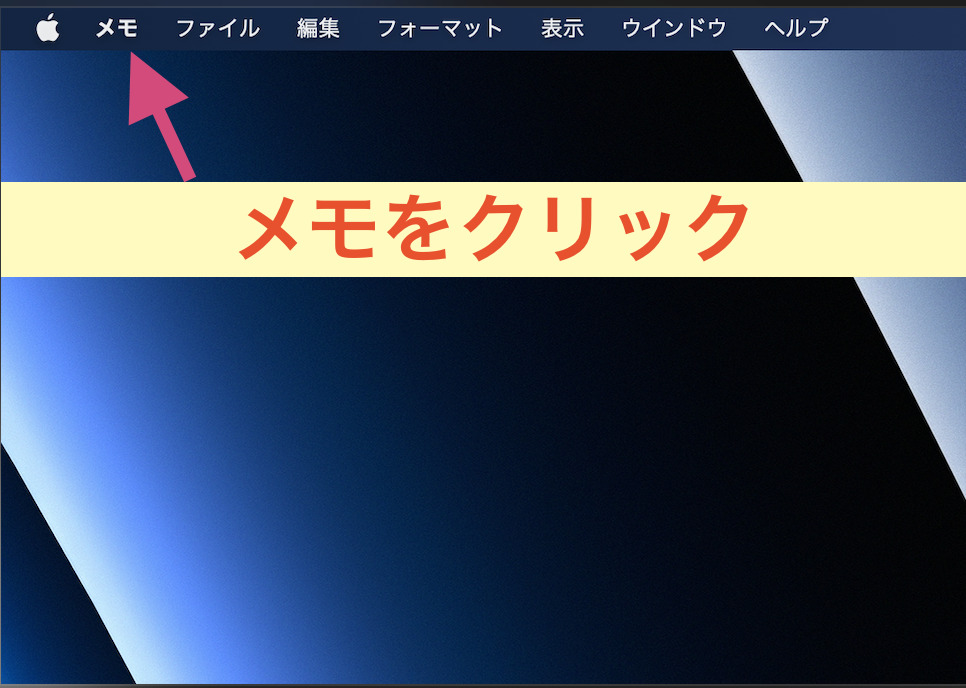
クイックメモかメモアプリを開くと画面左上(リンゴマークの横)にメモが表示されるのでクリックしましょう。
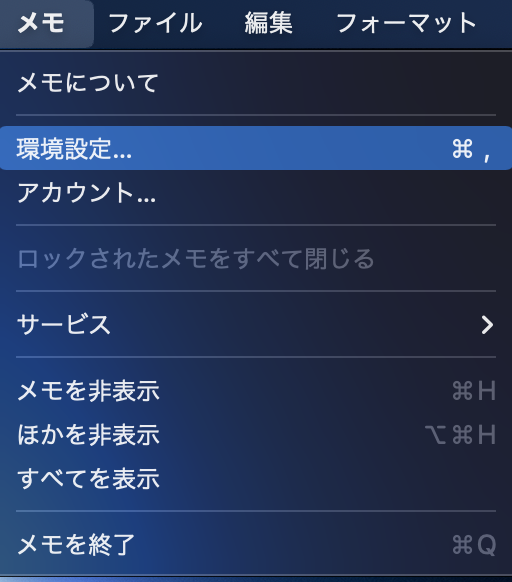
次に『環境設定』を選びます。
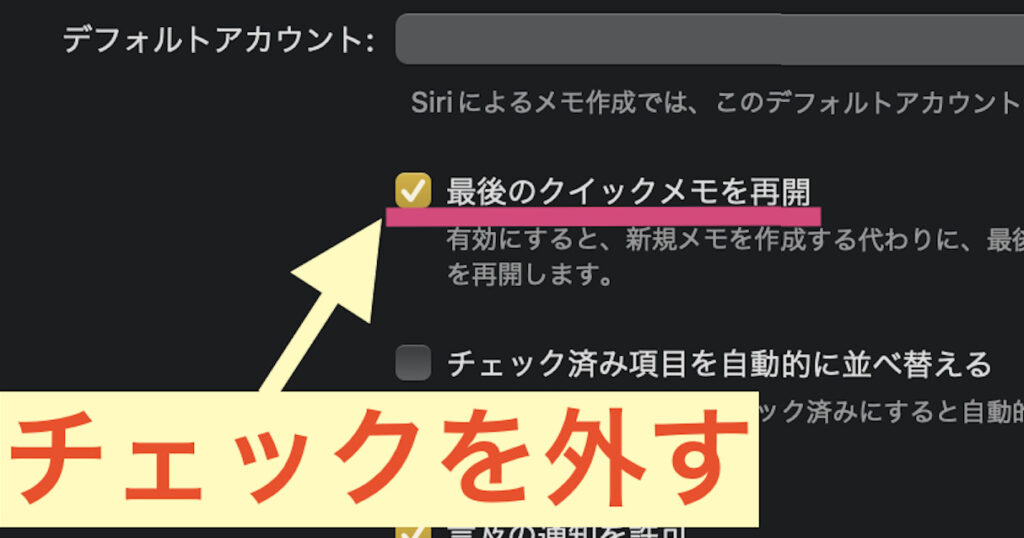
すると『最後のクイックメモを再開』という項目があるのでチェックを外します💡
これで毎回新規のクイックメモを呼び出すことができるのでシチュエーションに応じて設定を変えると良いでしょう_φ( ̄ー ̄ )
クイックメモのその他の便利機能!
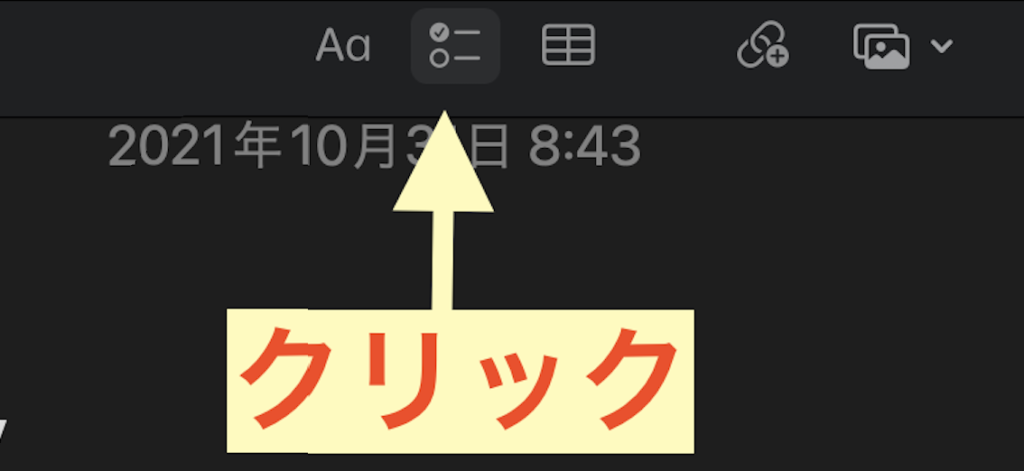
クイックメモ内の矢印部分をクリックすると!?
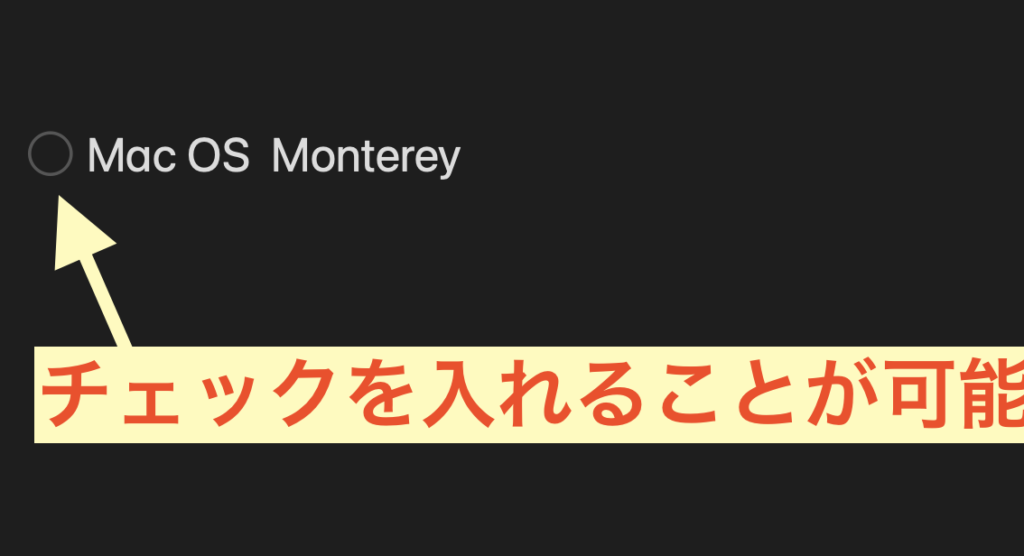
するとこんな感じで○みたいなのが表示されるのですが、ここにチェックを入れることができます✅
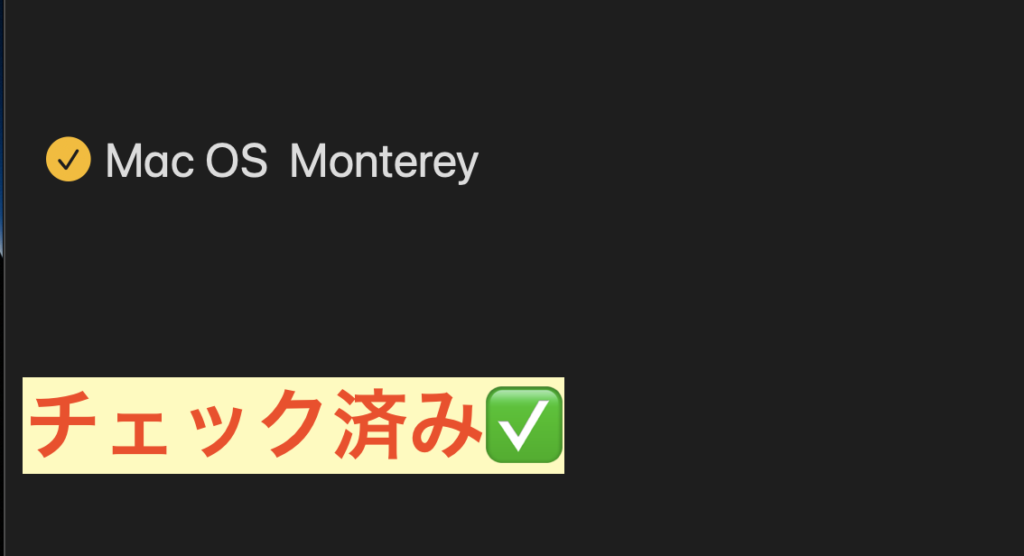
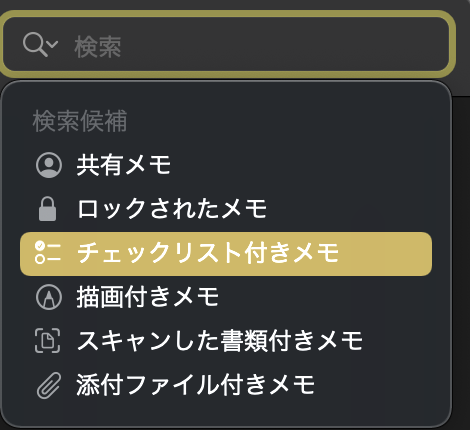
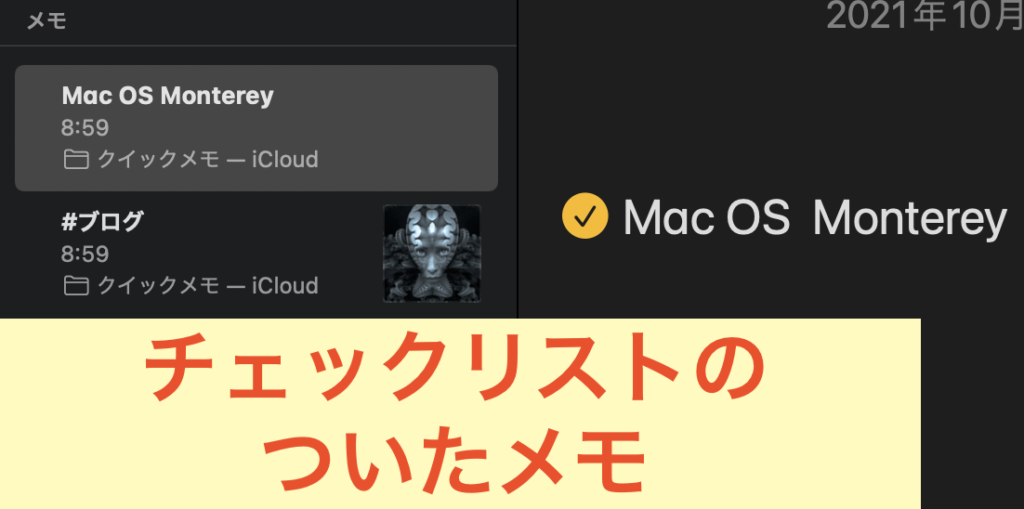
メモアプリの検索で『チェックリスト付きメモ』を選択する(チェックが入ってなくてもOK)とチェックリストのついた一気に呼び出すことができます。
メモにURLを追加できる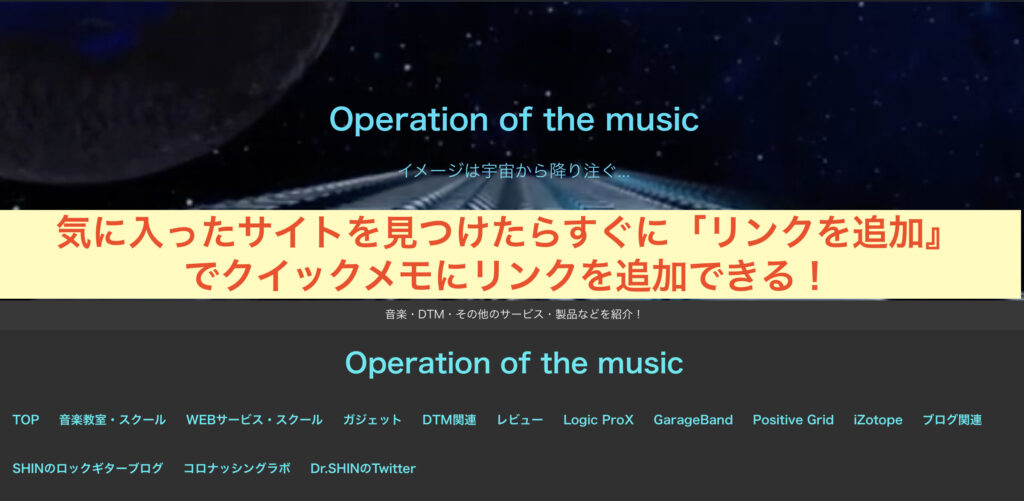
例えば『この記事が良いな〜』『Operation of the musicってサイト最高だな〜』と思ったらすぐにクイックメモへGOです!w
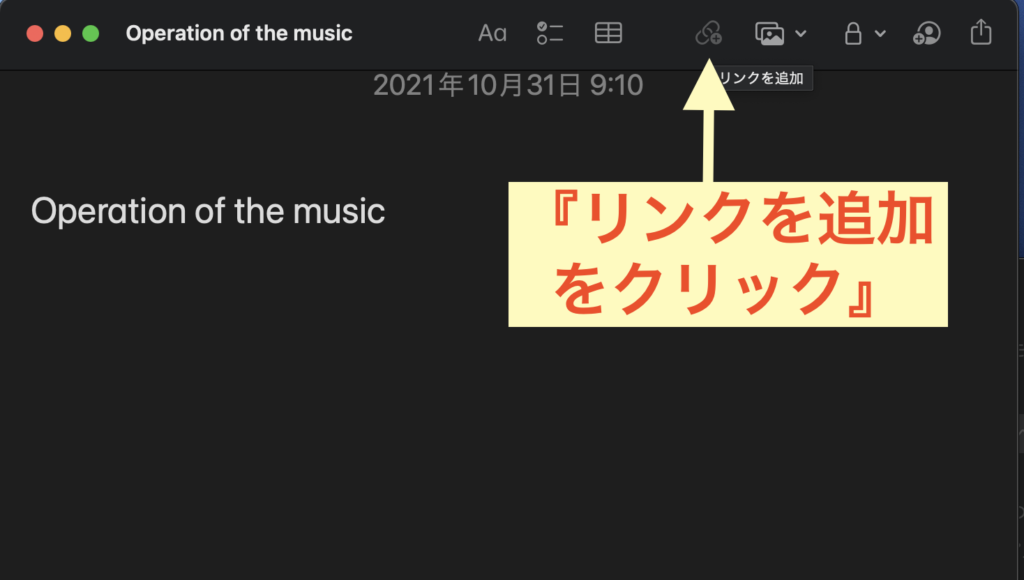
クイックメモの『リンクを追加をクリック』すると!?
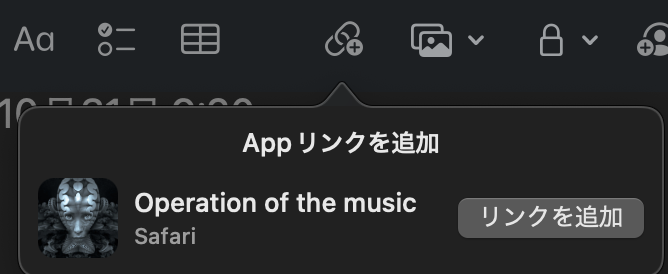
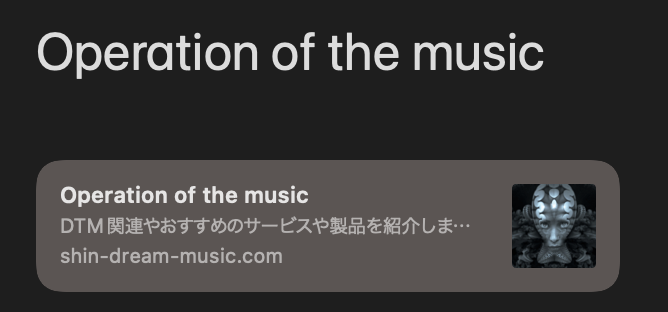
こんな感じでファビコン付きでサイト名とURLを追加できます🤩
コピペとか共有とかを経由せずに最も新しく訪れたサイトのURLをすぐにクイックメモに追加できるのでこれを発見した時はスゲ〜ってなりましたw
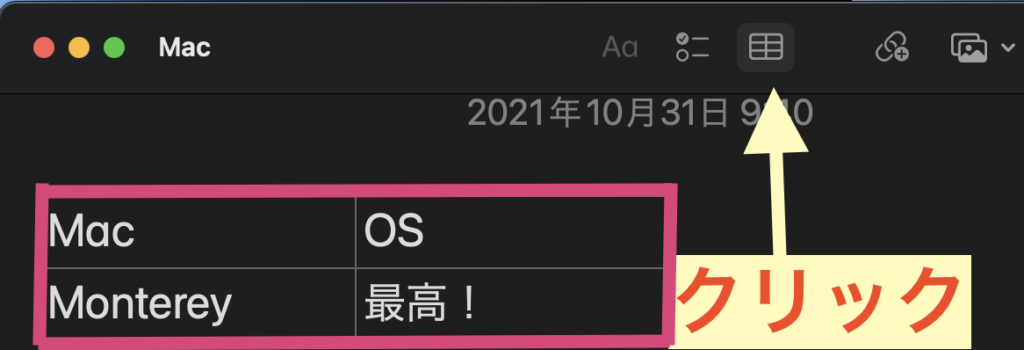
また矢印部分をクリックすることで簡単な表も作成できるので必要な場合は使ってみてください🤩
まだまだありますがクイックメモだけで記事が終わりそうなのでとりあえずこの辺りにしていきましょうw
(ポイントとなる部分はある程度紹介できたハズw )
Montereyではオリジナルのショートカットがカスタマイズできる!?
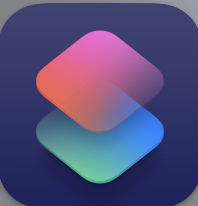
Montereyではショートカットを自由にカスタマイズすることができるように進化しております♪( ´θ`)ノ
まずショートカットアプリを実行する方法ですが
- Dock
- メニューバー
- Finder
- Spotlight
- Siri
- Launchpad→その他→ショートカットアプリ
などから可能です✅
で便利は便利なんですが個人的にはそんなに使わない気が...
というのが本音ですw
しかし、これは人それぞれで『ショートカットアプリしか勝たん!』っていう人もいるかも!?
なので使い方を紹介しましょう🤩
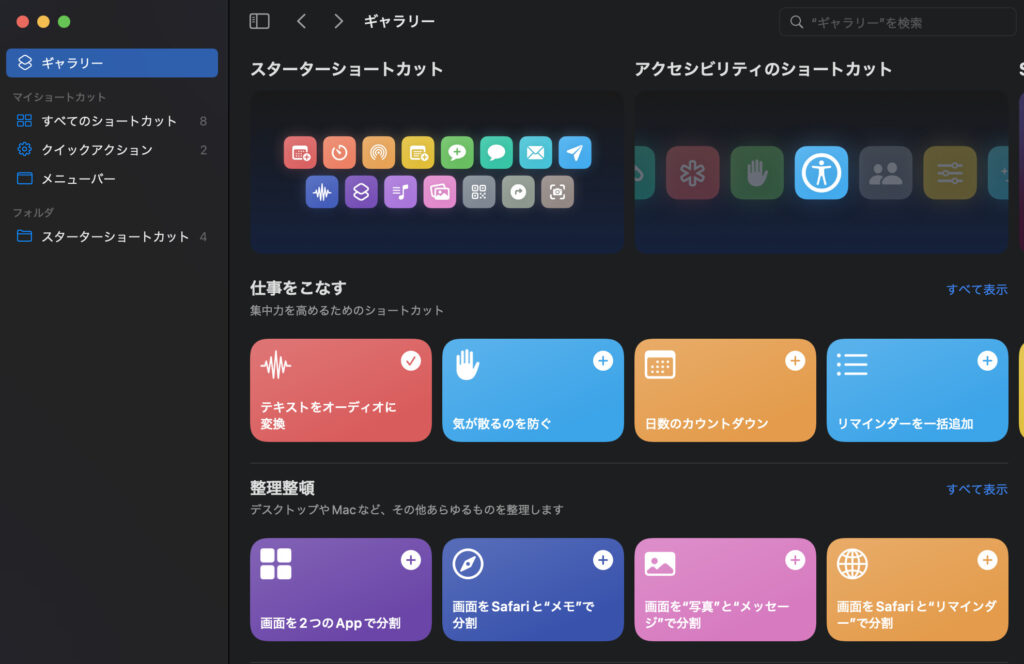
まずショートカットアプリを開いてギャラリーを開いてみましょう。
すると目的別にさまざまなショートカットが用意されているのが確認できると思います👀
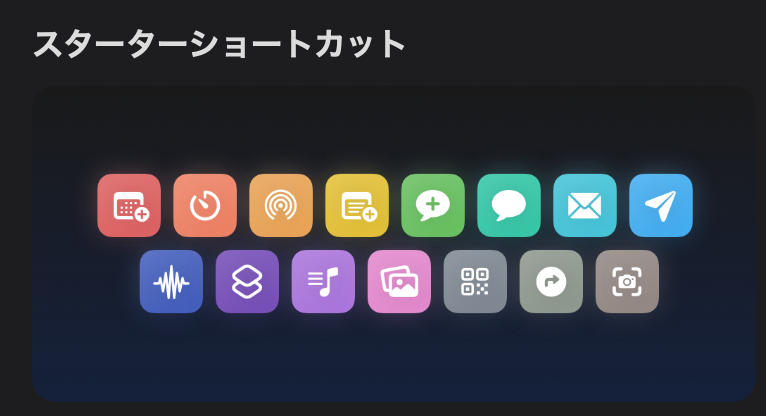
ギャラリーの上に『スターターショートカット』というので選んでみましょうかね〜🤩
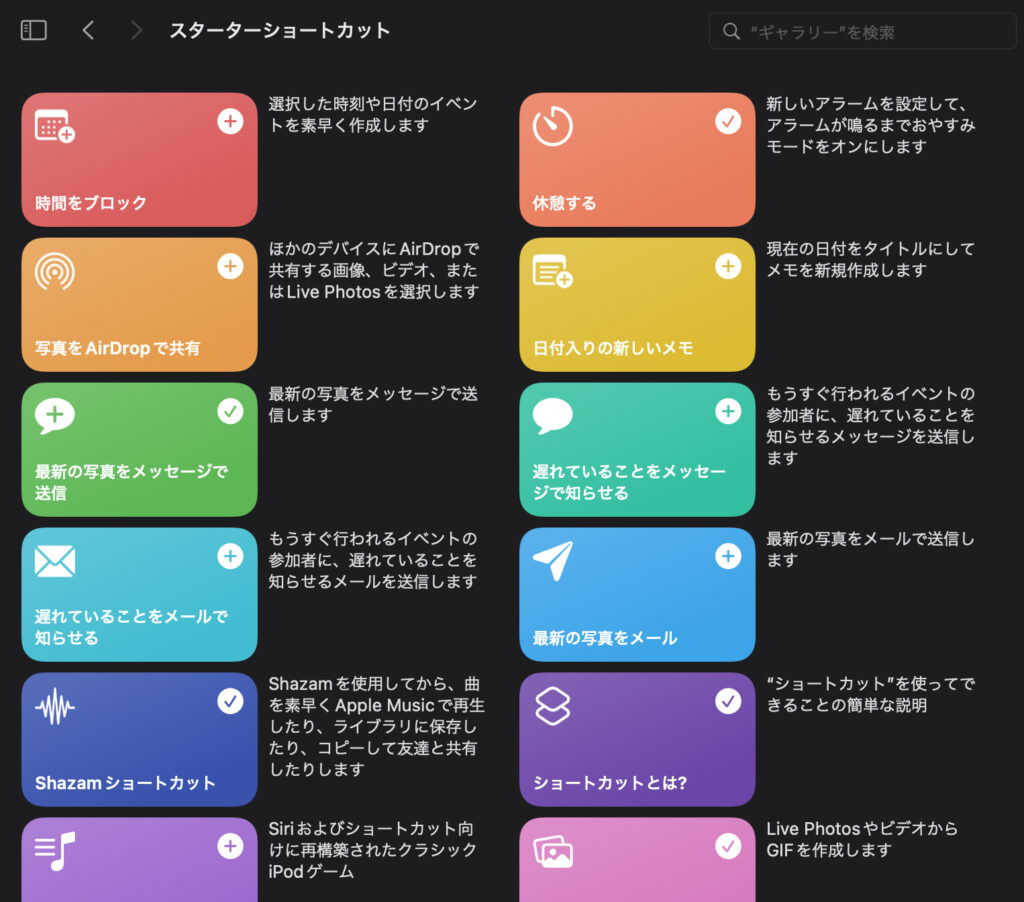
そうするとショートカットの一覧が出てきましたね!
この中から自分が使いたいショートカットを選んで追加することで使いやすいようにカスタマイズできるわけです✅
(スターターショートカット以外でもショートカットの追加は可能です)
例として『時間をブロック』を追加してみますね〜!
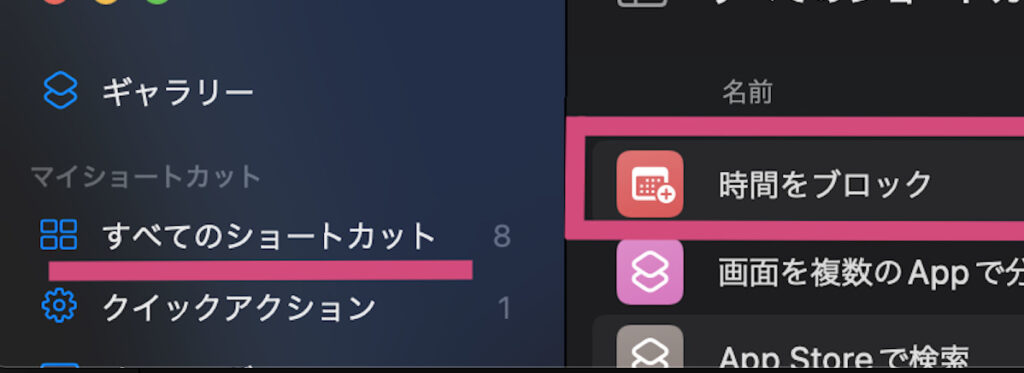
『すべてのショートカット』を見てみると先ほど追加した『時間をブロック』がちゃんと追加されています💡
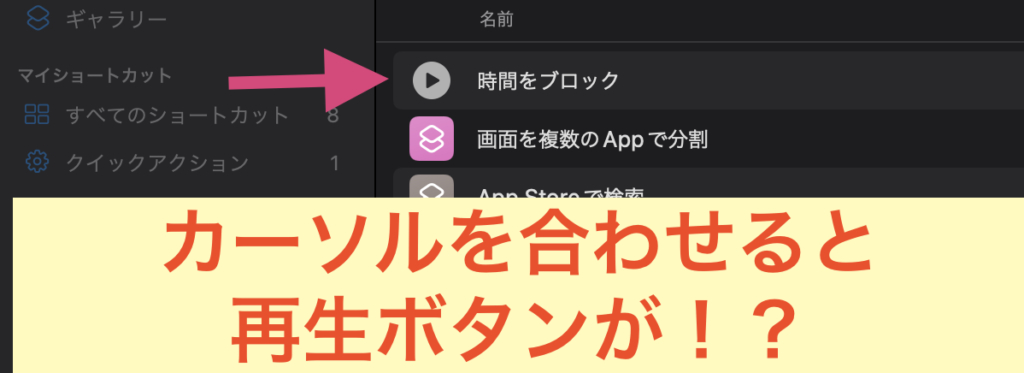
ショートカットにカーソルを合わせると『再生ボタン』が表示されるのでポチッてみましょう。
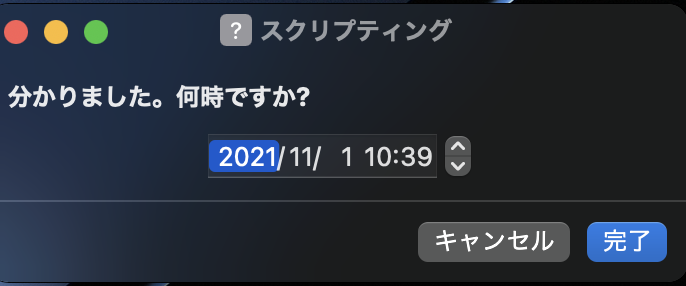
するとこのような感じで日にち・時間を設定することができるわけですが...いちいちショートカットアプリを開くのがちょっと面倒臭いですよね!?
そんな方は次の方法がオススメです🤩
ショートカットをメニューバーに表示させる!
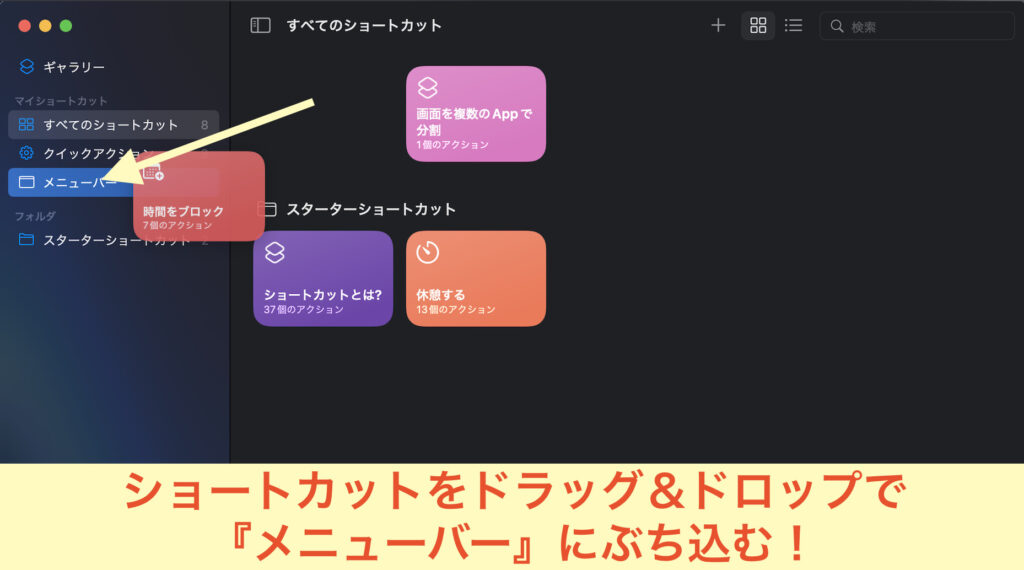
ショートカットはドラッグ&ドロップで移動させることができるので『時間をブロック』を『メニューバー』に移動させましょう✅
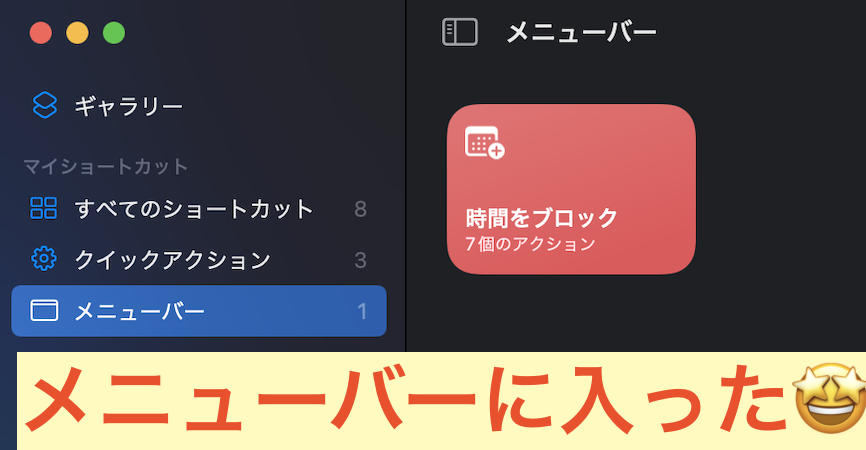
するとこんな感じで『時間をブロック』はメニューバーに入るので!?
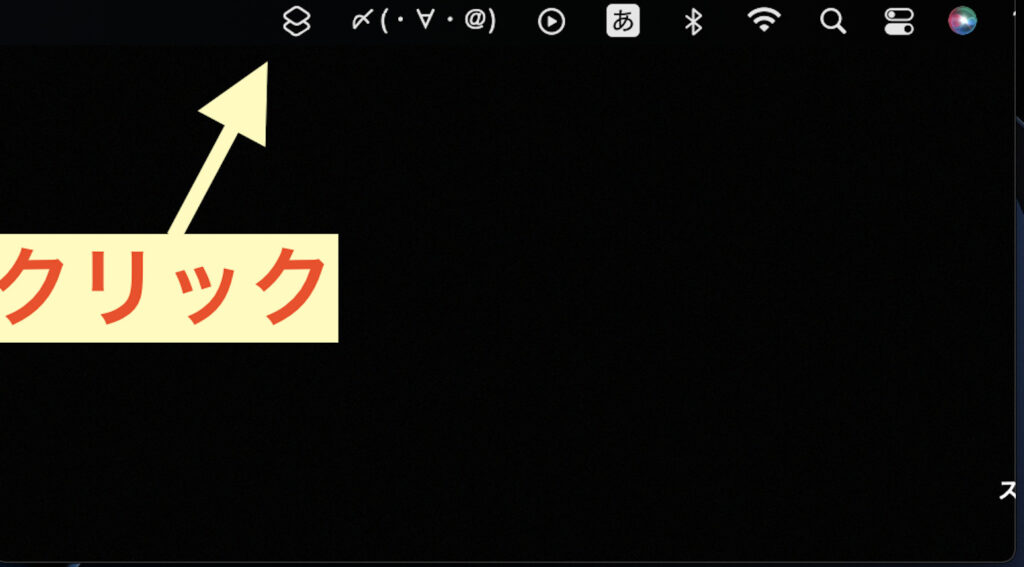
Mac画面の右上の一番左にある部分をクリックします。
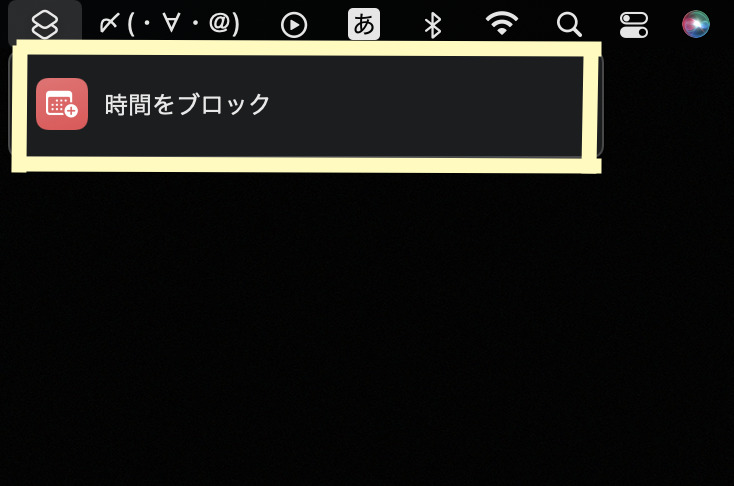
するとめちゃくちゃ簡単に呼び出せるので頻繁に使用するショートカットは『メニューバー』に入れておくと良いでしょう🤩
またメニューバーには複数のショートカットを入れることが可能ですよ〜〆(・∀・@)
クイックアクションって何?
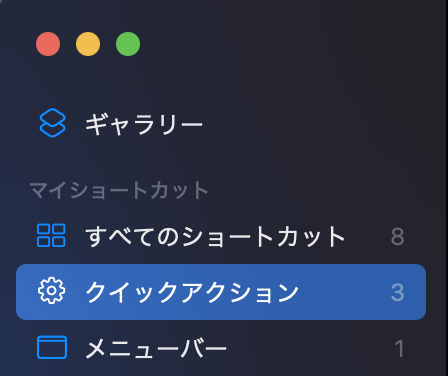
何やら『クイックアクション』という項目がありますね👀
それではここにショートカットを先ほどのようにドラッグ&ドロップでいくつか入れてみましょう。

3つほど入れてみましたが実はここに入っているショートカットはファイル上とかで右クリックすると!?
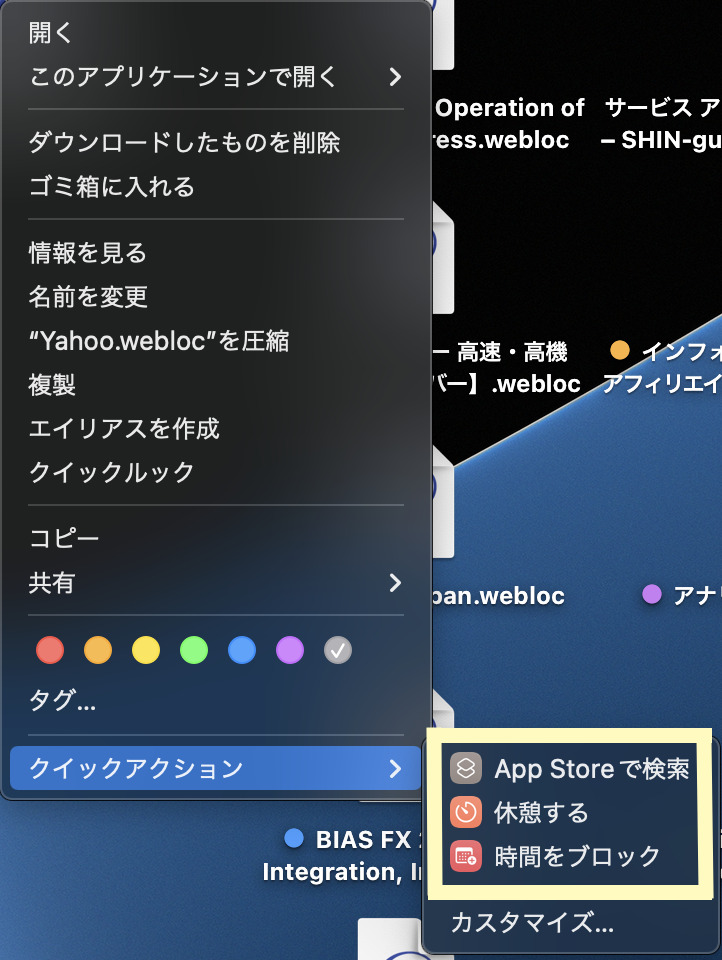
一番下のクイックアクションからショートカットを呼び出せます🤩
色々検証した結果、中にはここに表示させれないショートカット(メニューバーでも)もあるっぽいですね👀
この辺りは分かり次第追記で書こうと思います←とか言って書かないパターンw
ショートカットの削除について
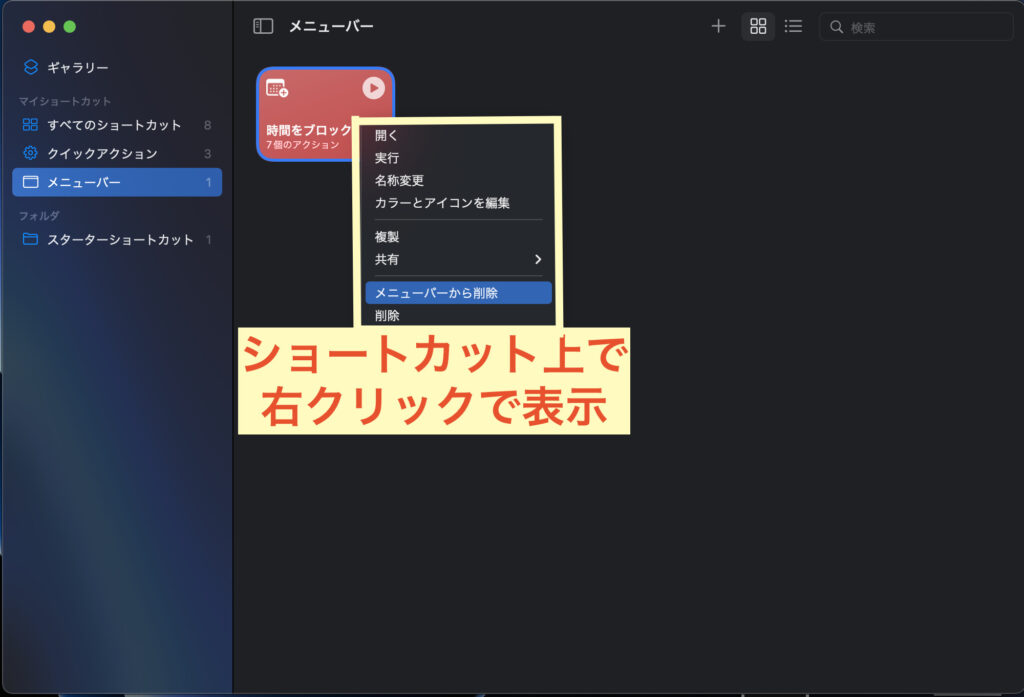
まずはメニューバーからショートカットを削除する場合はショートカット上にカーソルを合わせて右クリック→『メニューバーから削除』を選択✅
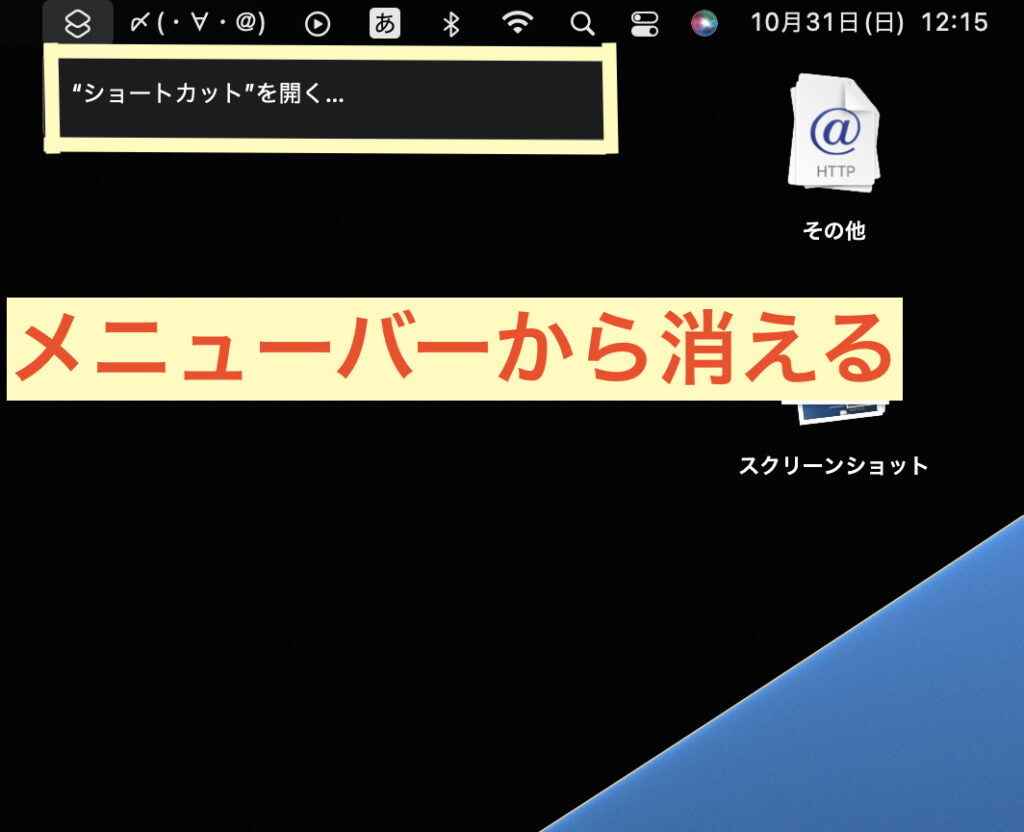
するとメニューバーからショートカットは消えます✅
メニューバーにショートカットがない場合は”ショートカット"を開くになります(デフォルト)
また『メニューバーから削除』を選んだ場合は『すべてのショートカット』に削除したショートカットが残っています。
逆にショートカットを『削除』した場合は全ての項目から削除されるので、再び使用する場合はショートカットを追加する必要があります〆(・∀・@)
ショートカットの追加方法と設定について
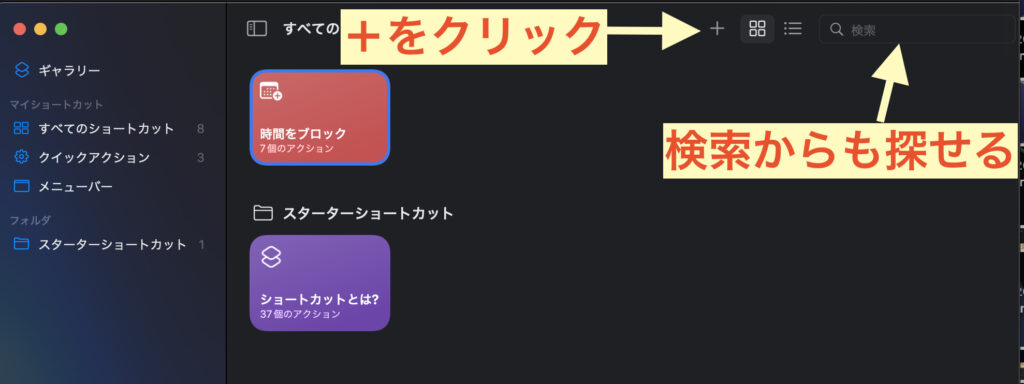
ショートカットアプリでは膨大な数のショートカットが用意されていますが、それらを追加する場合は+をクリックor検索から追加することができます👀
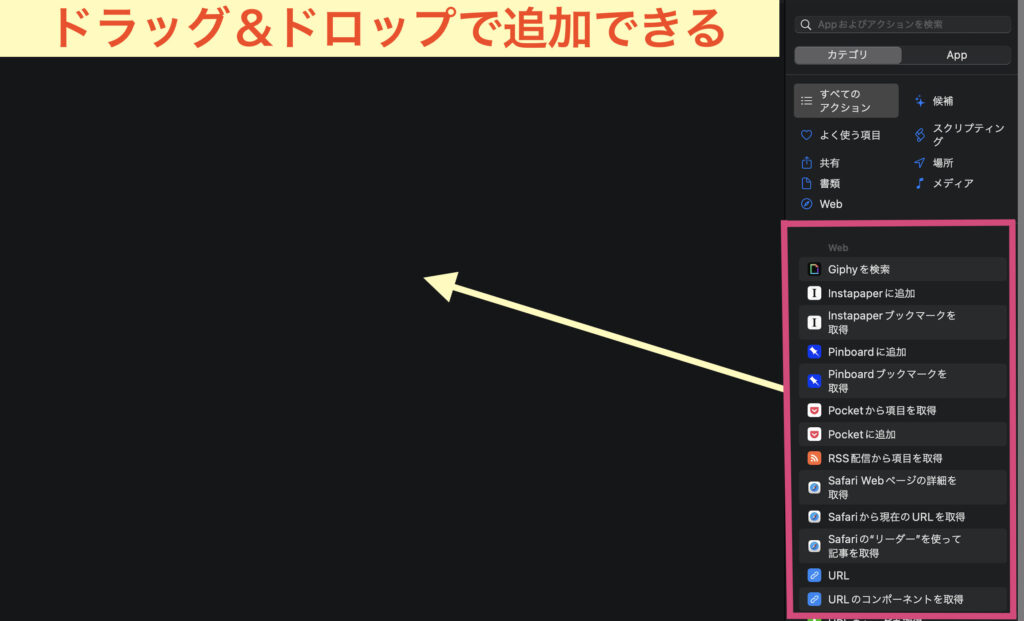
+をクリックすると右のエリアにショートカット(アクション)が出てくるので使用したいものをドラッグ&ドロップで左のエリアに追加しちゃいましょう🤩
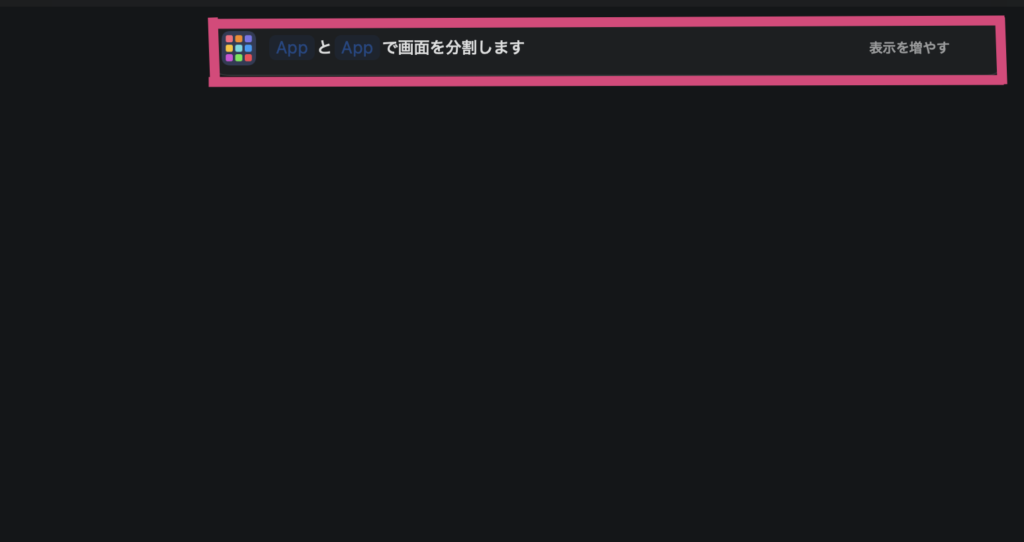
ここでは『画面を複数のAPPで分割』を入れてみました👀
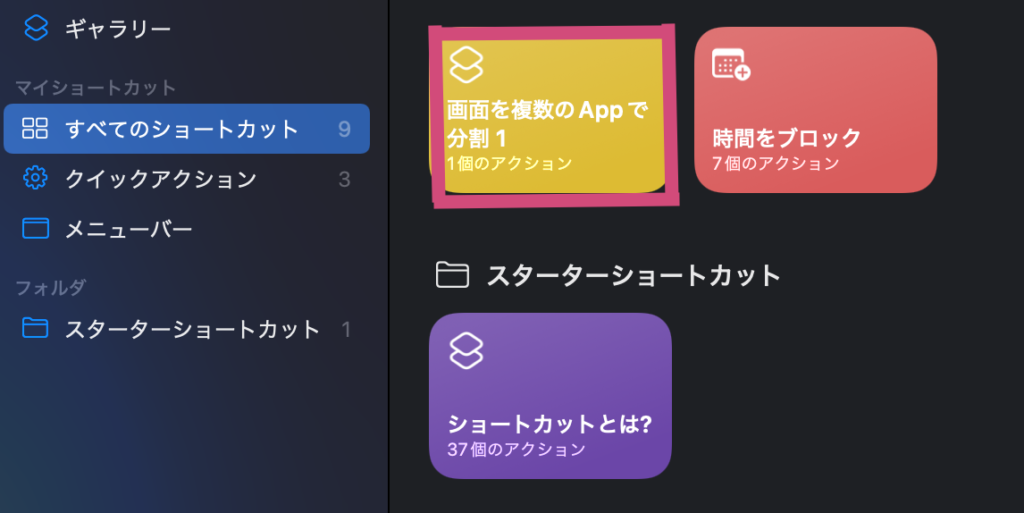
するとすべてのショートカットに先ほどの『画面を複数のAPPで分割』がしっかり追加されるので、このようにして必要なショートカットをカスタマイズしていく感じです_φ( ̄ー ̄ )
ショートカットの設定方法多くのショートカットでは設定が必要なのですが、そのやり方を『画面を複数のAPPで分割』を例に紹介したいと思います。
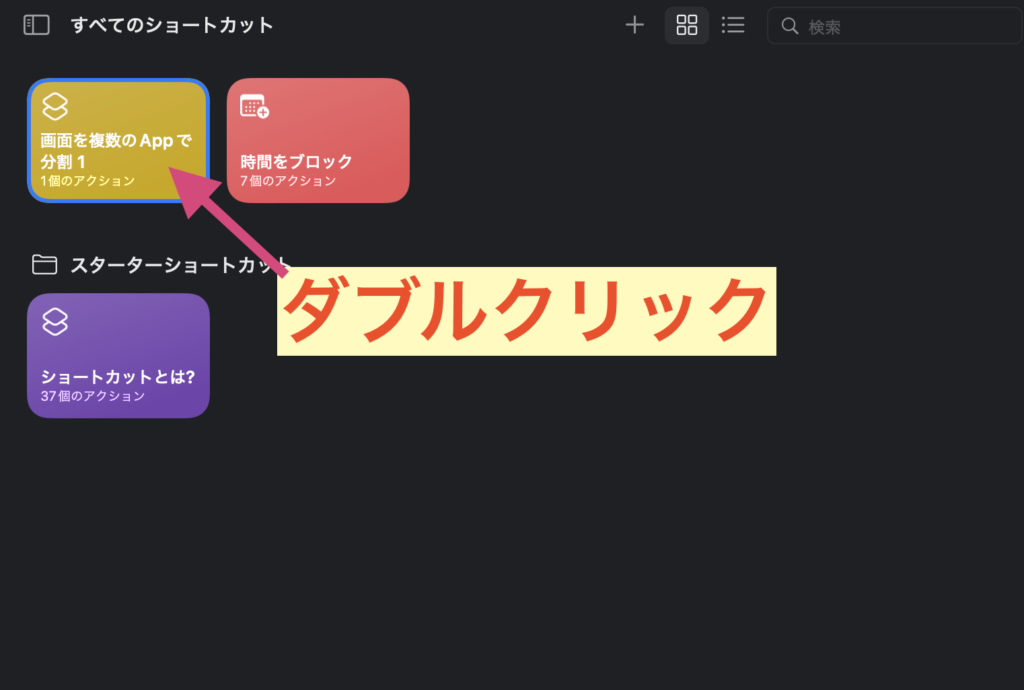
まずはショートカットにカーソルを合わせてダブルクリックしたりましょう♪( ´θ`)ノ
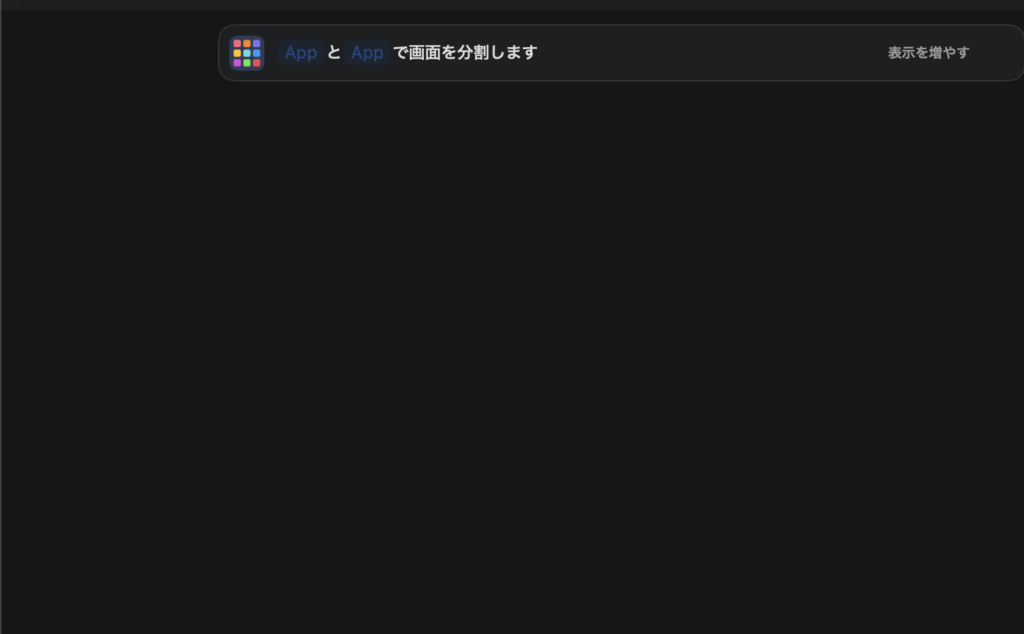
そうすると先ほどの追加した画面に行けます✅
なので設定はショートカットを追加した時にしておくと良いでしょう。
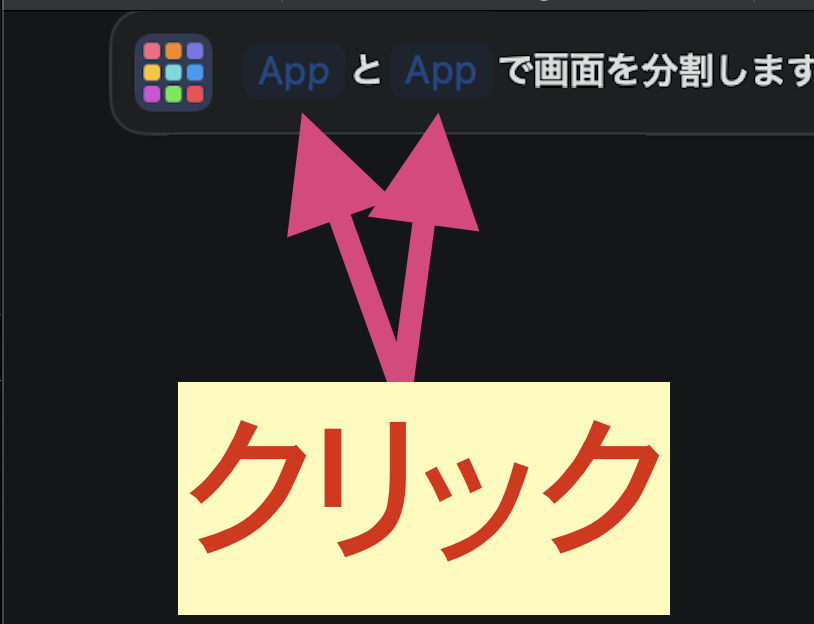
AppとAppで...となっているのでココ(App)をクリックします✅
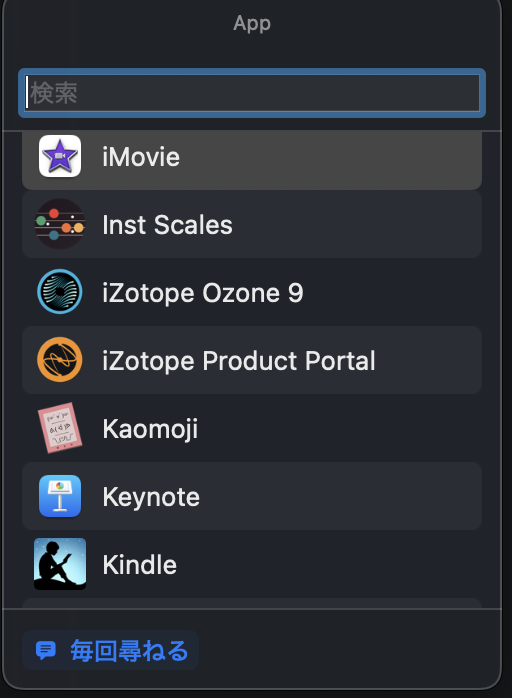
そうするとこのようにアプリ一覧が表示されるので画面分割で使用したいものを選びます✅
もう1つのAppも同様にアプリを選びましょう。
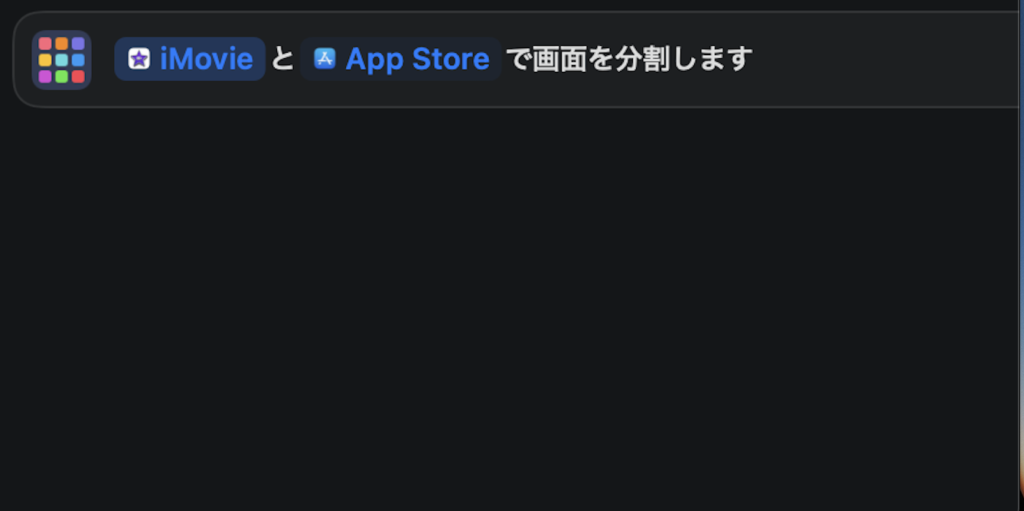
例として
- iMovie
- App Store
を選んでみましたがこの組み合わせはまず使わないですよねw
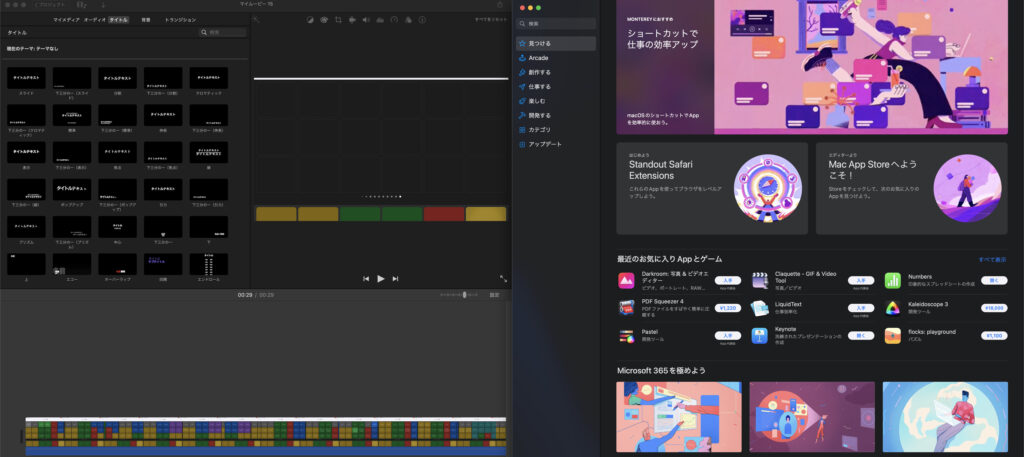
設定後にショートカットをクリックするとiMovieとApp Storeが見事に分割されるわけですね!
これは結構、使えそうな気がしますw
他のショートカットでも同様に設定してから使うようにしましょう〆(・∀・@)
キーボードショートカットの追加があるが...
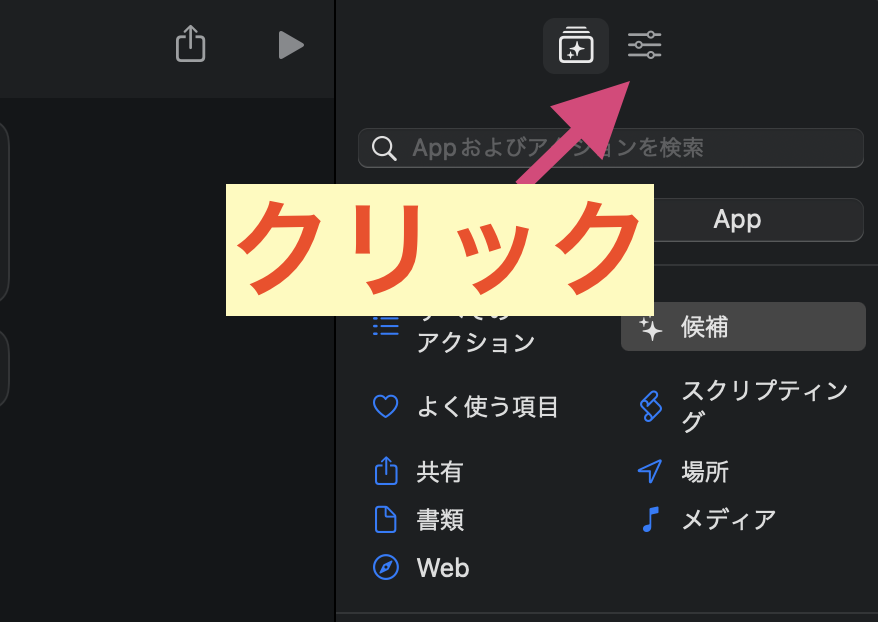
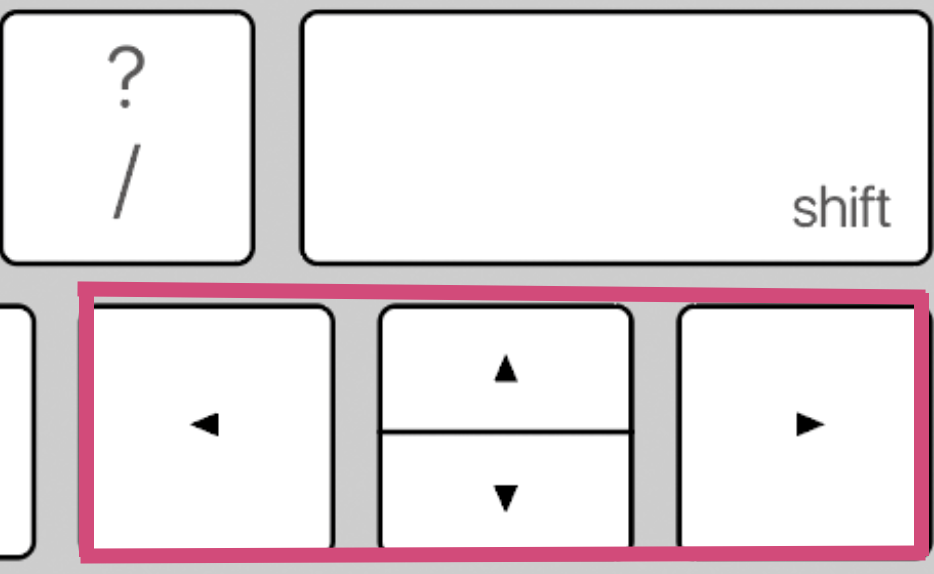
一応キーボードショートカットが追加できるようなのですが矢印キー以外はどこを押してもなぜか入力ができないんですよw
例えば『command+Shift』みたいなのが割り当てられないので謎なのですが、矢印キーではできたので紹介しますねw
まずは先ほどのショートカットを追加した画面(ショートカットダブルクリック)の右上の設定をクリックしてみましょう✅
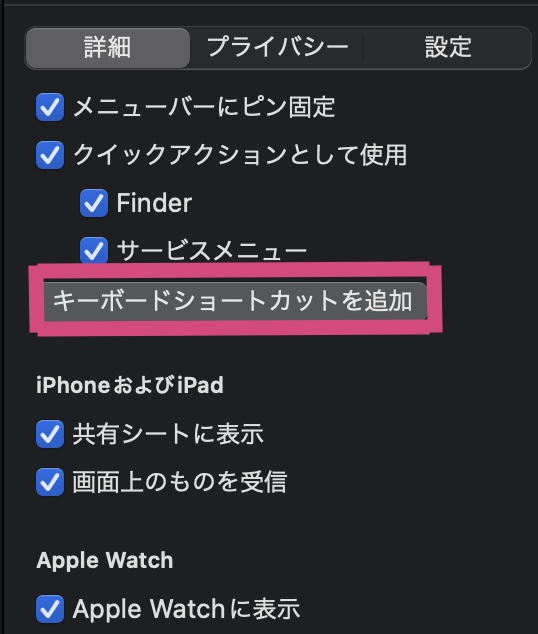
すると詳細のところに『キーボードショートカットを追加』というのがあるのでクリックします。
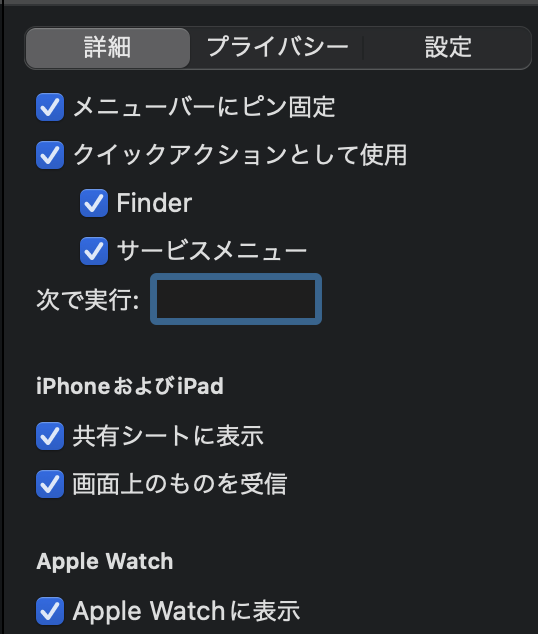
次で実行があるんですけど矢印キー以外は何も入力できないんですw
で一応ペーストができたんで『command+〜』みたいにして貼ったんですが、実行されないわけですよ🥺
さらに!!!
シフトキー押しながら入力すると!?
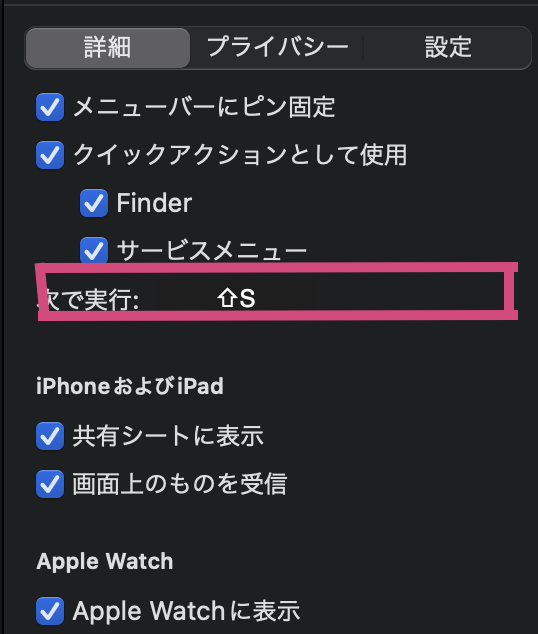
キターーーーーーーーーーーーーー(☝︎ ՞ਊ ՞)☝︎
と思ったんですが実行されないんですよね〜w
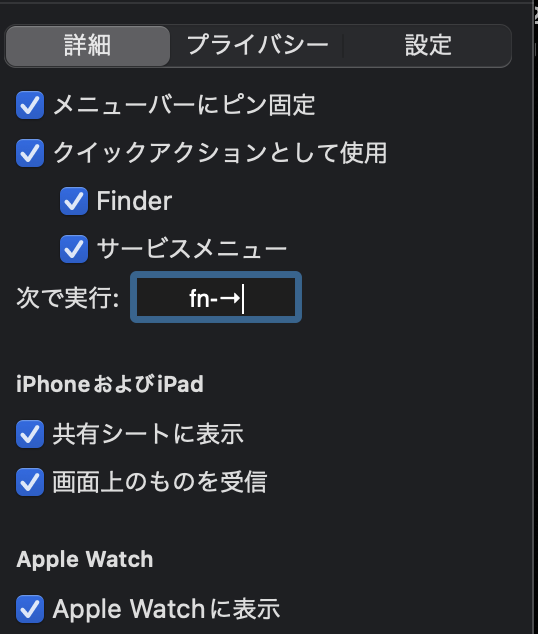
結局、上下左右の矢印キーを押すと入力もできて実行もされるという感じで、ココはよく分かりませんw
ココでは右矢印キーを例にしてますが入力すると『fn-→』と入力され、右矢印を押すとショートカットが実行されるという感じです(⊙_⊙')
これは不具合なのか僕のやり方の問題なのかは分からないのですが、自由にキーボードショートカットが追加できるのであれば、ショートカットが相当使いやすくなるでしょうね🤩
とりあえず上下左右キーでは実行できることは分かったのでショートカットを厳選して使って見ようかなと思いますw
Macでも集中モードが使えるように!
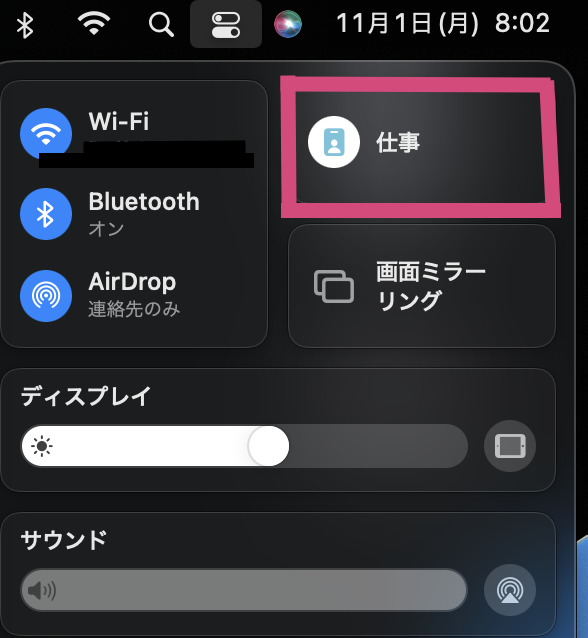
iOS15/iPadOS15から追加された新機能『集中モード』がMontereyにアップグレードすることでMacでも使えるようになりました♪( ´θ`)ノ
が!!!
Macの集中モードではiPhoneやiPadみたいにアプリ自体を消すことはできず、『通知を遮断する』ことに特化している感じです👀
ただし!!!
Macの方で集中モードONにすればiPhoneやiPad (同じApple IDでサインインor iCloudで紐付けられている場合)も同時に集中モードに変更可能です!
またこの逆も可能でiPhone/iPadで集中モードにすればMacも集中モードになります♪( ´θ`)ノ
Macの集中モードのON /OFFはMac画面右上のメニューバー(Siriの左横)から設定可能です✅
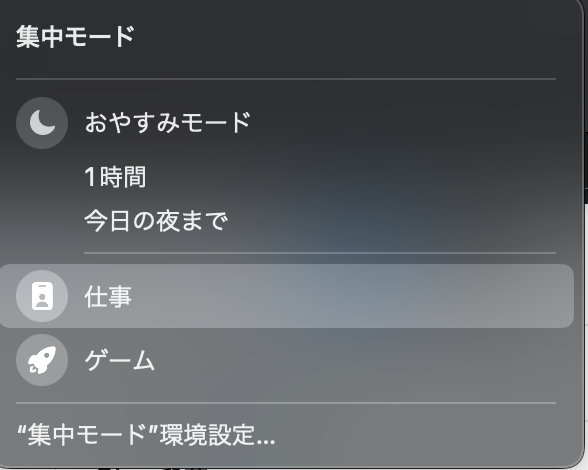
さらに集中モードをクリックすると仕事・ゲーム(カスタマイズ可能)などを選ぶことができるのでここでは仕事を選んでみますね🤩
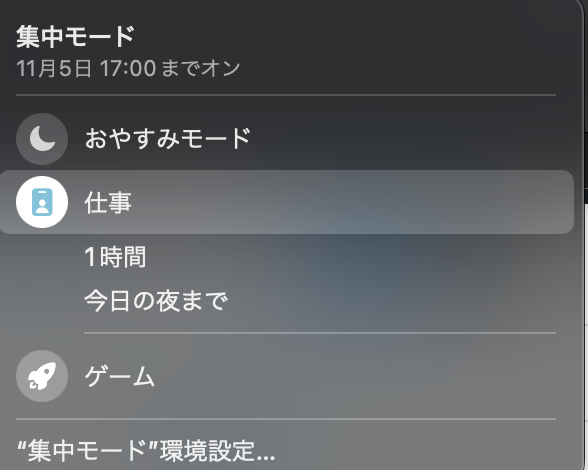
さらに『1時間』や『今日の夜まで』なども選ぶことができます。
そうすると集中モード『仕事』の時に表示させないようにさせているiPhone/iPadのアプリが表示されなくなるので仕事や作業に全集中できるようになります🤩
それでは次は一番下の”集中モード”環境設定をクリックしてみましょう✅
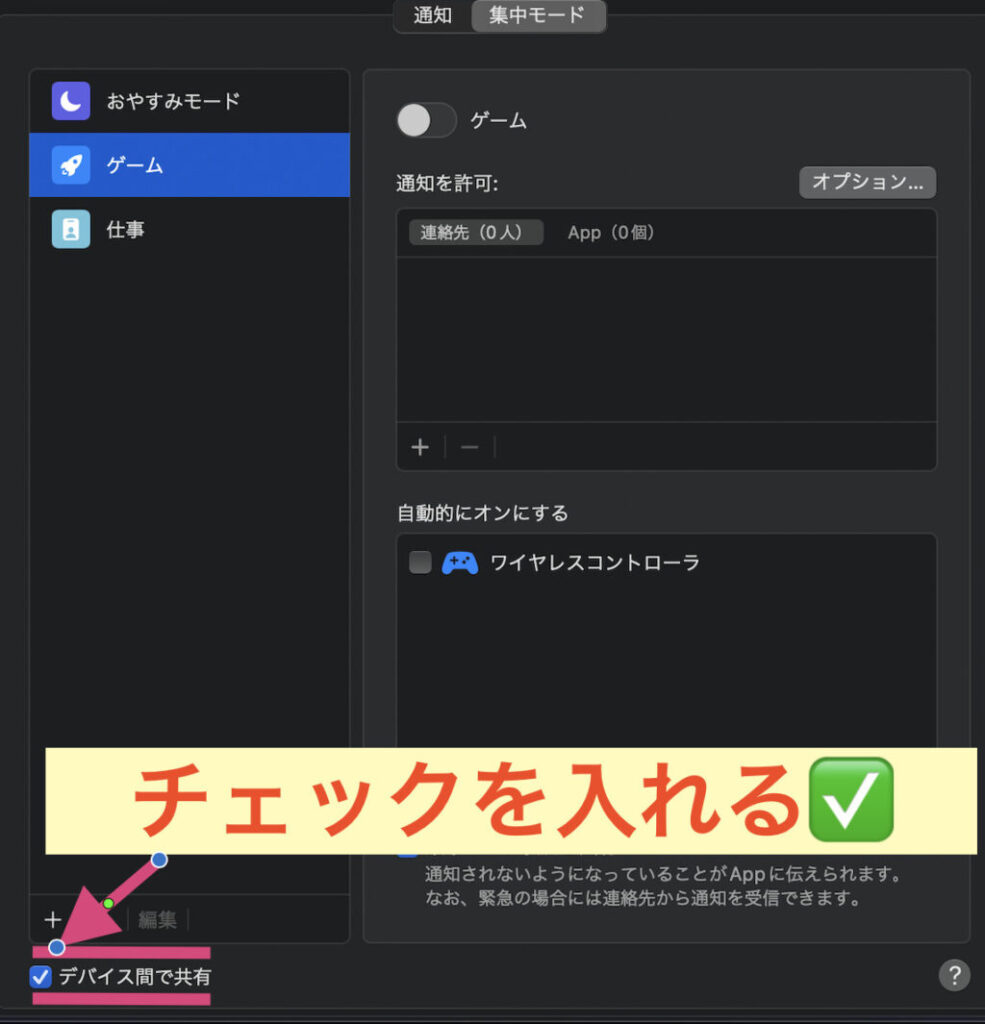
集中モード環境設定の左下にある『デバイス間で共有』にチェックが入っている場合はiPhone/iPadで同時に変更され、外れている場合は共有されません(デフォルトではチェックは入ってます)
集中モードの追加とカスタムについて
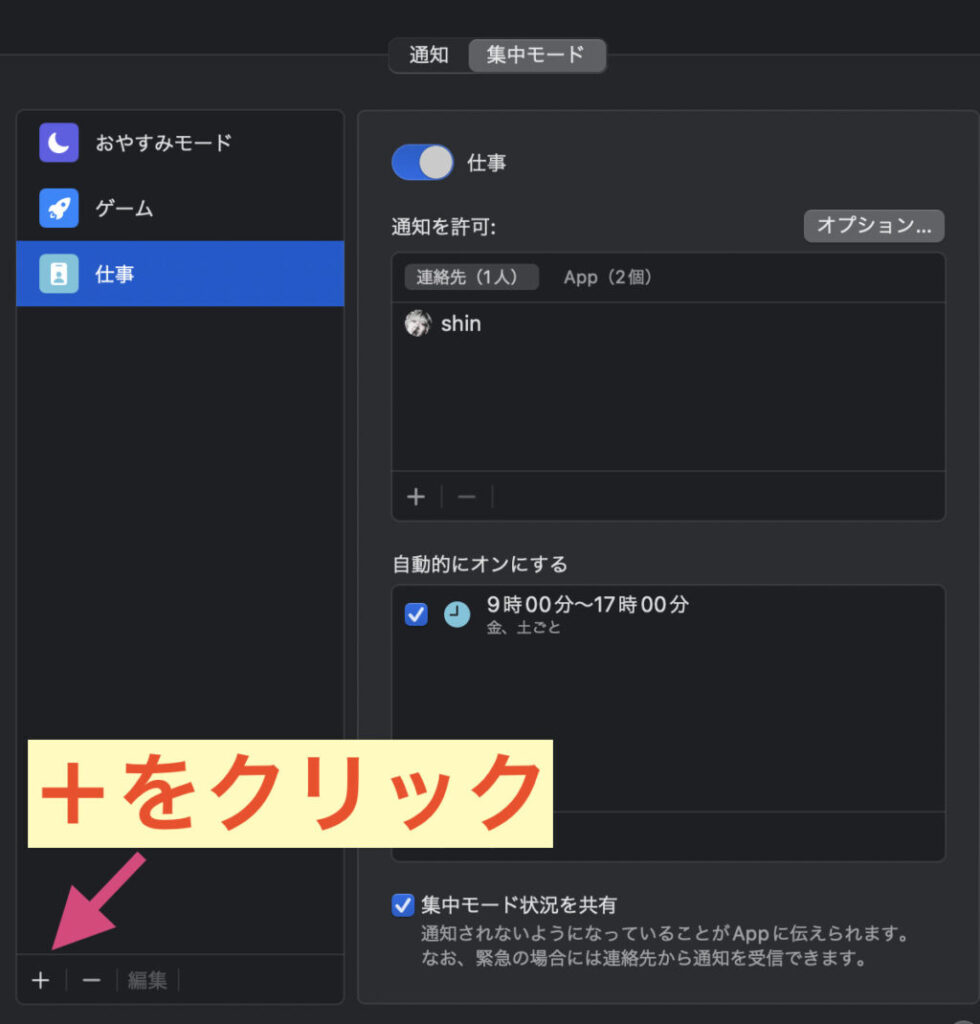
この画像では集中モードは
- おやすみモード
- ゲーム
- 仕事
の3つしかありませんが、『+』をクリックすることで追加したりカスタマイズすることが可能です♪( ´θ`)ノ
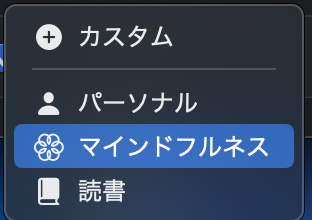
このように
- カスタム
- パーソナル
- マインドフルネス
- 読書
とあるのでまずは追加で『マインドフルネス』を選んでみますね!
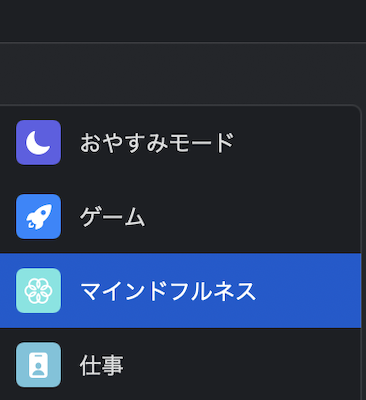
すると無事に『マインドフルネス』が追加されましたね✅
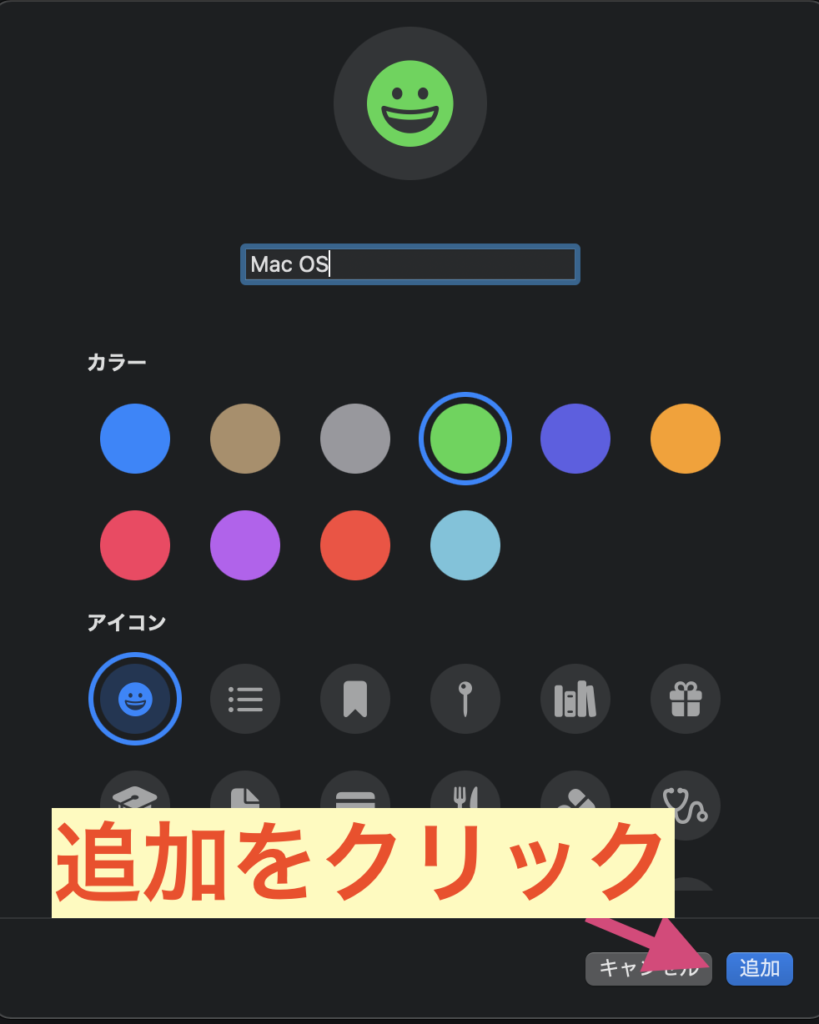
カスタムの場合はオリジナルの集中モードを作成することができ、カラー・アイコン・任意の集中モード名をつけることができるのでOKなら『追加』をクリックします✅
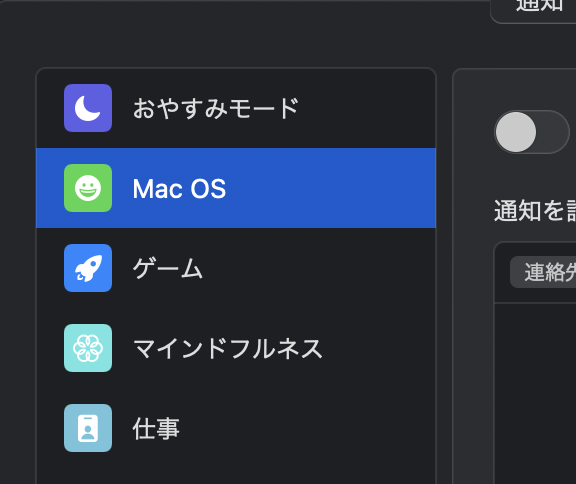
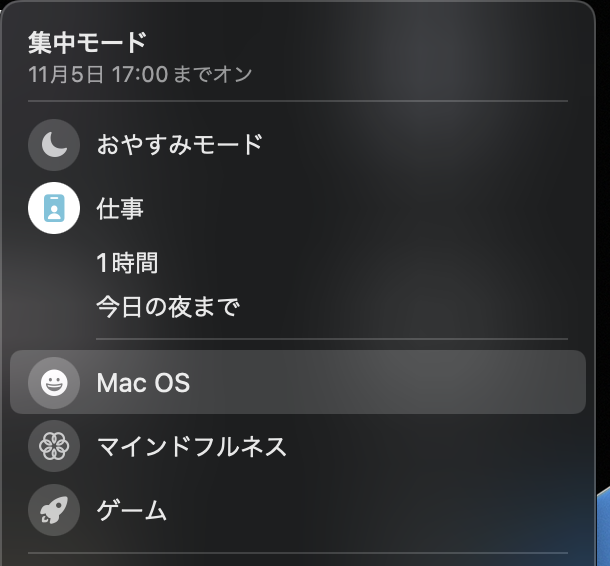
するとMac OSというオリジナルの集中モードが追加されます_φ( ̄ー ̄ )
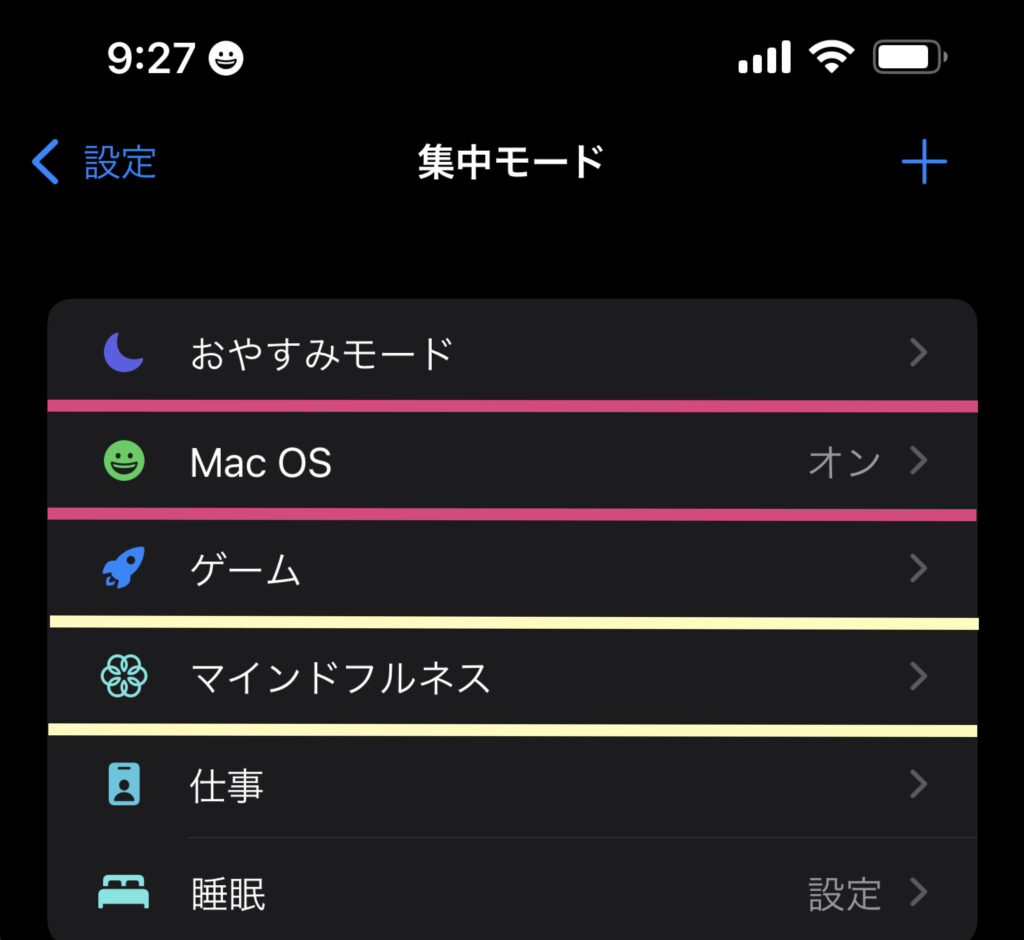
またMacで作ったカスタム・追加した集中モードはiPhone/iPadにもすぐに反映されますよ〜!
集中モードのオプションと通知許可
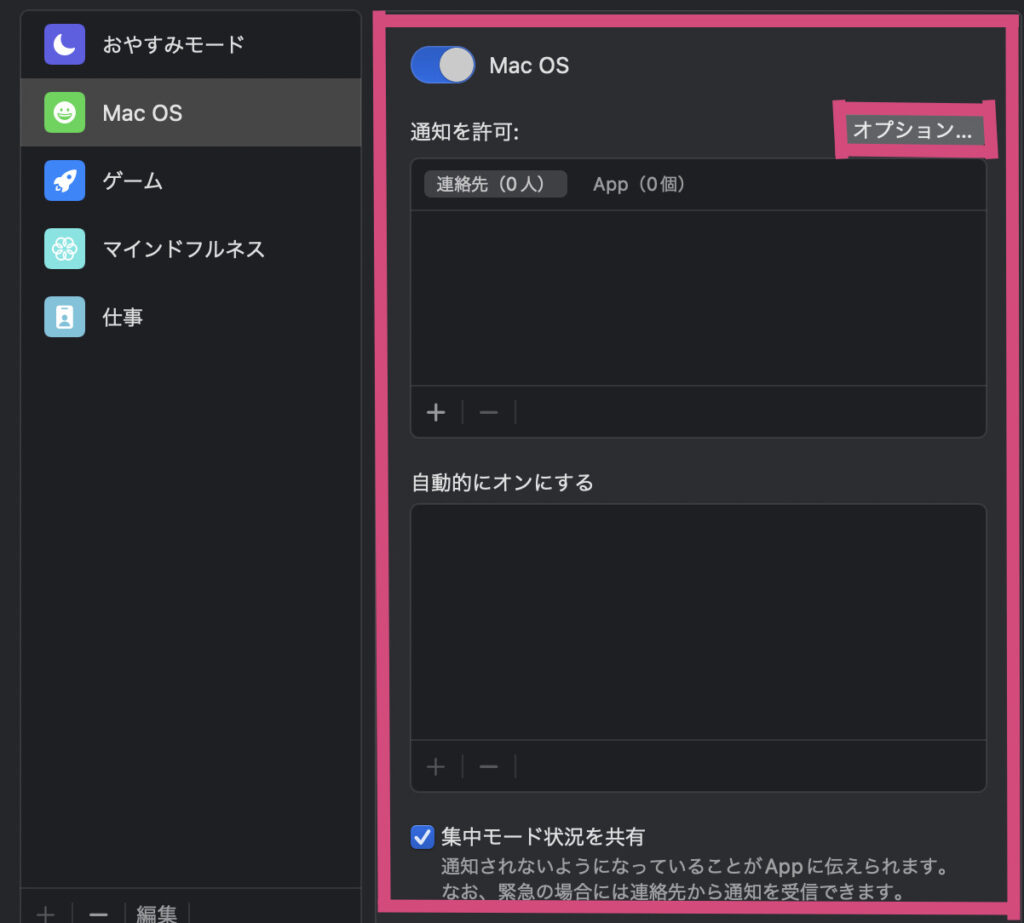
集中モード時の通知許可を始めとしたさまざまな設定は右のエリアで行います。
まずはオプションから見ていきましょう👀
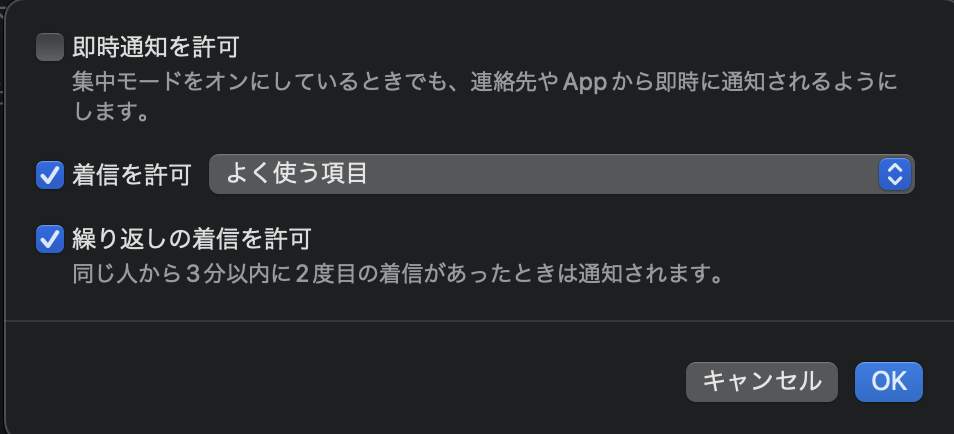
ここでは
- 即時通知を許可(集中モードONでも連絡先やAppから即時に通知される)
- 着信を許可(全ての人、全ての連絡先などが反映される)
- 繰り返しの着信を許可(同じ人から3分以内に2回着信があった場合は通知される)
などの設定を行えます♪( ´θ`)ノ
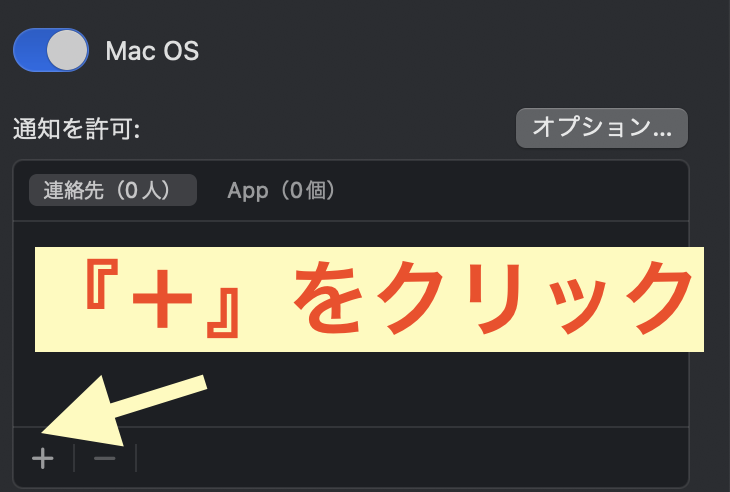
続いて集中モードでも特定の人のみ通知を許可する場合です(集中モードごとに設定する必要があります)が『+』をクリックします。
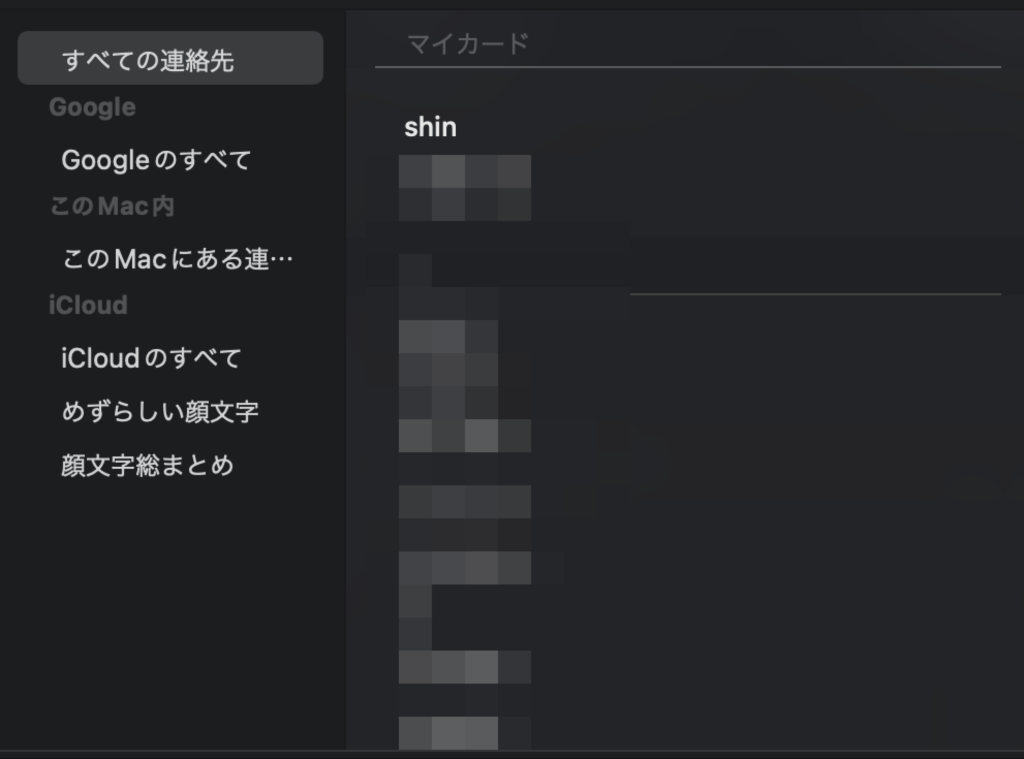
すると連絡先に入っている人がズラリと出てくるのでこの中から集中モード中でも通知を許可する人を選択します。
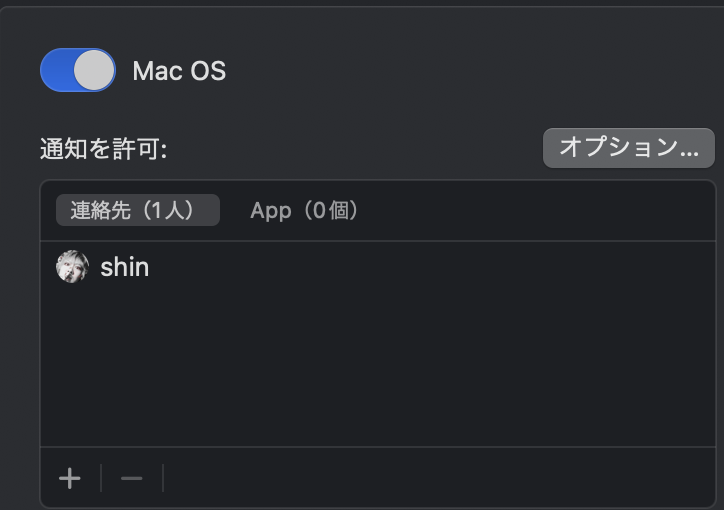
選択するとその人物が追加され集中モードでも通知されるようになります〆(・∀・@)
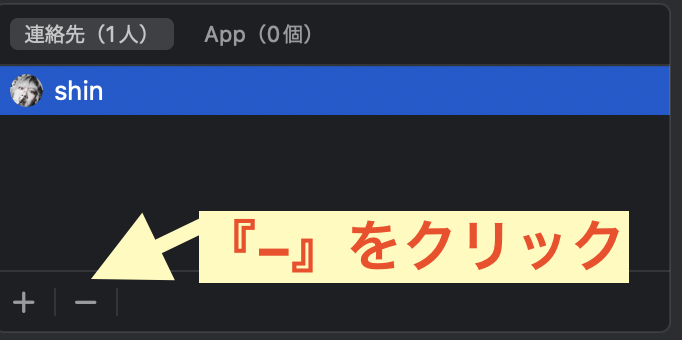
削除したい場合はその人を選んだ状態で『−』をクリックすればOK!
特定のアプリを開いた瞬間に集中モードをONにする方法!
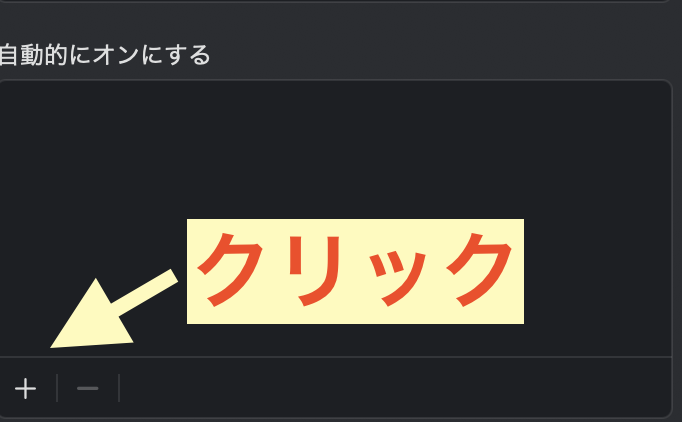
続いては特定のアプリを開いた瞬間に集中モードがONになる方法を紹介します🤩(集中モードごとに設定が必要)
まずは『自動的にオン』の左下にある『+』をクリックします。
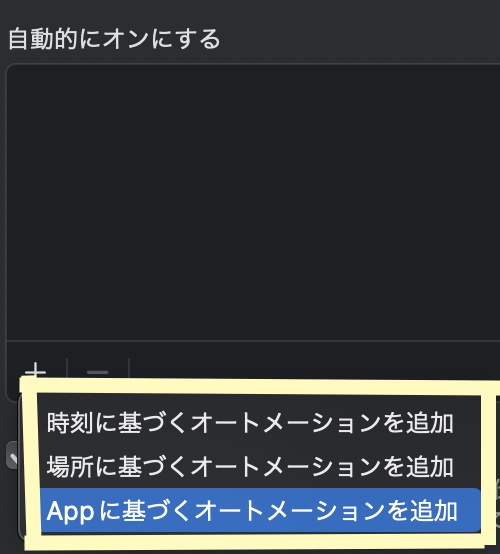
すると『Appに基づくオートメーションを追加』というのがあるのでクリックしましょう✅
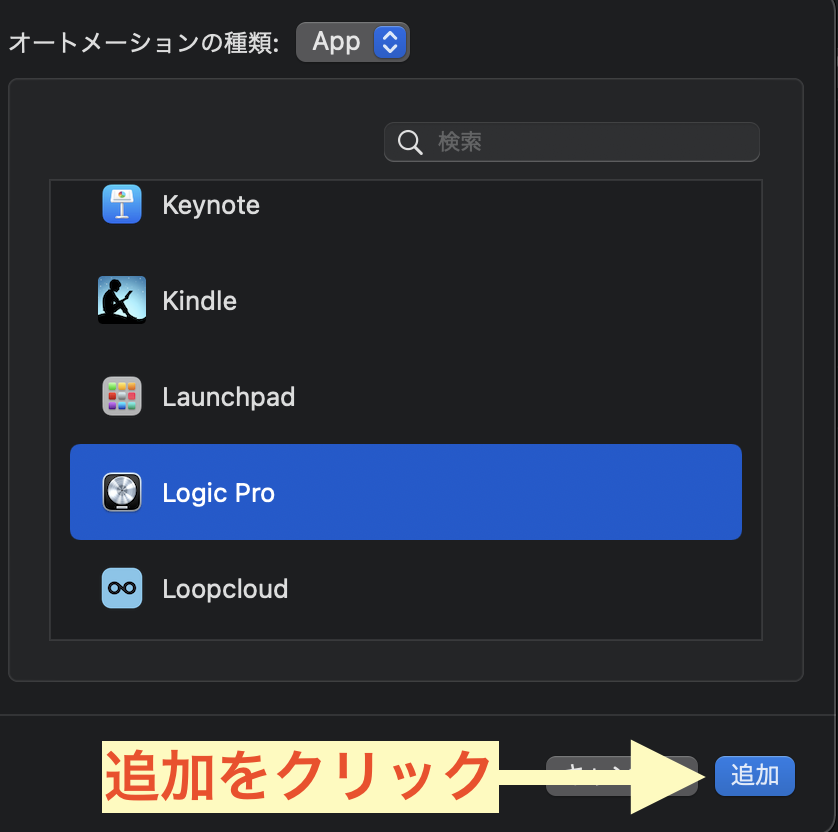
するとアプリ等が出てくるのでここでは『Logic Pro X』を選んでみます🤩
アプリ・ソフトを選んだら追加をクリックします。
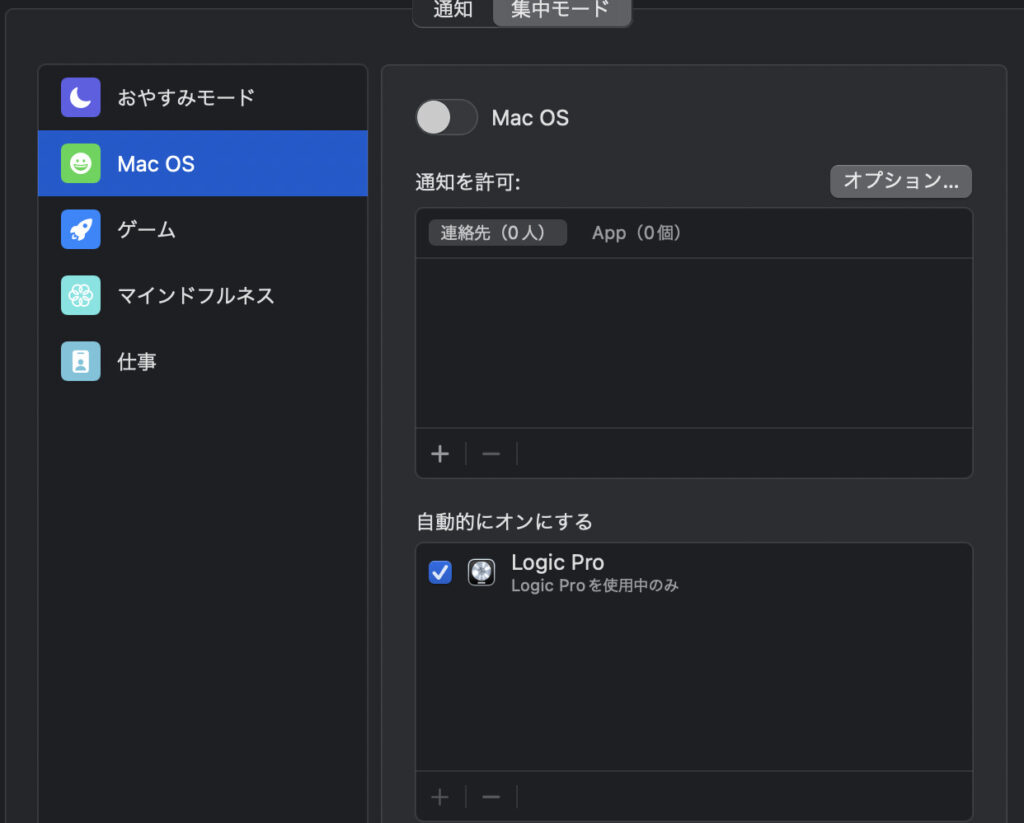
Logicを開くと集中モード『Mac OS』がONになる設定にしています♪( ´θ`)ノ
このようにLogicを開くと集中モードが自動的にONになるので作業に集中できますよね!
またこの場合ですがLogicを終了するかLogic以外の画面に移動すると『Mac OS』は自動的にOFFになります_φ( ̄ー ̄ )
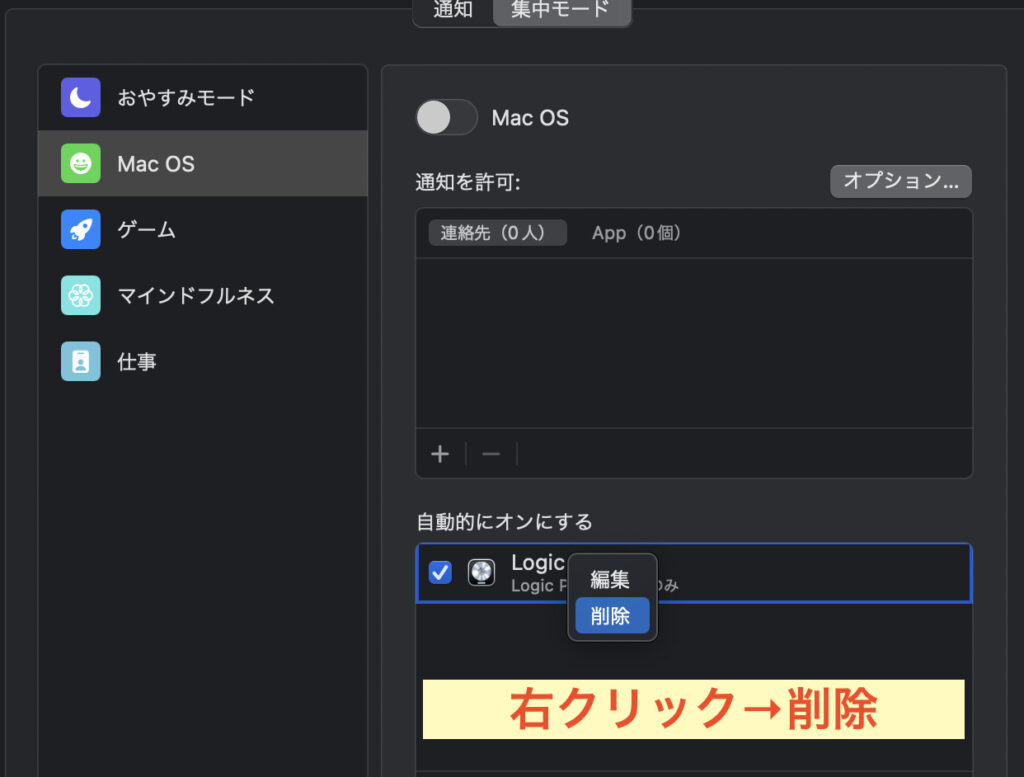
削除する場合はカーソルを合わせた状態→右クリック→削除となります。
アプリ以外でも時間や特定の場所にいる時に自動的に集中モードにすることができるので必要に応じてカスタマイズすることで仕事や作業に全集中できると思いますw