マーキーツールを使ったリージョンの分割・削除
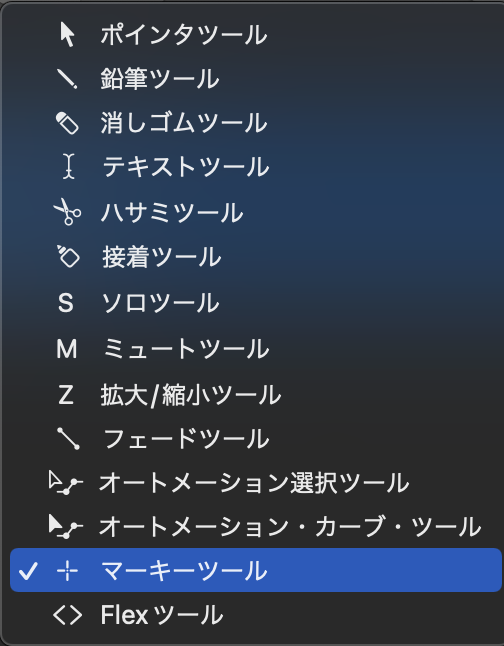
マーキーツールを使ってリージョンの一部を選択したり削除する方法について紹介します🥺

まずはマーキーツールでリージョンの選択範囲をドラッグで決めましょう👀

選択した部分はこのように白いモヤがかかるので分かりやすいと思います。
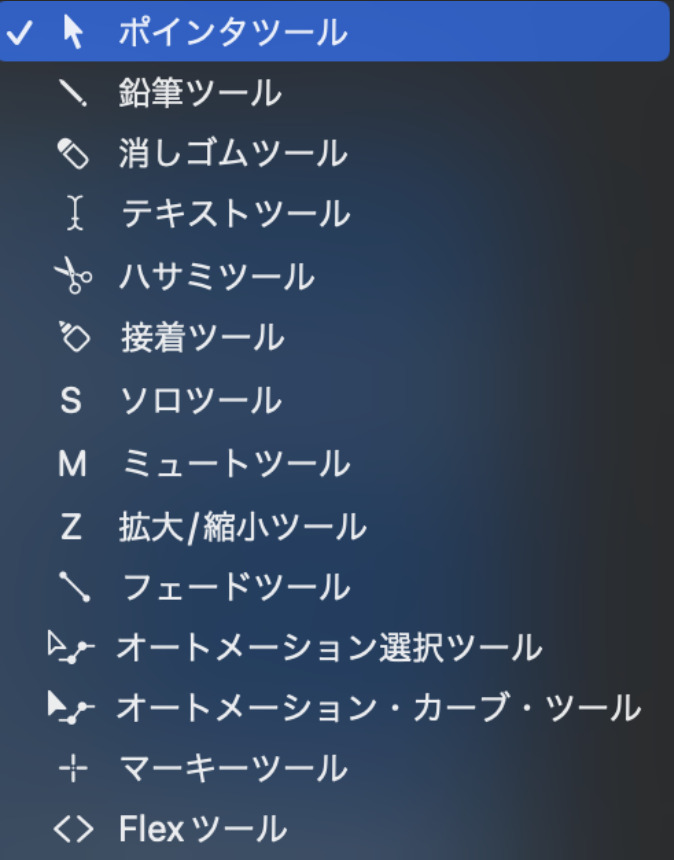
範囲の選択が終わったら、今度はポインターツールに持ち替えます。

そしてポインターツールで選択範囲をクリックすると、分割させることができちゃいます(ΦωΦ)フフフ・・
さらに!!!


選択部分をドラッグすることで、リージョンが分割され、移動させることもできます💪🤩
またマーキーツールで選択範囲を決めたあとにデリートキーを押すと、その部分の削除ができます_φ( ̄ー ̄ )
ソロとミュートの使い方
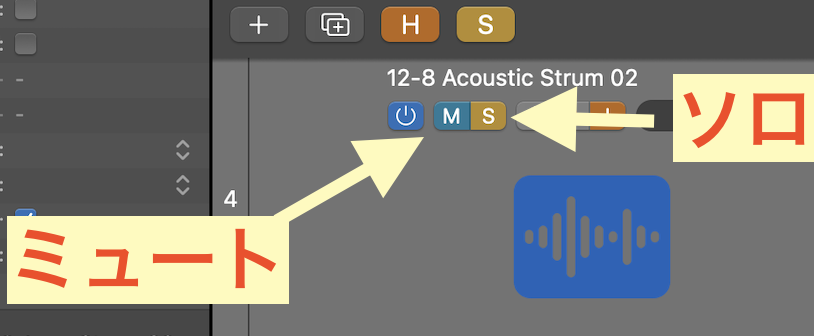
トラックヘッダにあるS (ソロ)・M (ミュート)は音楽制作中に頻繁に使用するので、これも覚えておくことをおすすめします(*´Д`*)
それぞれの機能についてですが、ソロをONにするとそのトラックのみを再生することができ、逆にミュートをONにしたトラックは再生されなくなります。
またソロ&ミュートはトラック単位、リージョン単位での設定が可能です💪🤩
それでは詳しく見ていきましょう_φ( ̄ー ̄ )
トラック単位でのソロとミュートの使い方!

上のオーディオトラックはソロがONになっているので、再生されますが、下のソフトウェア音源トラックではミュートをONにしているので再生されません(*´Д`*)
(ミュートしているトラックのリージョンは暗く表示される)
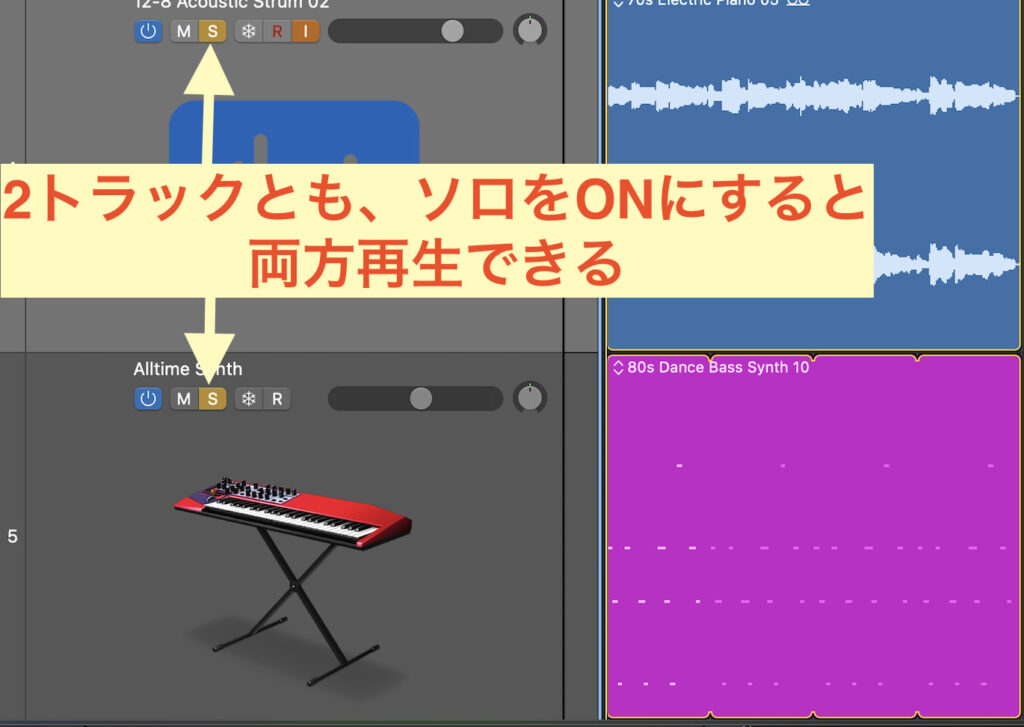
また、このように複数トラックでソロをONにすると同時再生できます_φ( ̄ー ̄ )
ソロ&ミュートをまとめて解除する方法!
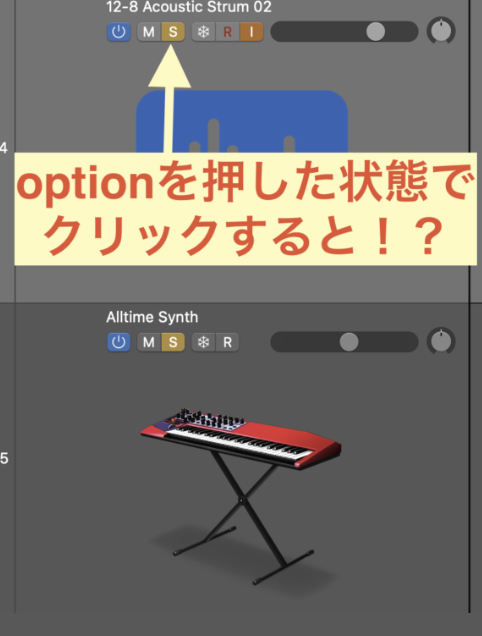
複数のトラックでソロをONにしている場合、どのトラックヘッダでも良いので、optionを押した状態でソロボタンをクリックしてみましょう✅
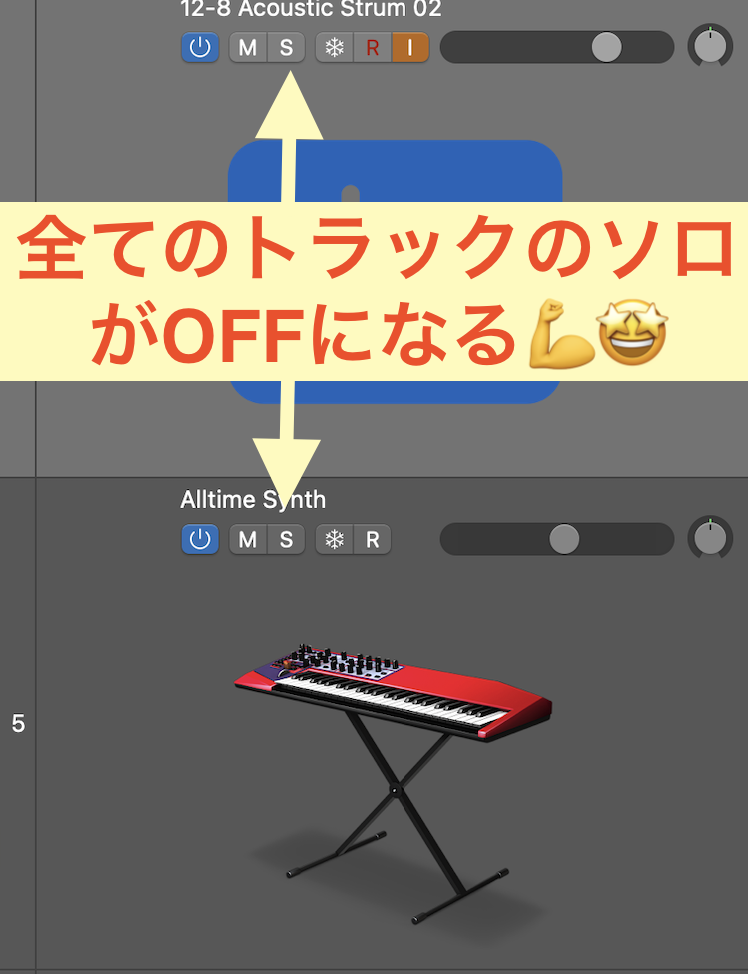
すると、全てのトラックのソロをワンクリックでOFFにすることができます💪🤩
(ミュートの場合も同じです)
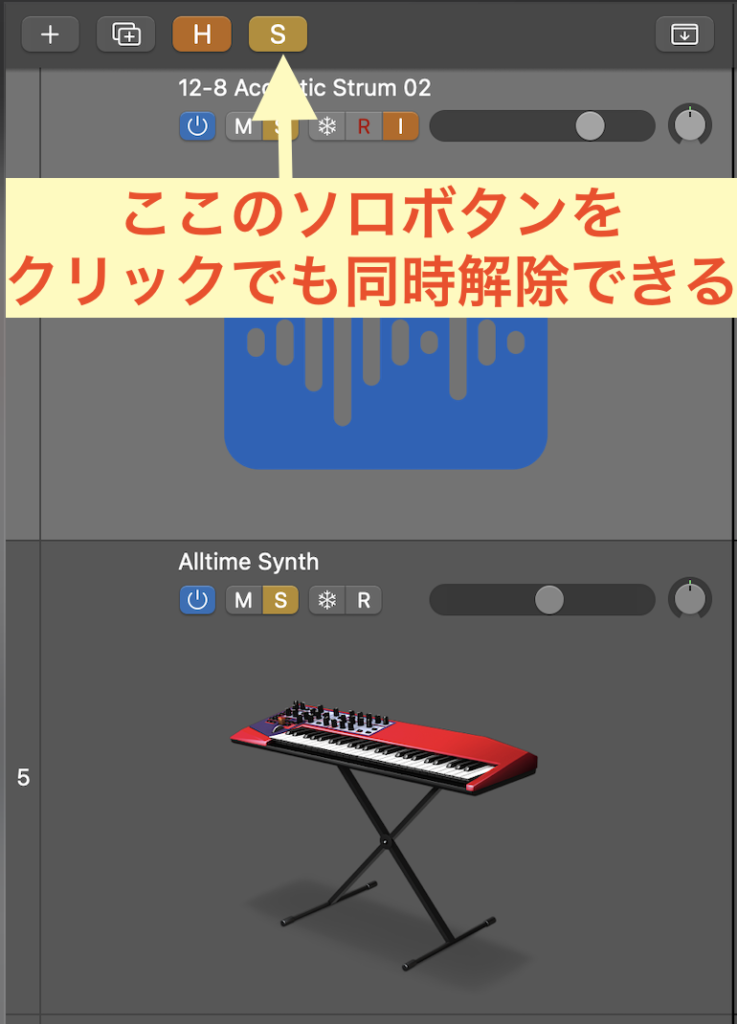
また複数のトラックでソロをONにしている場合に、矢印部分のソロボタンをクリックでも同時解除ができます✅
(この場合はoptionキーは押さなくてOK!)

さらに、ソロがOFFになっているトラックのソロボタンをoption +クリックすることで
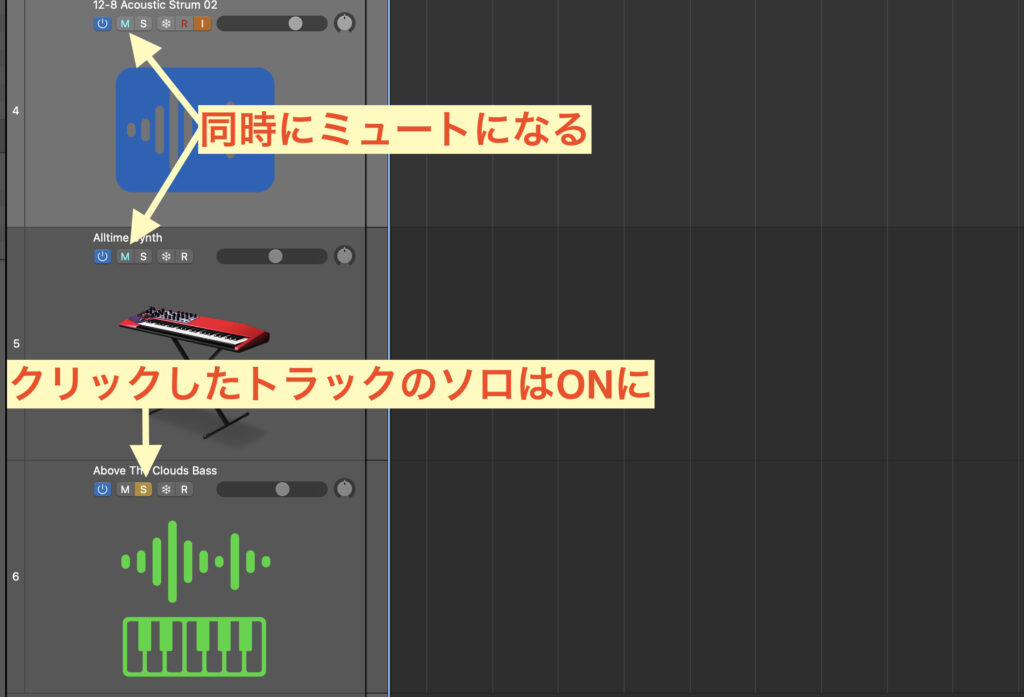
クリックしたトラックのソロがONになり、それまでソロがONだった全てのトラックがミュートになります。
制作が進んでいくにつれ、トラック数も増えますが『特定のトラックだけ再生したい』という場合でも瞬時に切り替えれるので重宝すると思います_φ( ̄ー ̄ )
リージョンでのソロの使い方は!?

『あるリージョンのみにソロを適用したい』という場合は!?
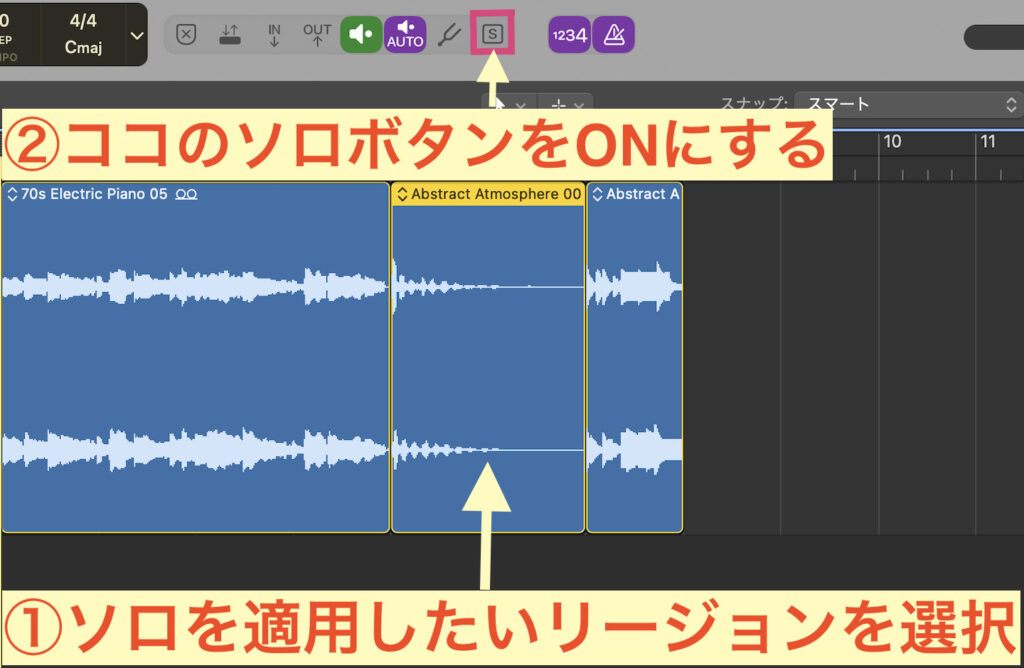
ソロを適用したいリージョンを選択した状態で矢印部分のS (ソロボタン)をクリックしてONにします✅
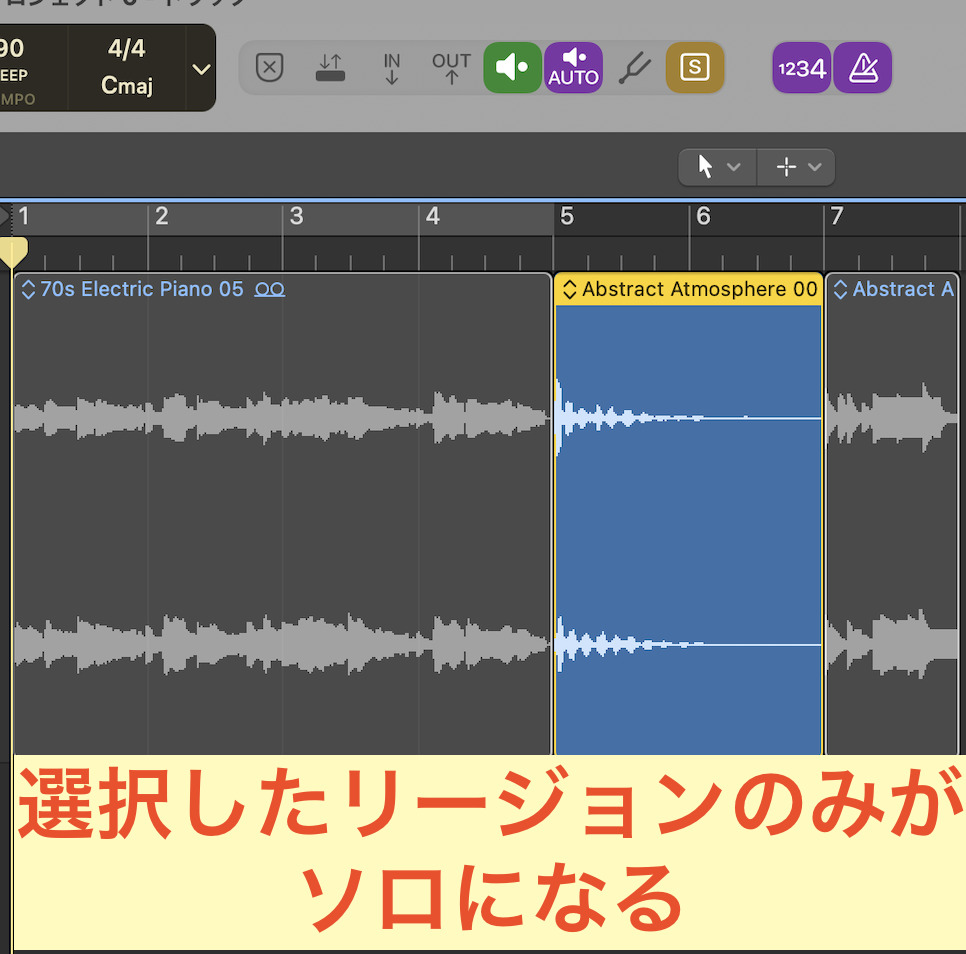
すると選択したリージョンのみがソロになり、その他のリージョンはミュートにできます(ΦωΦ)フフフ・・

またリージョンを複数選択した状態でソロボタンをONにすることで、このように選択したリージョン全てをソロにすることもできます〆(・∀・@)
ソロロックモードについて
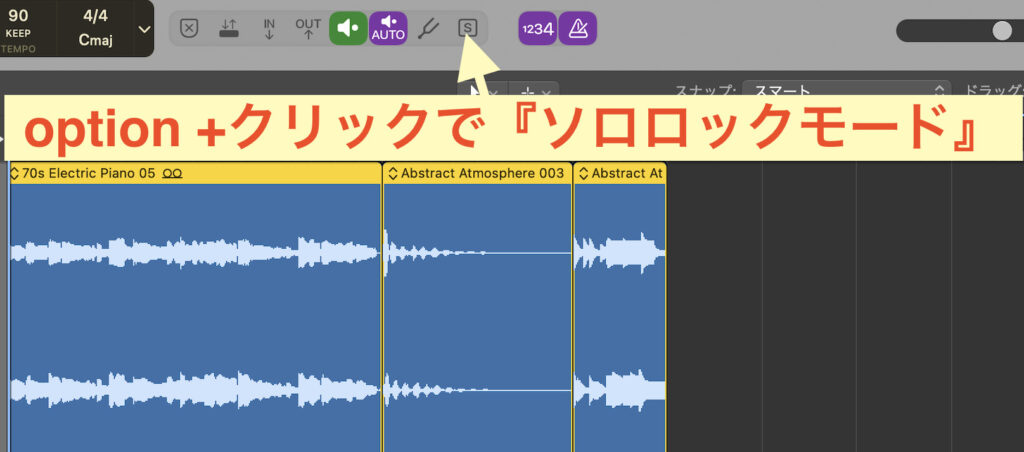
option +ソロボタンをクリックすると『ソロロックモード』になります👀

ソロロックモード中はソロボタンが鍵のアイコンに変化し、また他のリージョンを選択しても元のリージョンのソロモードが解除されなくなります👀
ソロロックモードを解除する場合は、鍵のアイコンをクリックすれば解除できます✍️
『ミュートツール』を使ったリージョンのミュート
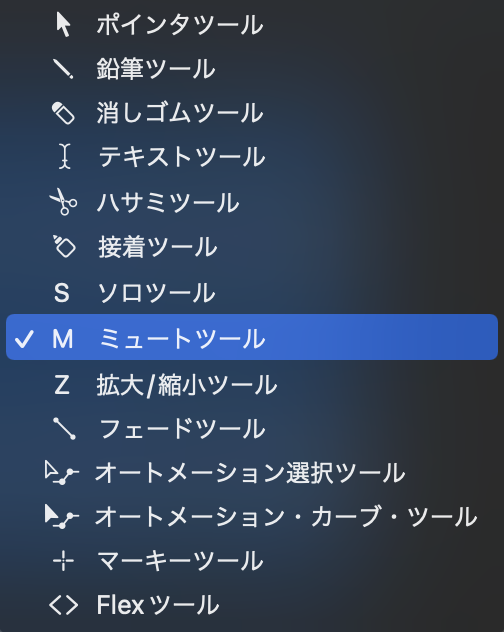
まずはツールで『ミュートツール』を選択します✅

ミュートしたいリージョンをクリックします。
すると↓

クリックしたリージョンがミュートされます( ´ ▽ ` )ノ
もう一度クリックするとミュートを解除できますが、ミュートツール以外のツールでクリックしても解除されないので注意しましょう🥺
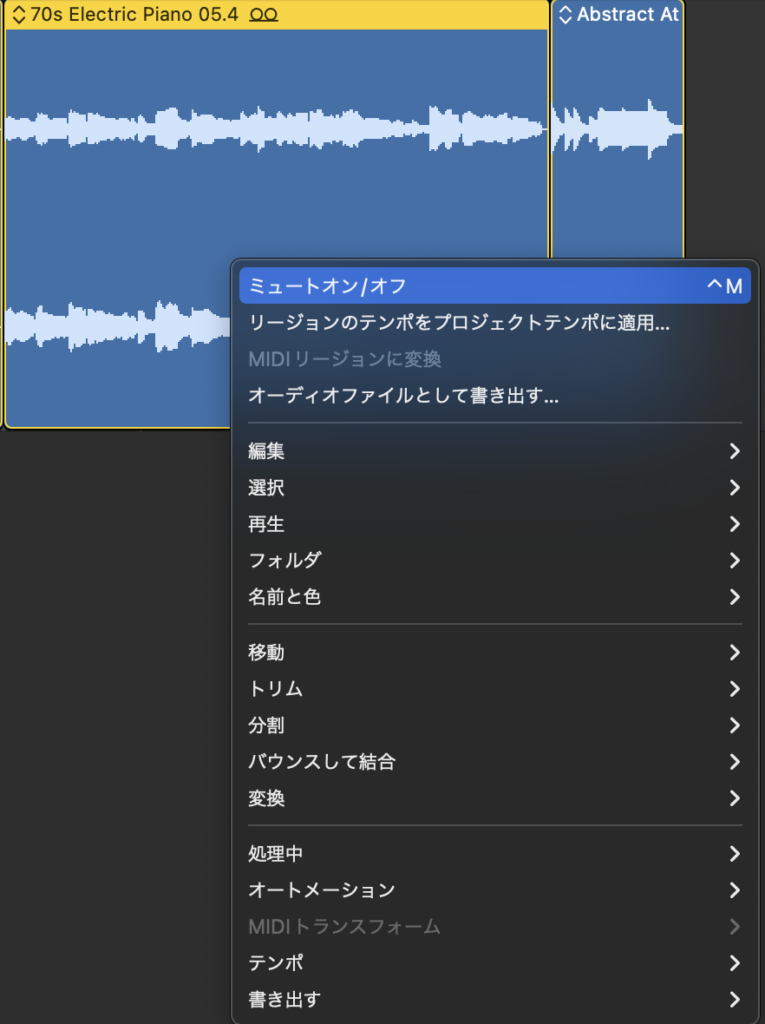
またリージョン上で右クリック→ミュートオン/オフ(control +M)でもミュートのON/OFFができるんですが、この場合はミュートツールでミュートしたリージョンのミュート解除ができます(ΦωΦ)フフフ・・
(ミュートツールでのやり方を紹介しましたが『control +M』が最もスピーディにミュートON/OFFを切り替えれますw )
再生ヘッドの移動について
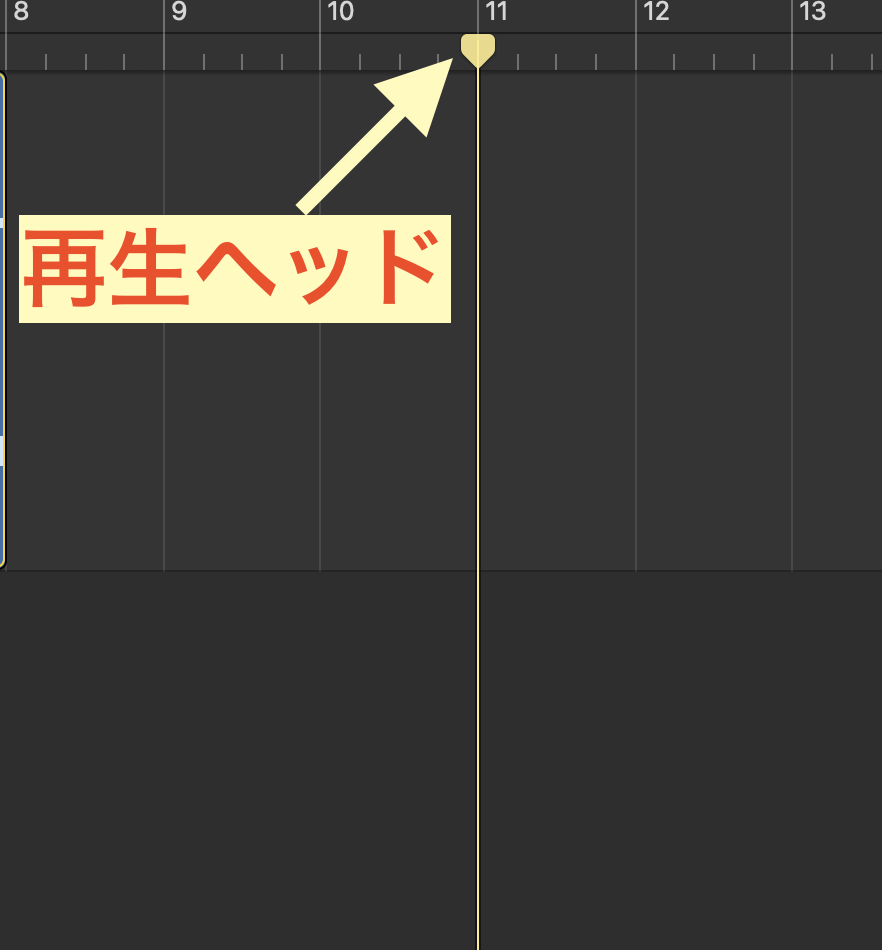
曲を再生させたい位置に再生ヘッドを移動させることで、指定した位置から曲を再生させることができます✅
再生ヘッドを移動させる方法はいくつかありますが、その中でも基本的なやり方を紹介していきます(ΦωΦ)フフフ・・
ルーラーを使った再生ヘッドの移動!

ピンクの枠内にカーソルを合わせると!?

カーソルが<>←こんな感じに変化しますw

そして再生ヘッドを移動させたい場所にカーソルを合わせてクリックすると、その位置に再生ヘッドが移動します💪🤩

また再生ヘッドにカーソルを合わせてクリックしてドラッグすることで移動させることもできます🥺

さらに!!!
カーソルを合わせた状態でダブルクリックすると!?
『再生ヘッドの移動 +その位置から曲を再生』
ができちゃいます_φ( ̄ー ̄ )
LCDで再生ヘッドを移動させる!?
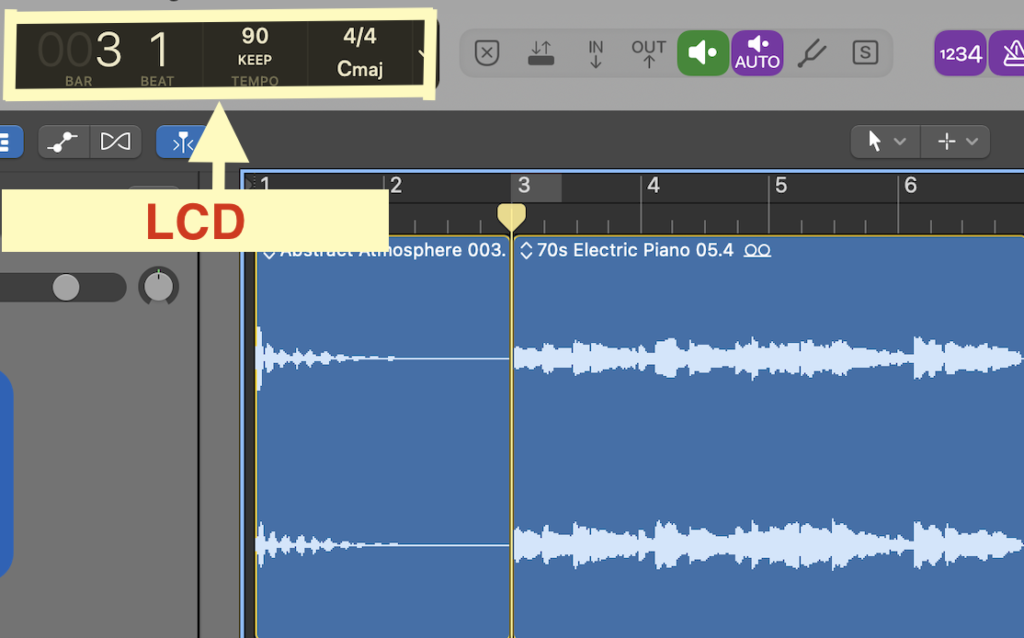
画像の枠で囲っている部分をLCDと言います。
LCDではテンポや拍子、(カスタマイズでさまざまな情報を表示可能)などの情報が表示されますが、画像のLCDに31と表示されていると思います👀
これは再生ヘッドの現在の位置を表しており、画像の場合だと『3小節目の1拍目に再生ヘッドがある』ということになります(ΦωΦ)フフフ・・
このLCDを直接編集して再生ヘッドを移動させることができるので、そのやり方を見ていきましょう🥺
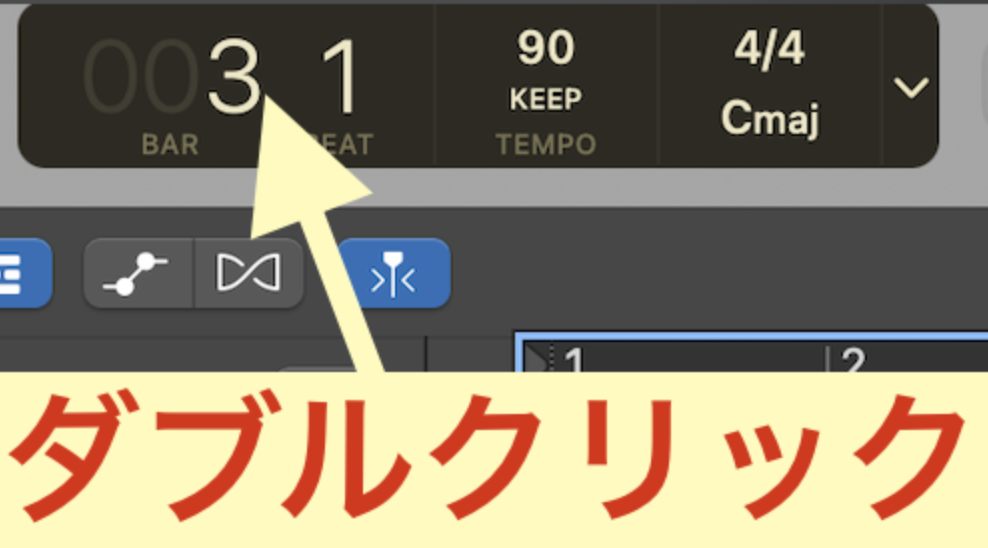
LCDの小節・拍が表示されているところをダブルクリックします。
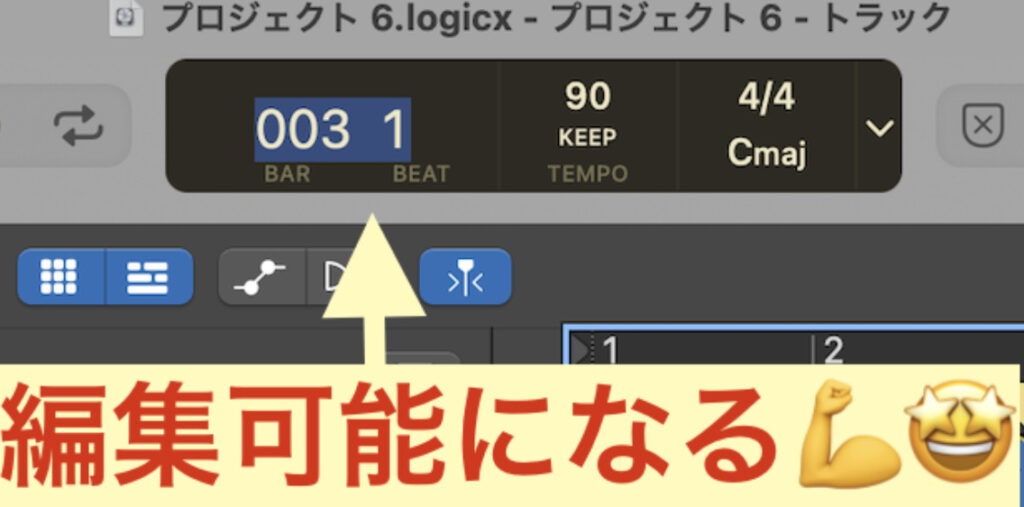
すると!?
こんな感じで編集可能になるので↓
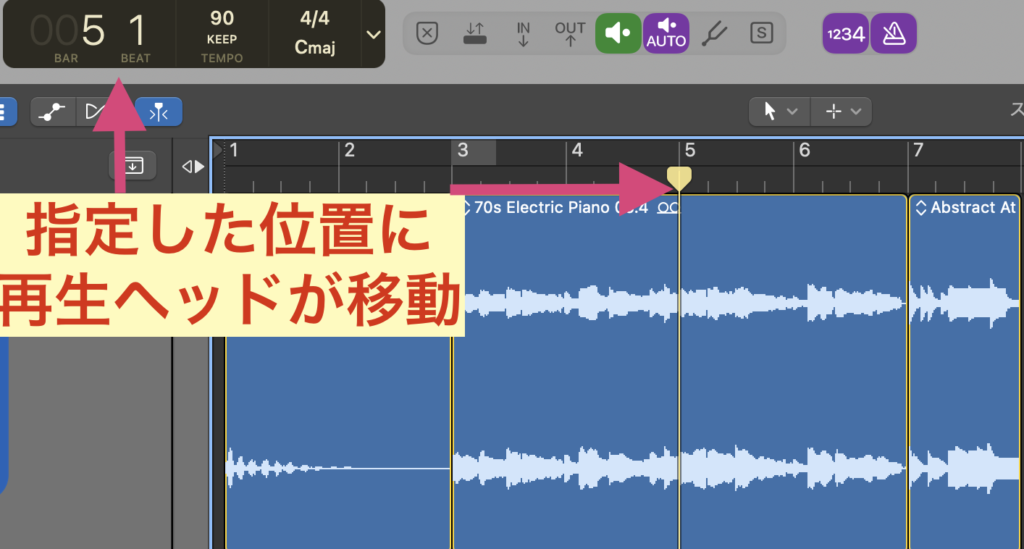
再生ヘッドを移動させたい位置(小節・拍)を入力してリターンキーを押すと再生ヘッドを移動させることができます〆(・∀・@)
再生ヘッドを移動するための主なキーコマンド
| 動作 | キー |
|---|---|
| 再生/停止 | スペース |
| 録音 | R |
| 高速早送り | .(ピリオド) |
| 巻き戻し | ,(カンマ) |
| 高速巻き戻し | shift +カンマ |
| 先頭に移動 | return |
| 最後のリージョンの終了位置に移動 | option +return |
| 選択した項目から再生 | shift +スペース |
ここで紹介しているものはデフォルトでアサインされているものですが、必要に応じてカスタマイズすることで作業効率を上げられると思います_φ( ̄ー ̄ )
マーカーを使って再生ヘッドを移動させる
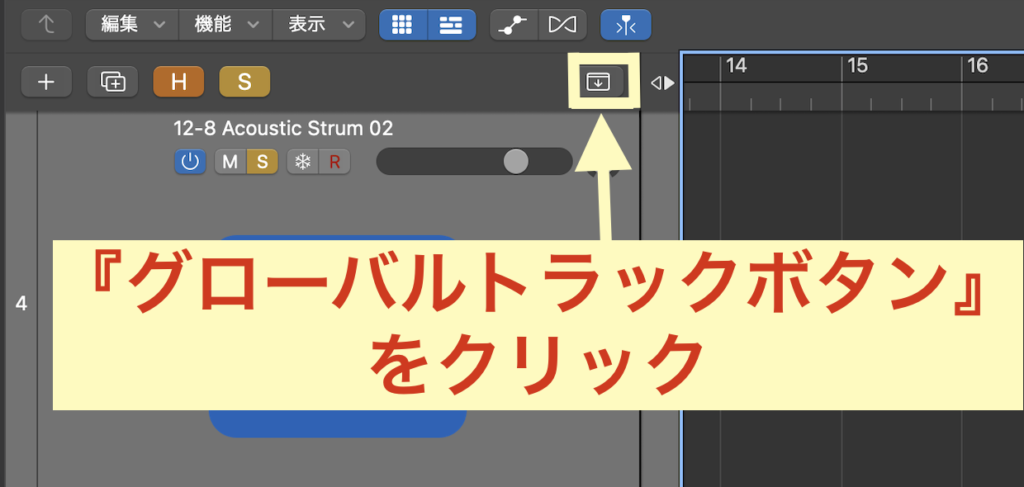
Logicでは『マーカー』と呼ばれる目印をつけることができ、このマーカーを利用することで再生ヘッドを瞬時に移動させたり、また『曲の構成を把握しやすくなる』といったメリットがあります💡
グローバルトラックボタンをクリックすることでマーカー(マーカートラック)をグローバルトラックに表示/非表示を切り替えることができます(ΦωΦ)フフフ・・
(G(キーボード)でも表示/非表示の切り替えが可能)
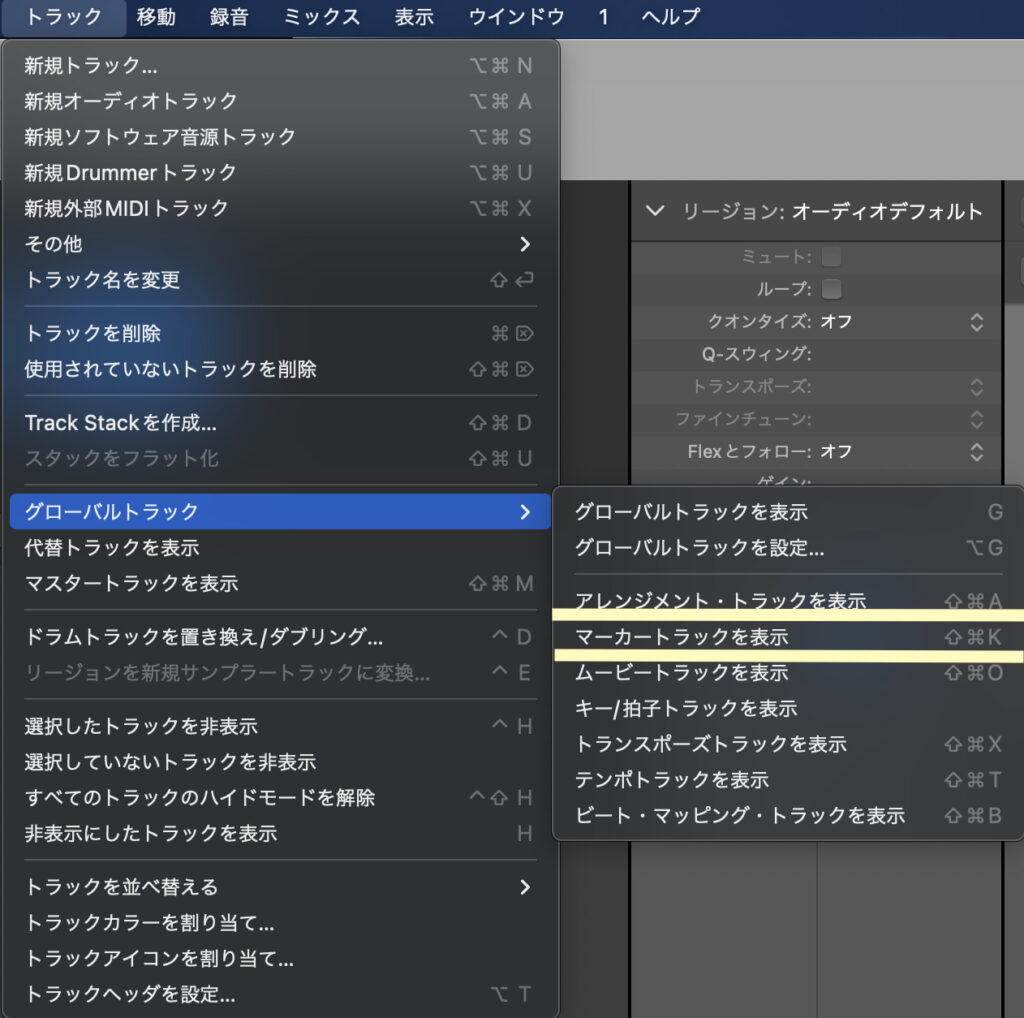
もしくは『トラック』メニュー→グローバルトラック→マーカートラックを表示(shift +command +K)でも表示させることができます_φ( ̄ー ̄ )
再生ヘッドの位置にマーカーを作成する方法
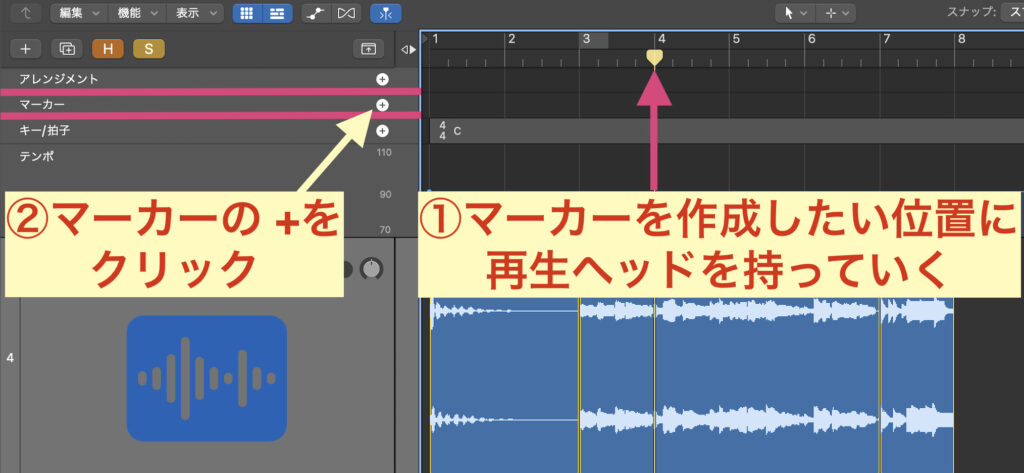
再生ヘッドの位置にマーカーを作成するには!?
マーカーを作成したい位置に再生ヘッドを配置し、それからマーカートラックの +ボタン(マーカー作成ボタン)をクリックします。
(もしくは再生ヘッド配置→option +@でもOK!)
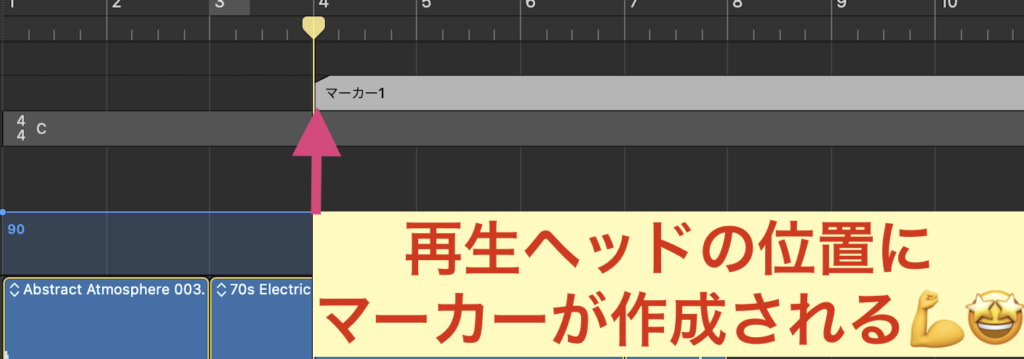
すると『マーカー1』という名前でマーカーが作成されます✅
(マーカーは必要なだけ作成可能)
リージョンからマーカーを作成する方法

マーカーを配置したいリージョンを選択します✅
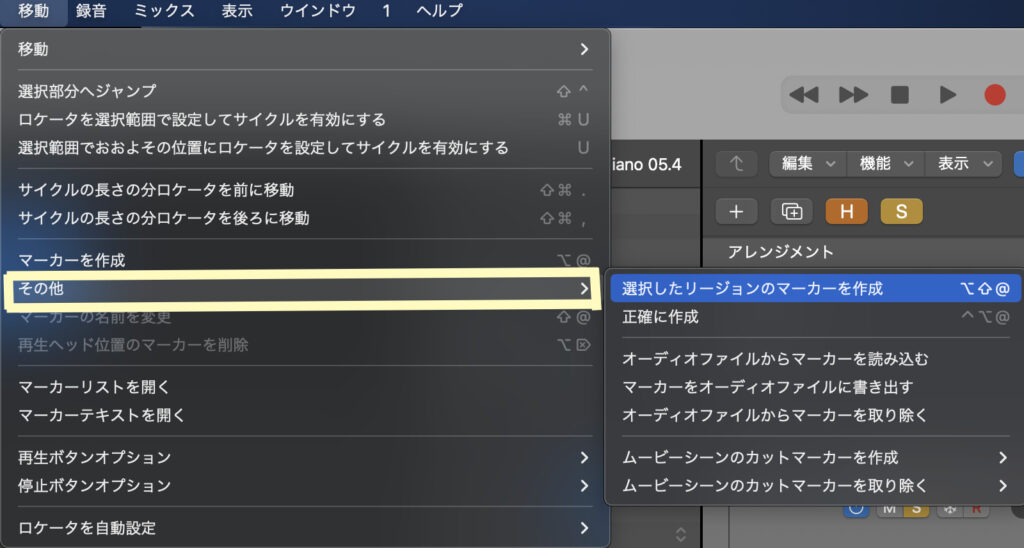
それから移動メニュー→その他→『選択したリージョンのマーカーを作成(option +shift +@)を選択しましょう。
すると!?

選択したリージョンの範囲にマーカーが作成されます_φ( ̄ー ̄ )
マーカーの名前を変更するには!?
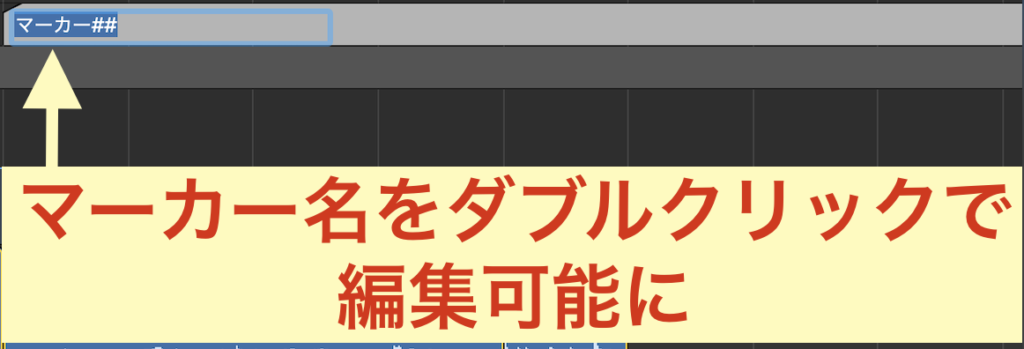
マーカー名をダブルクリックすると編集可能になり、任意の名前に変更できます。
そしてreturnキーを押すと決定となります〆(・∀・@)
マーカーの移動・範囲を変更するには?
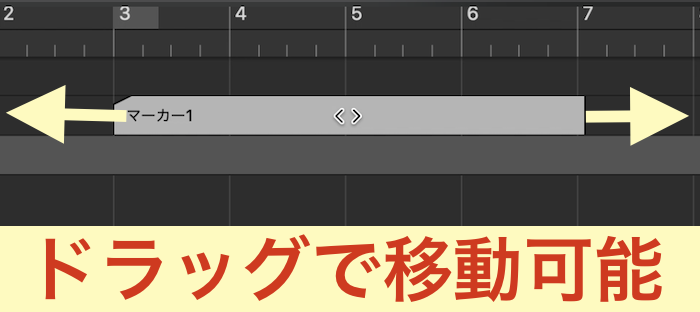
マーカーにカーソルを合わせる→クリック→ドラッグで移動させることができます。
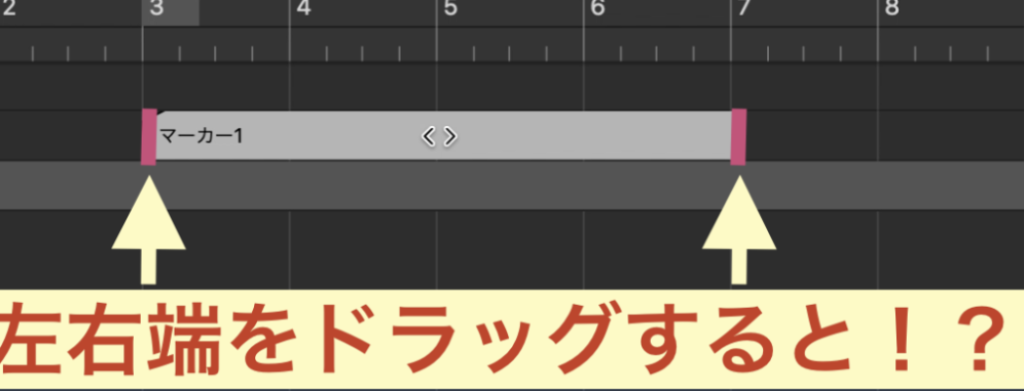
またマーカーの左右端をドラッグすることでマーカーの開始・終了位置の変更ができます_φ( ̄ー ̄ )
マーカーのカラーを変えちゃう!?
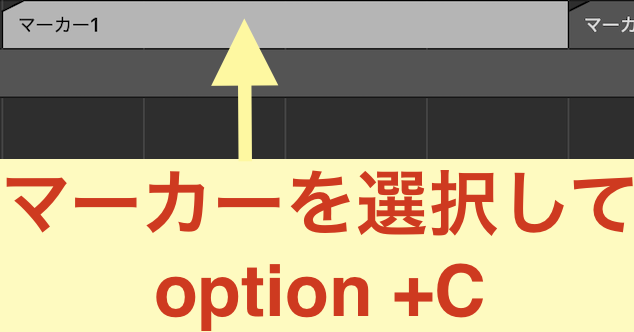
色を変えたいマーカーを選択してoption +Cをポチります。

カラーパレットが表示されるので、好きな色を選択するとマーカーの色を変更できます_φ( ̄ー ̄ )
マーカーを削除する
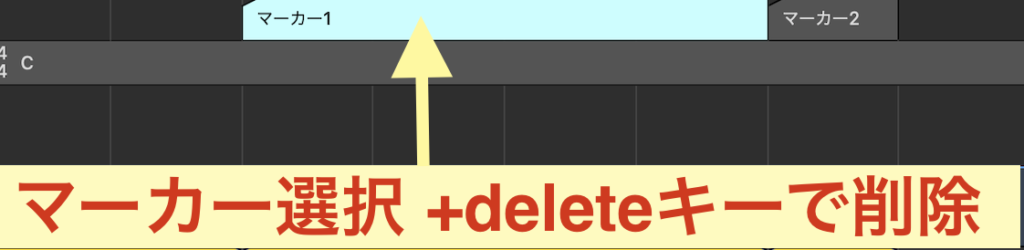
マーカーを選択した状態でdeleteキーを押すと削除できます✍️
まとめ
という感じでLogic Pro Xのメインウインドウとリージョンの基本的な使い方を紹介してきましたが、応用的な使い方を含めるとまだまだありますw
多機能過ぎるので一気に覚えるのは無理ですが、実際にLogicを触りながら少しずつ覚えていくことで使いこなせるようになるので、焦らずにマスターしていってください(ΦωΦ)フフフ・・
また『Logicをバリバリ使いこなせるようになりたい』という方は↓の本が超絶おすすめです!
この本はLogicの基本〜応用的な使い方が完全網羅されており、また使い方がわからない時に辞書的な使い方もできるのでぜひGETしてLogicマスターになってください♪( ´θ`)ノ
Logic関連記事






































































