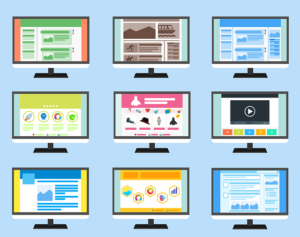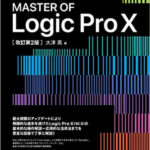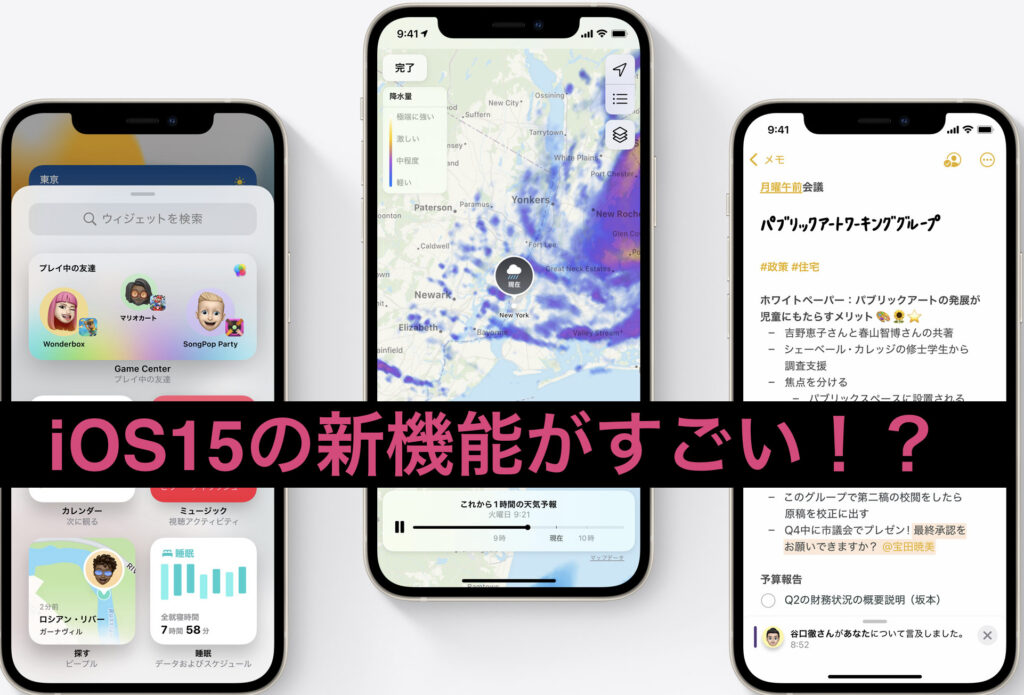
今月21日にリリースされたばかりのiOS15では便利すぎる数々の新機能が使えるようになっており、これら新機能の使い方をマスターすれば今まで以上に快適なiPhoneライフが送れること間違いなし♪( ´θ`)ノ
この記事ではiOS15の新機能の使い方やこれから日本でも使えるようになる機能について紹介していきますよ〜!
どの機能も使い方さえ分かれば即戦力になると思うので最後まで見ていって下さいな!

そして昨日はiPhone13シリーズの発売日で僕は『iPhone13 Pro MAX』をさっそくGETしたのですが、めちゃくちゃゴツくて気に入りました!
しかし12Pro MAXと比べると10gほど重たくなっているのでXS MAXから13Pro MAXに変えた僕にとってはかなり重たく感じますねw
今回のiOS15の新機能の中には操作性を上げてくれる機能も追加されているので、このどデカい画面の13Pro MAXでも快適に操作できると思います!
なので
- とにかくデカいiPhoneが欲しい
- スペックの高いiPhoneが欲しい
- 値段が高くても気にしない
という方はiPhone13Pro MAXを気に入ると思います✅
それでは本題のiOS15の新機能と使い方についてみていきましょう〆(・∀・@)
コンテンツ
iOS15の新機能①Safariのタブバーの位置変更された!
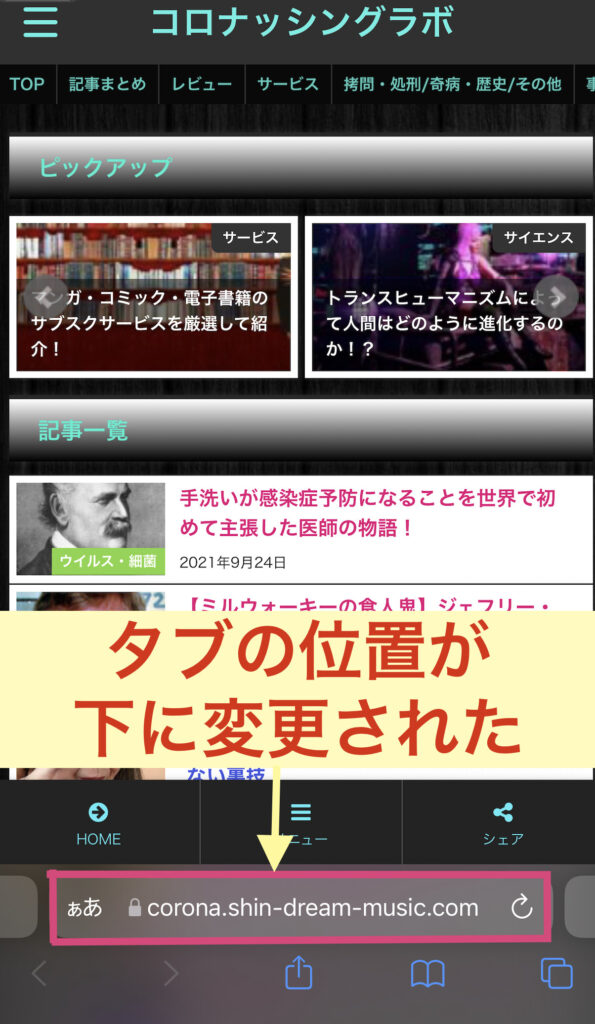
今まではSafariのタブは画面の上にありましたがiOS15では下の位置へと変更されています。
これが前述したPro MAXの操作性が上がる機能なのですがタブが上にあると、よほど大きな手じゃないと届きませんよね!?
しか〜し、タブが下にあれば指が届くので検索が楽にできるわけです♪( ´θ`)ノ
(※コロナッシングラボは僕のやっている別サイトなのでぜひ遊びに来てくださいw)
タブの切り替えと一覧表示
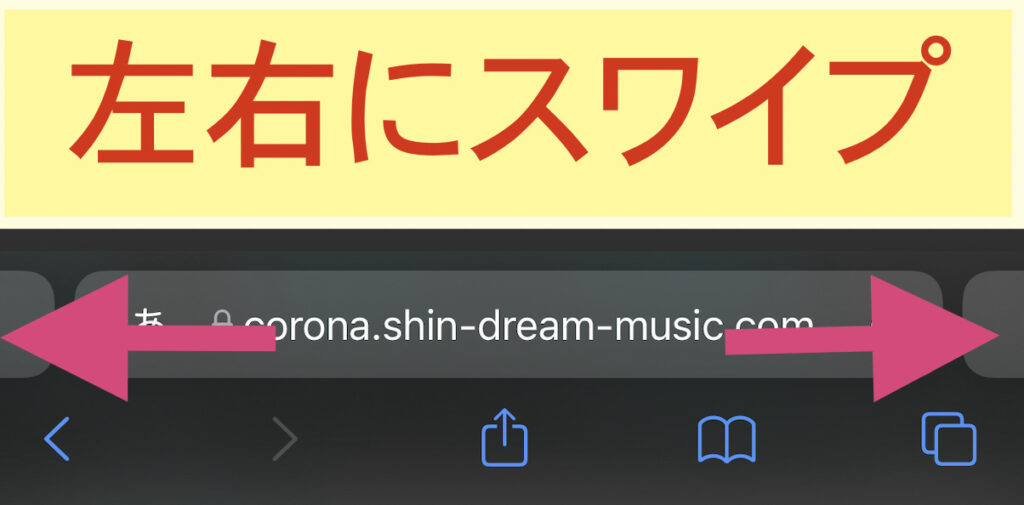
タブを左右にスワイプすることで簡単に切り替えることができるようになっています💡
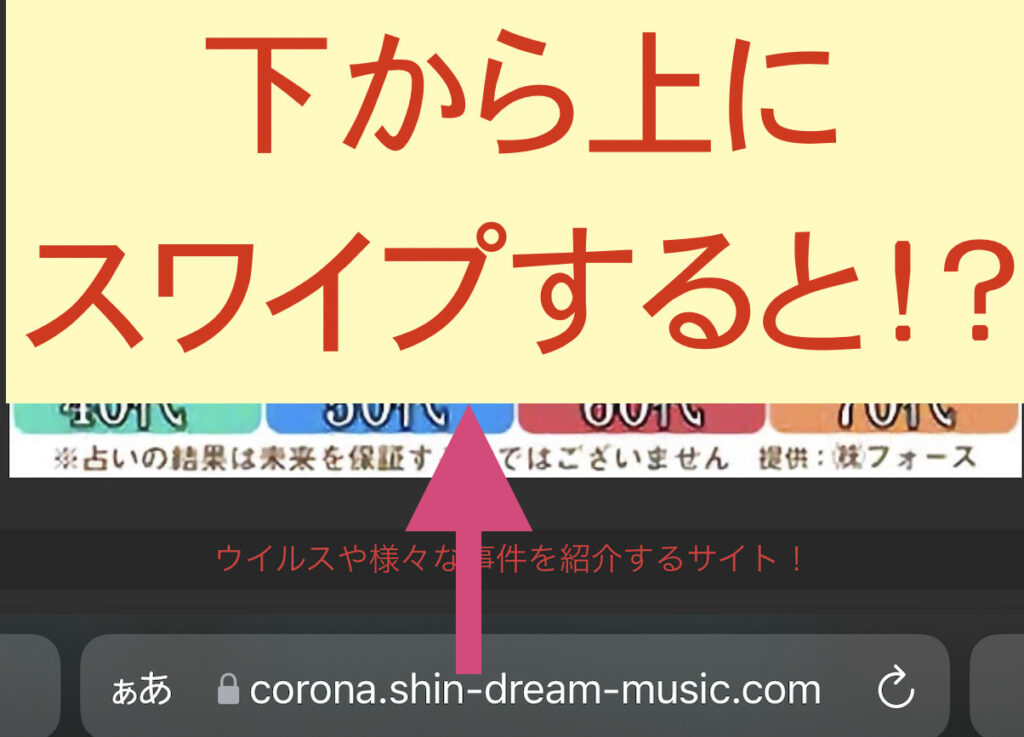
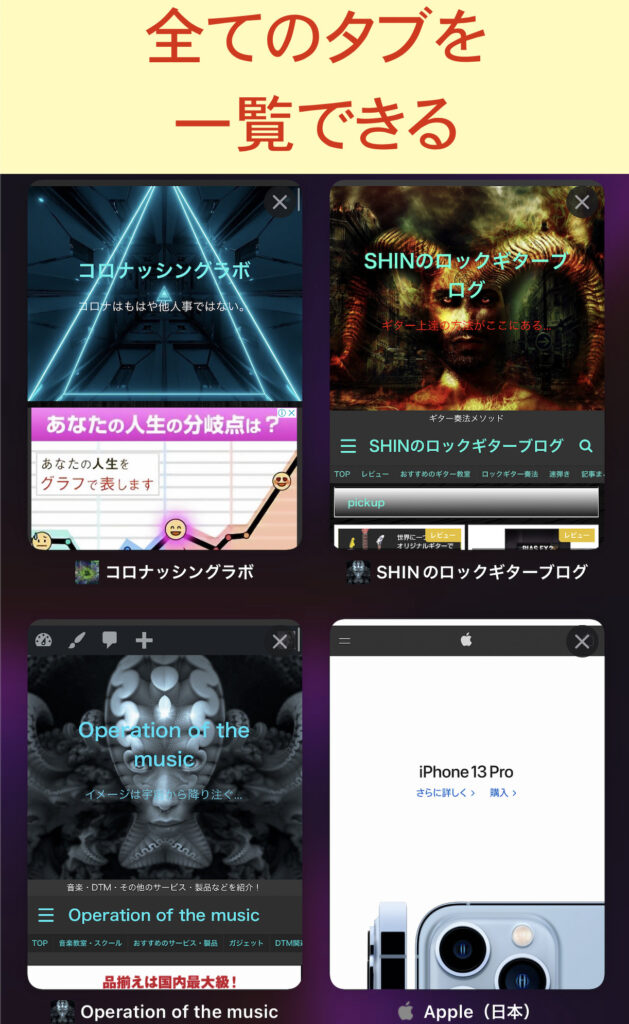
またタブを下から上へとスワイプすることで開いている全てのタブを一覧することができちゃいます✅
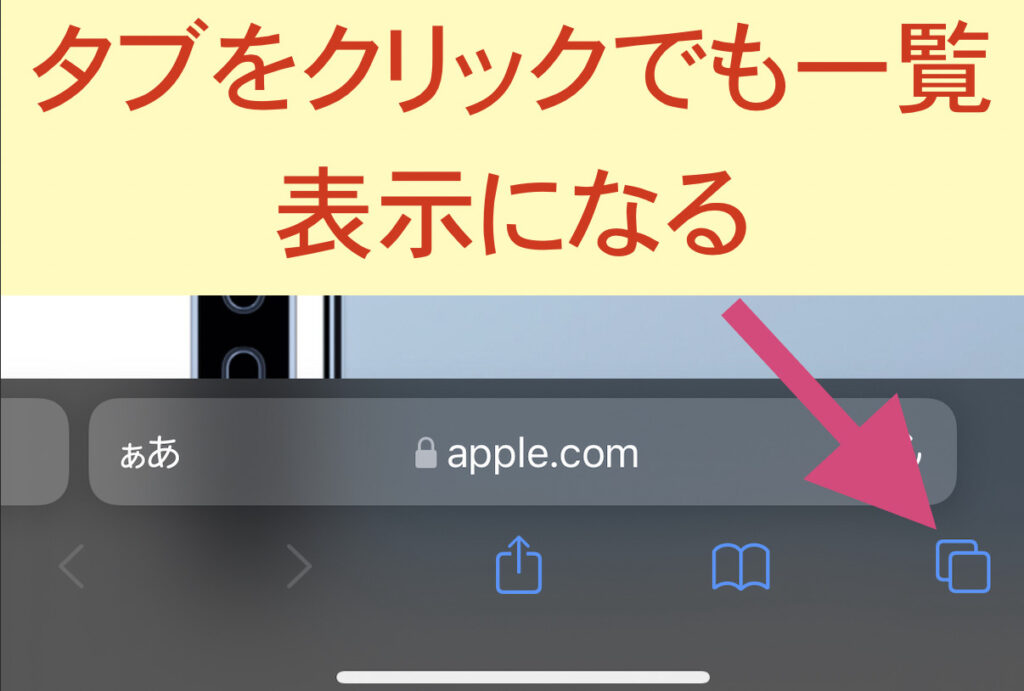
タブ一覧表示は矢印部分のタブをクリックでもできます。
タブのグループ化ができるようになった!
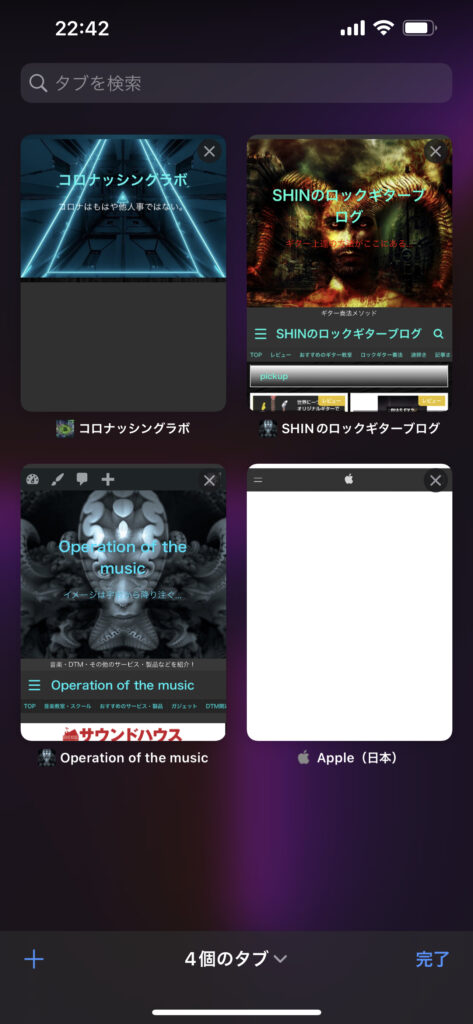
タブの進化はまだあります🤩
なんと!?
タブをグループ化することができるようになったのです♪( ´θ`)ノ
現在4個のタブがありますがこの4個を1つのグループにする方法について紹介しますね!
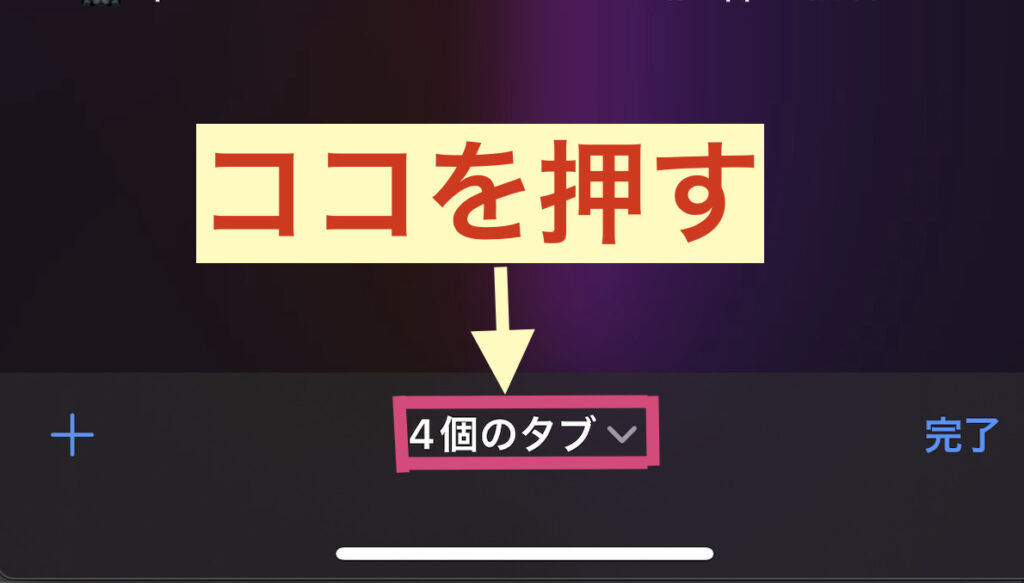
まず画面下の『4個のタブ』の部分を押しちゃいましょう📱
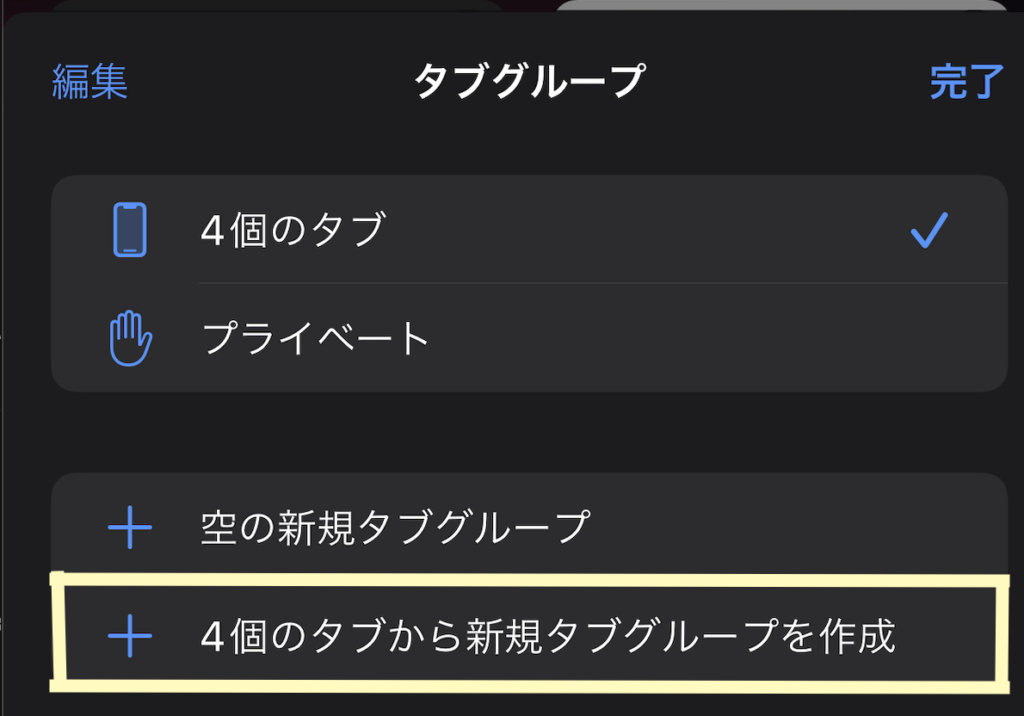
すると『タブグループ』が表示されるので4個のタブから新規グループを作成をクリックします。
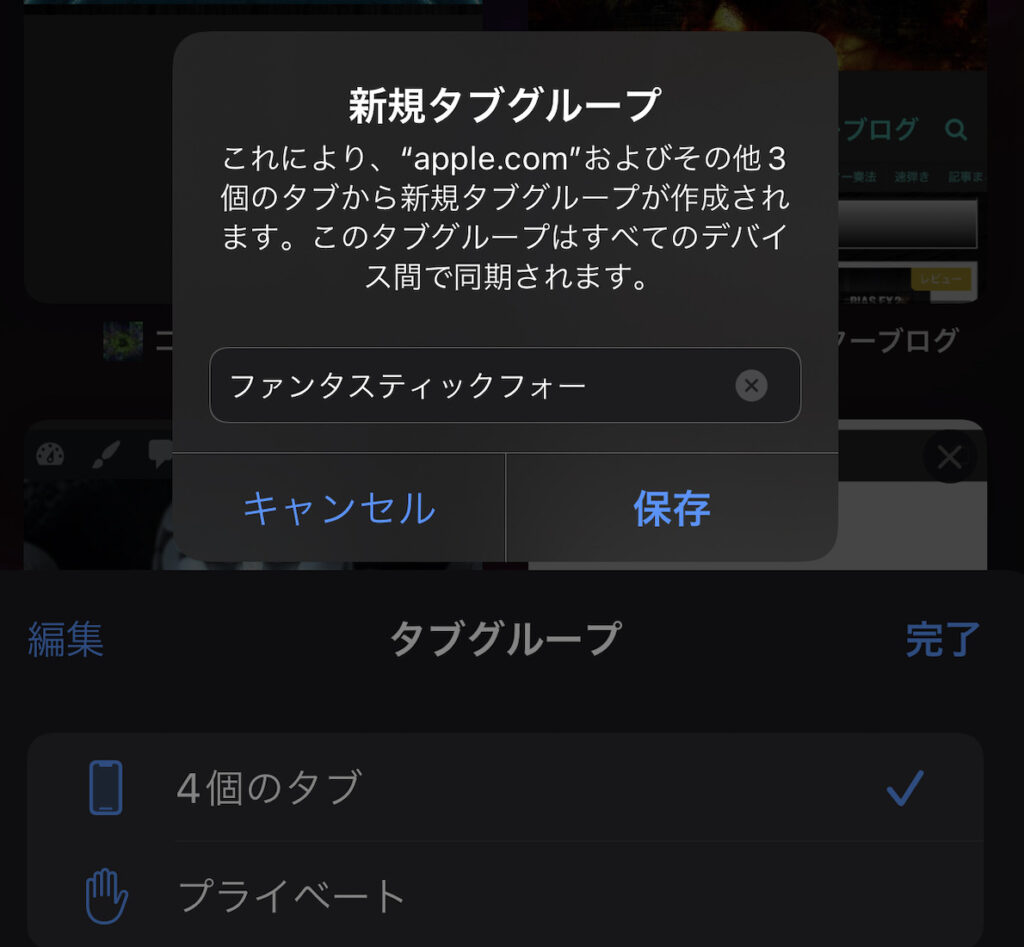
すると新規タググループというのが表示されるのでココでグループ名をつけて保存✅
_(例としてファンタスティックフォーというグループ名にしていますw)
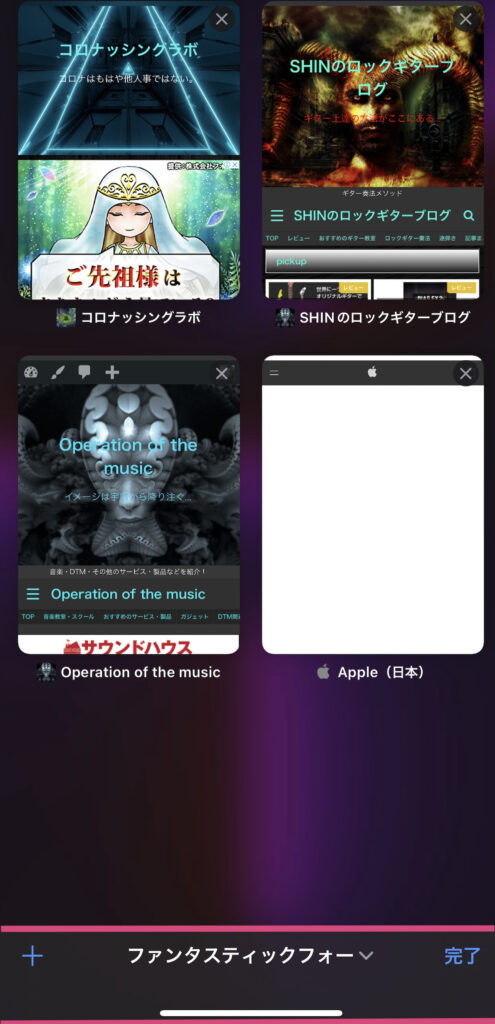
そうすることで『ファンタスティックフォー』というタブグループが結成されるわけです♪( ´θ`)ノ
この機能によってタブの管理がしやすくなりましたね💡
今やったのは全てのタブを1つのグループにするというものでしたが特定のタブをグループ化することも可能です。
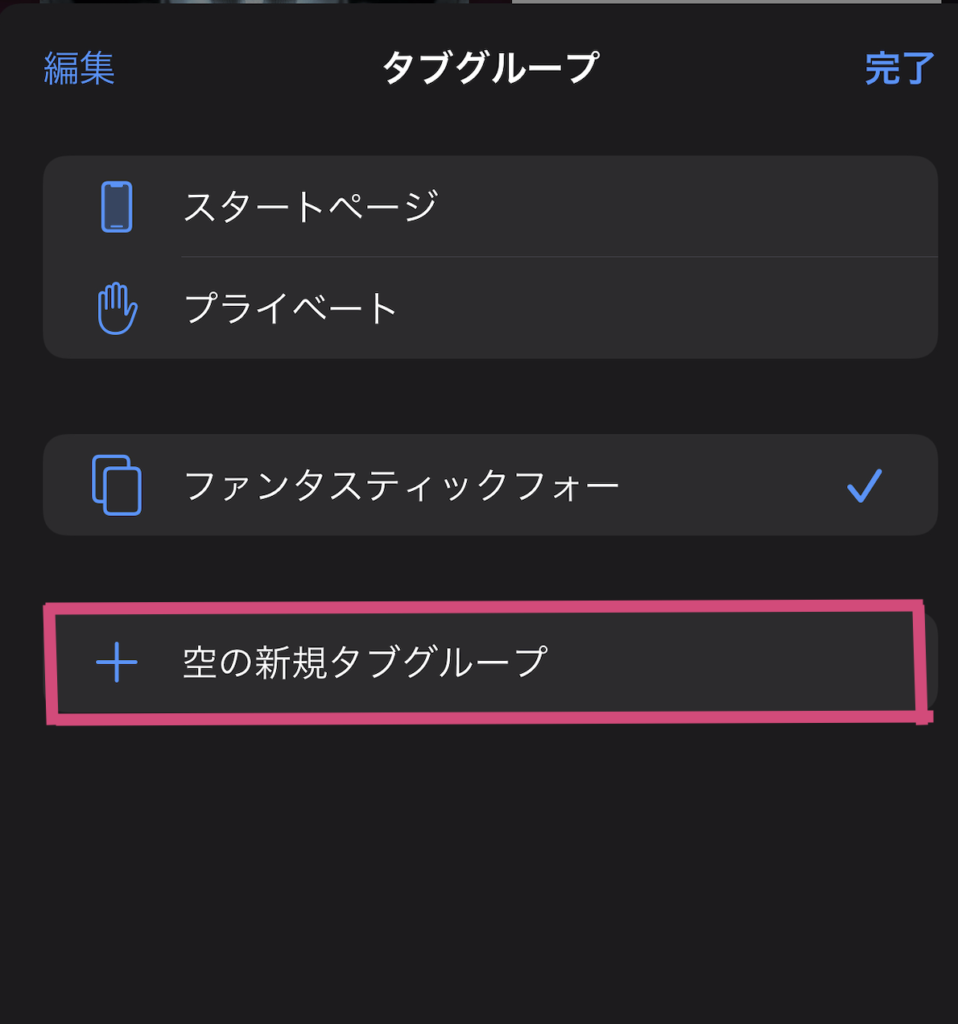
その場合は『空の新規タブグループ』を選択します。
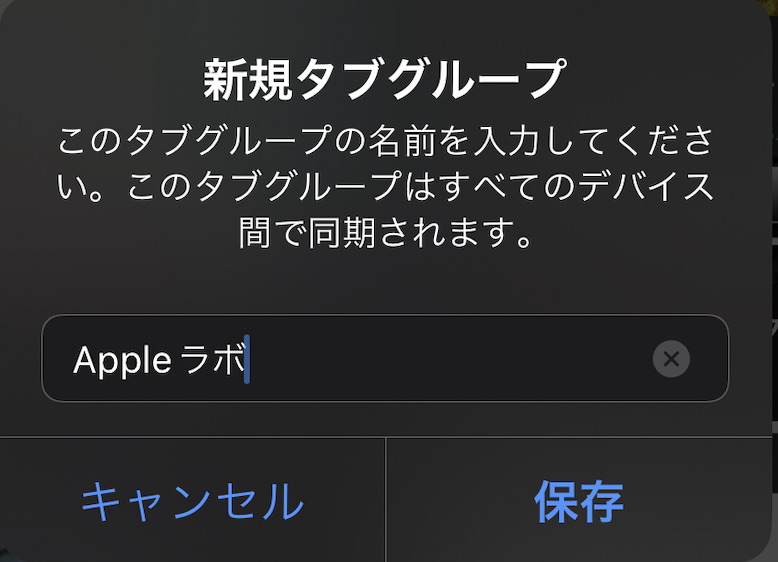
ココでもグループ名をつけて保存。
(グループ名の例『Appleラボ』)
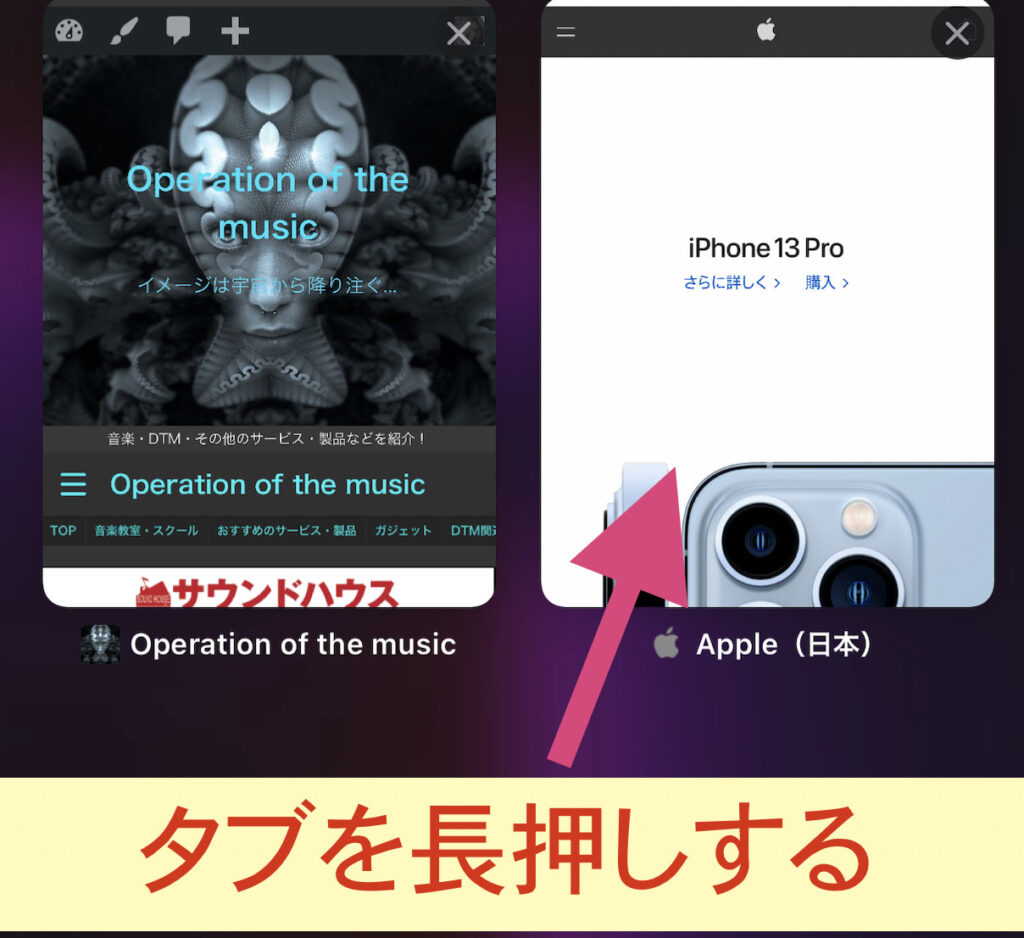
例としてAppleの公式サイトのタブを長押ししてみましょう📱
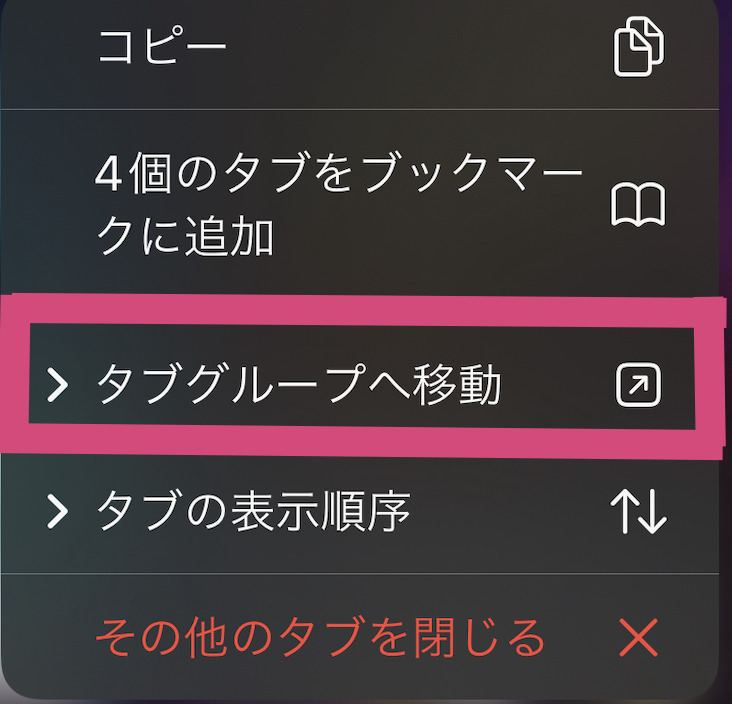
タブを長押しするとこの画面が出てくるので『タブグループへ移動』を選択✅
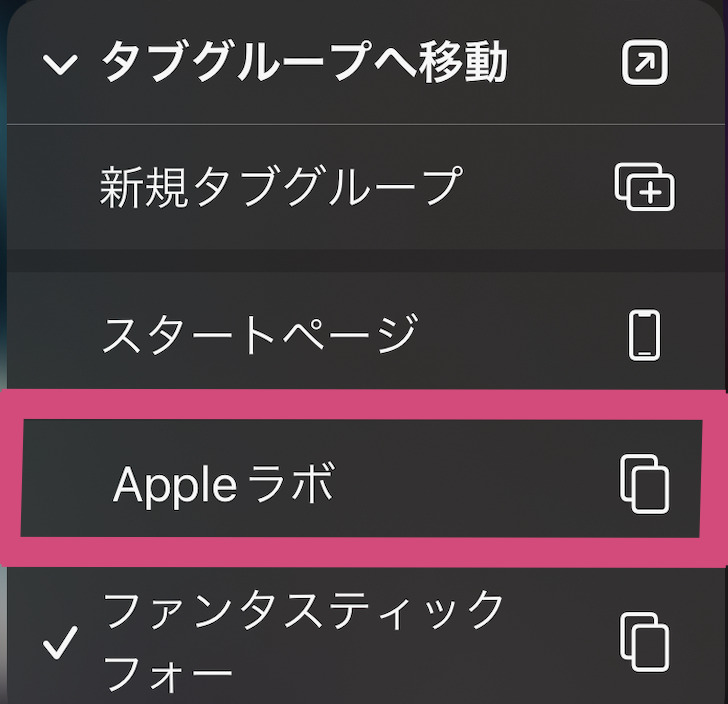
すると!?
先ほど保存したAppleラボが出てきたので選択しちゃいましょう♪( ´θ`)ノ
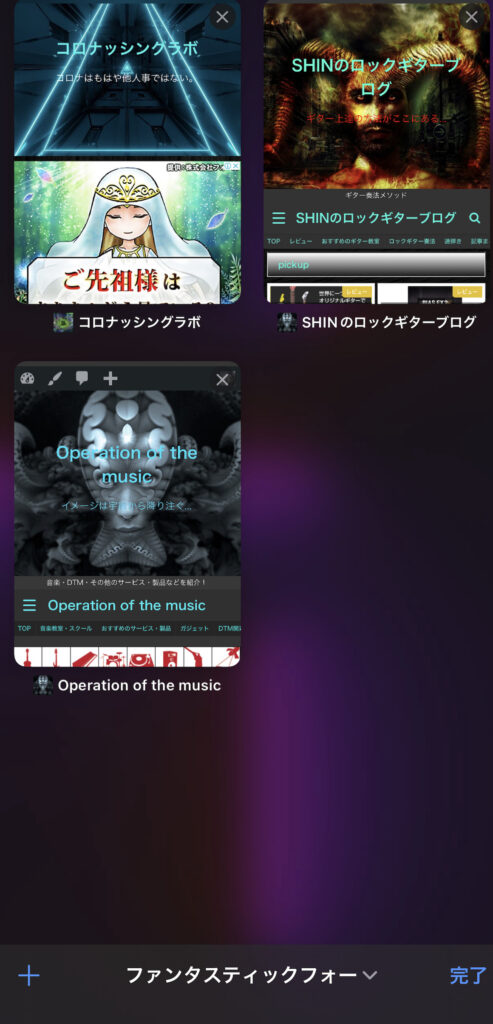
Appleのタグがファンタスティックフォーから消えてAppleラボの方に移動しましたね!
同じ要領でコロナシングラボもAppleラボに入れちゃいます💡
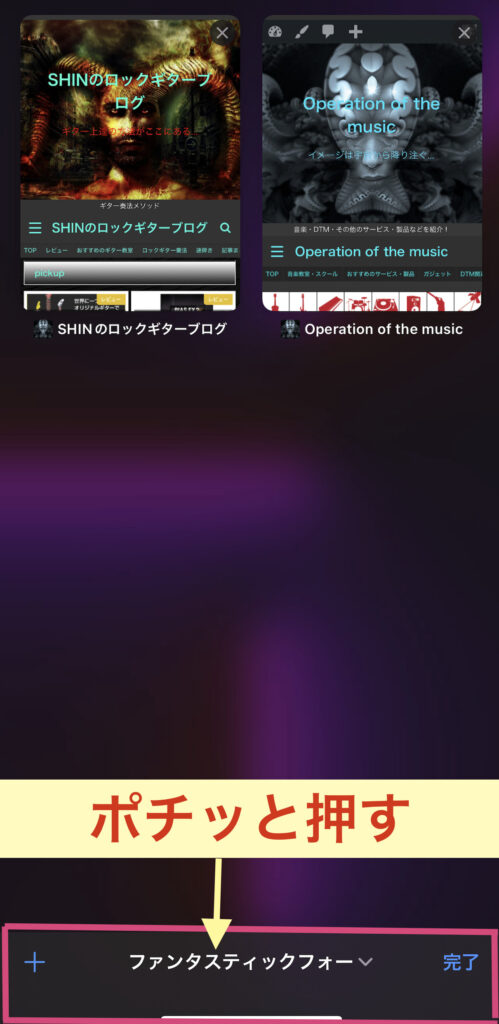
グループの内2つのタブが脱退してしまいましたw
ファンタスティックフォーのタブをポチると!?
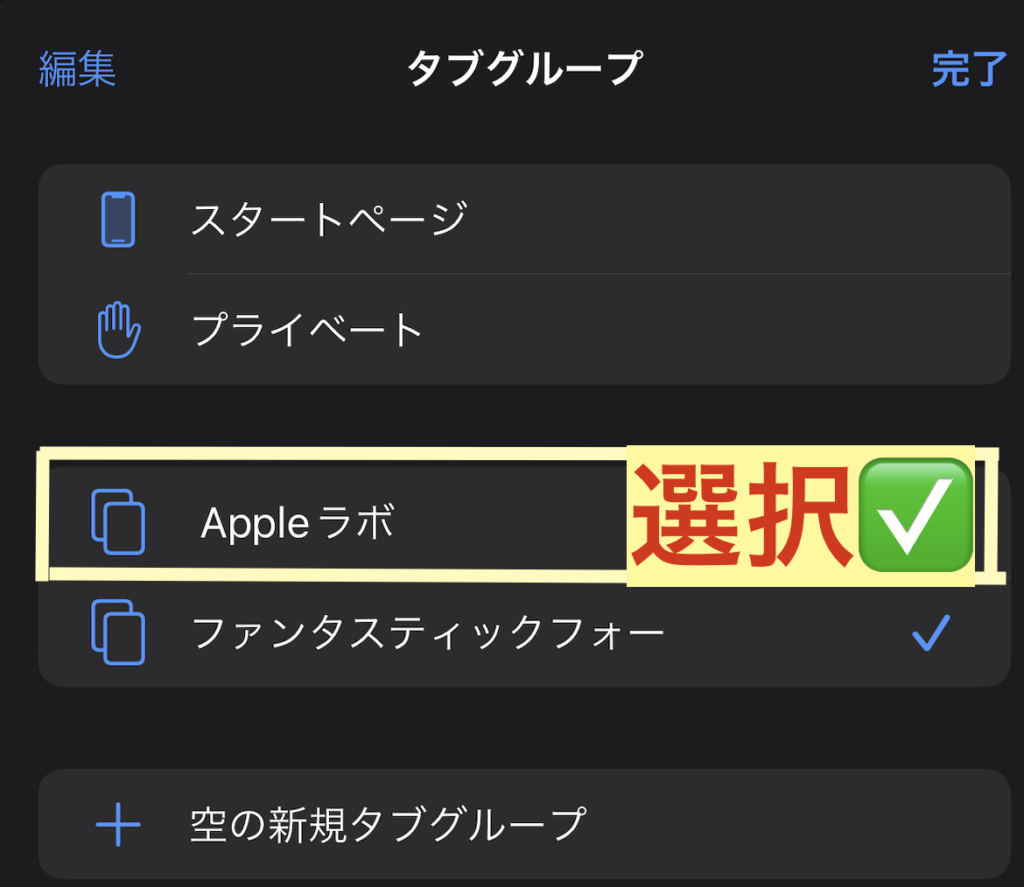
タブグループが出てくるのでAppleラボを選択します。
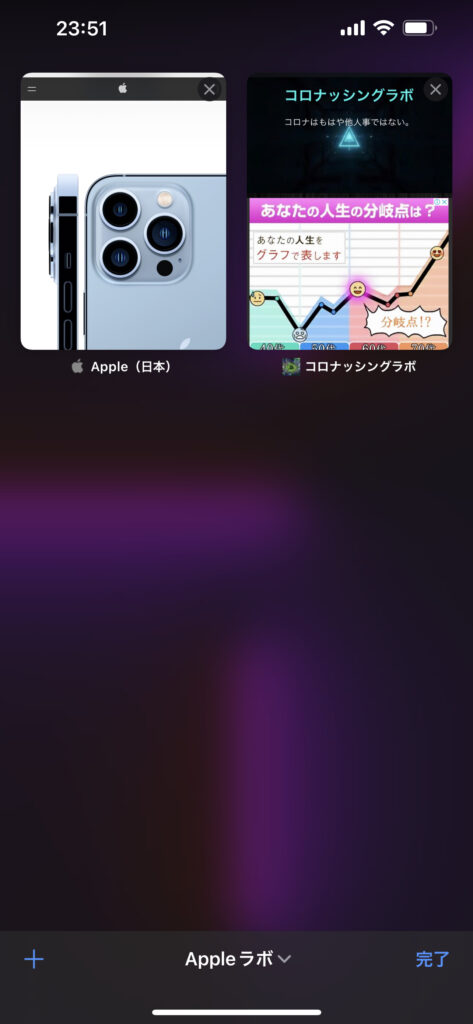
するとこんな感じでAppleラボにAppleとコロナッシングラボのユニットができちゃいます♪( ´θ`)ノ
この機能を使えば勉強用タブやエンタメ系タブのように分けることもできるので使い方を知っておいて損はないでしょう〆(・∀・@)
iOS15の新機能②集中モード
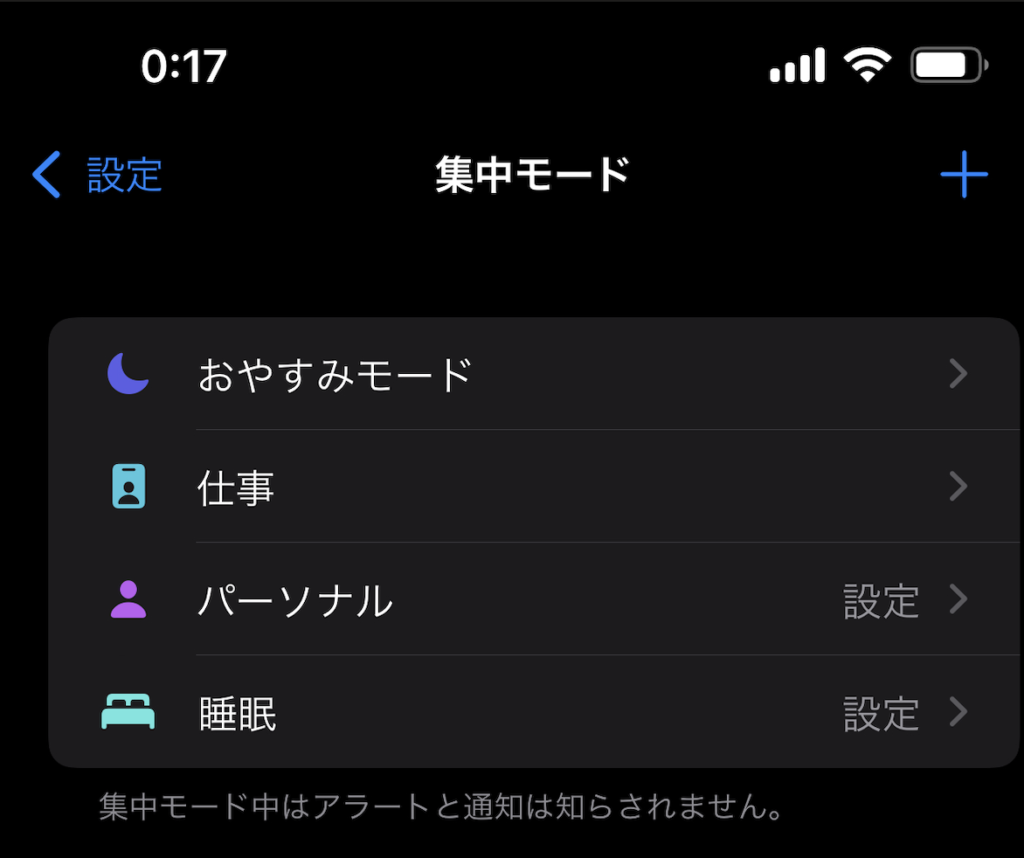
コロナ禍で在宅ワークという方もかなり増えていると思いますが、自宅で仕事しているとついついiPhoneで動画を観たり、ゲームしたりってことありません?w
家に居て手元にiPhoneがあれば集中力が散漫になって当然なのです_:(´ཀ`」 ∠):
そこでiOS15では『集中モード』という機能が新たに加わり、このモードにすることで特定のアプリや画面を表示させないようにすることができます🥺
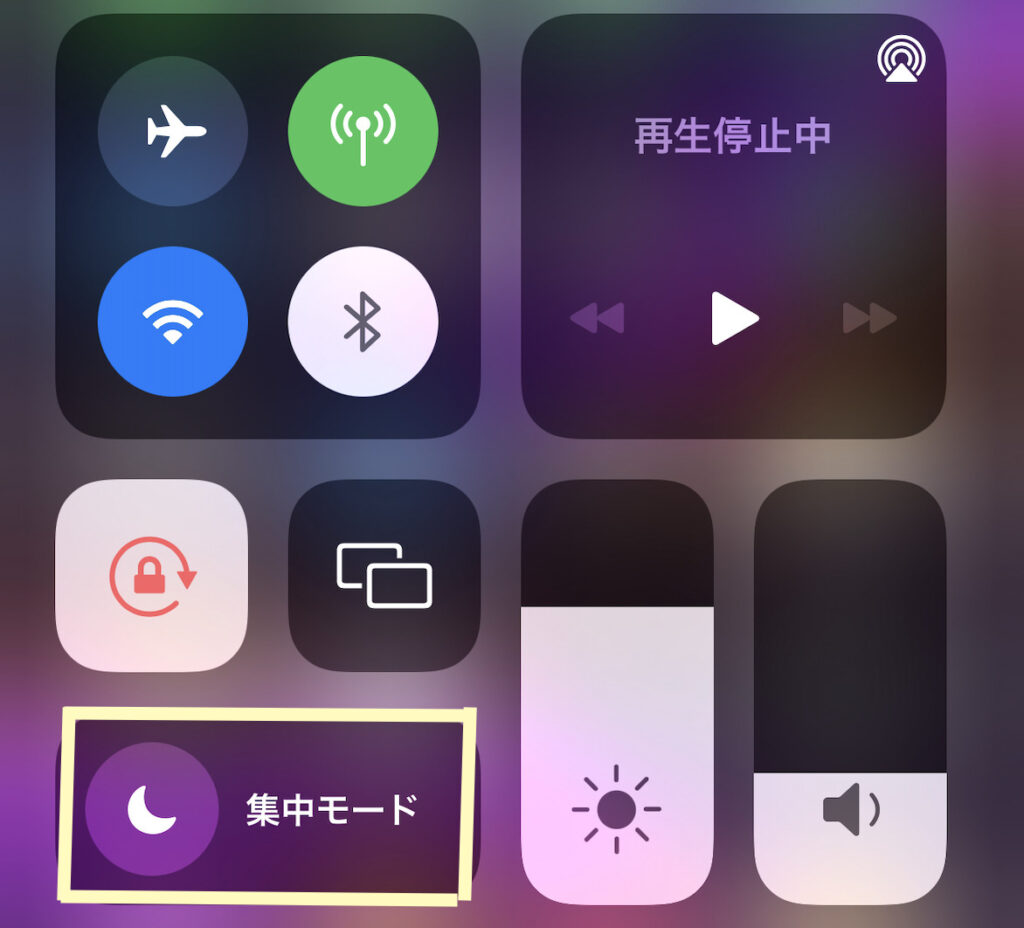
集中モードは設定アプリ→集中モードもしくはホーム画面から呼び出して設定が可能になっています。
集中モードの使い方『誘惑されそうなアプリを移動させる』
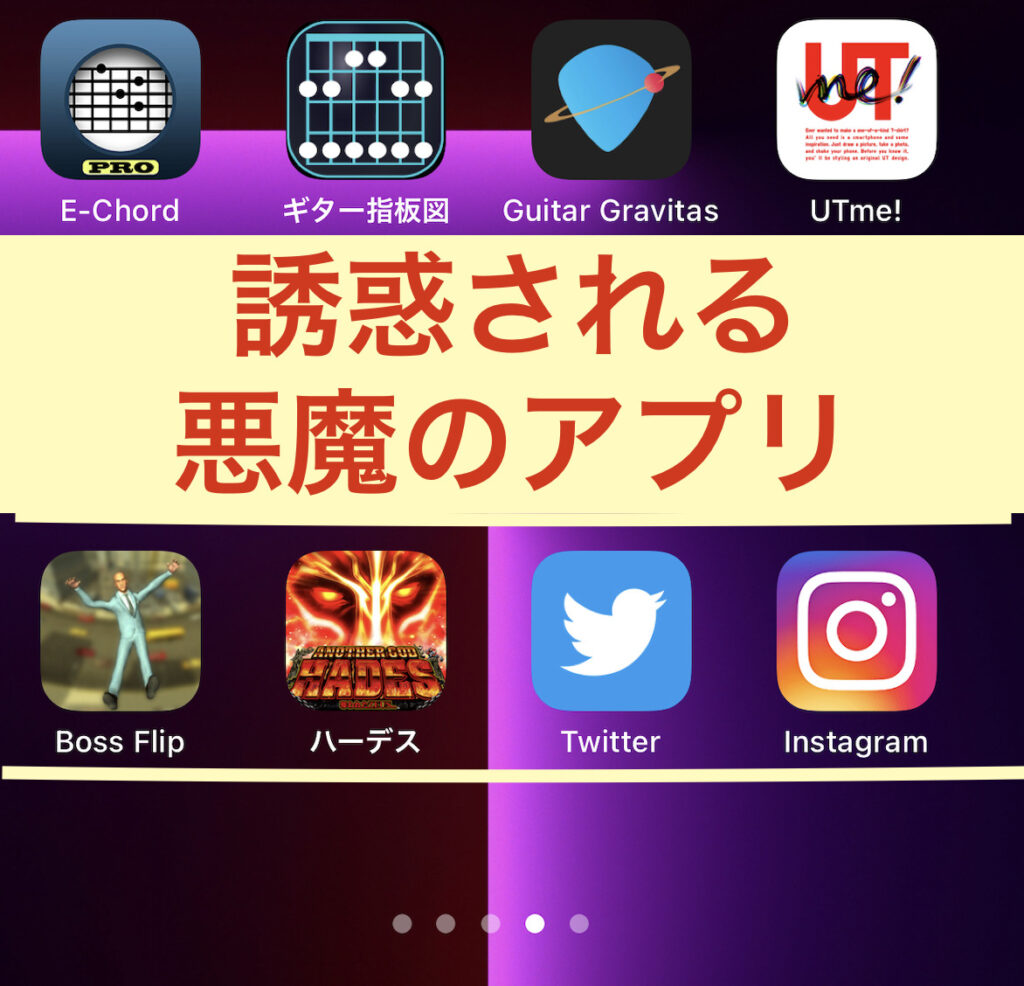
例えば仕事中に
- Twitter
- インスタ
- ゲームアプリ
これらがあるとiPhoneを触りまくってしまう🥺
これを回避するために次のようにして『誘惑される悪魔のアプリ』を封印することができます✅
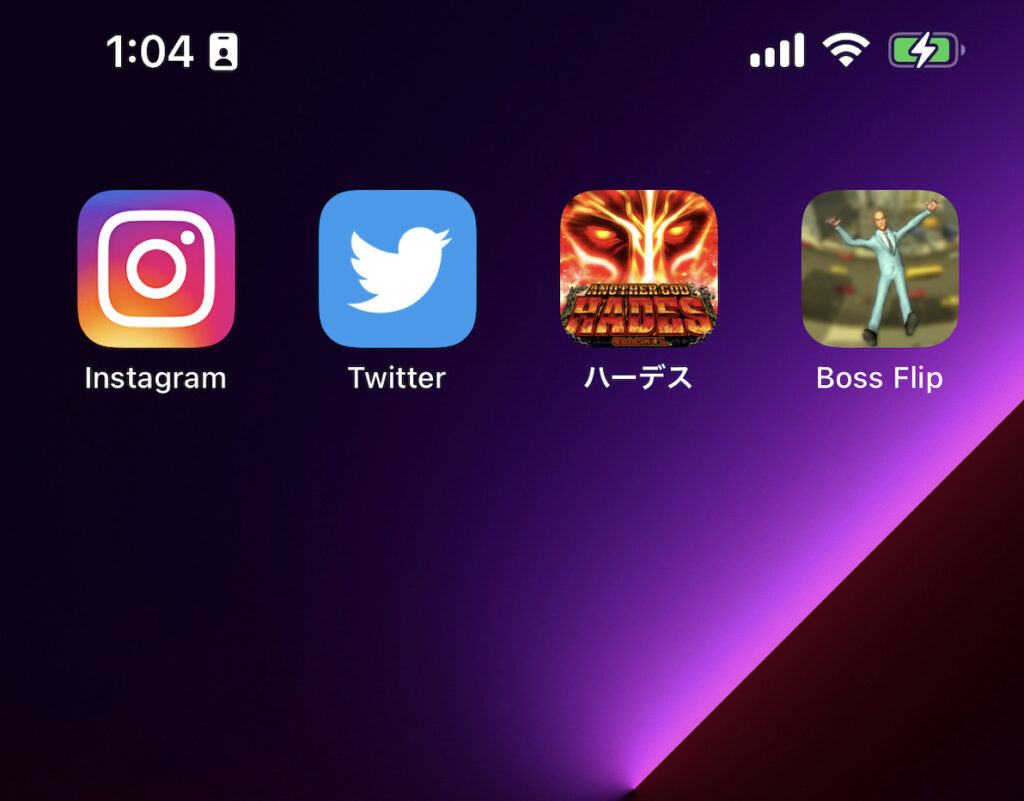
まずは悪魔のアプリたちを1つのページにまとめます✅
(このページに仕事で必要なアプリを一緒に置かないようにして下さい)
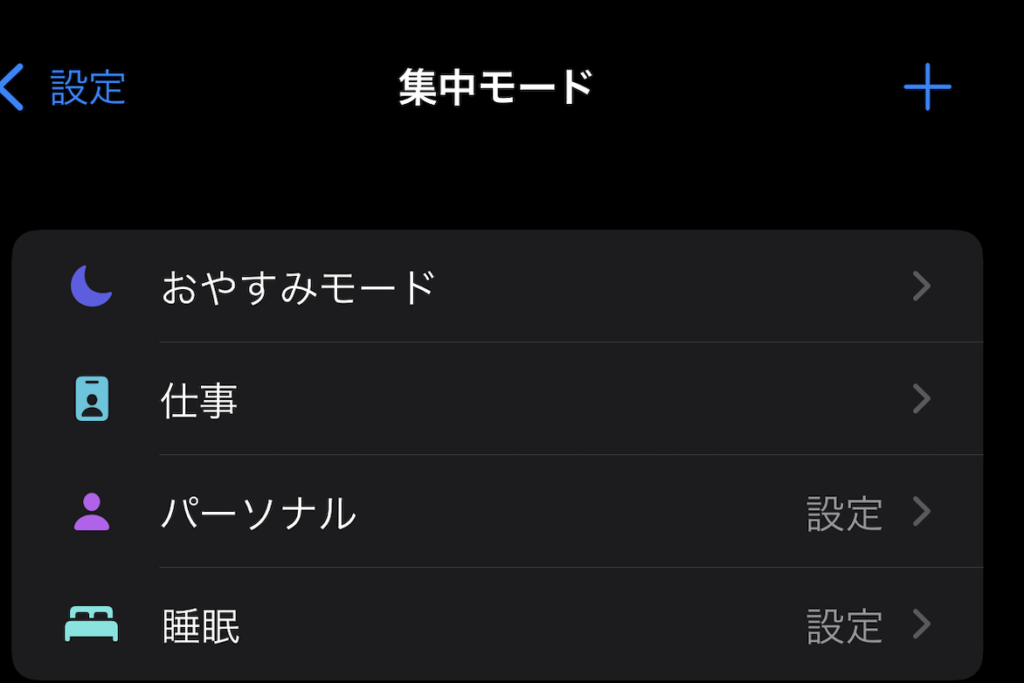
続いて集中モードでいずれかのモードを選びます✅
(+をクリックすると独自のモードをカスタマイズすることができます)
例として仕事を選んでみましょう👀
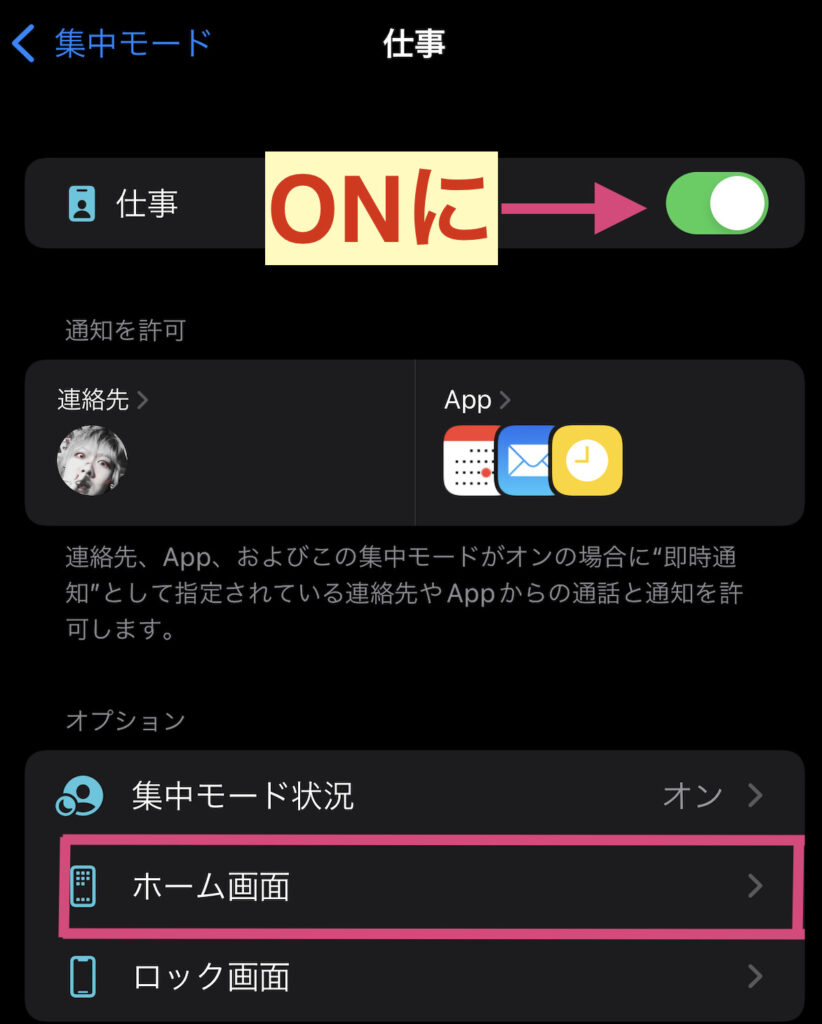
仕事画面で仕事ON→ホーム画面を選択✅
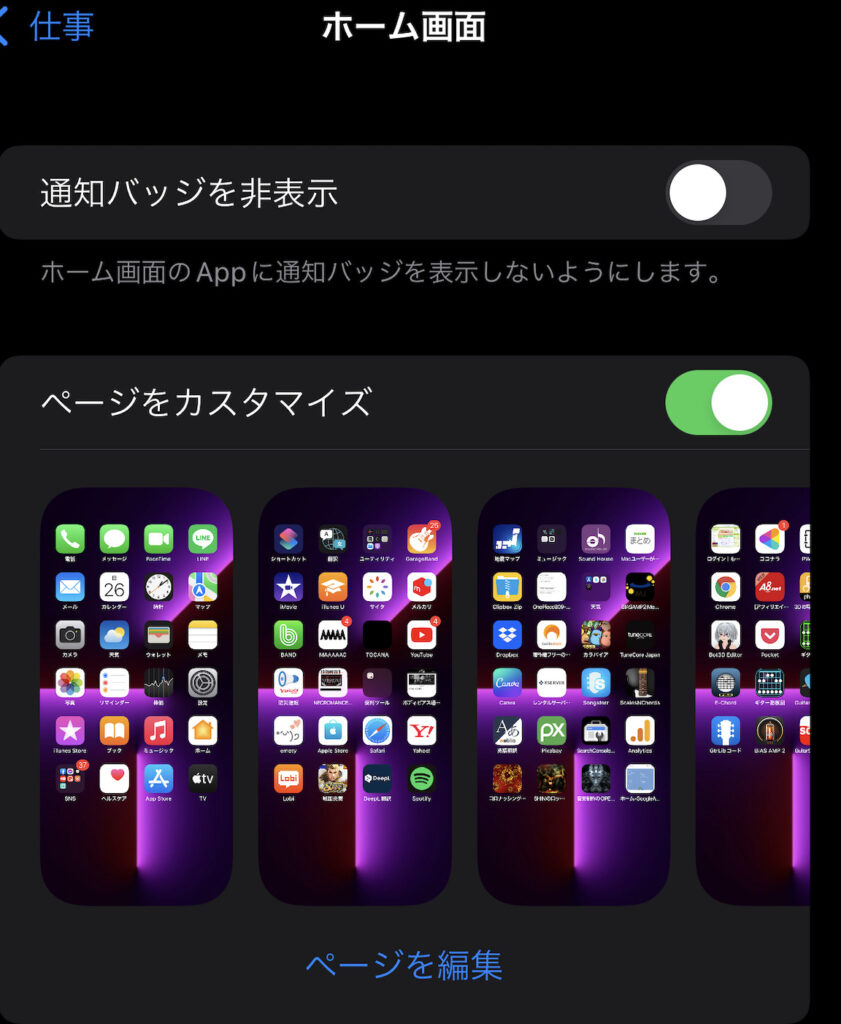
ページをカスタマイズON→ページを編集。
ホーム画面上の全てのページが表示され
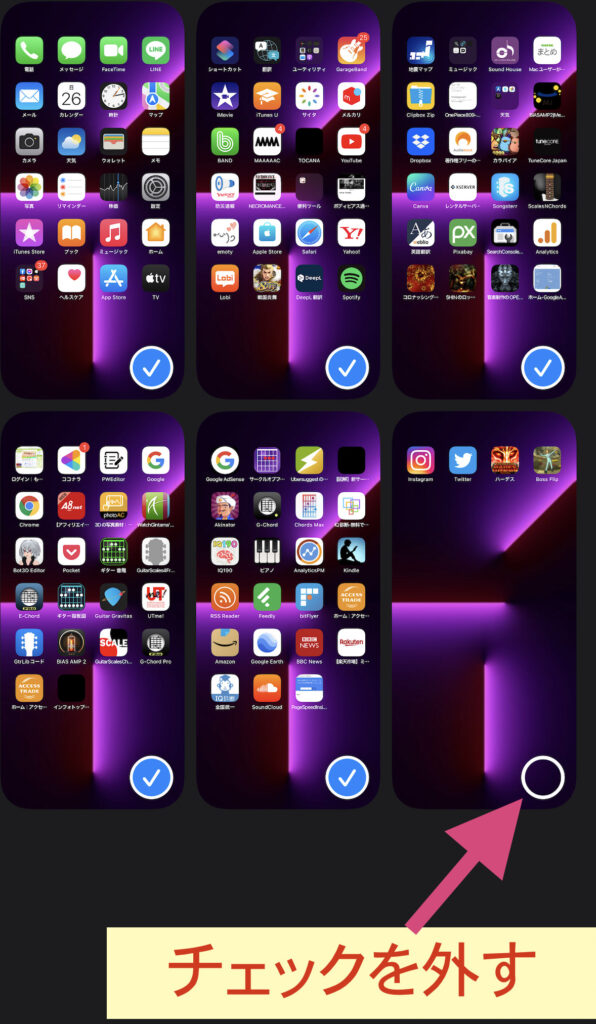
するとホーム画面上の全てのページが表示されます👀
そして悪魔のアプリのページのチェックを外して完了をクリックすれば集中モード(仕事)がONの時に表示されなくなります♪( ´θ`)ノ
(表示させたいページにはチェックを入れる)
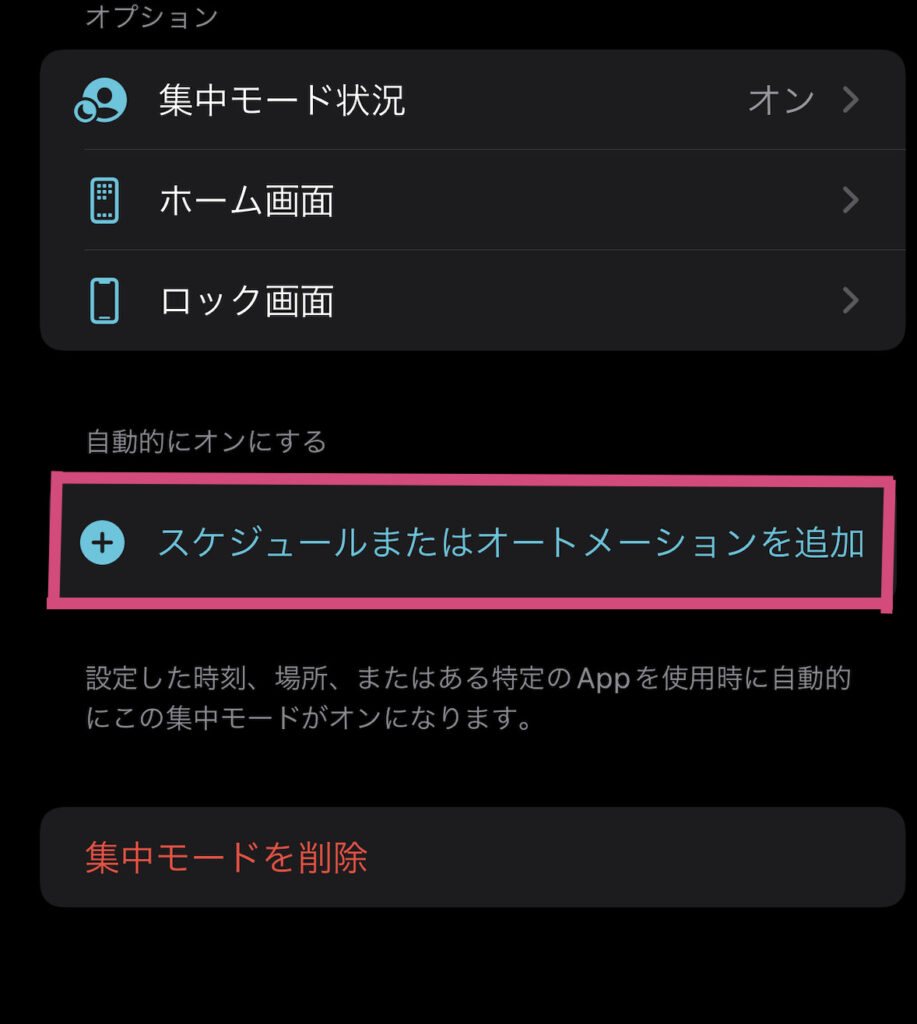
集中モードは特定の時間・場所やAppの使用時にONにすることもでき、『スケジュールまたはオートメーションを追加』から設定可能です。
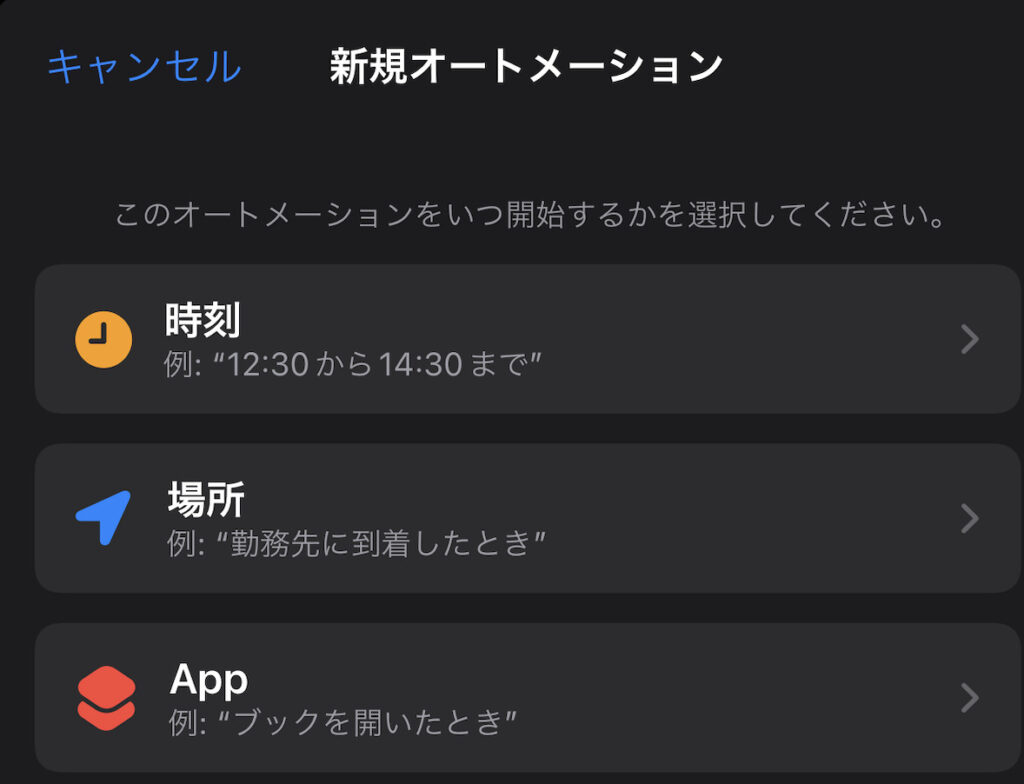
時刻を例にすると!?
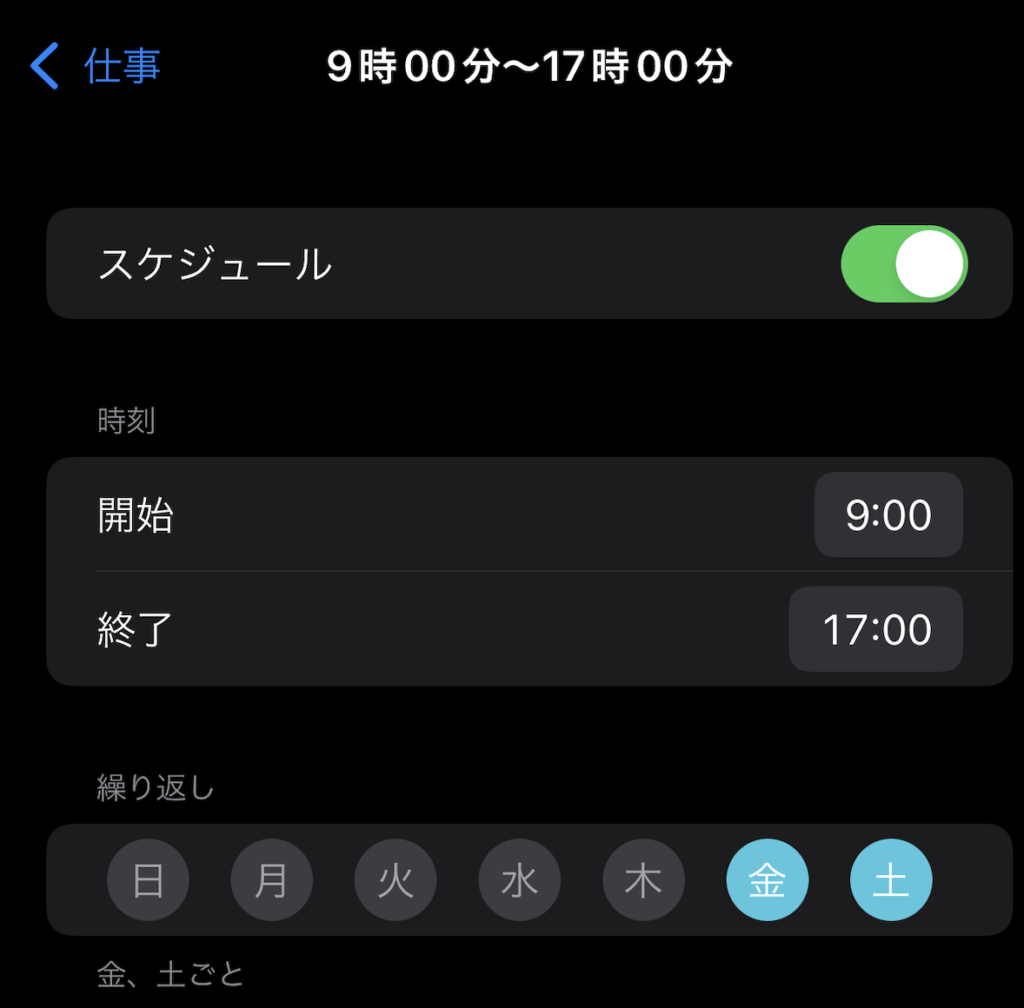
この場合だと毎週金曜と土曜の9時〜17時が集中モードになる感じですね!
『この曜日は全集中して仕事する』みたいなシチュエーションで使える機能と言えるでしょう〆(・∀・@)
iOS15の新機能③ドラッグ&ドロップ
このようにiPhoneでもMacばりのドラッグ&ドロップができるという神機能で個人的には脳汁出まくりですw
(『iPhoneでもできたらな〜』って思ってたので本当に嬉しいです)
やり方なんですけどこれは片手では無理ゲーなので両手を使います✅
ドラッグ&ドロップのやり方!
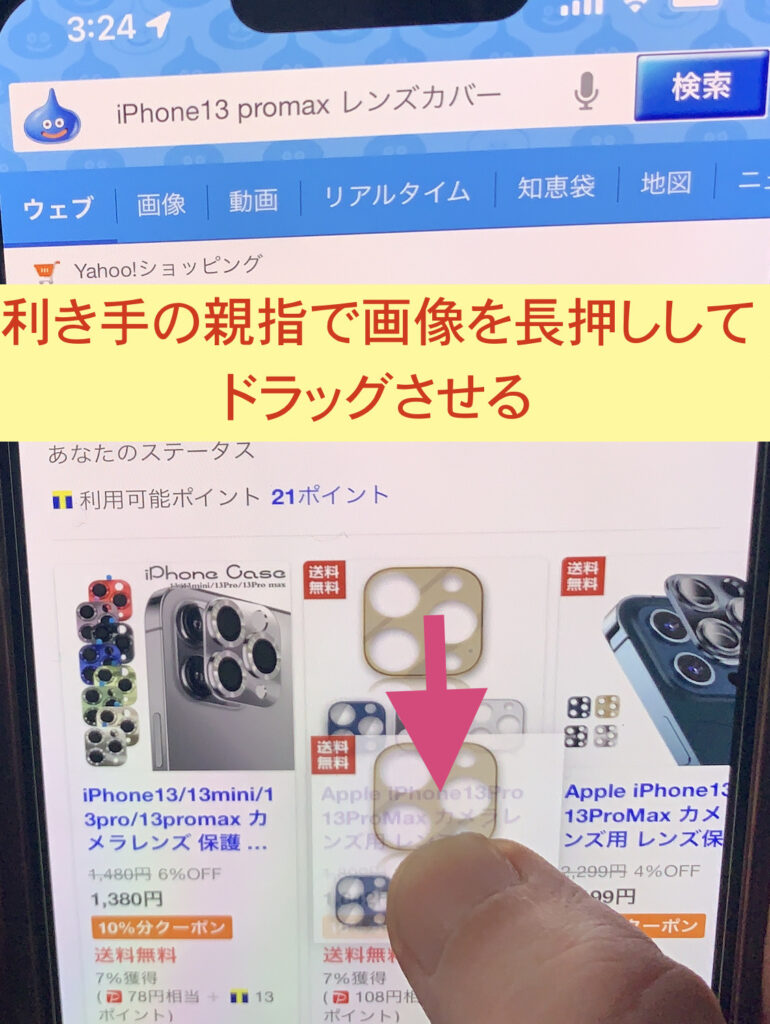
まず1枚目の画像を利き手の親指でドラッグさせます。
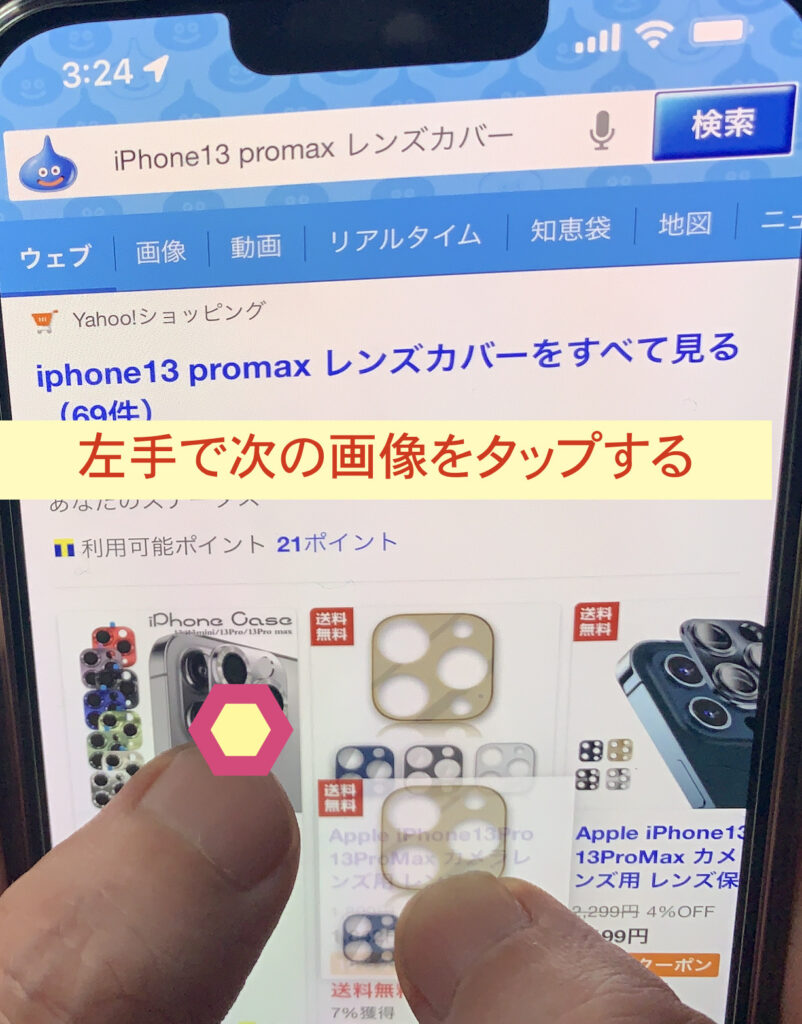
その状態でもう片方の手の指で次の画像をタップします💡
右手親指を離すと失敗するのでしっかりとキープしておきましょう✅
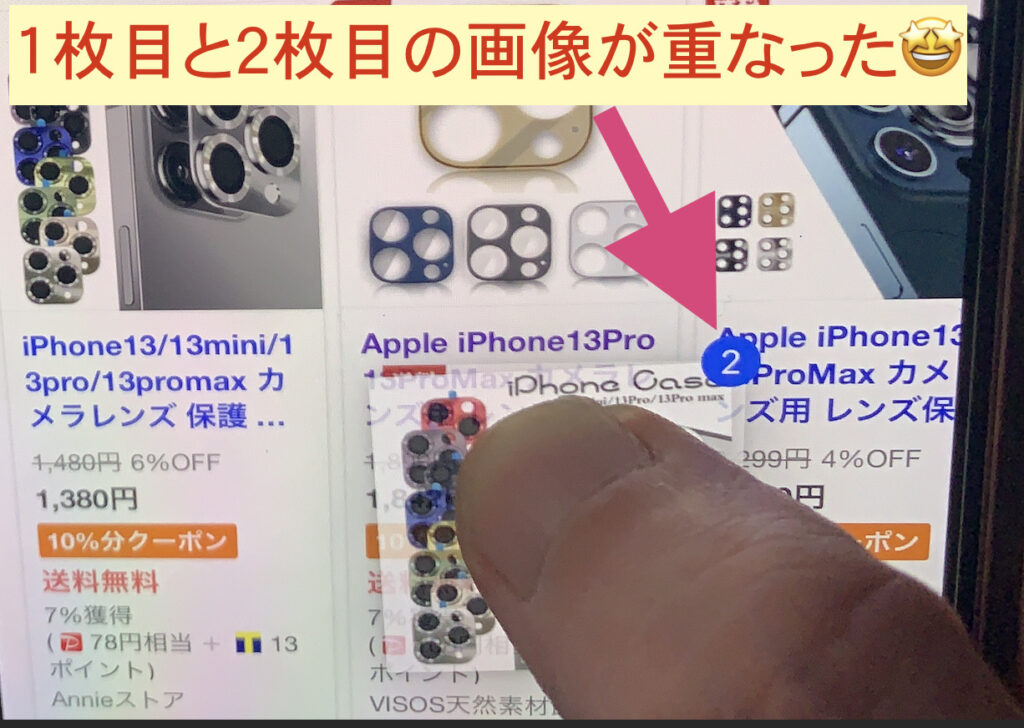
そうすると最初に右手親指でドラッグした画像と2枚目が1つに重なるので必要な分だけこれを繰り返していきます💡
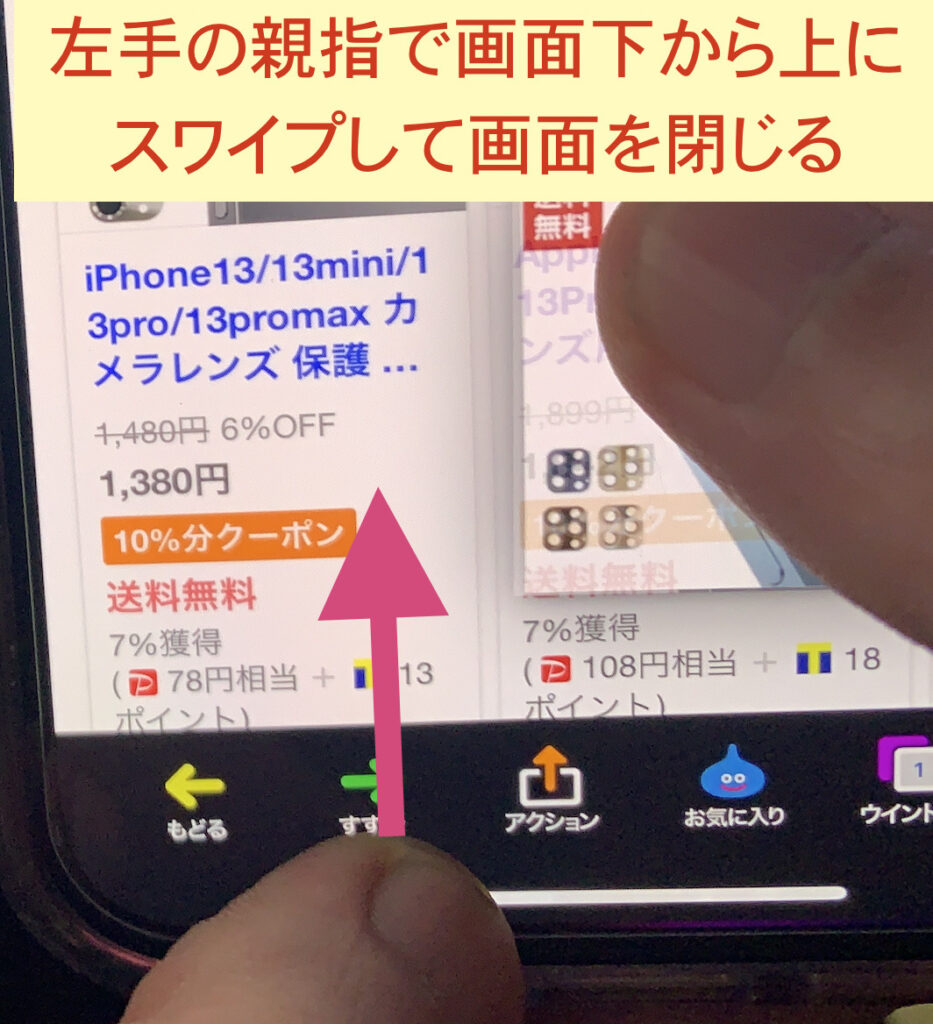
左手の親指または人差し指で画面下から上へとスワイプするとホーム画面に戻れます。

ホーム画面に戻ったら写真アプリをタップして開きます📱
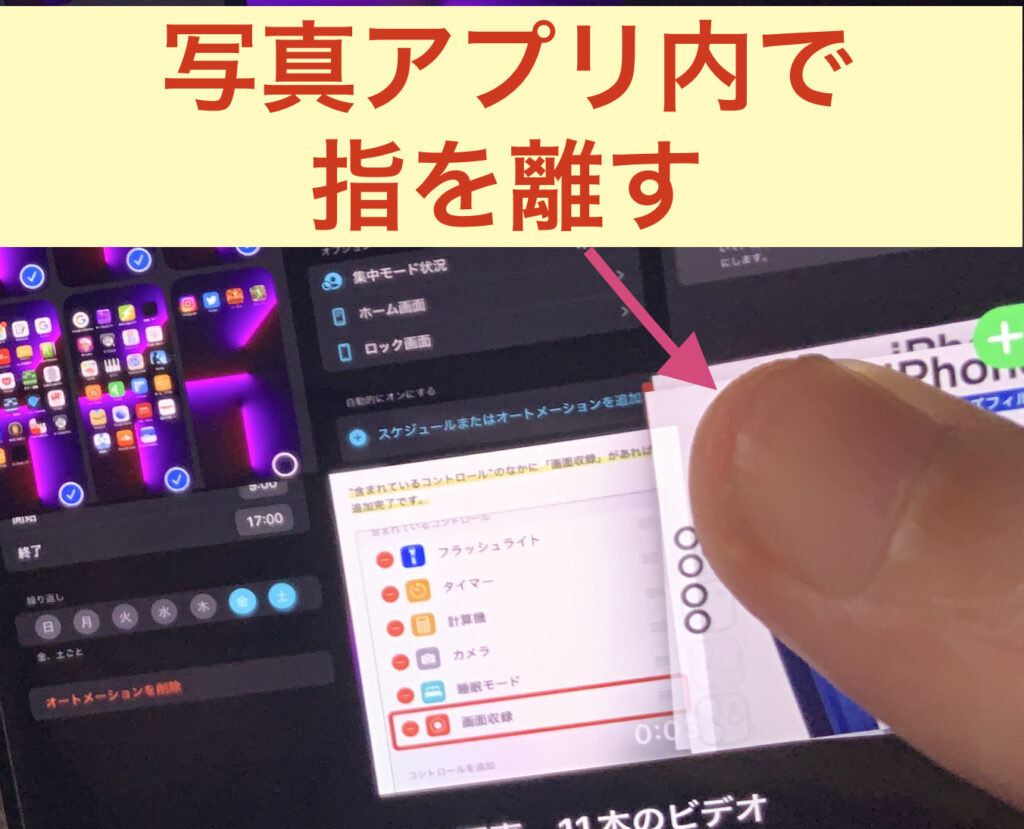
写真アプリ内でドロップしちゃいましょう🥺
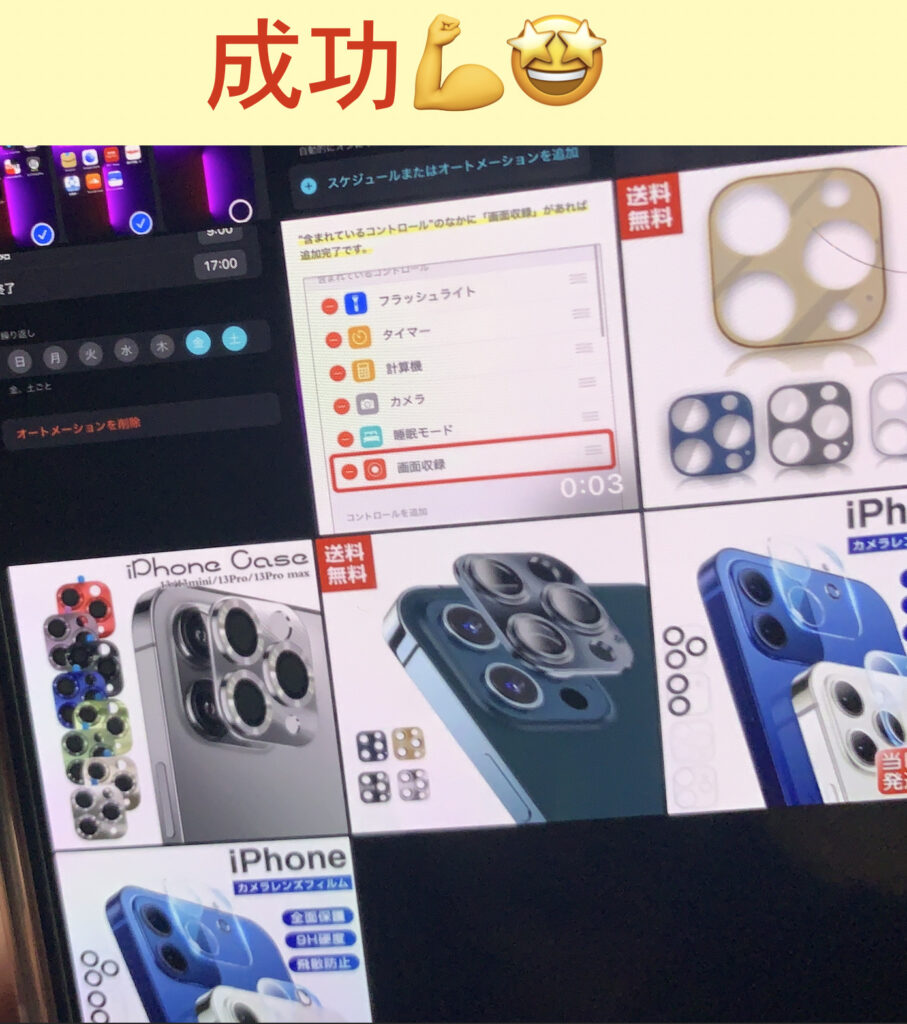
そうすると写真アプリ内に一気に画像を入れることができます♪( ´θ`)ノ
この他にもテキストやリンクをメモアプリにドラッグ&ドロップで入れることもできるので試してみて下さい!
(やり方は同じです)
iOS15の新機能④ボイスメモアプリで無音部分をカットできる!
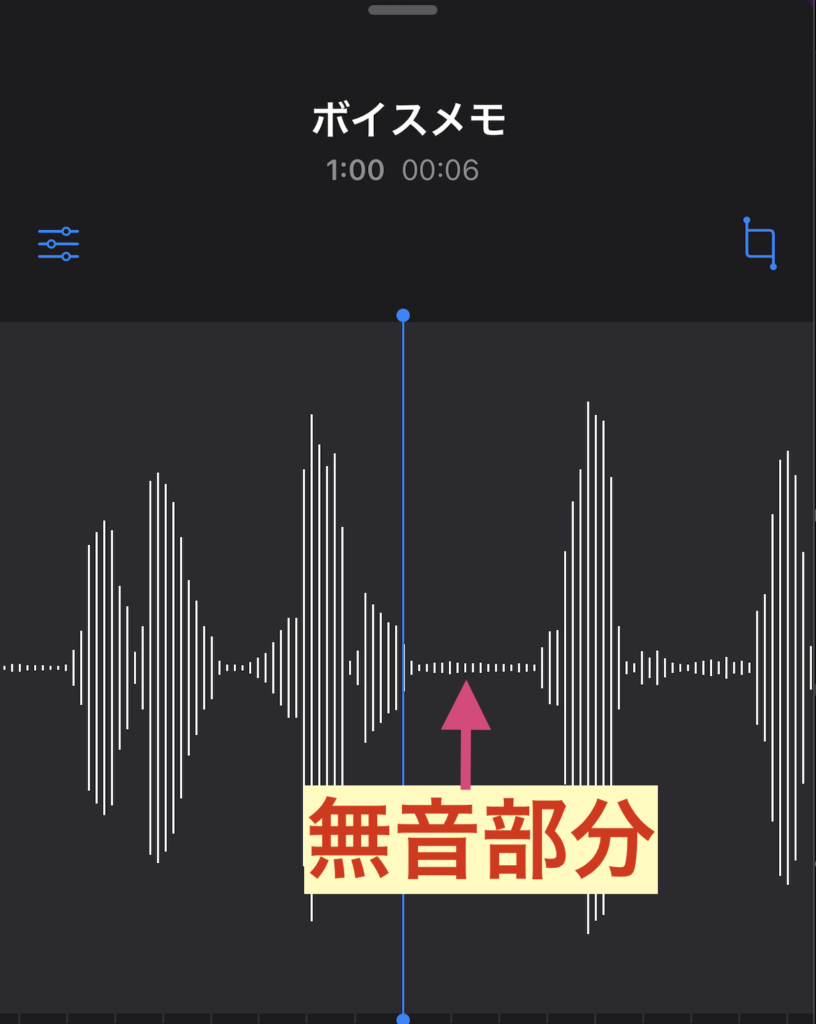
iOS15では声を録音した際に無音になっている部分をカットできるようになりましたよ〜💪🤩
波形が動いていない部分が無音なのですがここの部分を飛ばしてくれるので変な間が無くなり、聞きやすいボイスメモが作れます✅
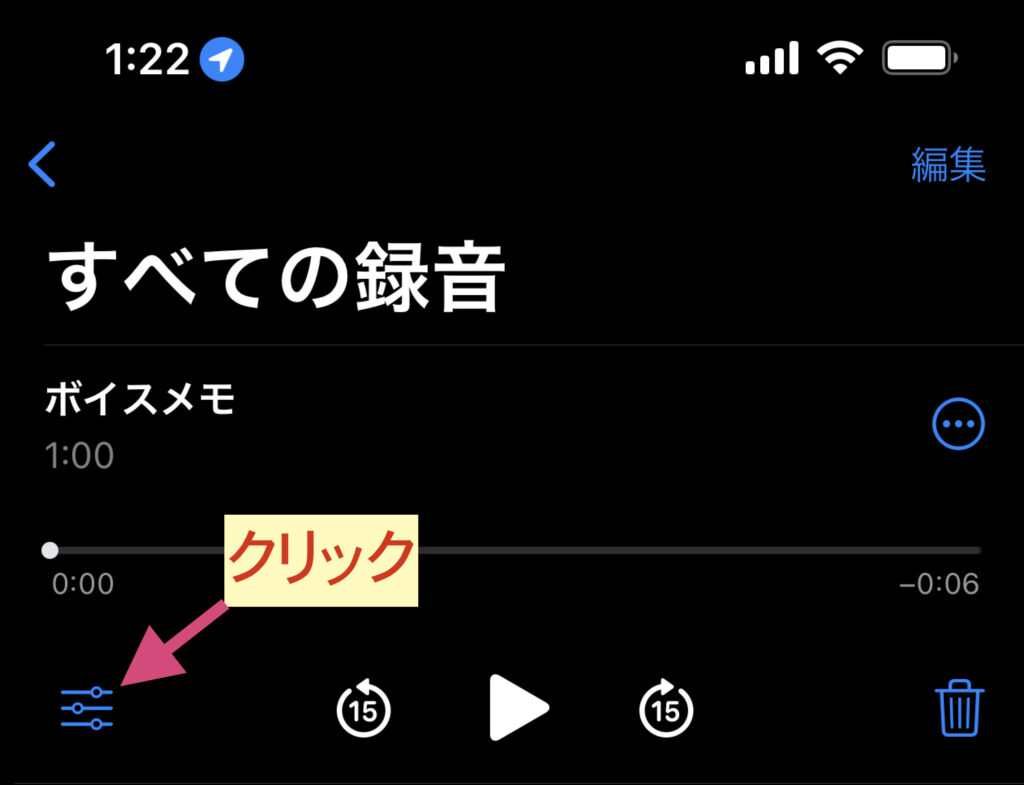
矢印部分をクリック。
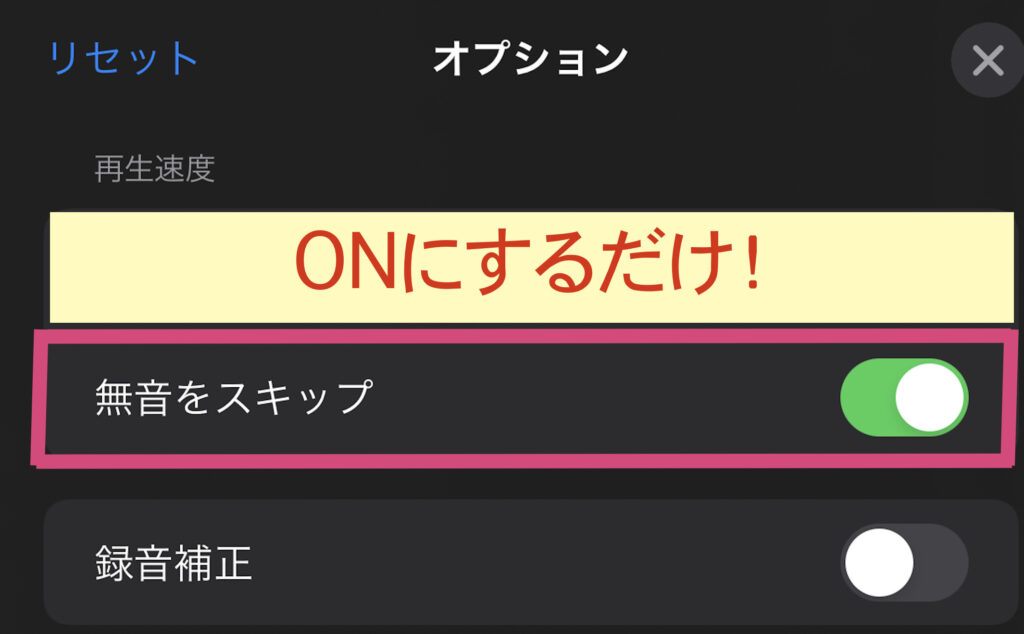
オプション画面の無音をスキップをONにすれば無音部分がカットされます✅
というようにめっちゃ簡単なのでボイスメモアプリをよく使う方には嬉しい機能ですね〆(・∀・@)
iOS15の新機能⑤写真の詳細情報
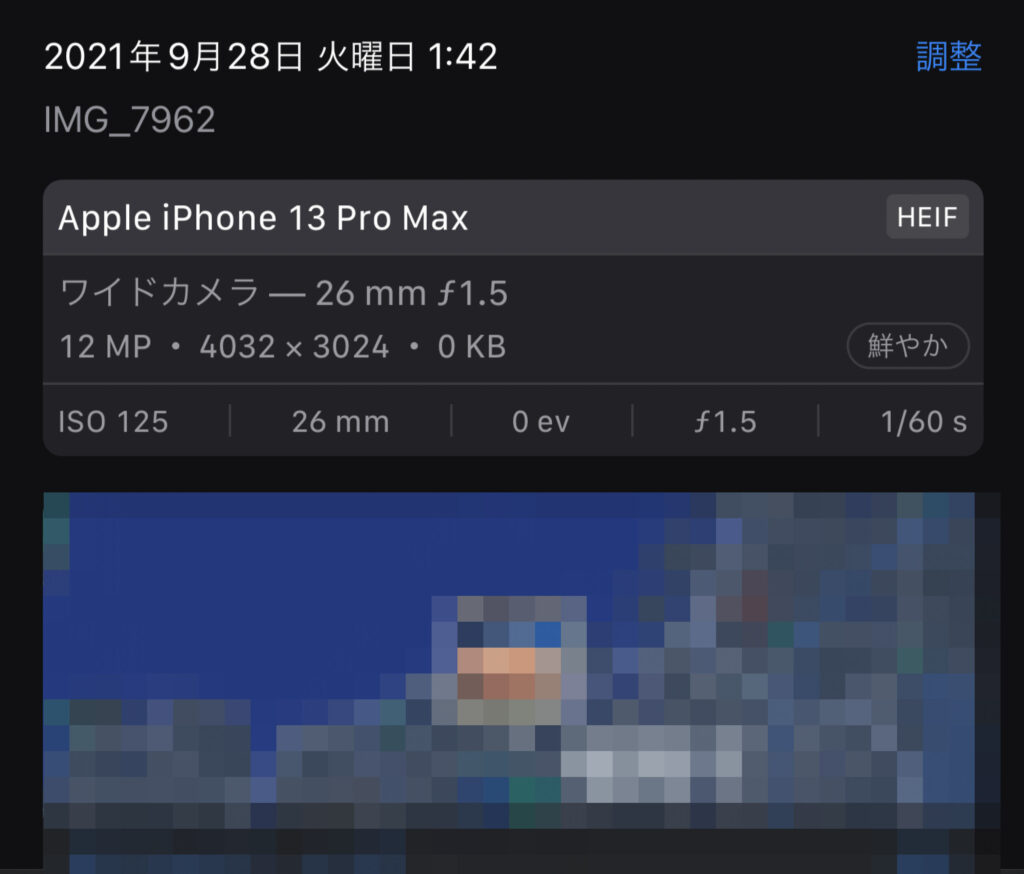
- 写真を撮ったデバイスの情報
- 画像サイズ
- 写真を撮った場所
など写真アプリ内にある写真の詳細情報がより分かりやすくなりました✅
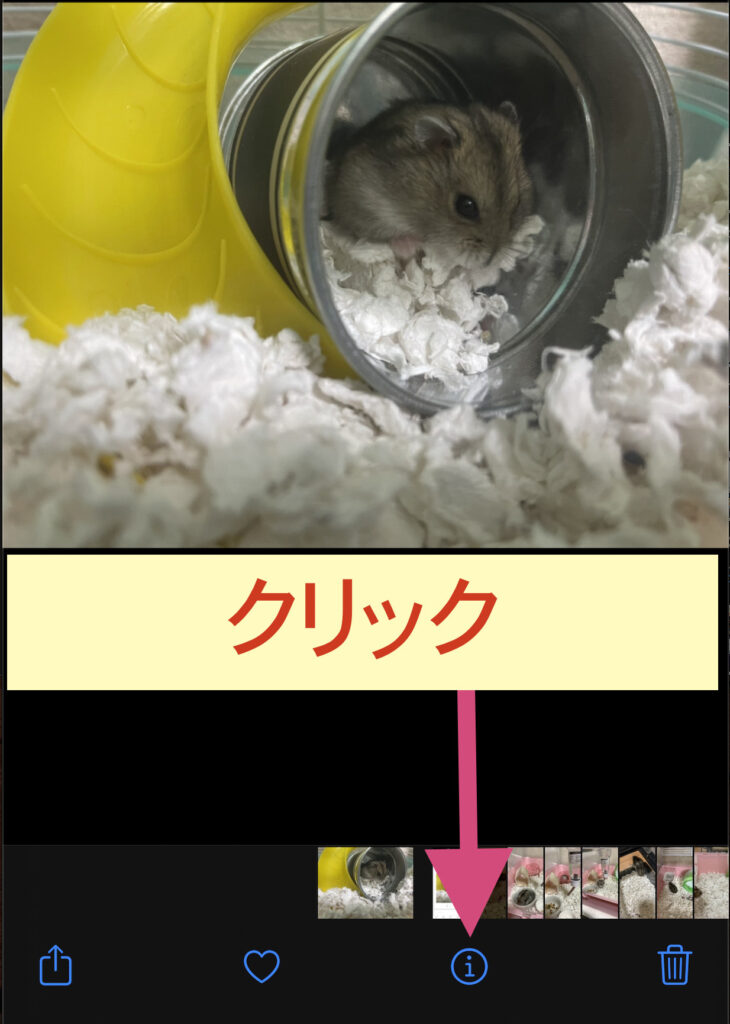
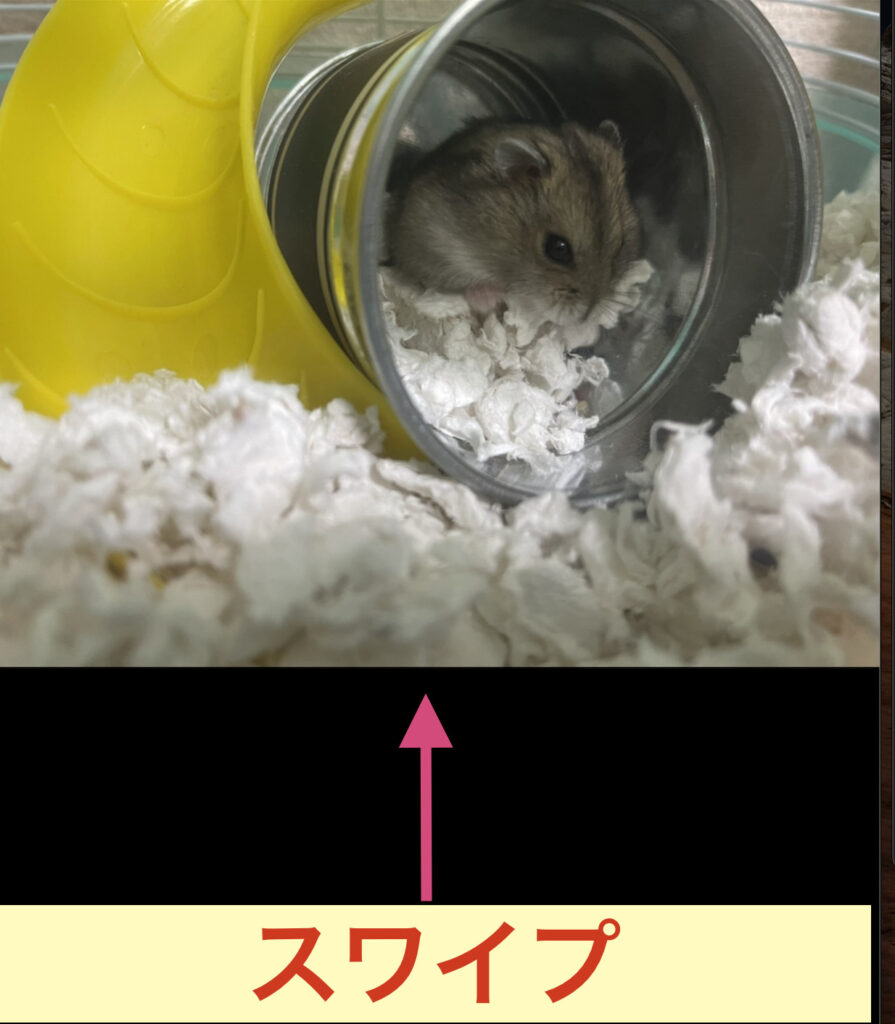
矢印部分をクリックor上方向にスワイプで詳細情報が表示されます〆(・∀・@)
iOS15の新機能⑤ミー文字はよりカスタマイズできるようになった!



- 服装
- ステッカー
- メガネ
- 帽子
- 目の色(オッドアイに)
ミー文字はこれまで以上にカスタマイズできるように上記の種類やカラー選択のバリエーションが増やされています♪( ´θ`)ノ
そしてアクセシビリティオプションでは
- 酸素チューブ
- 人口内耳
- ソフトヘルメット
が追加されているんですがこれ結構怖くないですか?w
酸素チューブなしでは生きられない世の中になり、人口内耳はトランスヒューマニズム時代の到来を示唆しているのではないか!?
と都市伝説好きの僕はそう考えてしまいますw
少々脱線しましたが服装も40種類近く追加されているのでミーモジラーはすぐにカスタマイズしちゃいましょう🤩
iOS15の新機能⑥アプリ毎にさまざまな設定が可能に!

アプリ毎に
- 画面表示
- テキストサイズ
- コントラストの上げ下げ
- 色の反転
を設定できるようになりました✅
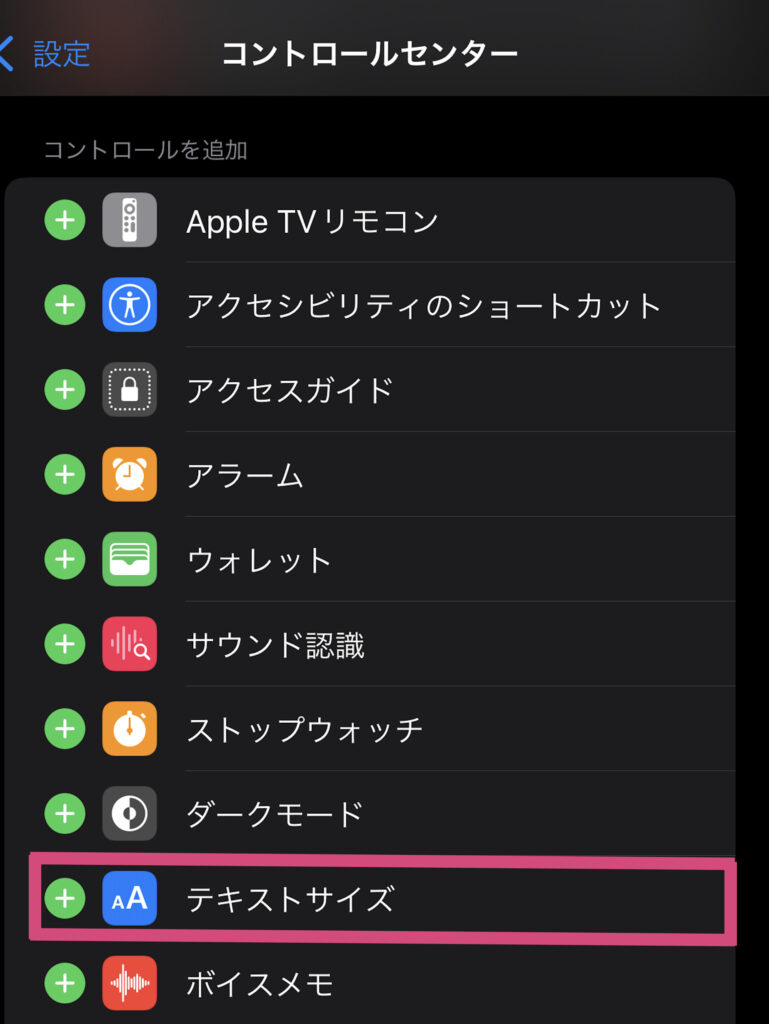
設定アプリ→コントロールセンター→テキストサイズ追加してテキストサイズを変えたいアプリを開きます。
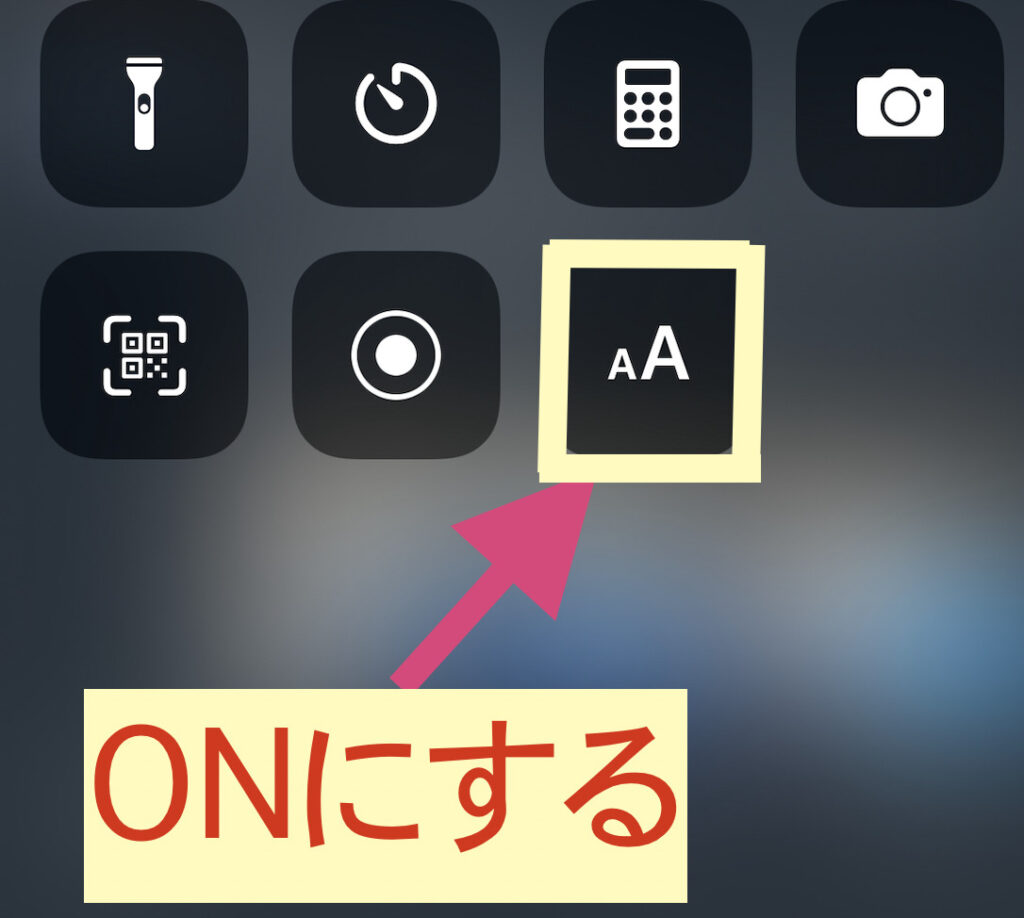
コントロールを呼び出してテキストサイズをONに✅
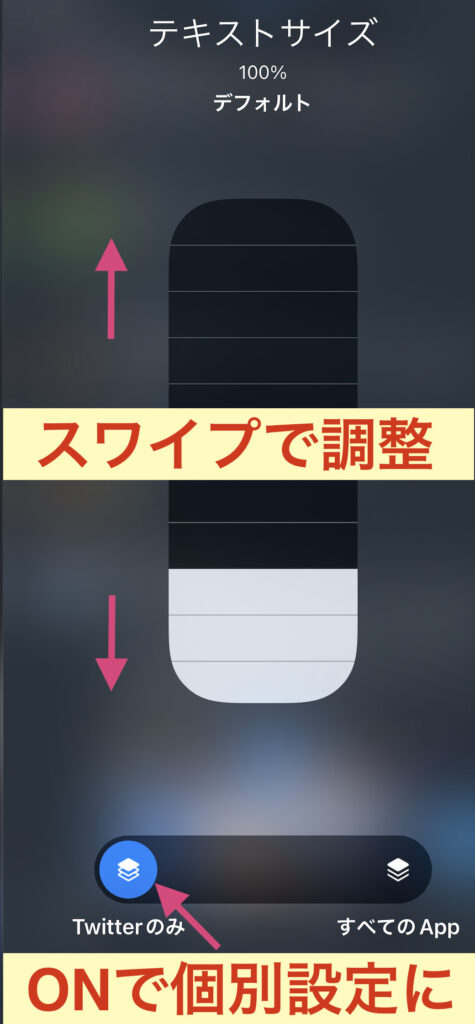
するとこの画面が出てくるので上下スワイプでテキストサイズを変更することができます💡
開いているアプリのみのテキストサイズを変える場合は左側(Twitterのみ)を選択、全てのアプリのテキストサイズを一括して変更する場合は『すべてのApp』を選びます。
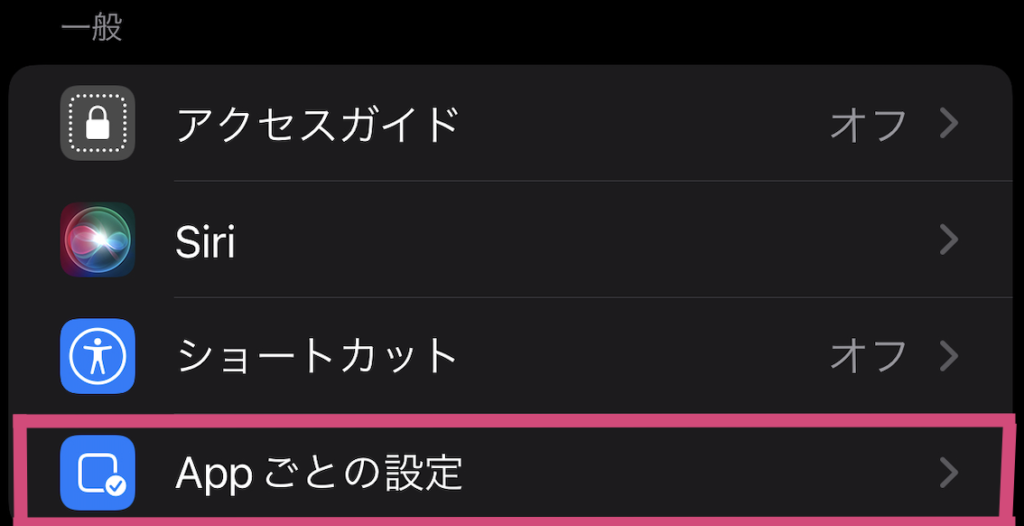
設定アプリ→アクセシビティ→一般→Appごとの設定
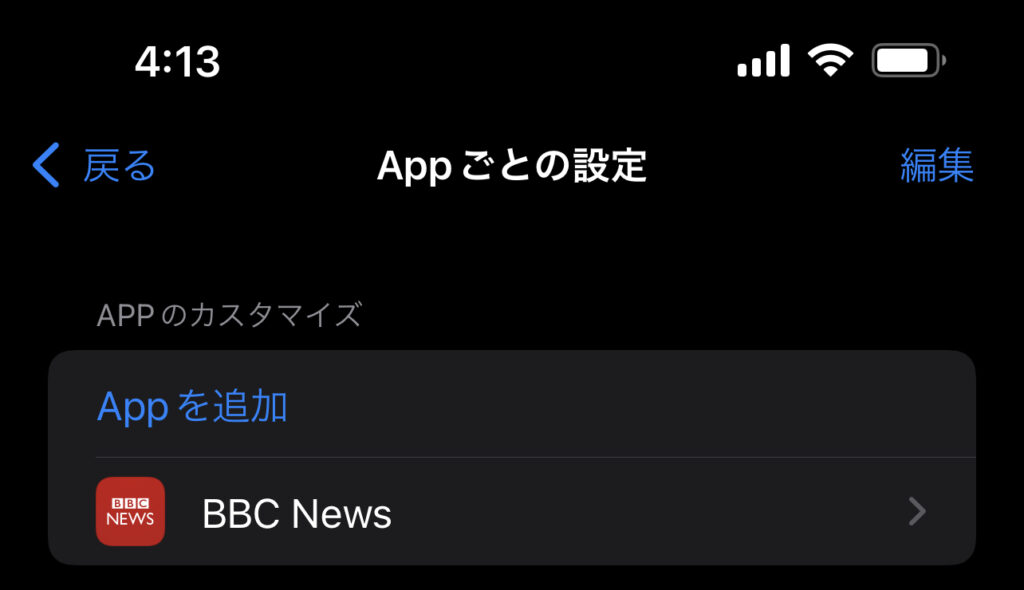
Appを追加から個別設定したいアプリを選択します✅
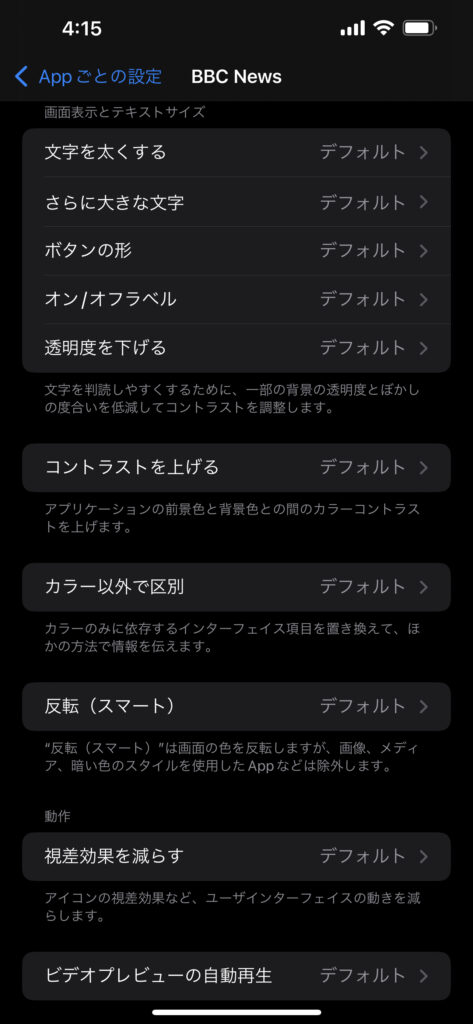
すると!?
- 文字を太くする
- さらに大きな文字
- ボタンの形
- オン/オフラベル
- 透明度を下げる
- コントラストを上げる
- カラー以外で区別
- 反転(スマート)
- 視覚効果を減らす
- ビデオビューの自動再生
などを自由にカスタマイズすることができます〆(・∀・@)
iOS15の新機能⑦入力カーソルの虫眼鏡が復活!
いつの間にか無くなっていた入力カーソルの虫眼鏡が復活しました♪( ´θ`)ノ
虫眼鏡があれば『老眼で見えない...』という方でも見やすくなるのでカーソルを合わせるのが楽になるでしょう。
虫眼鏡はWEB上のテキスト部分で長押しすれば表示されます〆(・∀・@)
iOS15の新機能⑧iCloudプライベートリレー(iCloud +)

iCloudプライベートリレーを使用して、Webサイトやネットワークプロバイダがあなたに関する詳細なプロフィールを作成するのを防ぐことができます。 iCloudプライベートリレーをオンにすると、iPhoneから送出されるトラフィックが暗号化され、2つの異なるインターネットリレー経由で送信されます。 これにより、Webサイト側からあなたのIPアドレスと位置情報が見えなくなり、ネットワークプロバイダもあなたのブラウズアクティビティを収集できなくなります。 Webサイトまたはネットワークプロバイダが、ユーザの身元と閲覧しているWebサイトの両方を同時に把握することはありません。 iCloudプライベートリレーはいつでもオフにできます。 iPhoneでこの機能を完全にオフにすることも、特定のWi-Fiネットワークまたはモバイル通信ネットワークでのみオフにすることもできます。
これはiCloud +に登録することで使える機能ですね(iCloud +については後ほど紹介します
例えば僕のサイトにアクセスするとアナリティクスを利用してアクセスした人の『IPアドレス』や『どの場所から記事を読んでいるのか?』というのが分かるんです👀
iCloudプライベートリレーをONにすることでこれらの情報をサイト管理者に知られることなく閲覧することができるということです!
暗号化されるためどこからの通信なのかAppleでさえ把握することができないのでiCloudプライベートリレーを利用することでプライバシーを守ることができます。
※iCloudプライベートリレーは現在ベータ版の機能です。
設定アプリ→自分の名前→iCloud→プライベートリレー
※iCloudプライベートリレーは、使用したい各デバイスでオンにする必要があります。
iCloud +の内容と料金について!
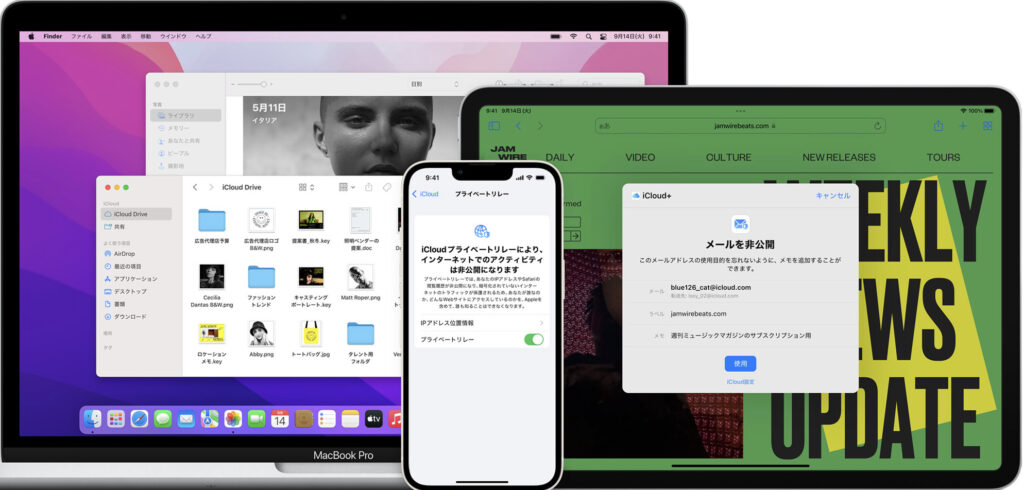
iCloud +では
- 写真
- ファイル
- バックアップ
の保管用のストレージが増やせる以外に専用の追加機能が使えるようになります✅
iCloud +のプラン- 50GBのストレージ
- iCloud プライベートリレー (ベータ版)
- メールを非公開
- カスタムメールドメイン
- HomeKit セキュアビデオのサポート (1 台のカメラ)
- 最大5人の家族で全て共有可能
- 200GBのストレージ
- iCloud プライベートリレー (ベータ版)
- メールを非公開
- カスタムメールドメイン
- HomeKitセキュアビデオのサポート(最大5台のカメラ)
- 最大5人の家族で全て共有可能
- 2TBのストレージ
- iCloud プライベートリレー (ベータ版)
- メールを非公開
- カスタムメールドメイン
- HomeKitセキュアビデオのサポート(カメラの台数無制限)
- 最大5人の家族で全て共有可能
- 50GB:¥130円
- 200GB:400円
- 2TB:¥1300円
このようにiCloud +はストレージを増やし、なおかつプライバシーを守ることに重きをおいた新たなサービスとなっています〆(・∀・@)
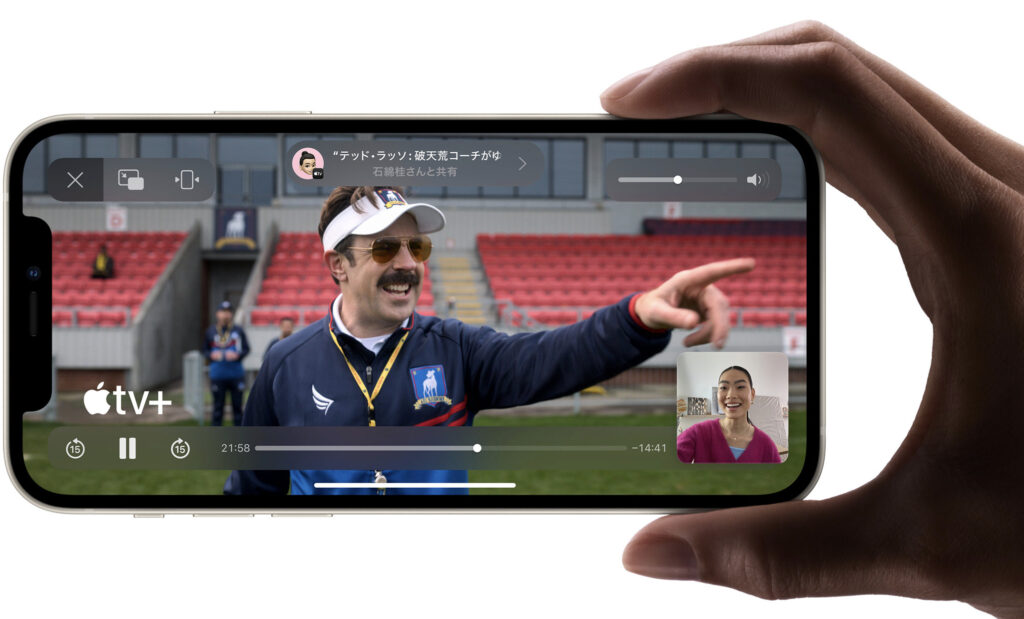
SharePlayは FaceTimeで話しながら通話相手と映画や音楽などを共有することができる機能で、これはApple製品同士じゃなくても共有が可能なんです♪( ´θ`)ノ
招待用URLを送ってAndroid・Windowsユーザーとも1つの画面を共有することができるようになるわけです✅
さらにSharePlayでは次の機能が使えるようです👀

ポートレート機能では背景をぼかして自分の顔にピントがバッチリ合うように♪( ´θ`)ノ
背景をぼかしてくれるので『部屋が汚くても安心してビデオ通話できるんじゃね!?』
と思うのは僕だけでしょうか?w
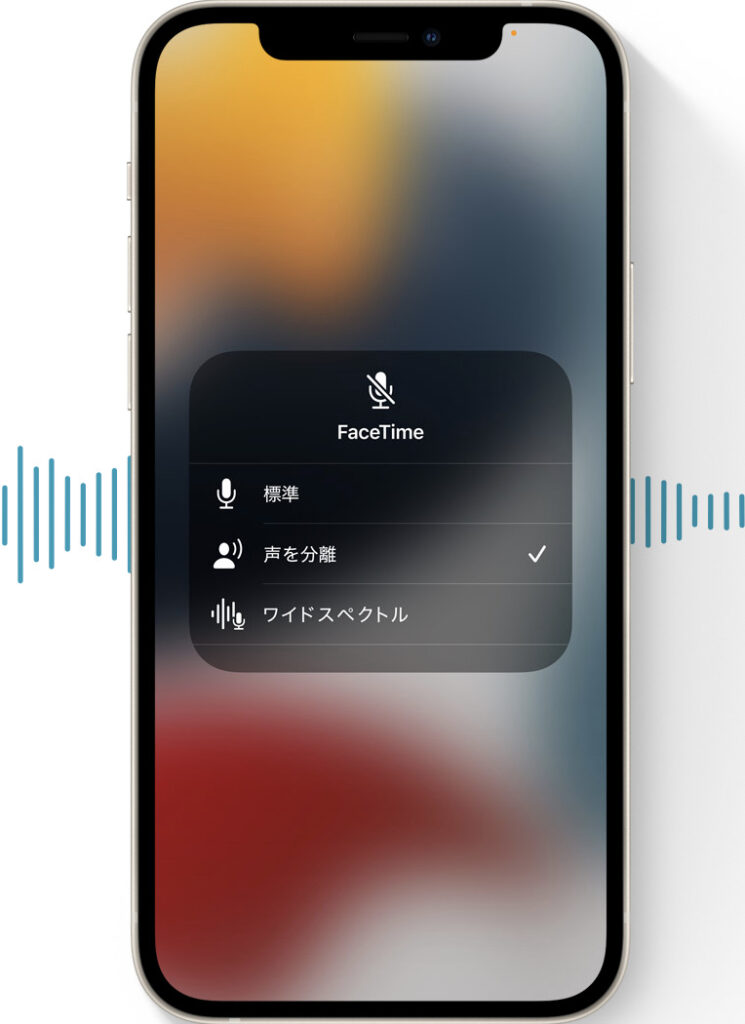
マイクモード『声の分離』ではエアコンや空気清浄機などの生活音を最小限に抑えてくれるので自分の声をクリアに届けることができます。
また自分の声と一緒に周囲の音楽などを聴かせたい場合は『ワイドスペクトル』に切り替えることで声と音が抑制されずに相手に届きます〆(・∀・@)
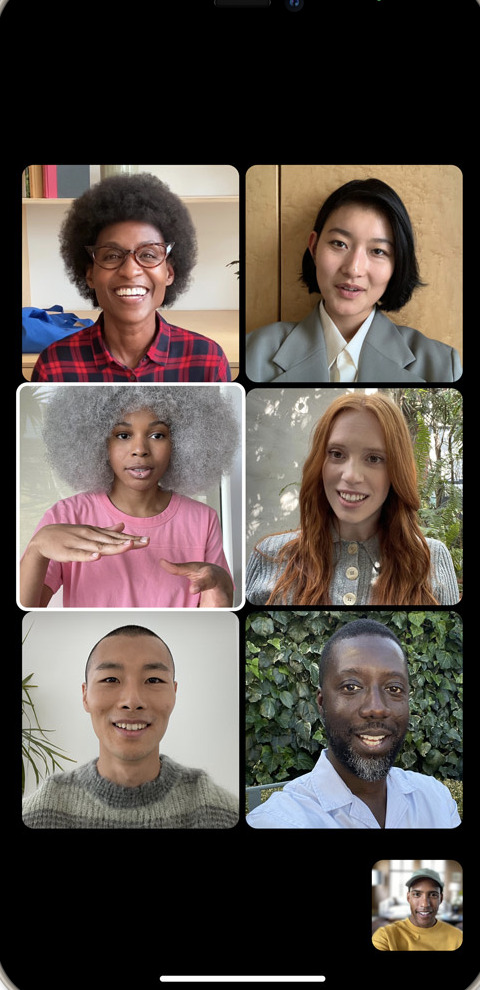
FaceTime通話に参加している全員をグリッド表示させ、また誰が話しているのかも一目瞭然なので複数人であってもスムーズに会話することができちゃいます!
SharePlayによって今後FaceTimeはエンターテーメントの共有だけでなくオンライン会議でも大活躍するかもですね〆(・∀・@)