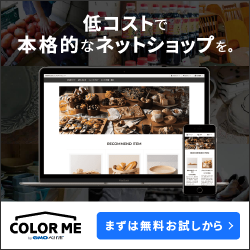待ちに待ったユニバーサルコントロールがやっと来ましたね(ΦωΦ)フフフ・・
僕も早速、使ってみたのですがMacとiPadをシームレスに行き来できることに感動しておりますw
MacとiPadを両方持ってるユーザーにとって今回のアップデートはまさに
神アプデ
となっているので、この記事でユニバーサルコントロールの設定方法や使い方を紹介したいと思います♪( ´θ`)ノ
それでは早速みていきましょう_φ( ̄ー ̄ )
コンテンツ
ユニバーサルコントロールが使用可能なMac&iPadは!?
使用可能な
- MacBook Pro (2016年以降)
- MacBook(2016年以降)
- MacBOOK Air (2018年以降)
- iMac (2017年以降)
- iMac (5K Retina 27インチ Late 2015)
- iMac Pro
- Mac mini (2018年以降)
- Mac Pro(2019年)
使用可能なiPad
- iPad Pro
- iPad Air (第3世代以降)
- iPad (第6世代以降)
- iPad mini(第5世代以降)
となっています🥺
まずはMacOSとiPadOSを最新バージョンに!
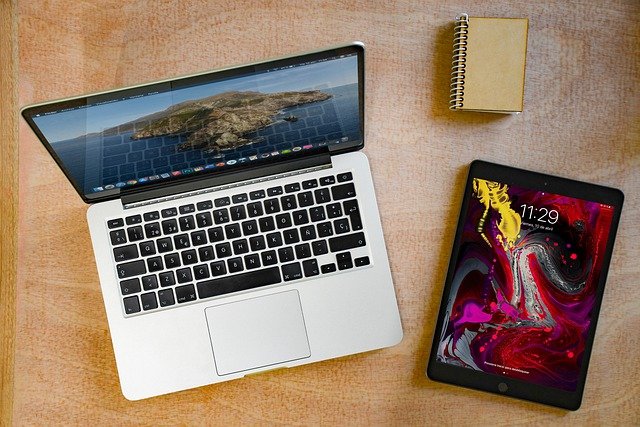
ユニバーサルコントロールを使用するには
- MacOS (Montrey12.3)
- iPadOS(15.4)
にアップデートする必要があります✅
(僕のネット環境の場合ですがアプデにはMacで30〜40分、iPadで20〜30分の間ぐらいで完了しました)
各デバイスのOSを最新バージョンにしたらユニバーサルコントロールがすぐに使える💪🤩
わけではなく、Mac側で設定する必要があるのでそのやり方を見てみましょう↓
Macでユニバーサルコントロールの設定をする方法は!?
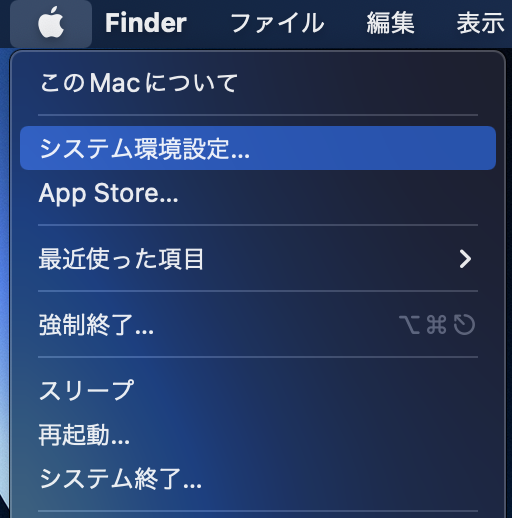
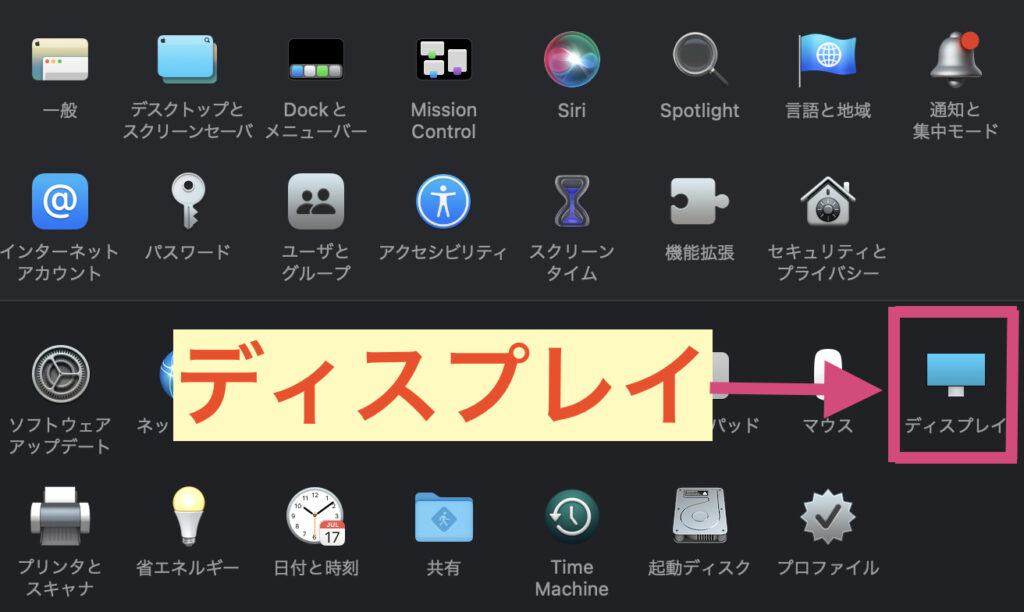
まずはリンゴマーク→ディスプレイを選択✅
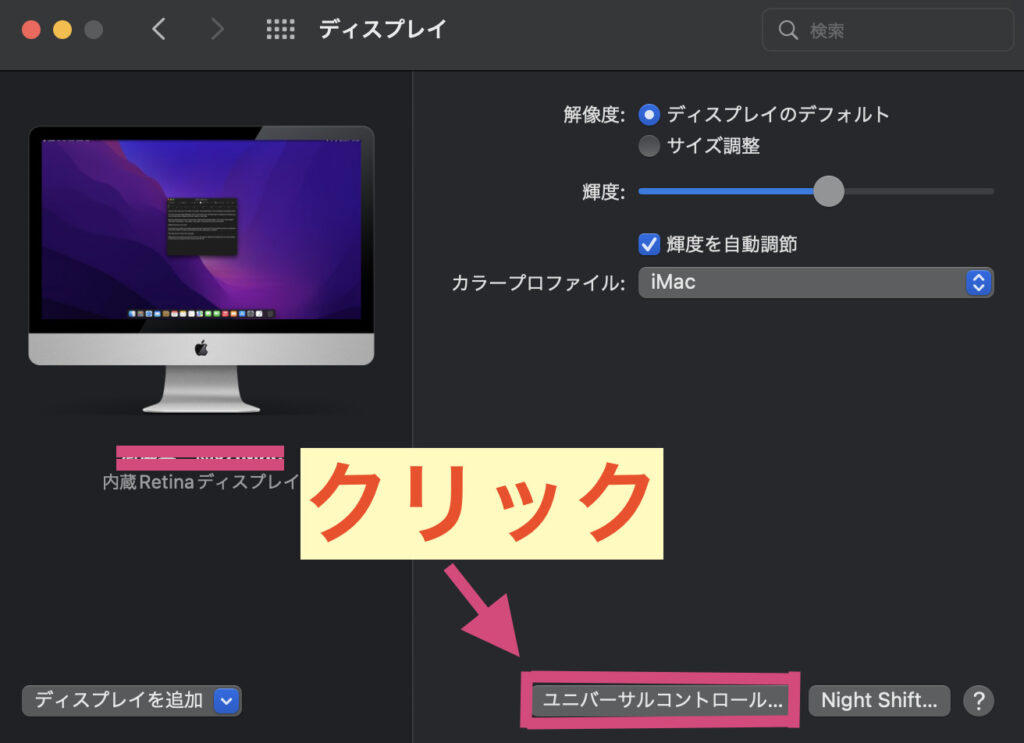
ディスプレイを開いたら矢印部分の『ユニバーサルコントロール』をクリックします。
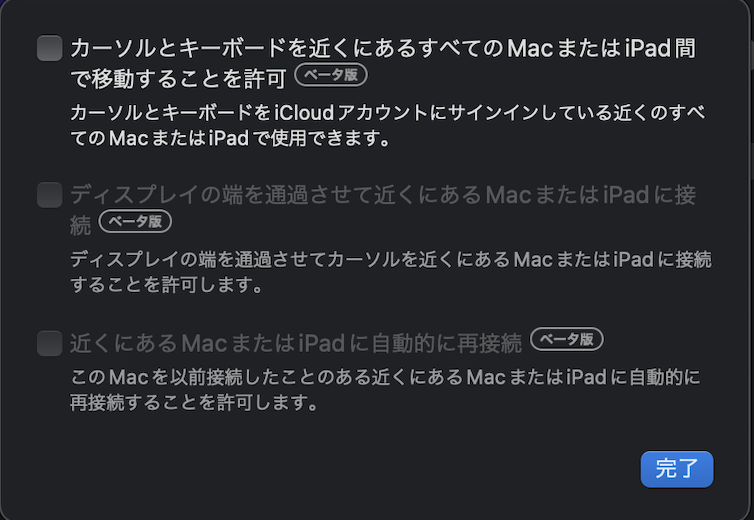
するとこのような画面が出てくるので全てにチェックを入れちゃいましょう✅
(3番目はお好みでOKです)
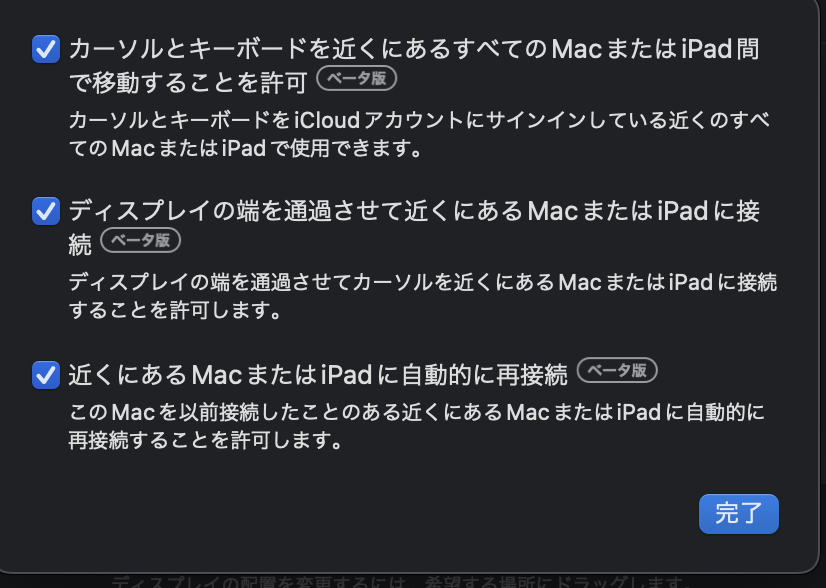
チェックを入れたら完了をクリック。
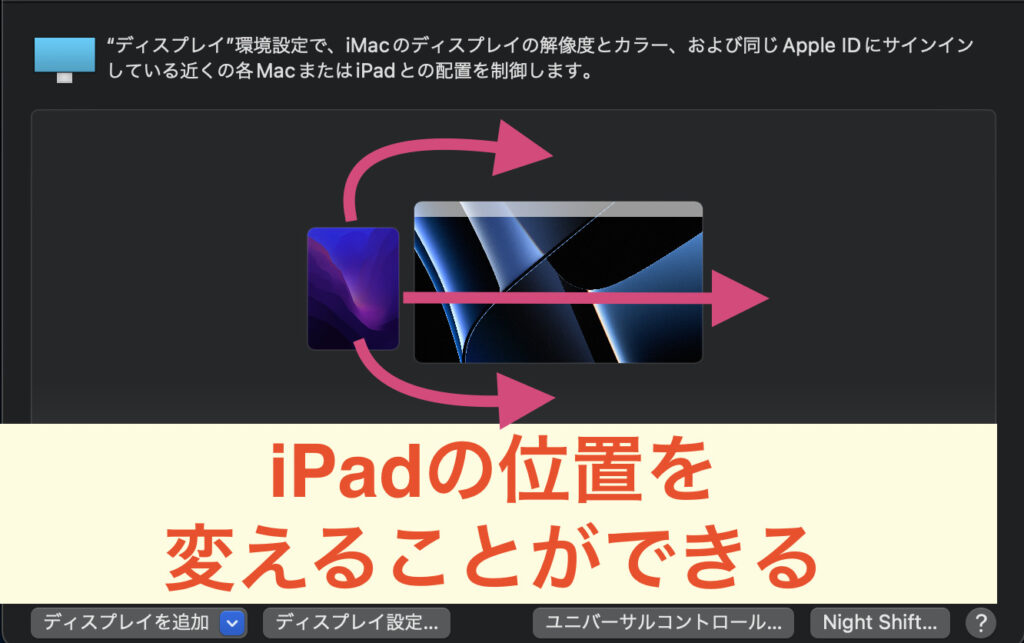
画面上にiPadがありますが位置を上下左右に変更することが可能で、画像の配置の場合ならMacの画面左端にマウスでポインタを持っていくと、iPad上にポイントが移動するという感じになります♪( ´θ`)ノ
この設定を終えるとユニバーサルコントロールが使えるようになります_φ( ̄ー ̄ )
iPad側の設定は!?
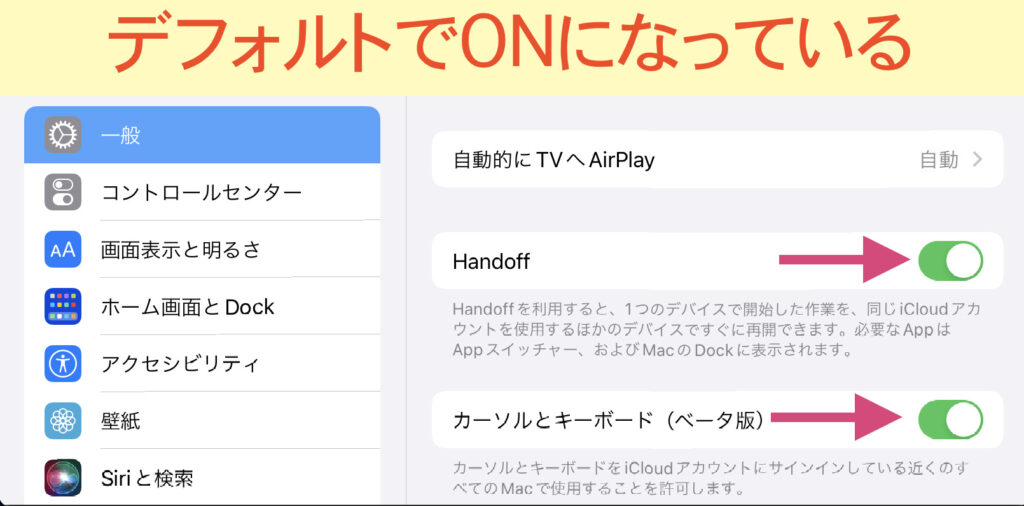
iPadの方はデフォルトでユニバーサルコントロールが使用できる状態になっているので特別な設定は必要ないのですが設定→一般→AirPlayとHandoffを選択し
- Handof
- カーソルとキーボード
をOFFにするとユニバーサルコントロールが使用できないので、ココはデフォルトのままONにしておきましょう_φ( ̄ー ̄ )
iPad上の操作方法について
実際に使ってる様子
アプリを開く時はマウスをクリックするだけですが閉じるときは『command +H』でホーム画面に戻ることができちゃいます💪🤩

Macの場合はマウスを指2本でスワイプすることで画面を切り替えることができますが、iPadの場合は指1本でスワイプすることで切り替えが可能です✅
(僕は癖でついつい指2本でついやってしまいますw)
個人的に便利と感じたユニバーサルコントロールの使い方①データ共有
こんな感じでドラッグ&ドロップでiPad→Macに画像やデータをすぐに共有できるので、これはなかなか使えるのではないかなと思いましたね👀
ただ、Air Dropとスピード的にそこまで変わらない気もしますw
(動画内のようにiPad→ブログに画像を埋め込むようなシチュエーションならAir Dropより速いと思います)
②LINE・メールのチェックや返信

Macで作業中にLINEやメールのチェック・返信をすることもあると思うんですが、それが超絶楽に感じましたね!
もちろんMacのDockからチェック・返信は可能ですが、画面が切り替わってしまうんですよね〜
その小さなストレスがユニバーサルコントロールによって解消されたと感じておりますw
キーボードでMac感覚でテキストが打ち込める!
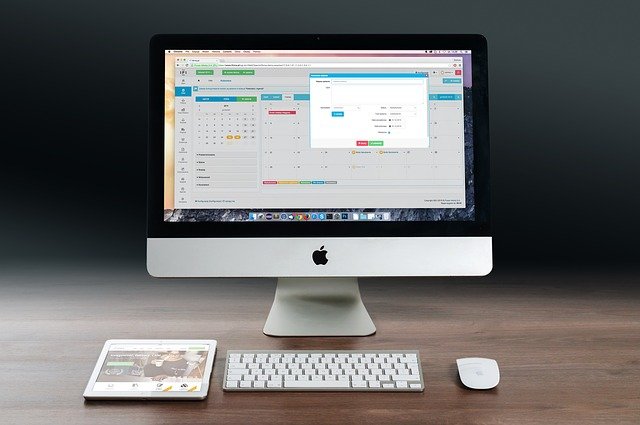
普段からiPad +キーボードで使っている人はそうでもないかも!?
ですが、僕みたいに指だけでiPadを操作しているユーザーからしたらMac感覚でテキストが打てるのは感動の一言ですw
ココが個人的に最高最強神アプデと感じた部分ですね♪( ´θ`)ノ
試しにユニバーサルコントロールでブログを少し書いてみたのですが、MacBookのような感じで書けたので鼻血が出るほど興奮しちゃいました🥺
なので、僕と同じように今までiPad +キーボードで使っていなかった人は、ぜひともユニバーサルコントロールで感動を味わってくださいw
ミラーリングは使える!?
iPadをMacのサブディスプレイとして使用可能なミラーリングは健在です💪🤩
ミラーリングのやり方を一応紹介しておきましょう(ΦωΦ)フフフ・・
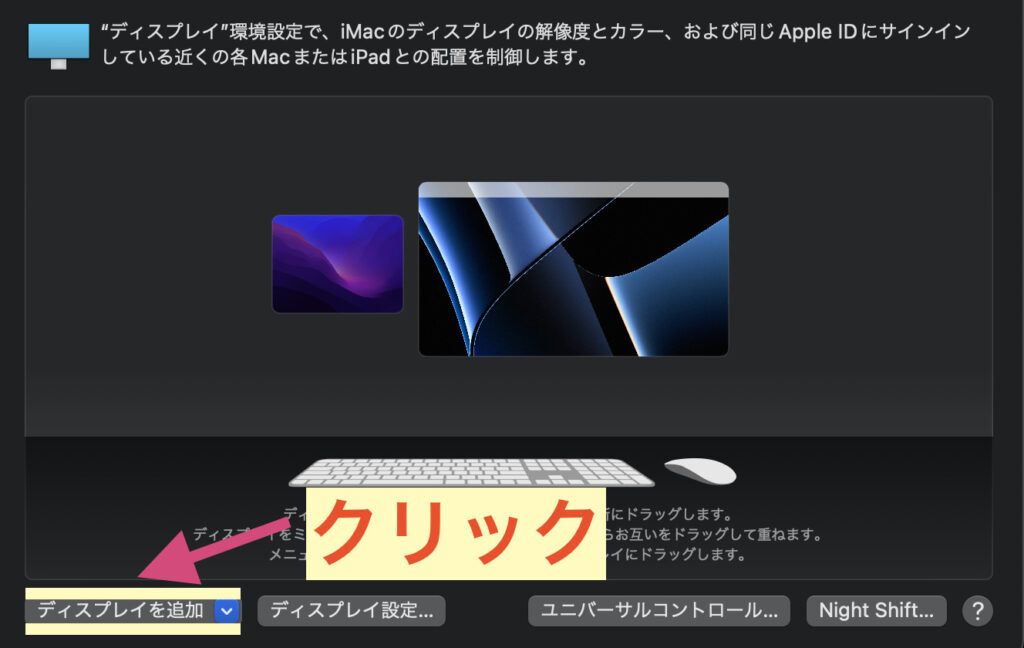
リンゴマーク→システム環境設定→ディスプレイ→『ディスプレイを追加』をクリックします✅
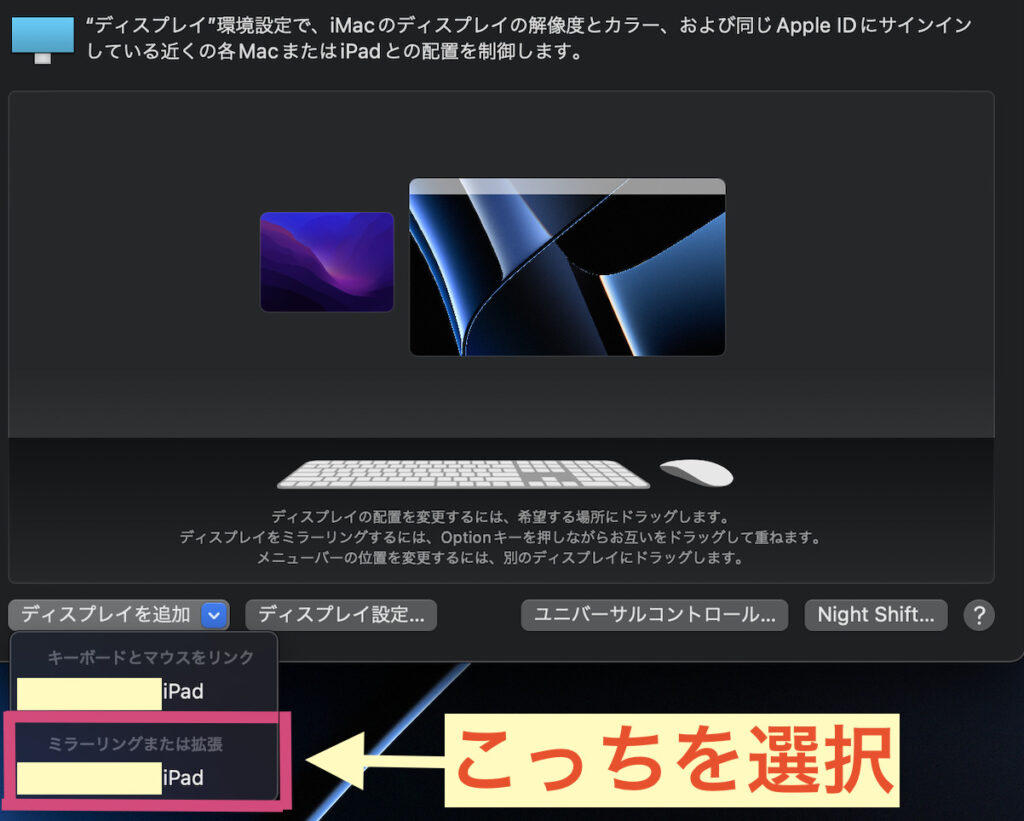
『ミラーリングまたは拡張』のiPadを選択すればiPadがMacのサブディスプレイに早変わりします_φ( ̄ー ̄ )
Apple製品の収納バッグに特化した『Mac Perfect』

画像:Mac Perfect公式サイト
iPadやMac Bookなどのデバイスを外に持ち出して使用する方に特にオススメなのが
『Mac Perfect(マックパーフェクト)』
で、ココのショップはAppleデバイスの収納に特化したスマートバッグブランドを展開しています✅
特徴としては
- 軽い
- ずれない
- 蒸れない
薄型軽量のデザインとショルダー部分に特殊なパッドを採用することで
通常のバッグにはない装着感を実現
しただけでなく、上着を着ていても何も背負っていないかのフォルムを実現している点ですね!
また、これにより、満員電車や人混みでも他者に迷惑をかけることもなく
さらに!!!
上着を着ていれば盗難防止もできちゃいます💪🤩

画像:Mac Perfect公式サイト
Mac Perfectの『MinZ Thin Pack』の外側の素材は防水ファブリックや防水ジッパーが採用されているので、雨がバックパックの内部に染み込まないだけでなく、最も蒸れやすい背面には、 メッシュ状のウォータープルーフシートを採用しているので、汗が染み込まない構造となってます✅
なので天候や季節に左右されることなく年間を通じて使用することが可能です♪( ´θ`)ノ
MinZ Thin Pack以外のバッグや
- iPhoneケース
- MagSafe関連
- Apple Watch関連
- AirPodsケース
- AirTag関連
- カメラレンズ保護(iPhone)
といったアクセアリー関連のアイテムも充実しているのでAppleユーザーの方は一度公式サイトを覗いてみてください!
きっとお気に入りのアイテムが見つかりますよ(ΦωΦ)フフフ・・