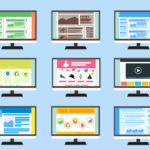コンテンツ
Montereyではタブ関連が強化された!?
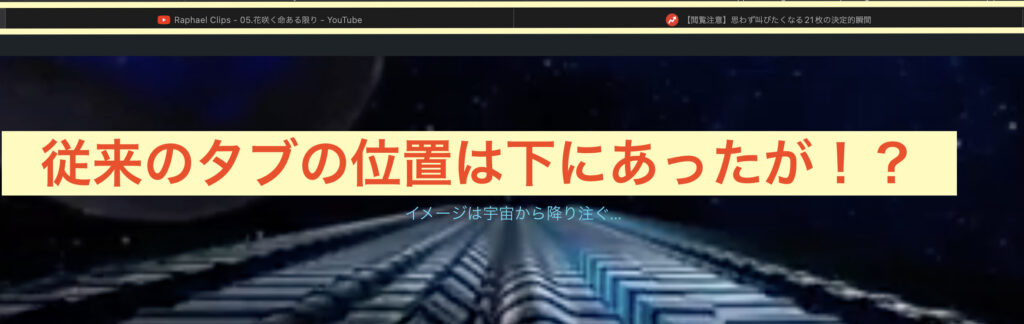
強化というほどでもないんですがw
タブ関連が変わってます✅
これは従来のタブなのですが位置が下の方にあったのですが!?
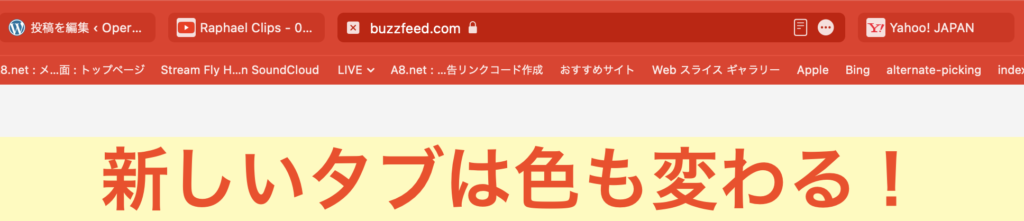
新しいタブは位置が上の方に変わり、さらにサイトのカラーに合わせてタブのカラーも変化しちゃいます♪( ´θ`)ノ
個人的には従来のタブの方が良いという方は簡単に戻せちゃいます✅
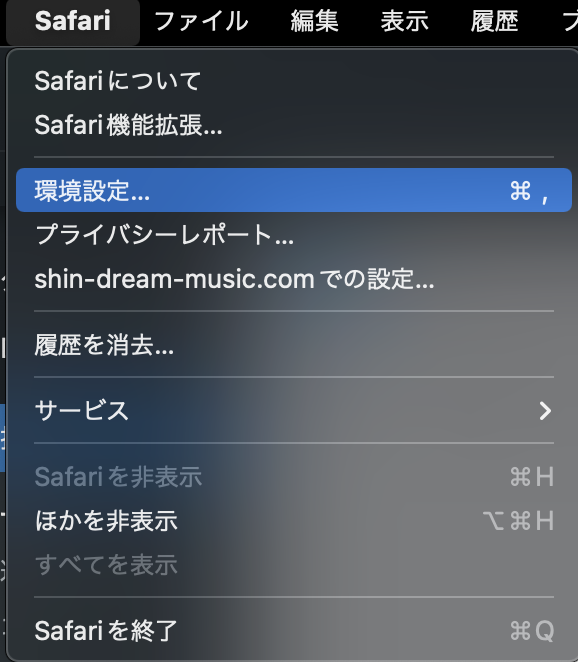
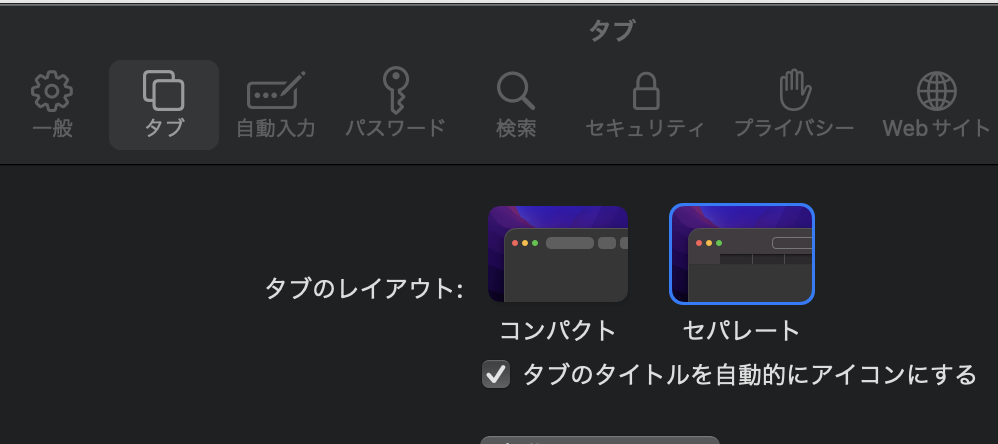
Safari→環境設定→タブ→セパレートにすれば簡単に戻せますよ〜_φ( ̄ー ̄ )
iOS15/iPadOS15同様にタブの管理が可能に!
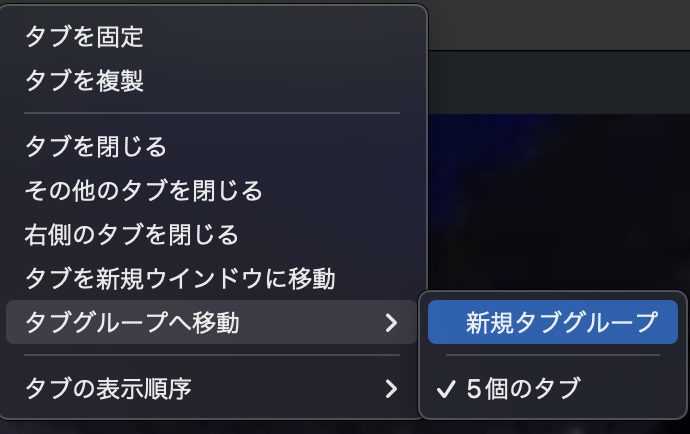
iOS15/iPadOS15同様にMacでもタブを管理しやすくなってますね!
タブ上で右クリックすると
- タブを固定
- タブを複製
- タブを閉じる
- 右側にタブを閉じる
- タブを新規ウインドウに移動
- タブグループへ移動
- タブの表示順序
などが出てきますが特に便利なのはタブグループを作ってプライベート用と仕事用みたいな感じでMacでも使い分けれるようになったことでしょう🤩
タブグループを作るにはタブグループへ移動→『新規タブグループ』を選択✅
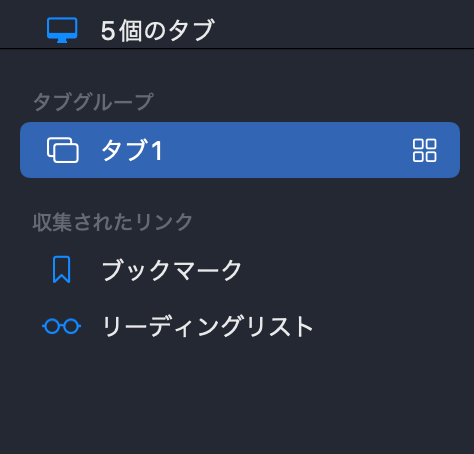
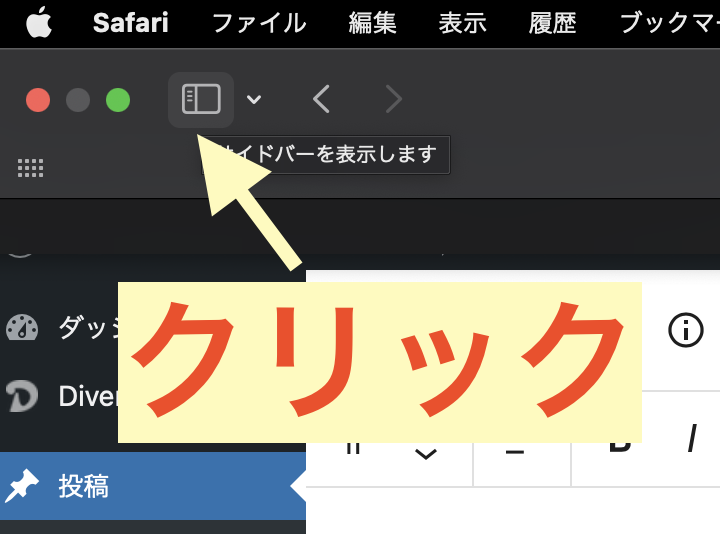
するとサイドバーにこのような感じでタブグループが表示されます(名前はダブルクリックで任意の名前を入力できます)
(サイドバー表示orカーソルを左画面の端に持っていくことでも表示させれます)
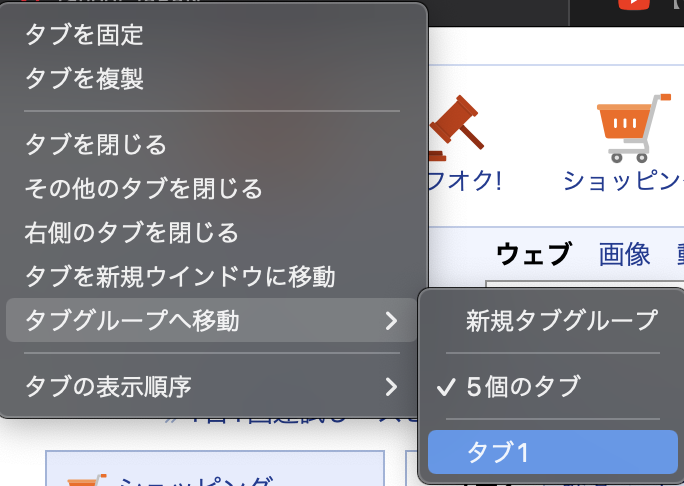
あとはタブを選んで先ほど作ったタブグループに入れることで管理することができるわけです_φ( ̄ー ̄ )
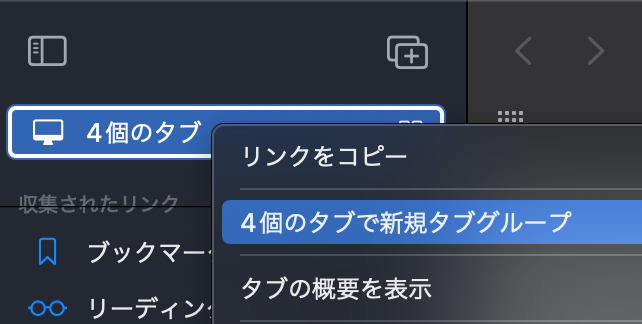
また現在使っているタブ全てを1つのグループにすることもできます。
画面左に表示されている『○個のタブ』を右クリックすると『○個のタブで新規タブグループ』が作れるのでこの辺りも使い勝手が良さげですよね👀
MacへのAir PLAYに対応!『Air Play to Mac』
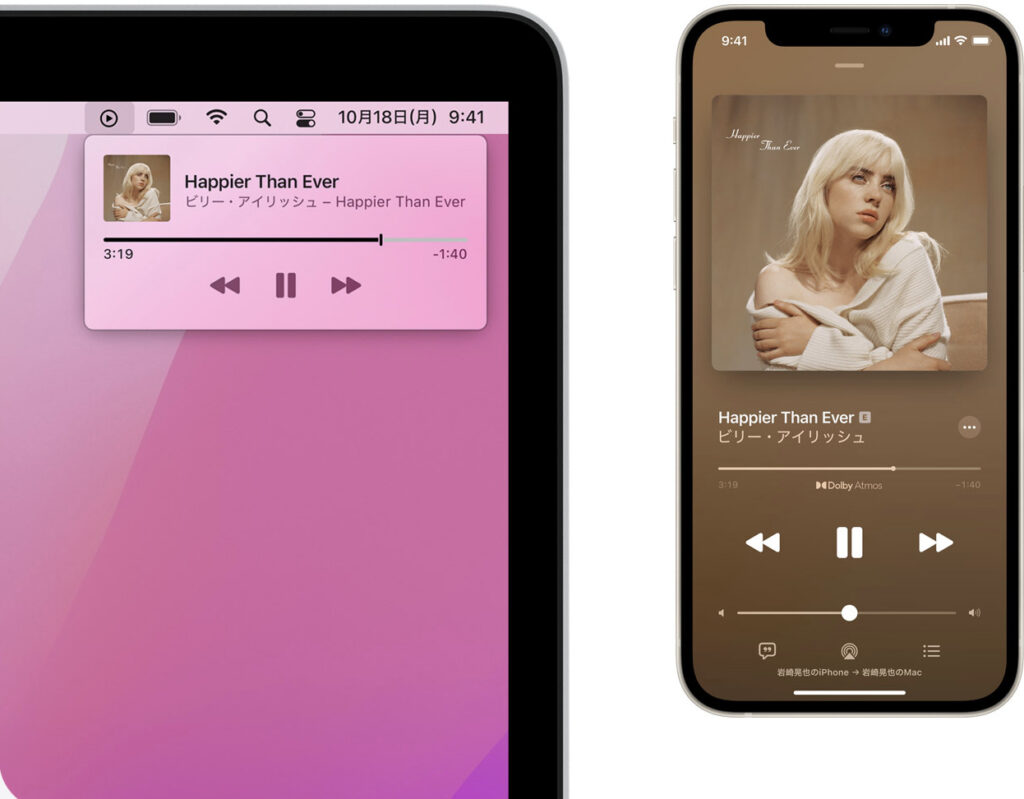
MontereyではiPhone・iPad・iPod touch・Mac→Macに『Air Play』ができるようになりました♪( ´θ`)ノ
しかし...僕はこの恩恵を受けられないのです_:(´ཀ`」 ∠):
最初はまだリリースされてないと思っていたのですがどうやら対応するMacとしないMacがあるようで僕のiMac2017は対応していないんです😭
- Mac Book Pro(2018年モデル以降)
- Mac Book Air(2018年モデル以降)
- iMac(2019年モデル以降)
- iMac Pro(2017年モデル)
- Mac mini (2020年モデル以降)
- Mac Pro(2019年モデル)
上記のモデルではMontereyにすればAir Playが使えるようです👀
Air Playは例えばiPhoneなどの他のデバイスで再生している音楽をMacのスピーカーで再生させたり、ビデオをMacの大画面で視聴することが可能なので使える人が非常に羨ましいですねw
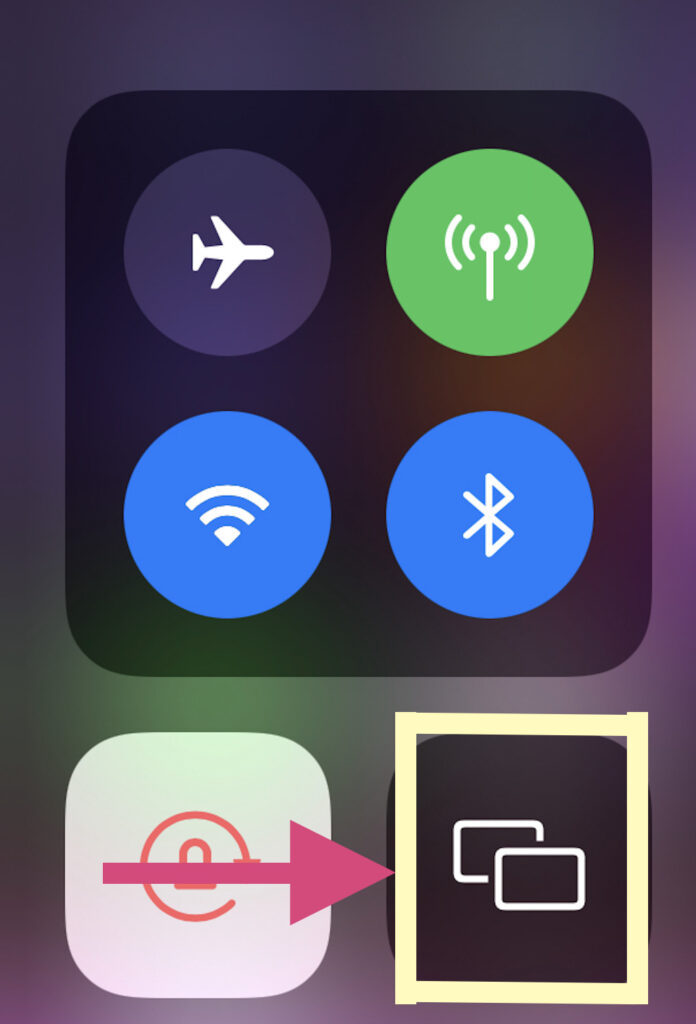
ここは恐らくそうであろうぐらいの感じなので、確実ではないんですが多分iPhoneのミラーリングから映像を映したいMacを選べばいけるハズw
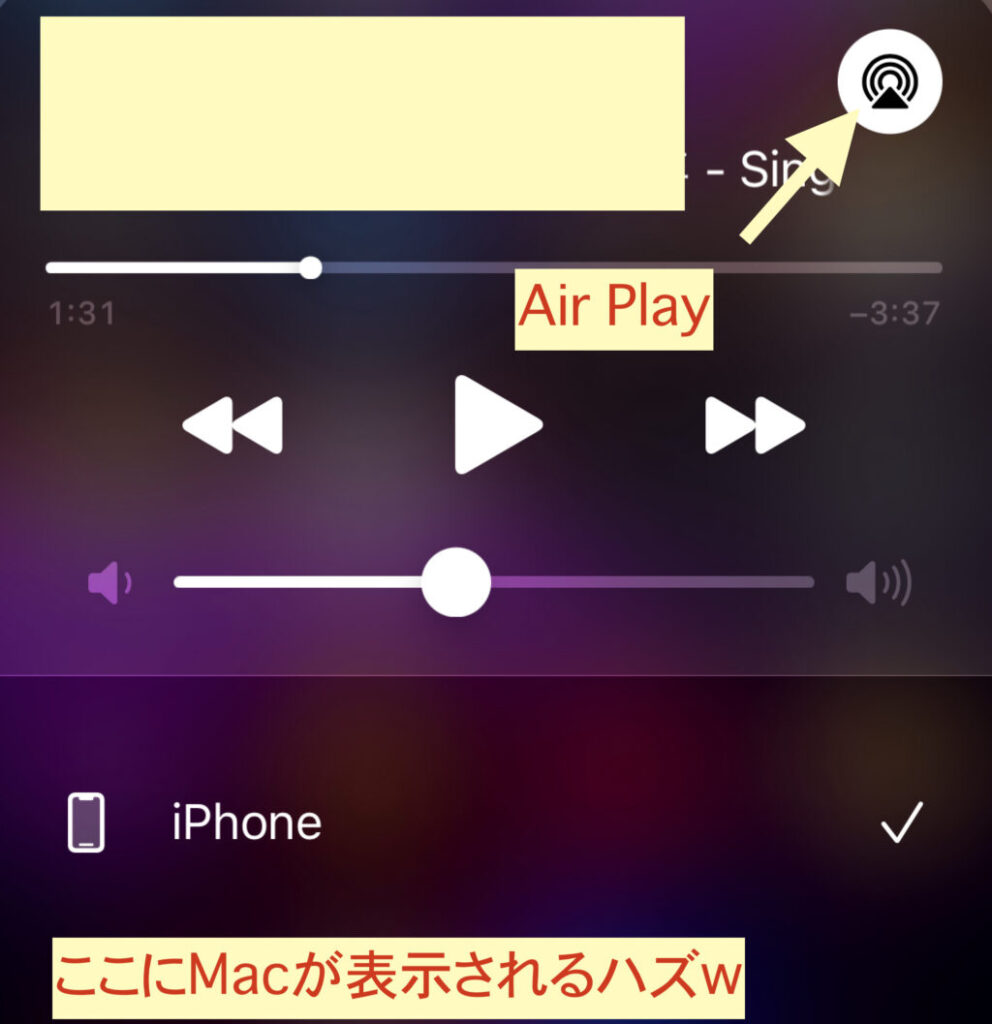
音楽とかも他のデバイスで聴いている状態でAir Playを選択するとMacが表示されて選択可能なハズですw
ココは自分で試せないので確信が持てないですが、恐らく合ってると思います🥺
なのでAir Playに関して知りたい方はちゃんとレビューしている方のサイトやYoutubeで確認することをおすすめしますw
FaceTimeの機能が爆上がり!?
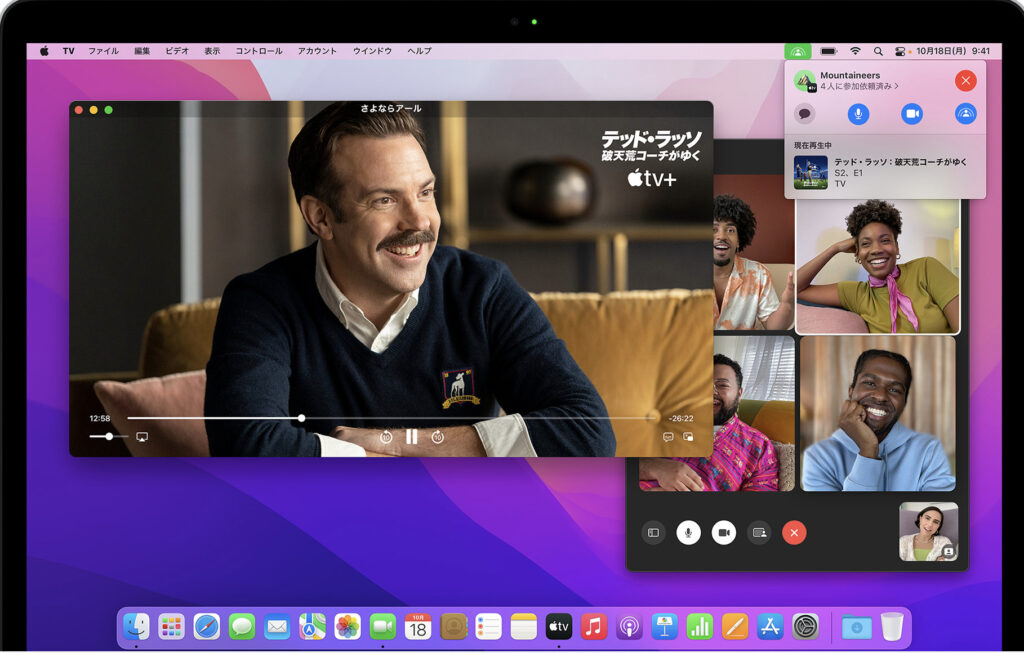
記事の冒頭でも書きましたがMontereyで一番恩恵があったのはFaceTimeの気がしてます👀
『FaceTimeはどこが進化したのでしょうか?』
FaceTimeのリンクでWindowsやAndroidユーザーも招待することが可能になったので、Appleユーザー以外の人ともFaceTimeができるようになったわけです✅
またShare Playで映画を全員で視聴できたり、音楽を聴いたり、画像なども共有することができるようになり、まさにコロナ禍にマッチした機能と言えるでしょう👀
空間オーディオ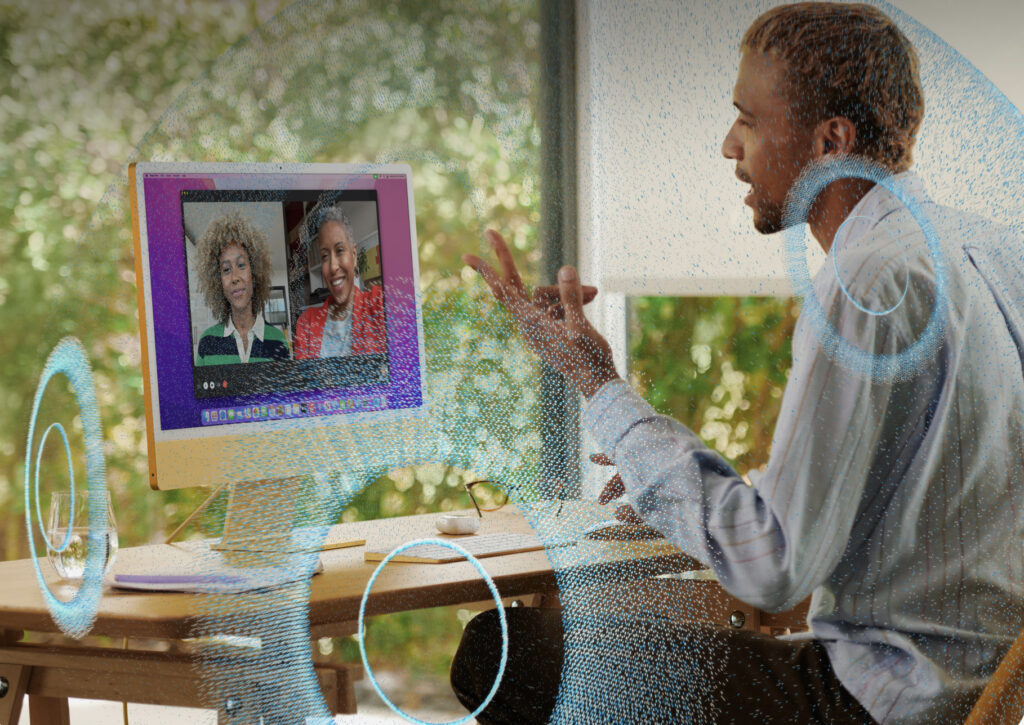
空間オーディオによって会話に参加している一人ひとりの声が画面に表示されている位置から聞こえるようになったのでよりクリアで自然な会話ができるようになっているようです♪( ´θ`)ノ
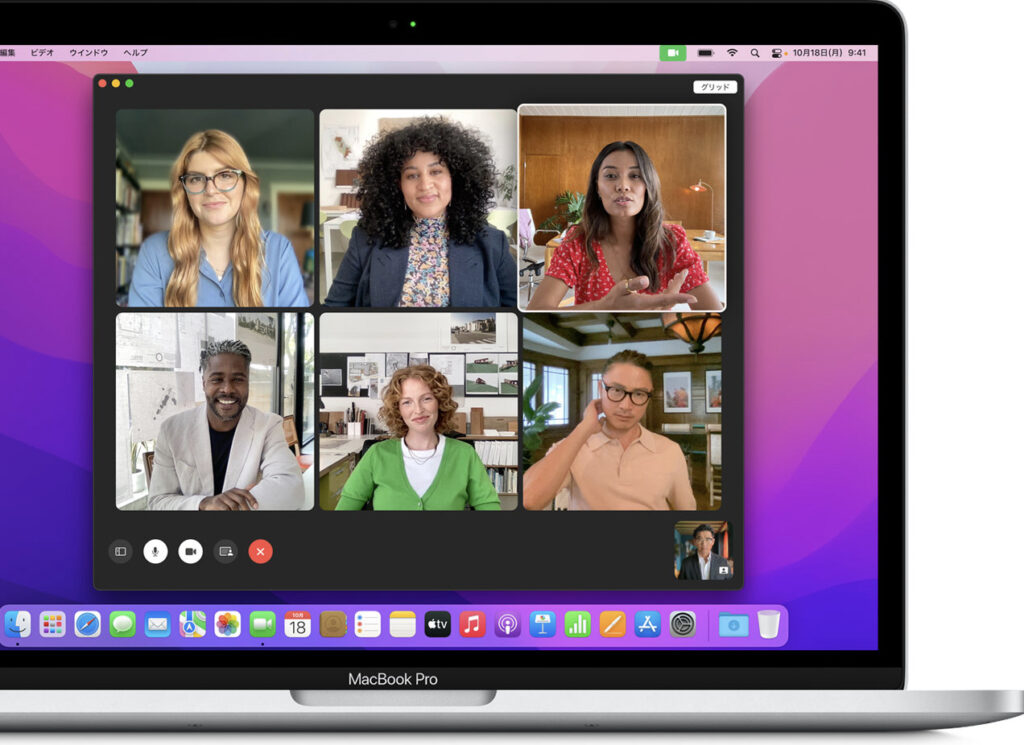
FaceTimeの参加者全員をグリッド表示にすることができるようになり、特に大人数で利用する場合はかなり見やすくなると思いますね🤩
ポートレートモード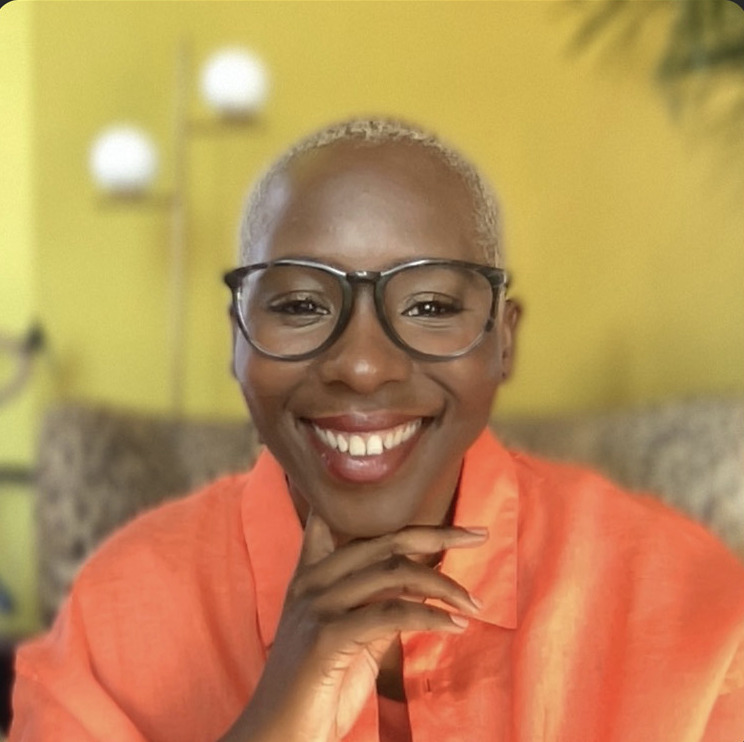
この女性の背景に注目してみるとボヤけてますよね!?
すでにiPhoneでは導入されている機能ですが、Macでもポートレートモードが使用できるようになりました👀
背景をぼかして、自分に焦点が合うようになった新しいビデオエフェクトとなっています_φ( ̄ー ̄ )
という感じで『FaceTimeを頻繁に使う』という方にとっては満足できるアップデートとなったのではないでしょうか!?
個人的には全く使わないのでなんとも言えないですw
MacとiPadの神連携が実現!『ユニバーサルコントロール』
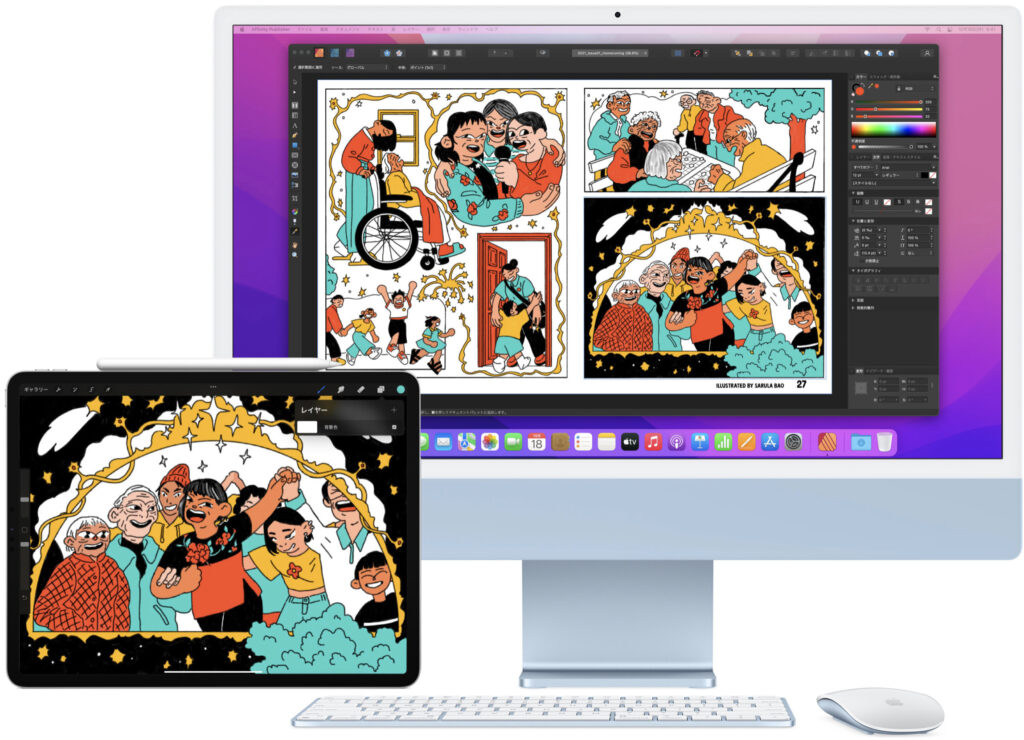
今回のMontereyでこの機能に注目している人はかなり多いと思います♪( ´θ`)ノ
ユニバーサルコントロールはMac→iPadの間を簡単に移動させることができるので作業効率が爆上がりすること間違いなしの機能なのですが、残念ながらまだこの機能は使えません😭
Appleの公式ページでは『今年の秋に使えるようになります』となってますがもう秋ですよAppleさ〜んw
これはマジで早く使いたいですね!!!
デバイスは最大3台までOKで例えばMac+Mac+iPadとかもいけちゃうみたいです✅
ただしスタートはMacからでiPad→Macはできないようです_:(´ཀ`」 ∠):
ユニバーサルコントロールを使用するために特別な設定は不要でデバイス同士を近づければBluetoothで認識されるので非常に簡単に使えるようですよ〜!
- MacBook Pro(2016年以降)
- MacBook(2016年以降)
- MacBook Air(2018年以降)
- iMac(2017年以降(ヨッシャー💪🤩)
- iMac(5K Retina 27インチ 2015年後半)
- iMac Pro(2018年以降)
- Mac mini(2018年以降)
- Mac Pro(2019)
- iPad Pro
- iPad Air(第3世代以降)
- iPad(第6世代以降)
- iPad mini(第5世代以降)
ユニバーサルコントロールは僕も使えるようなので良かったですわw
この機能が追加したらあらためて記事にしようと思います_φ( ̄ー ̄ )
テキスト認識表示が使えるように!
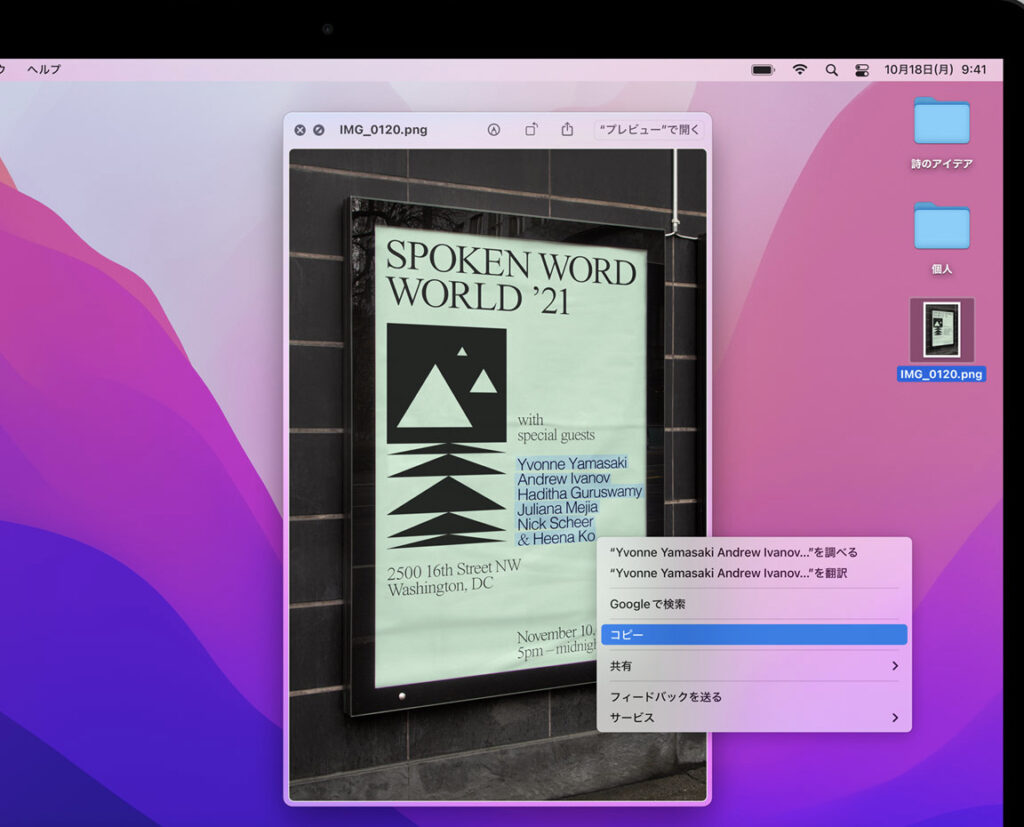
Montereyではテキスト認識表示が使えるようになり、この機能は例えば画像内のテキストをコピーしたり、翻訳したり、画像内の住所をマップで調べたり、電話番号を保存できるように♪( ´θ`)ノ
この機能は結構、使えると思いますよ🤩
しか〜し!!!
テキスト認識表示は設定の変更や特定の条件・使用できる言語が限られているのでまずは使えるように設定してみましょう✅
テキスト認識表示の設定方法!
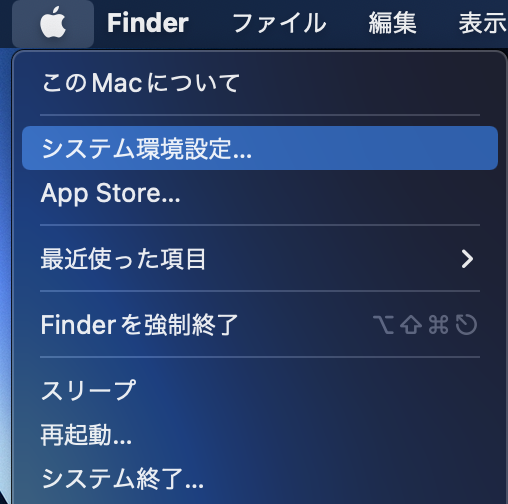
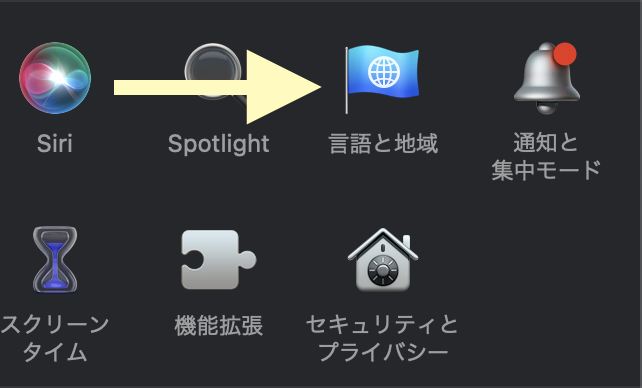
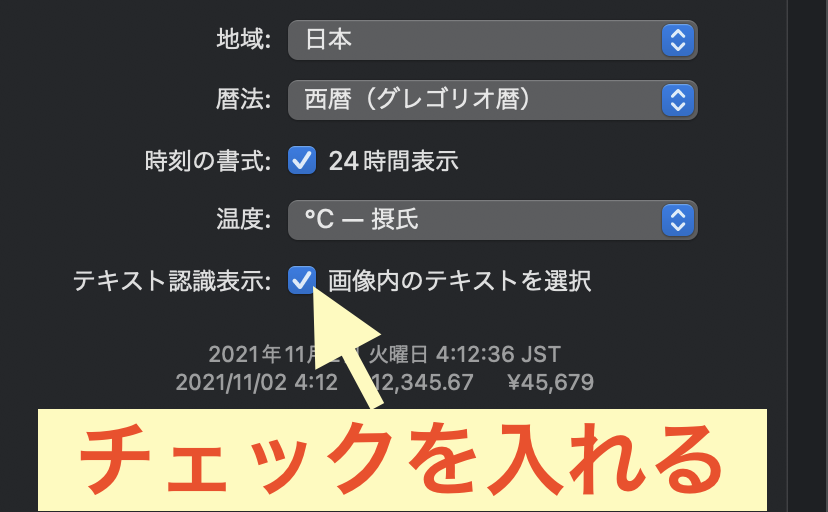
テキスト認識表示を使用するにはリンゴマーク→環境設定→『言語と地域』→テキスト認識表示の『画像内のテキストを選択』にチェックを入れることで使えるようになります🤩
- 中国語
- フランス語
- 英語
- ドイツ語
- イタリア語
- スペイン語
- ポルトガル語
また今のところは上記の7言語のみに対応してます✅
テキスト認識表示の使い方について
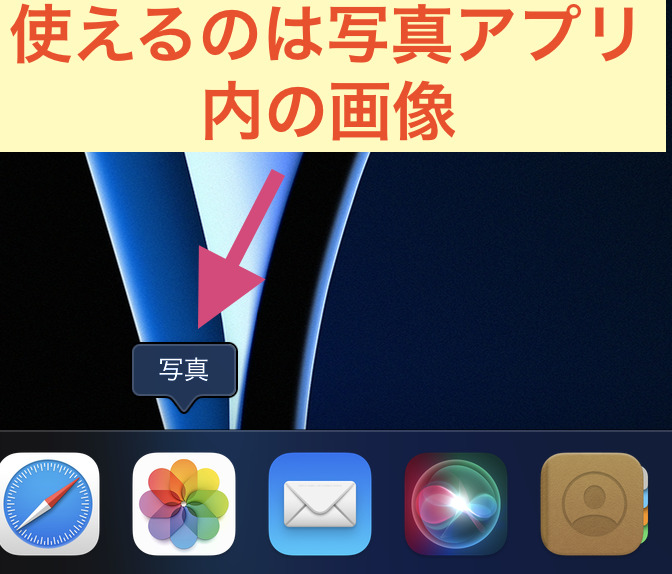
『写真アプリ』に入っている画像に対してテキスト認識表示が使えるので、まずは写真アプリを開きます💡

例としてAppleのサイト内の画像でやってみましょう🤩
画像内のテキストにポインタを置いて、ドラッグするとテキストが選択可能になります。
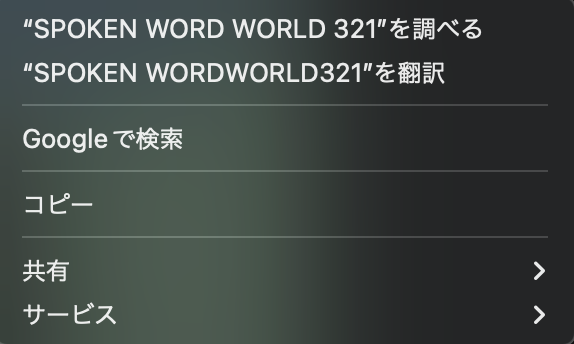
選択した状態でcontrol+左クリックor右クリックでこのように表示され、意味を調べたり・翻訳・コピー・共有が可能に♪( ´θ`)ノ

また選択したテキストはドラッグ&ドロップでフォルダに入れたり、Safariに落としてそのまま検索するなんてこともできちゃうのでぜひ試してみてくださいな_φ( ̄ー ̄ )
Mac Bookで低電力モードが使用可能に!

画像:Apple
MacBookユーザーには嬉しい低電力モードが追加されました✅
低電力モードにすることでCPUやGPUの性能が制限され、その結果、バッテリーが長持ちするようですね👀
僕はMacBookは持ってないので手順を画像でお見せすることはできないのですが、調べたところリンゴマーク→システム環境設定→バッテリーから低電力モードにすることが可能で、さらにバッテリー駆動時と電源アダプタ駆動時の両方で設定ができるようです〆(・∀・@)
メッセージアプリも快適に!?
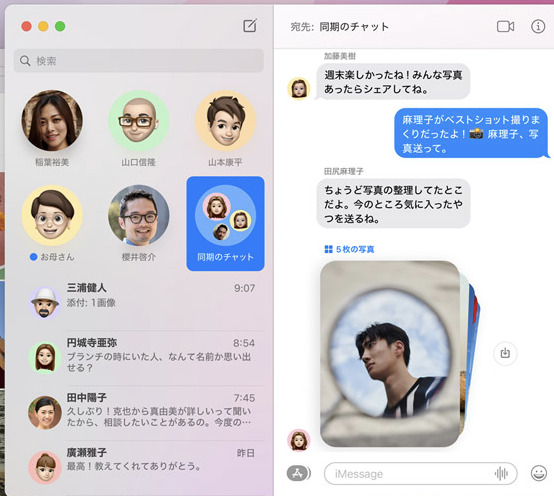
メッセージアプリをよく使う方には良さげな機能で主にこのようなことが可能になったようです♪( ´θ`)ノ
あなたと共有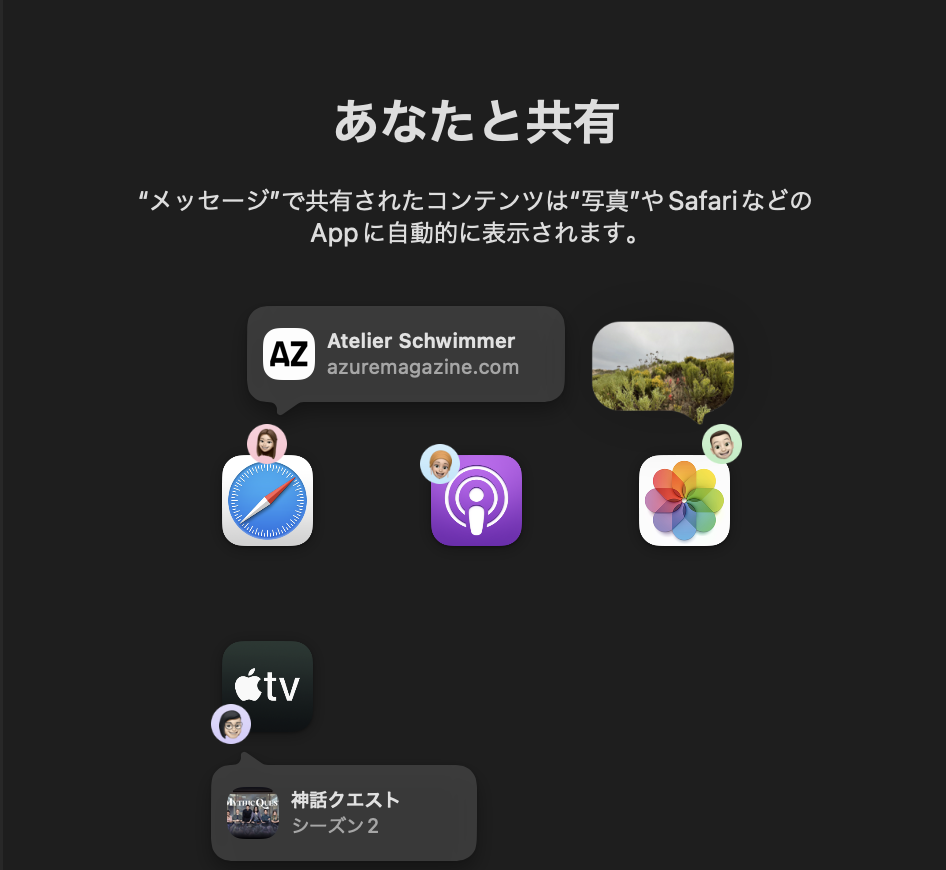
メッセージアプリで送られたコンテンツが対応するアプリ上の『あなたと共有』に自動的に表示されるというもので
- Safari
- Apple Music
- Apple Podcast
- Apple TVアプリ
などで使えます_φ( ̄ー ̄ )
ピン固定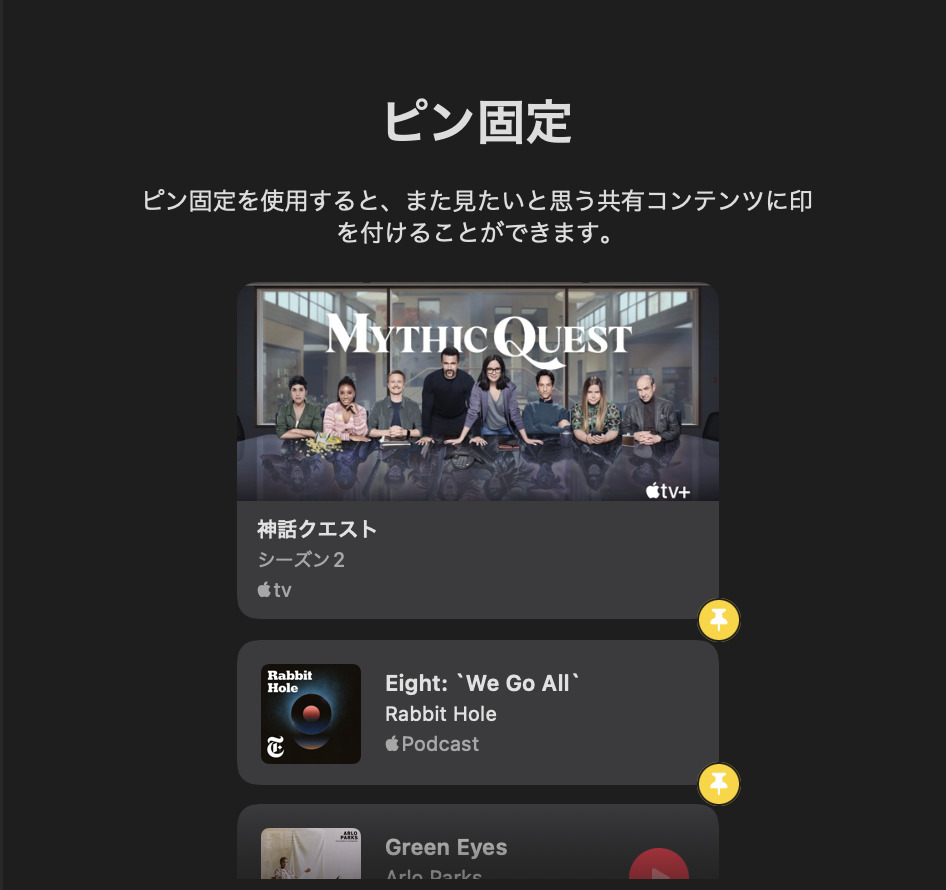
興味がある・また見たい😭と思うコンテンツをメッセージアプリ内でピン固定することが可能になったため、『あなたと共有』、メッセージの検索、会話の詳細セクションに優先的に表示させることができるように✅
あなたと共有:会話を続ける対応したアプリ内で、共有されたコンテンツの横に送信者が表示されるようになりました👀
送信者をクリックすることで関連する会話をメッセージアプリで開くことが可能で、共有されたコンテンツを見ながら会話を続けられるようになりました。
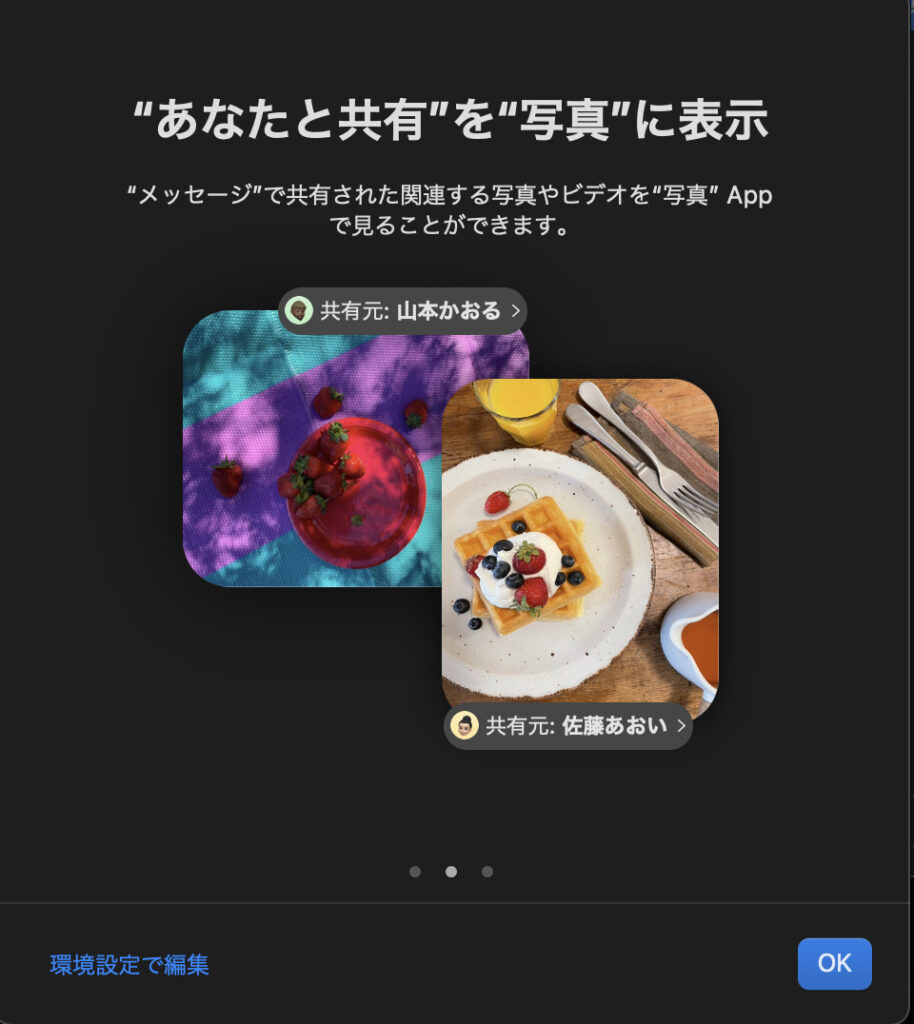
メッセージアプリで送られた写真は写真アプリに自動的に表示されるようになり、自分が写っている写真など共有された様々な写真はサイドバーの新しい『あなたと共有』セクションに表示されます。
この他にもSafari・Podcast・Apple TVアプリなどもセクションに自動的に表示されるようになったのでメッセージアプリがより快適で便利になったわけです〆(・∀・@)
まとめ
Mac OS Montereyの新機能の使い方や追加される予定の機能などを一通り紹介してきましたが、気になる機能はありましたか!?
やっぱり今後追加される予定の『ユニバーサルコントロール』が個人的には超アツいと思っていますw
Big Surが割とガラっと変わったので今回は比較的おとなしめな感じが否めませんが、確実に進化を遂げていると思いますね!
今回は紹介していませんがマップアプリとかもかなり良くなっているようですよ〜!
また記事内で書きそびれたのですがMontereyのソフトウェアアップデート&インストールは約1時間半ぐらいかかったのでもしOSをアップグレードする場合は時間に余裕がある時に行うことをオススメします✅
さらに!!!
下記の記事にてiPhoneでの集中モードの設定方法やiCloudプライベートリレーの詳細などを書いているのでぜひチェックしてみてください✅
そして覚えているでしょうか?
クイックメモでサイトのURLをメモれることを♪( ´θ`)ノ
復習を兼ねて今すぐこのサイトのURLをクイックメモにぶち込みましょうw
それではまた_φ( ̄ー ̄ )