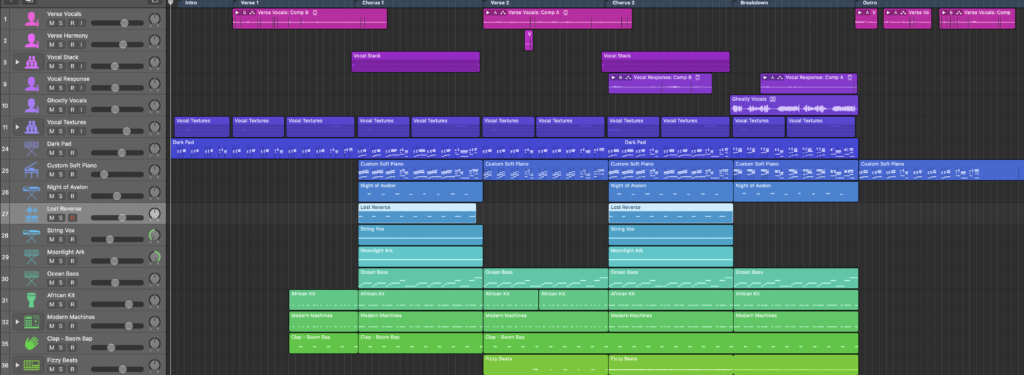
Logic Pro Xがアップデートされて新機能が追加されましたね🤩
この記事を書く前にスリープフリークスさんの動画で勉強させて貰い
更に自分でも検証を行ったので記事を書くまでに結構時間がかかりましたねw
もちろん全ての機能を使いこなせてはないですが、Logic Pro X10.5は
特にヒップホップ、ダンスミュージック、クラブミュージックなどを作るには
もってこいの機能が追加されています🤘
もちろんその他のジャンルでも使えますが、普段ヒップホップ、ダンスミュージック、クラブミュージック
を作らないクリエイターもかなり楽に作れるようになるのではないか?!
これが新機能を使ってみて一番感じた所ですね〜!
アップデートされてからLogicが、かなり軽くなりましたね🤩
サクサク動くので作業効率も上がると思いますし、新機能も直感的な操作で出来るので
慣れるのに時間はかからないと思います(多分w)
コンテンツ
Logic Pro X 10.5の新機能を紹介!
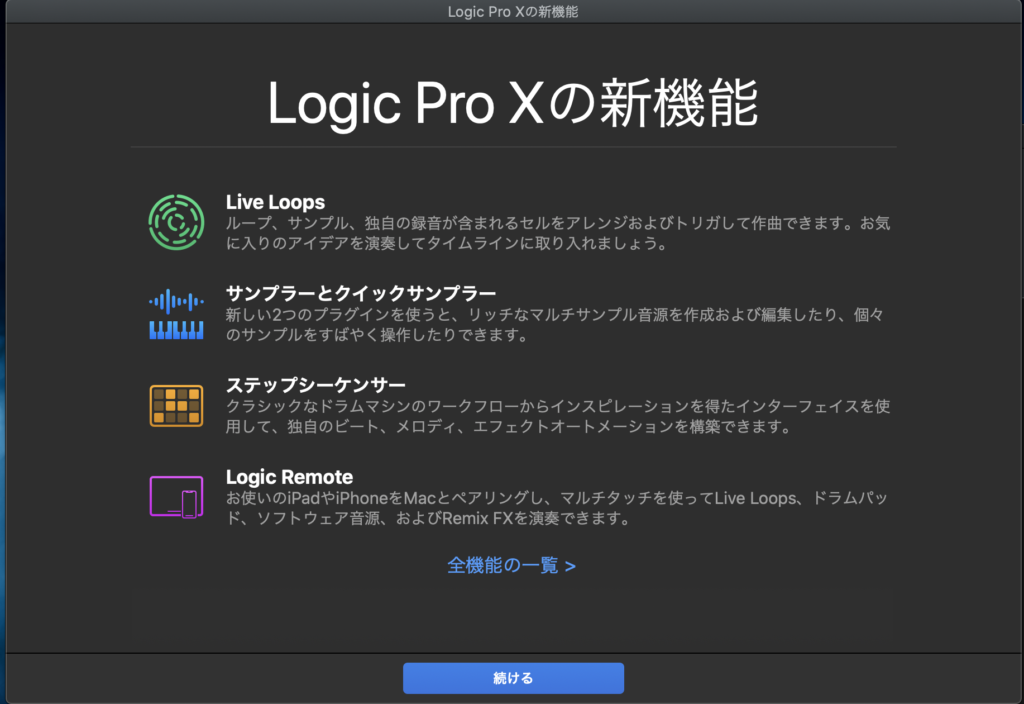
新しく追加された機能はこのような感じです!
Logic Remoteに関してはまだ検証などをしてないので
今回は省略させていただきますw
その他の新機能の中ではクイックサンプラーが個人的には
一番気に入ってます😆
とにかくLogicを弄りながら『スゲ〜!』と『メッチャ良い|』を一人で連呼してましたねw
それではLogic Pro X 10.5の新機能の使い方について書いていきます✍️
サンプラーの使い方!
LogicにあったEXS24がこのサンプラーに置き換わった形となったみたいです!
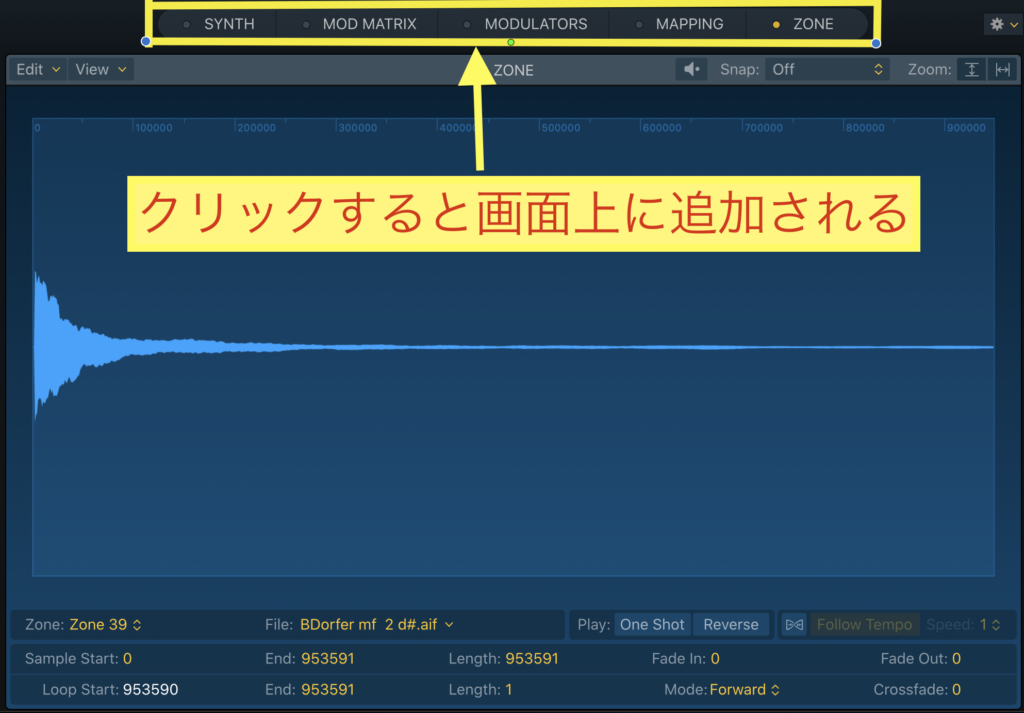
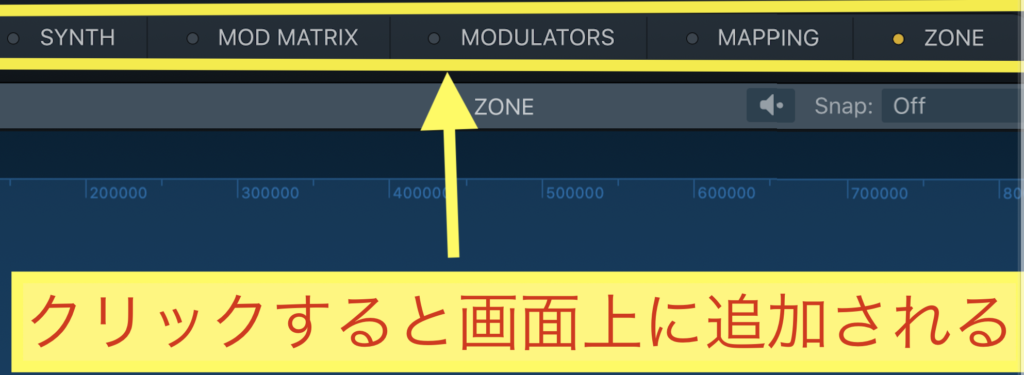
まずこの画面は非常にシンプルですよねw
黄色の枠内には
- SYNTH
- MOD MADMAX
- MODULATORS
- MAPPING
- ZONE
などがあり、クリックで自由に画面上に追加する事ができます!
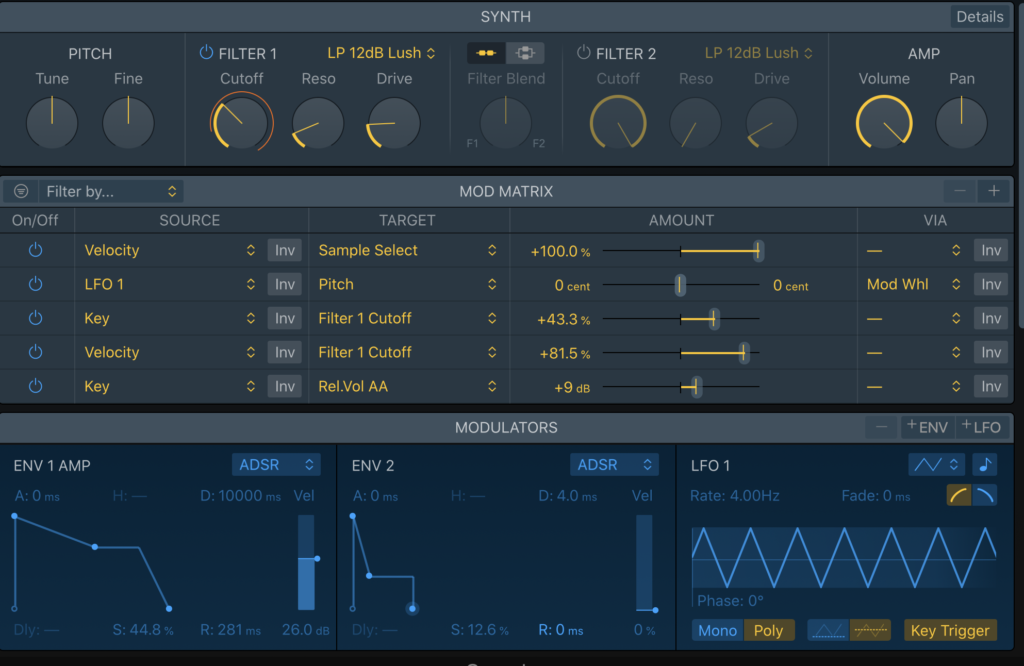
こんな感じで同じ画面内に追加されるので切り替える必要がないので
作業効率も上がりますね🤩
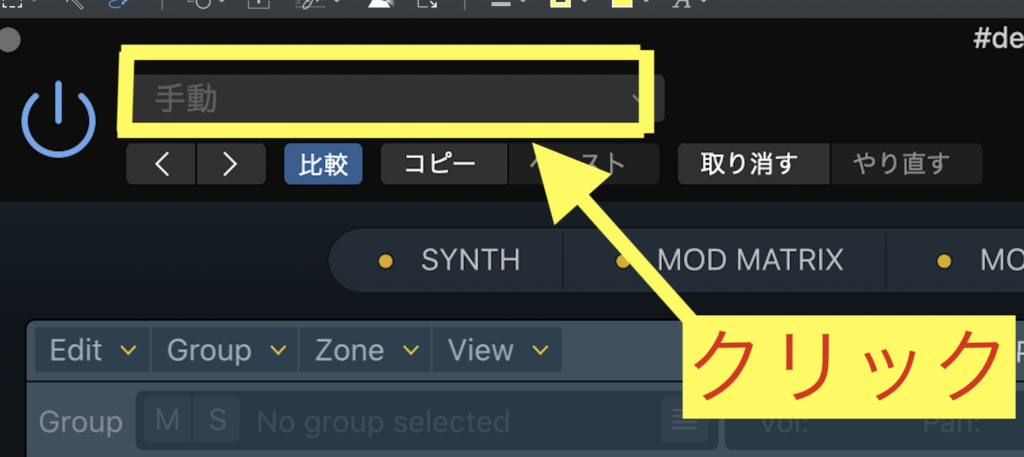
サンプルのプリセットを選んで使うやり方ですが
画面左上の枠内をクリックします。
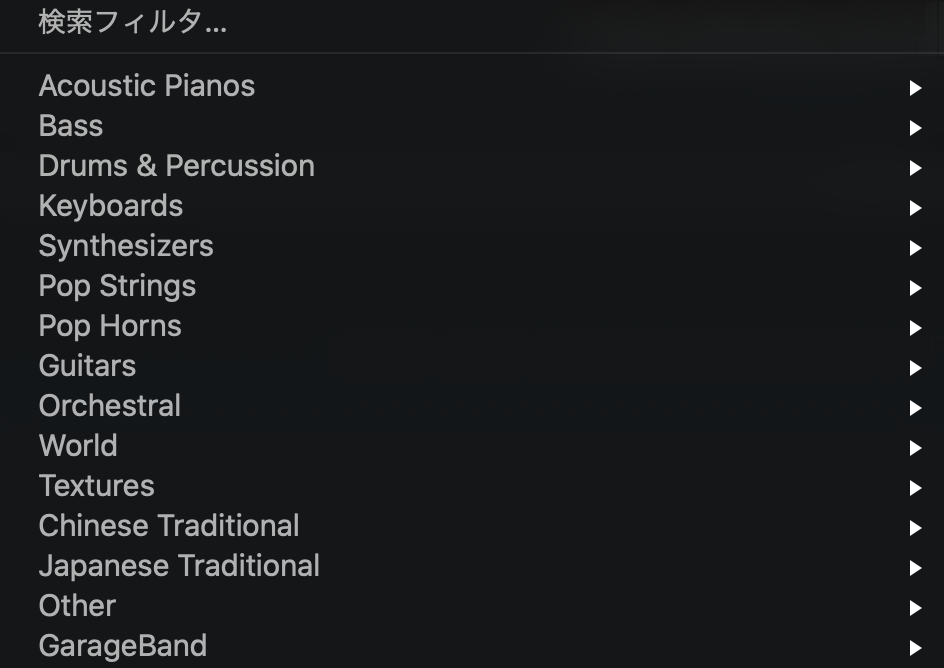
そうするとこのように出て来るので、使用したい物を選びます🤩
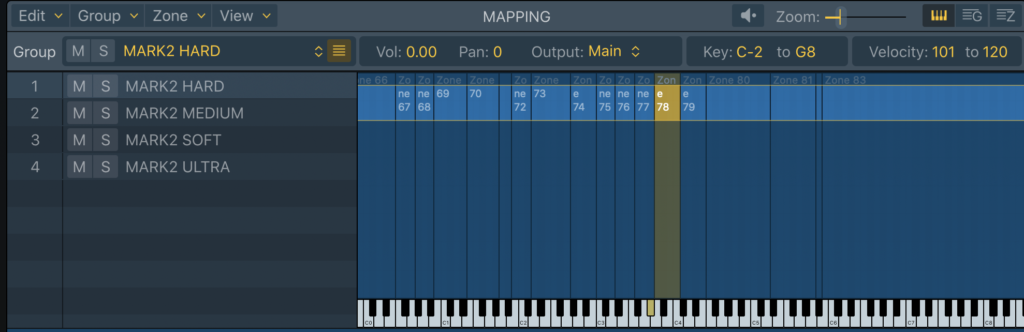
マッピングに鍵盤があるのでここで音を確認できます。
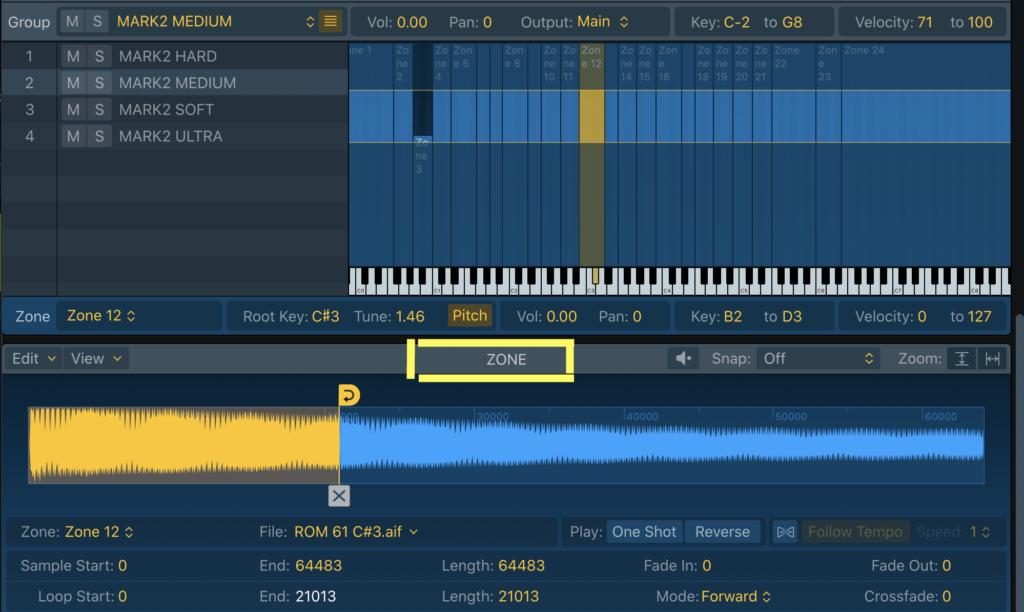
マッピングの下にZONEというのがあるんですがこれはピアノロールと連動しています。

ZONEを使って再生する範囲を調整する事ができます。
オレンジの部分が再生される部分です。
もちろん選択範囲は自由に変えれますが、
効果音的に使うなら選択範囲を短めにした方が良さげでしたね🤩
そしてピアノロールを長押しするとループ再生させる事ができますので
確認しながら、ベストな選択範囲や各設定が行えますね!
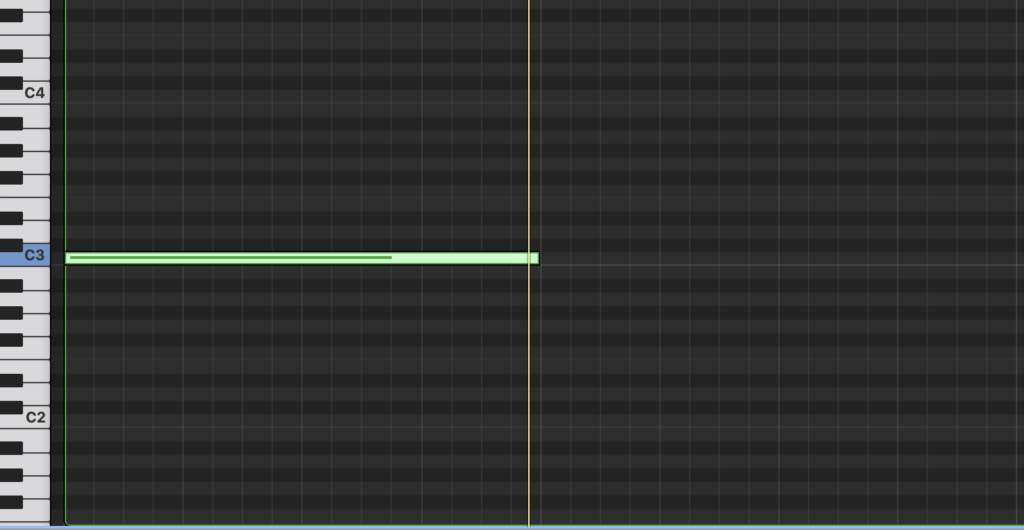
そしてノートの入力ですがピアノロールからできるので
ここからステップ入力やMIDIキーボードでの
リアルタイム入力が可能。
この辺りはLogic使っている人は分かりますよねw
一応念の為に書いておきました😆
もちろんApple Loopsや他のループ素材なども使えるのでパターンは無限に作れそうですよね🤩
クイックサンプラーの使い方!
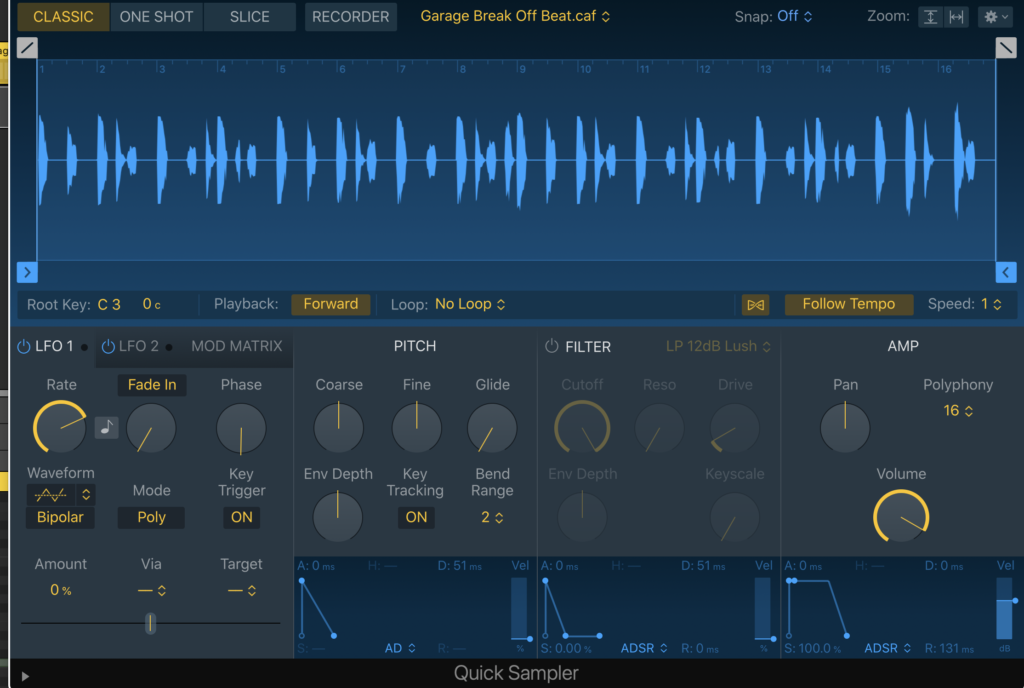
これがクイックサンプラーの画面です(CLASSICモード選択)
クイックサンプラーではMIDIファイルやオーディオファイル、ループ素材を直感的な操作で
簡単に取り込めるのがこのクイックサンプラーです!
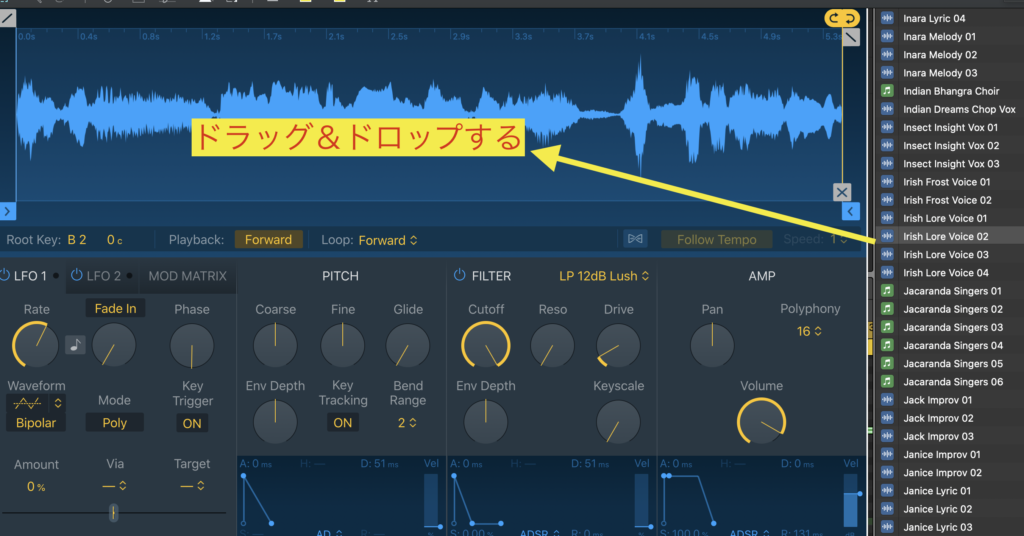
Apple Loopsを例にしますがMIDIファイルやオーディオファイルやその他のループ素材でもやり方は同じです🤩
まずはApple Loopsから使いたいを上のエリアにドラッグ&ドロップします!
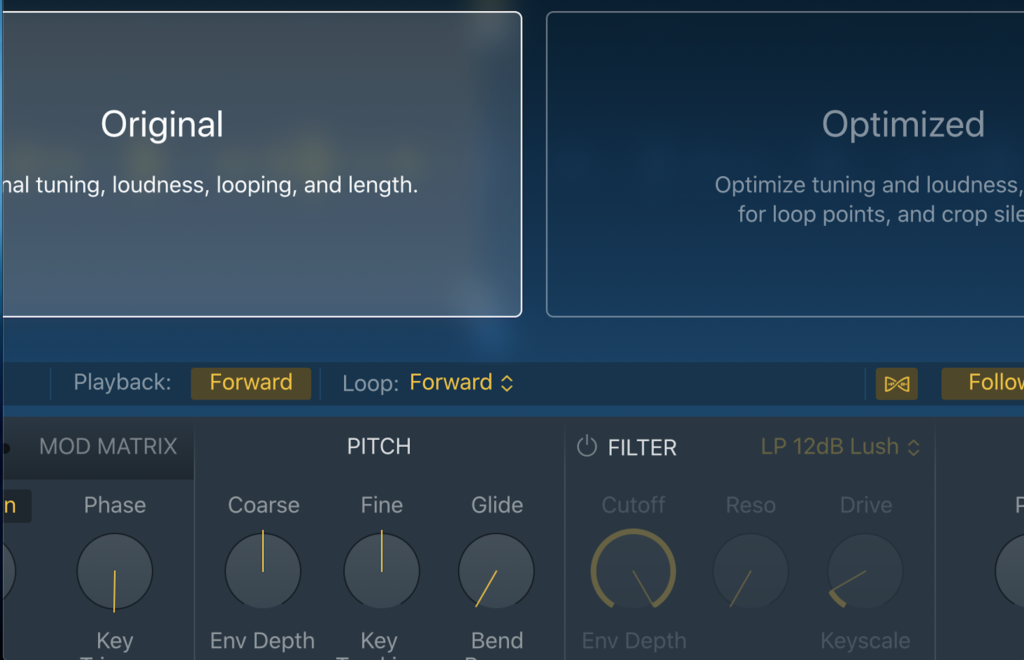
ドラッグ&ドロップするとOriginalとOptimizedのどちらかを選択します。
- Logic Proで、Quick Sampler音源が挿入されているソフトウェア音源トラックにオーディオファイル、リージョン、またはApple Loopをドラッグします。
- 「Replace existing sound」ダイアログが表示されたら、使用可能なQuick Samplerゾーンのいずれかに項目をドラッグして、プラグインでのコンテンツの処理方法を選択します。
- 「Quick Sampler(Original)」では、コンテンツのチューニング、音量、ループ、長さがそのまま使用されます。
- 「Quick Sampler(Optimized)」では、コンテンツが解析され、チューニングや音量の最適化、ループポイントの検索、無音部分のカットが行われます。引用 Logic Pro Xユーザーガイド
OriginalとOptimizedにはこのような違いがありますが
基本的にはOptimizedを選べばOKだと思いますね!
素材とDAW上のテンポをリンクさせる!
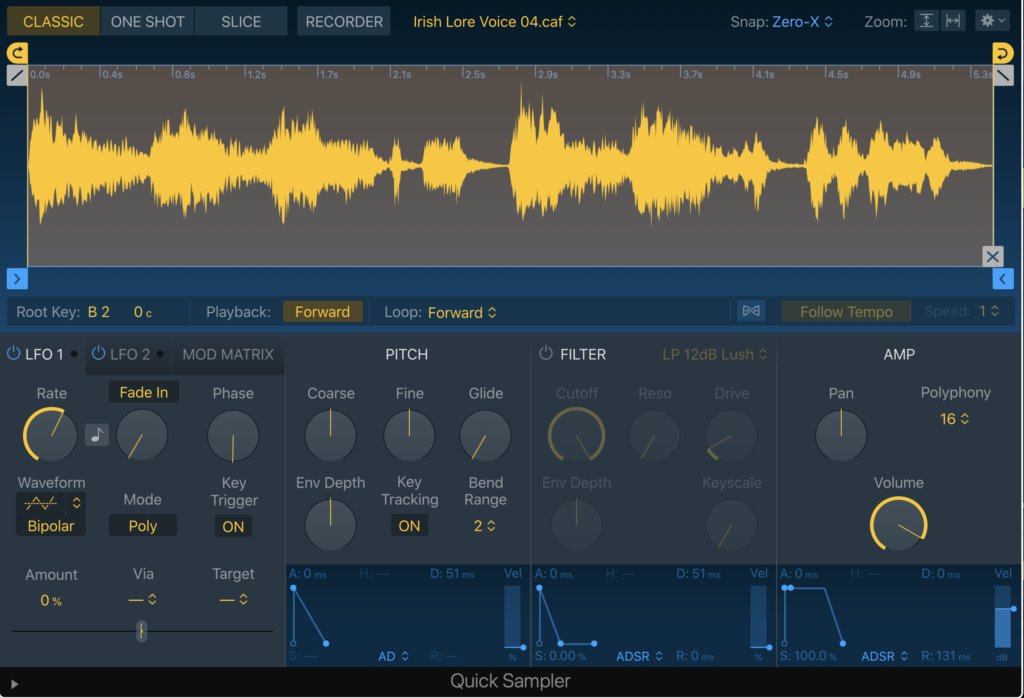
ドラッグ&ドロップしたらすぐに使えるのですが、
この状態だと素材のテンポはオリジナルのテンポが反映されてしまい
DAW上のテンポと合わないので...
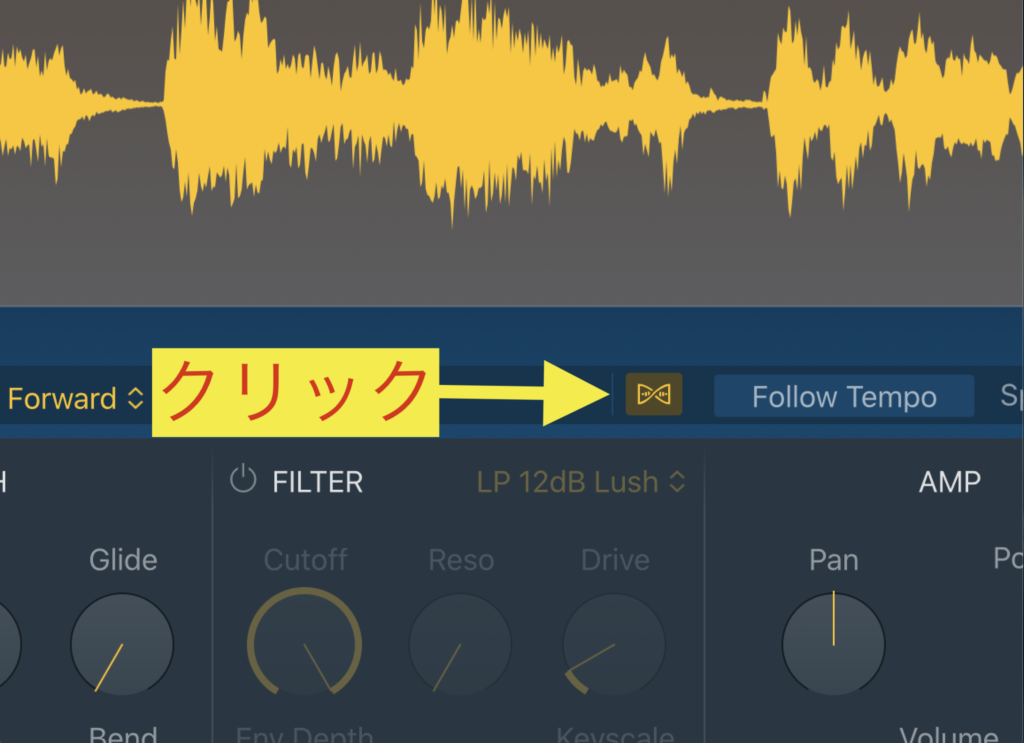
ここをクリックして点灯させます!
そうすると右のFollow Tempoが選べるようになるので
Follow Tempoをクリックしてこれも点灯させます💡
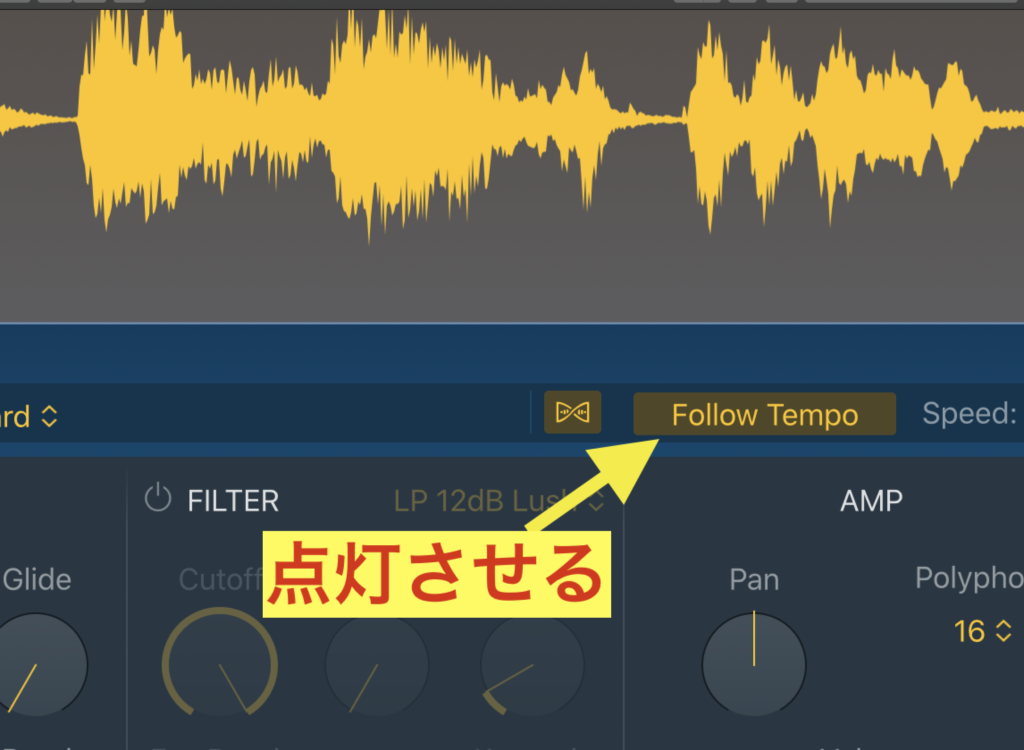
これで素材のテンポが自動的にDAW上のテンポと同じになります!
Follow Tempoでノート全体のテンポもDAWのテンポに合わせれる!
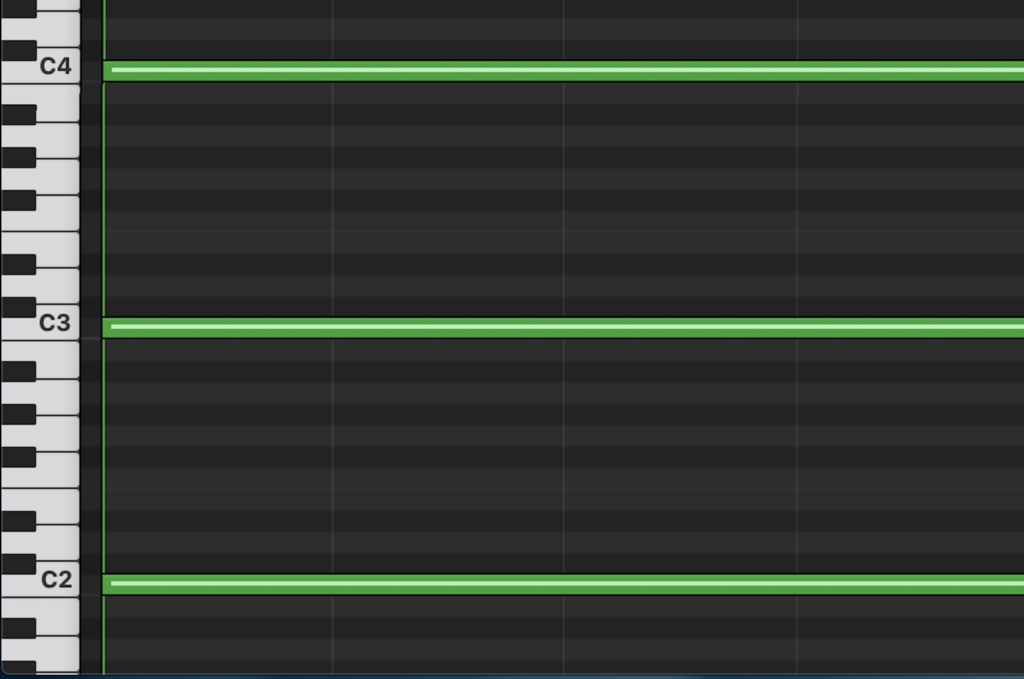
ノートを打った時にC3を基準にするとC2は音域が下がりテンポ自体も遅くなります。
逆にC4は音域が上がり、テンポも上がってしまうので
同時に再生した時にテンポが合わなくなってしまいます。
これもFollow Tempoを入れる事で解決されるのでFollow Tempoは常に点灯させておくのが
ベストですね🤩
クイックサンプラーのループが面白い!
ループが結構面白い感じだったので紹介したいと思いますが
その前に
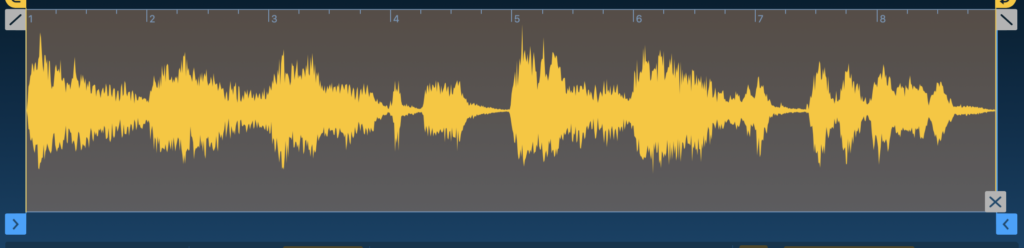
このエリアの使い方を軽く説明したいと思います!
このエリアの操作が何気に最初分からなくてですねw
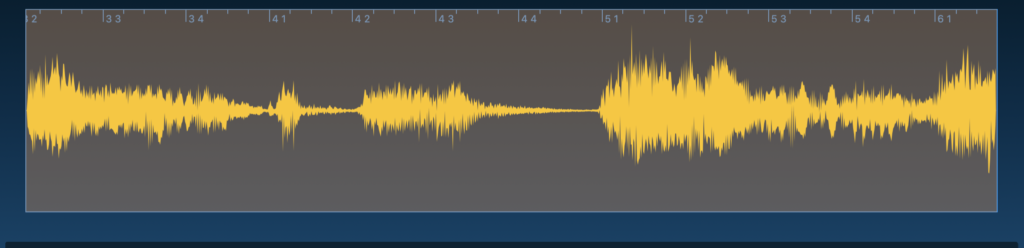
マウスで上方向にスクロールすると波形を拡大できるのですが
拡大すると両橋にあった
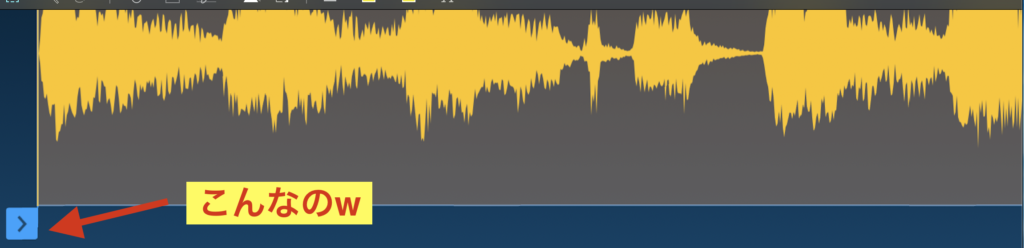
ここの部分が使えなくなるので注意をw
『色々触ってたらこれが何故か出てこなくなった?!』『なんで?!』
と思ったら微妙に拡大になってる事がありますw
でここの部分を使って色々できるので軽く紹介しておきます。
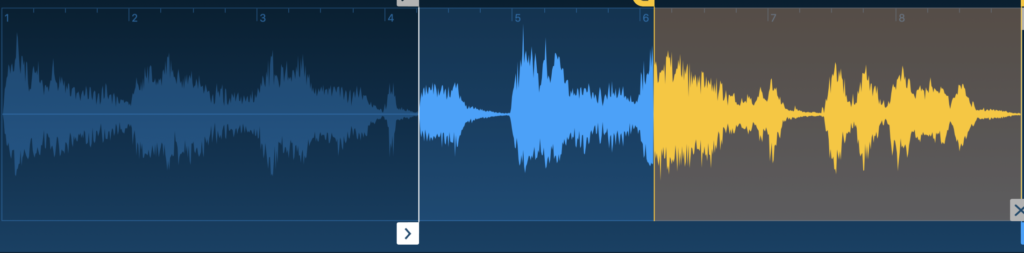
3つのパターンがあります。
一番左の暗くなっている部分は再生がされません。
青い部分から再生されます!
黄色の部分はループ区間みたいな感じですね!
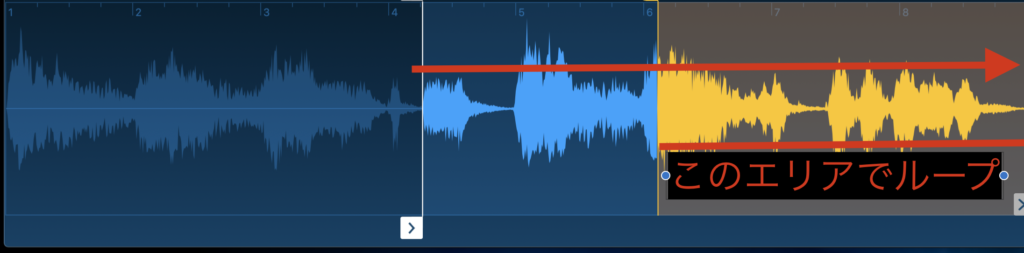
例えばピアノロールで再生させる場合1周目は青から黄色ゾーンの最後まで再生されて
それ以降は黄色のエリア内でループする感じになります🤩
フェードのかけ方!
クイックサンプラー内でフェードがかけれるのでここも紹介しときますね!
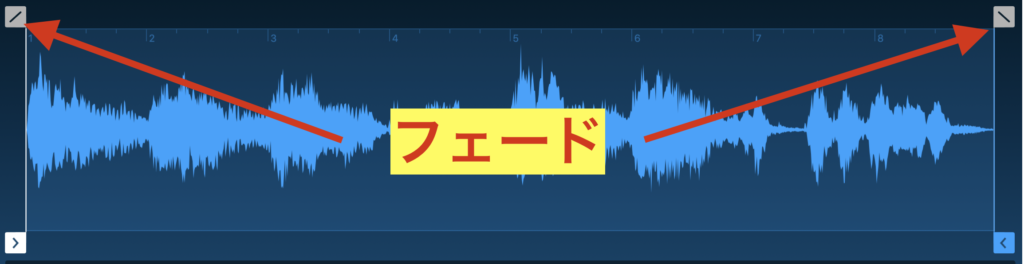
左右の上に部分からフェードをかける事ができます👀
フェードのかけ方はLogicで普段かける時と同じ要領でやれば大丈夫です!

下の部分に関しては再生や使いたいエリアを決める時に使います!
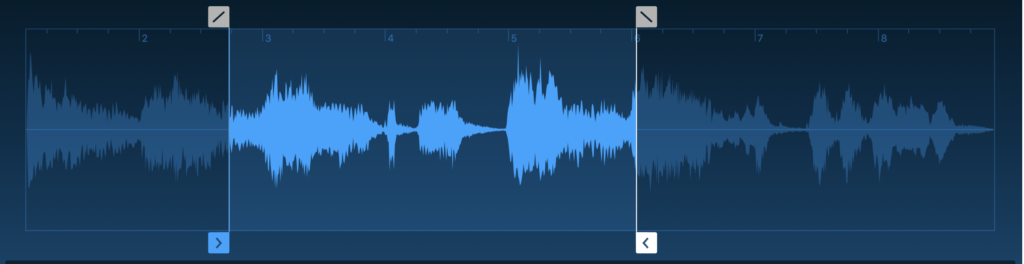
こんな感じで範囲を絞る事ができますね🤩
再生方向とループのタイプについて!
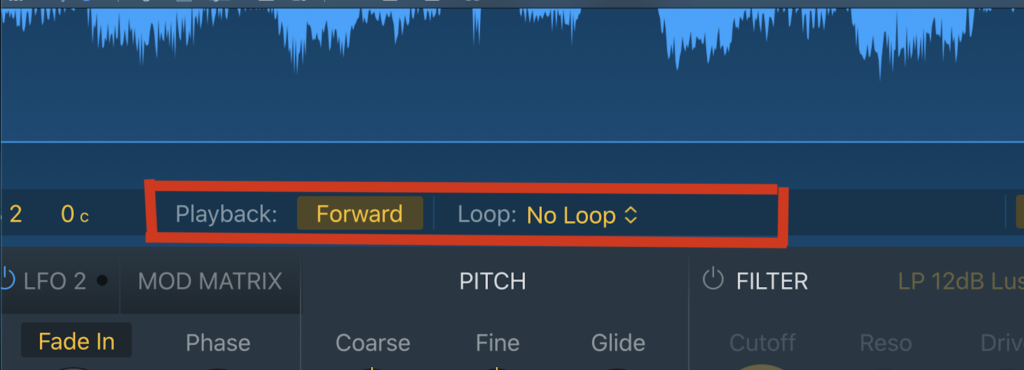
赤枠内にPlaybackとLoopと書かれているのが分かると思うのですが
Playbackは再生の方向が決められます。
この画面ではPlaybackはForwardになっています。
Forwardは順方向に再生されます!
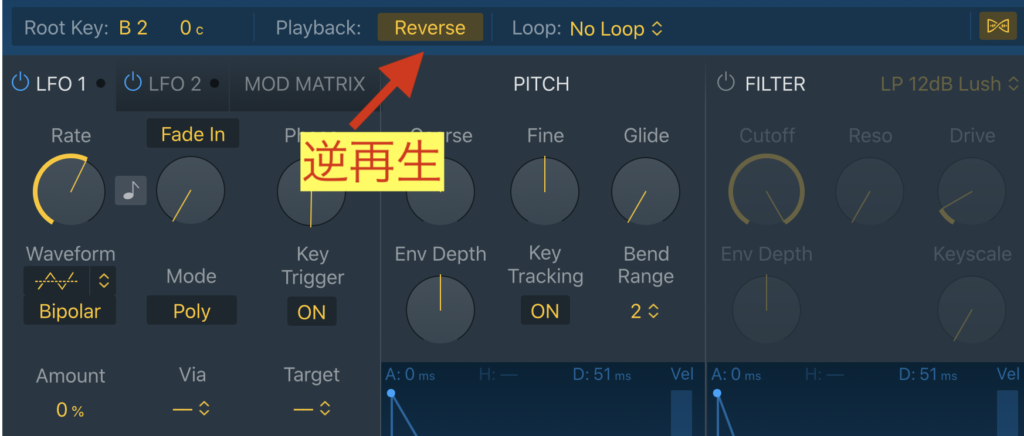
Reverseを選ぶと逆再生になる感じです!
逆再生は使えるシチュエーションも多いと思うので活用していきたいと思いますw
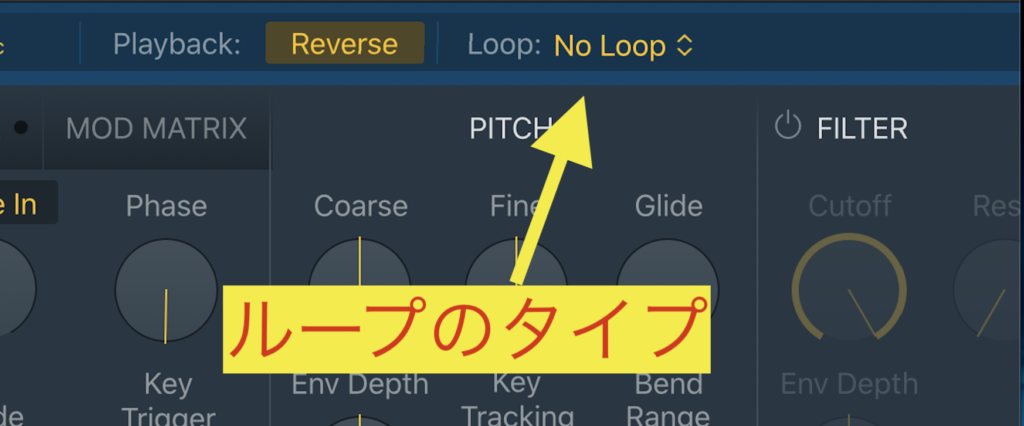
ループのタイプを選ぶ事ができます。
No Loopの場合はループはしないですね!
(そりゃそうだよねw)
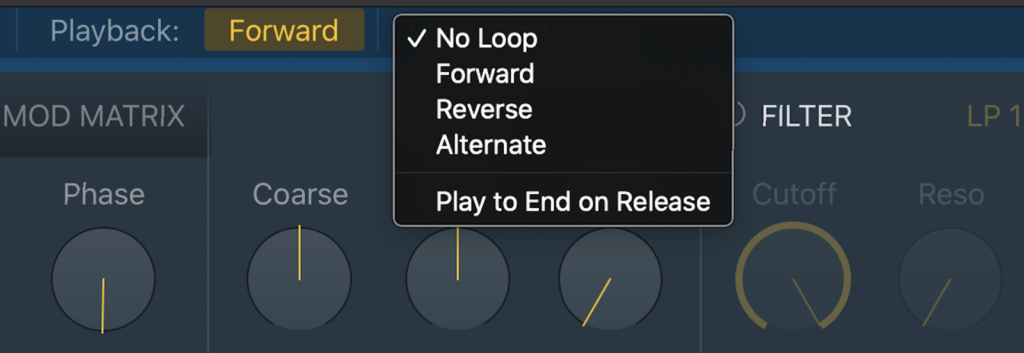
ループのタイプですがForward、Reverse、Alternateの三種類で
Forward、Reverseはそれぞれ順方向か逆再生かで
Alternateはギターをやっている人には馴染みのあるワードだと思いますがw
順方向と逆再生を交互にループさせる事ができます!
このようにループ再生のバリエーションがあるので
色々試せそうですよね〜🤩
音楽制作で強力な戦力となること間違いなしw
そしてループ範囲について書き忘れてましたので
書いておきますね😅
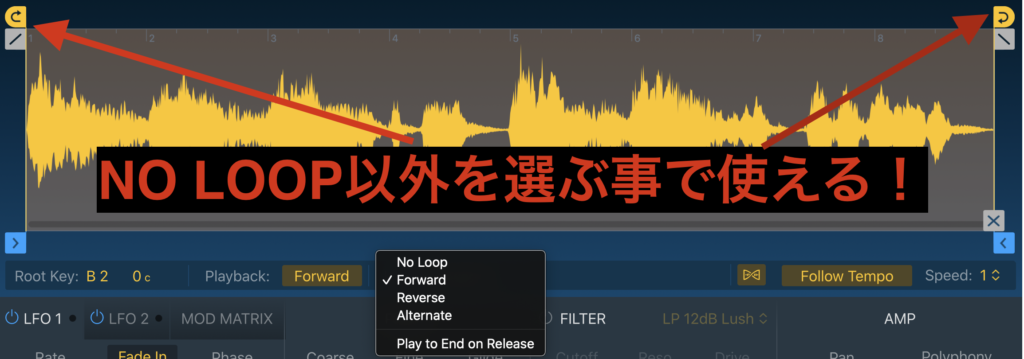
No Loop以外を選択する事でもう2本ラインが出現します🤩
これによりループさせたいエリアを決める事が可能になります!
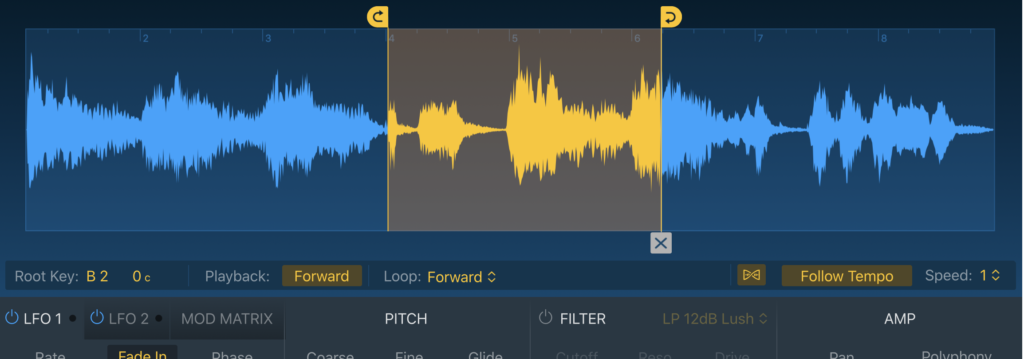
こんな感じで好きな場所にループのエリアを作る事が可能ですね👀
最初ここが結構ややこしくてですねw
でも触ってたら徐々に慣れていくとは思うので
実践あるのみ🤘
各モードについて
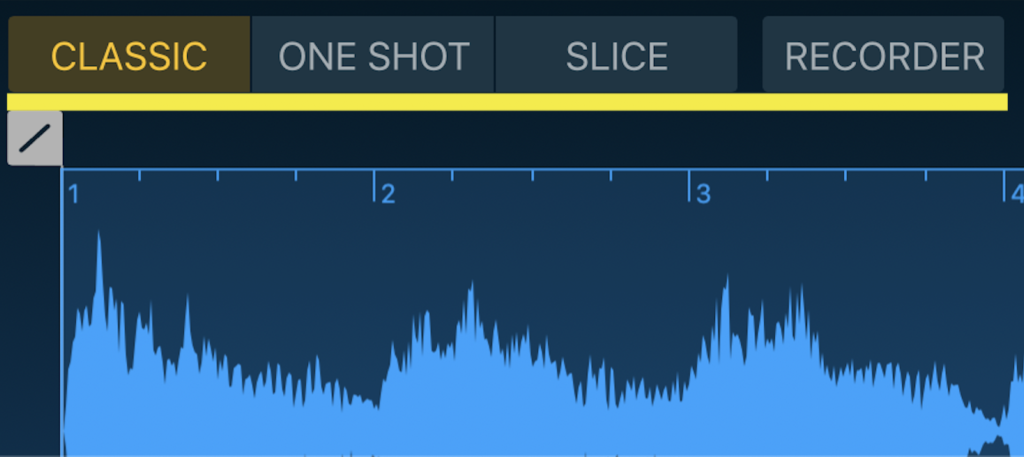
クイックサンプラーの上にあるこれらのモードについても触れておきましょう🤩
RECORDERに関してはまだ使ってないので省略させて頂きますw
CLASSICモードとONE SHOTはそこまで違いがないのですが
『再生』に違いがあります!
その他は特に違いがないように思うので、再生するエリアが限定的ならCLASSIC
最後まで繰り返し聴きたい場合はONE SHOTが良いのかな?
という感じですね👀
SLICEモードについて!
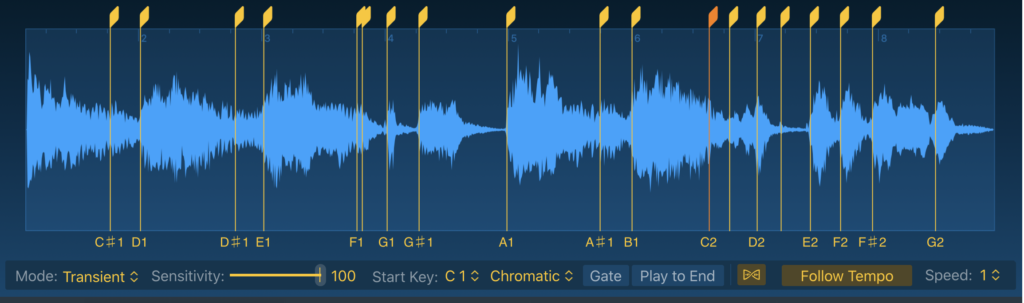
このSLICEではそのままですがスライスする事ができますね!
もちろん好きな場所を自由にスライスできます🤩
まずはスライスポイントを設定する線の追加と削除について書いておきます!
と言ってもめちゃくちゃ簡単ですw
要らない線は『ダブルクリック』で消えます。
線を追加したい場合は『クリック』で追加されます。
非常に簡単ですねw

スライスするポイントの下に音名がありますよね?
この画像の場合C#1になっています。
これがピアノロールやMIDIキーボードに対応しているので
ピアノロールのC#1を押さえるとスライスの部分が再生されます。
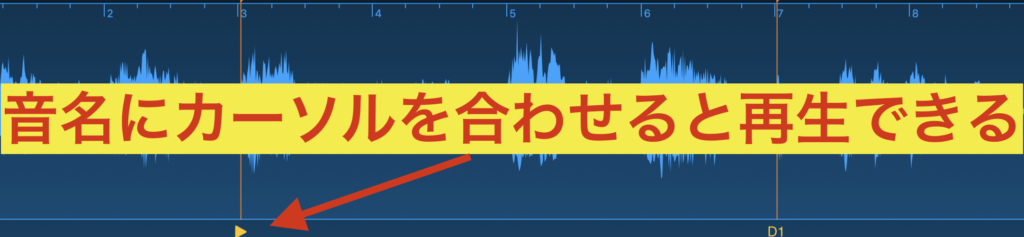
音名の部分にカーソルを合わせると再生ボタンが出て来るので
ここでも再生ができますね!
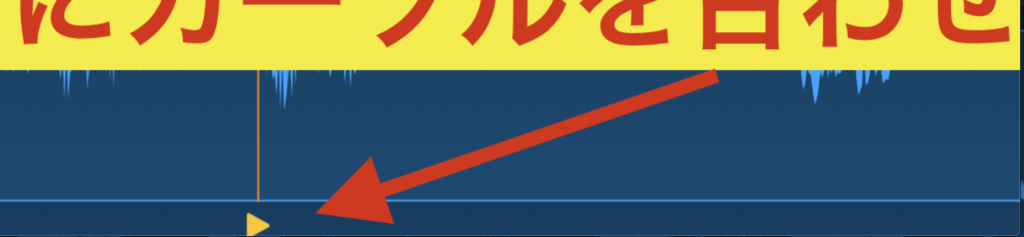
拡大したバージョンですね👀
スライスに関しても使用するシチュエーションはあると思うので
使いこなせるようにしたいですよね🤩







































































