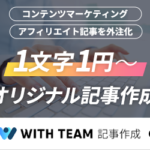というわけでこの記事では
ミー文字を使って動画撮影する方法を紹介したいと思います♪( ´θ`)ノ
この機能はYouTubeとかその他の配信で
『顔出ししたくないな🥺』
という方には非常に使えると思うので、ぜひやり方を覚えてバンバン活用しちゃってくださいな!
やり方を紹介する前にこの機能の対応機種を確認しておきましょう↓
- iPhoneXS以降(SEシリーズは使用不可)
- iPad Pro
動画撮影でミー文字を使う手順
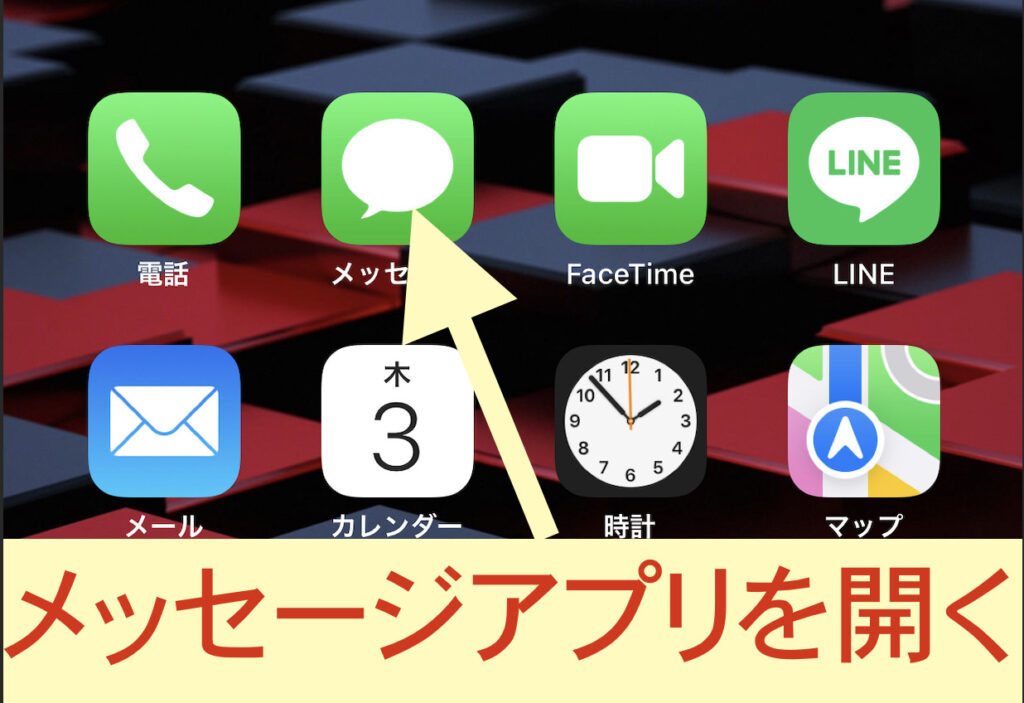
まずはメッセージアプリを開きましょう✅

メッセージアプリを開いたら、画面右上(矢印部分)をタップして
新規メッセージ
を開きます。
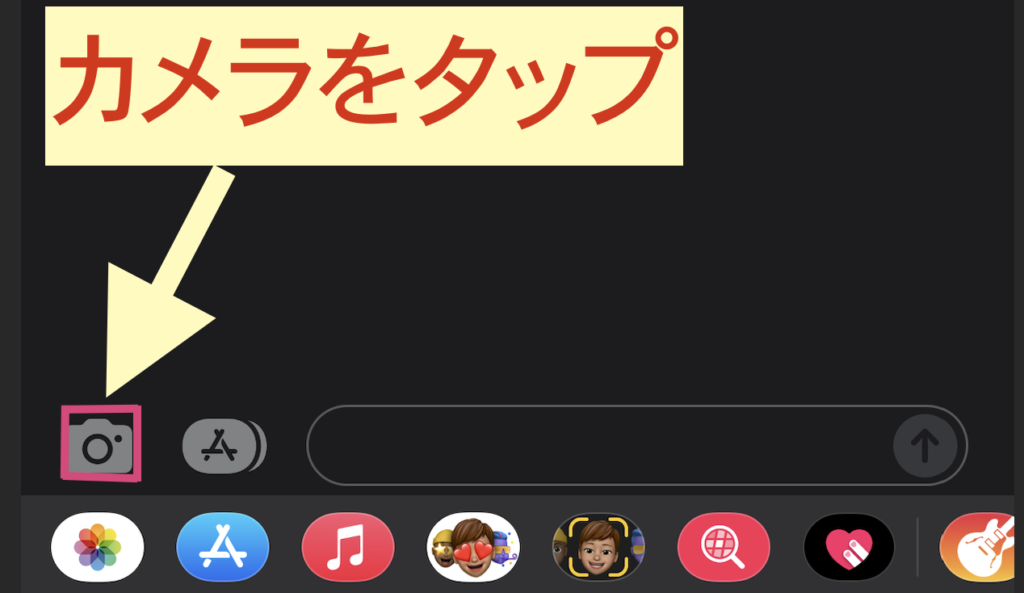
新規メッセージ画面の左下にある
カメラアイコンをタップ
します👀
すると!?
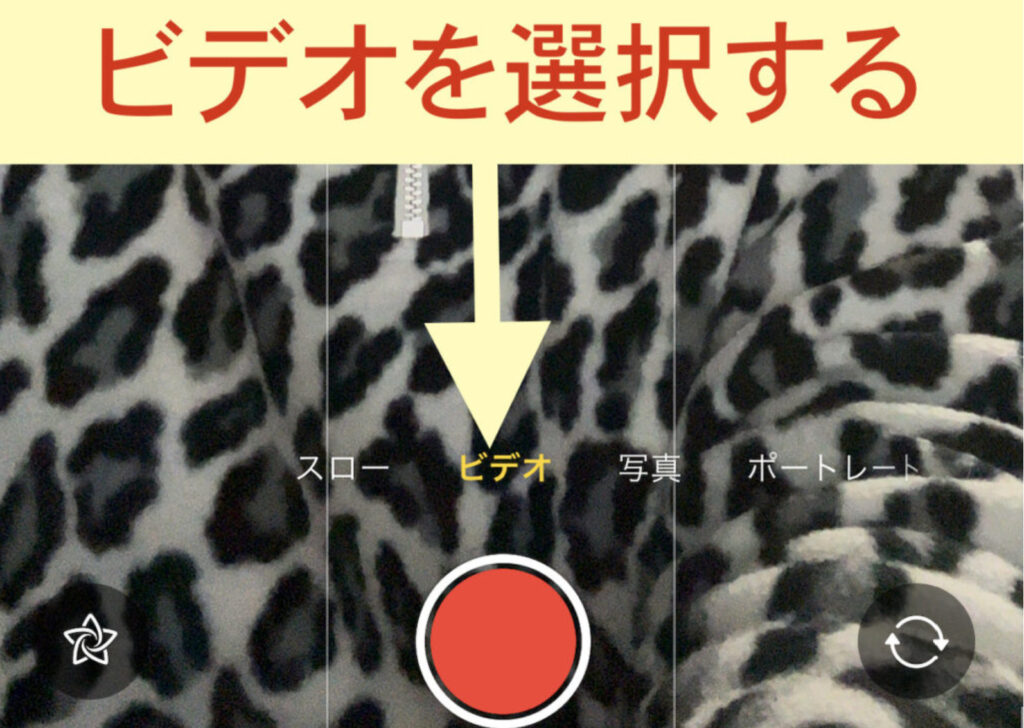
撮影可能になるのでココで
ビデオを選択
しましょう💪🤩
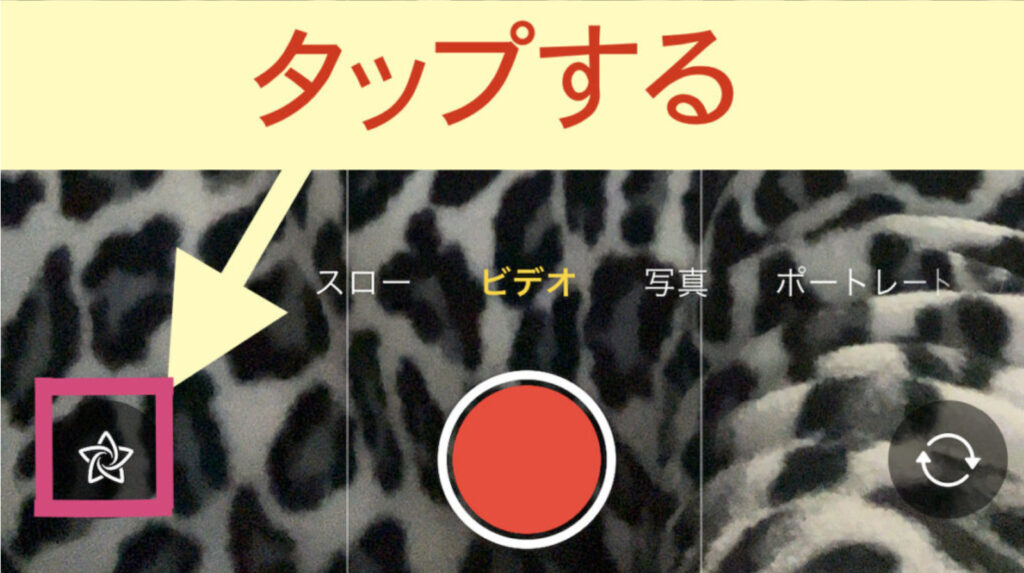
ビデオモードにしたら、画面左下にある
風車みたいなアイコンをタップ
しちゃいましょう♪( ´θ`)ノ
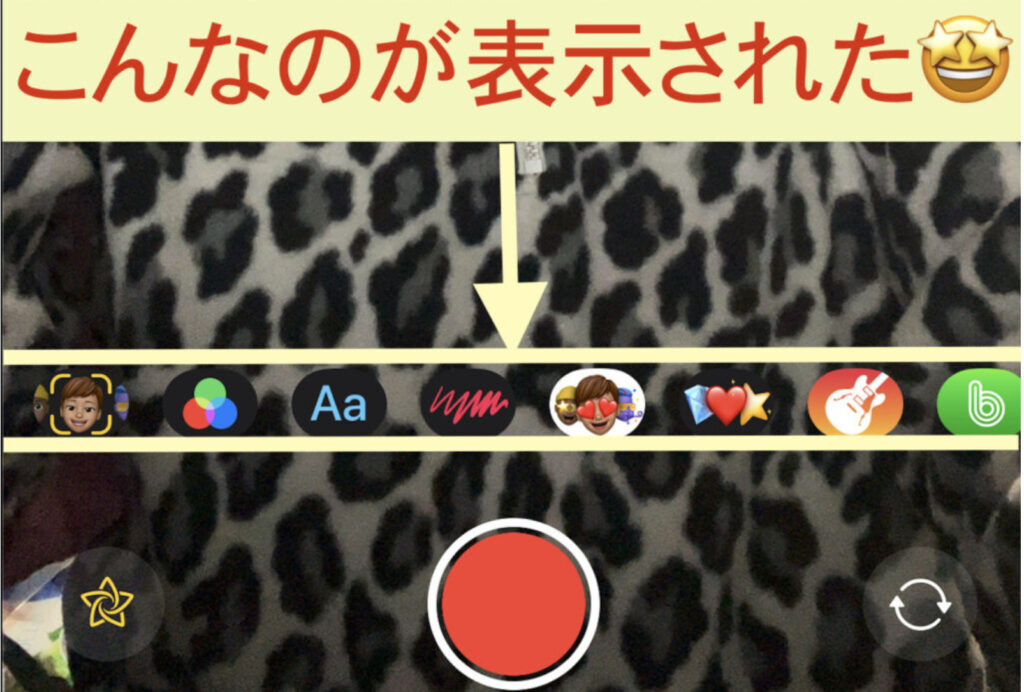
風車をONにするとミー文字・ミー文字スタンプ・フィルタ・テキスト図形・絵文字ステッカー・その他のアプリが表示されるのでその中から
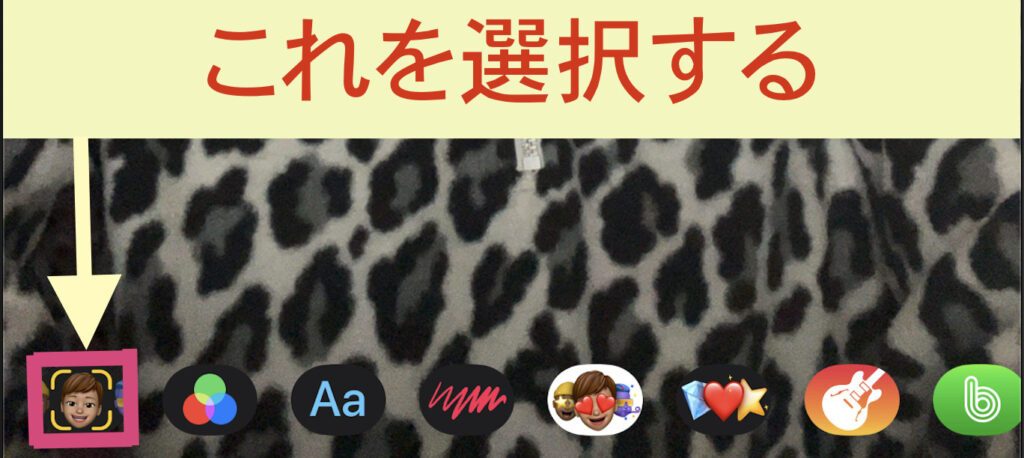
このミー文字のアイコンを選択します✅

そうしたら画面下に自分がカスタムorデフォルトのミー文字がズラリと表示されるので、使用したいミー文字を選択すればこんな感じで自分の顔がミー文字化しちゃいます(ΦωΦ)フフフ・・
ミー文字で動画撮影してみよう!

使用するミー文字を選択したら矢印部分の✖️をタップしましょう✅
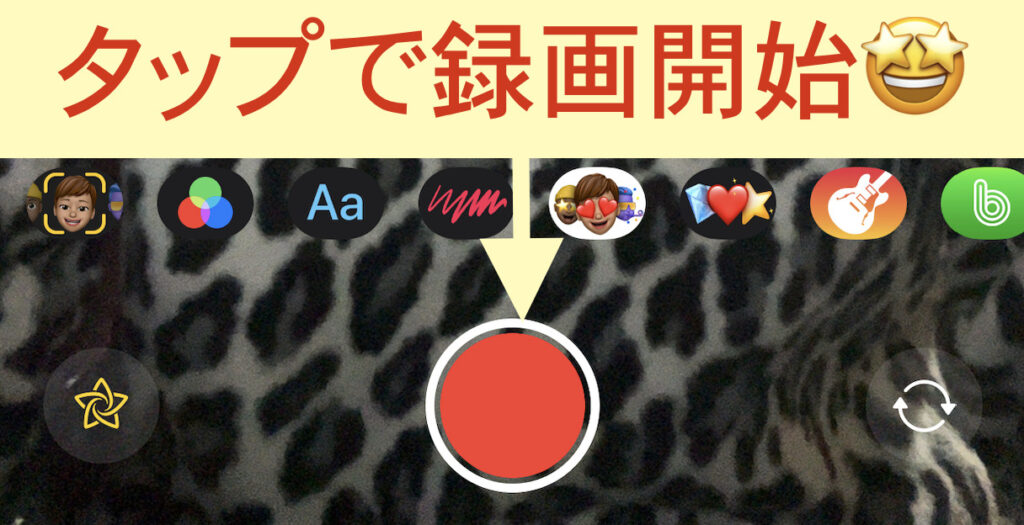
すると録画開始ボタンが表示されるので、普段iPhoneで動画を撮る時と同じくタップすればミー文字化した状態で動画撮影できちゃいます_φ( ̄ー ̄ )
横画面でもミー文字動画が撮影できる!
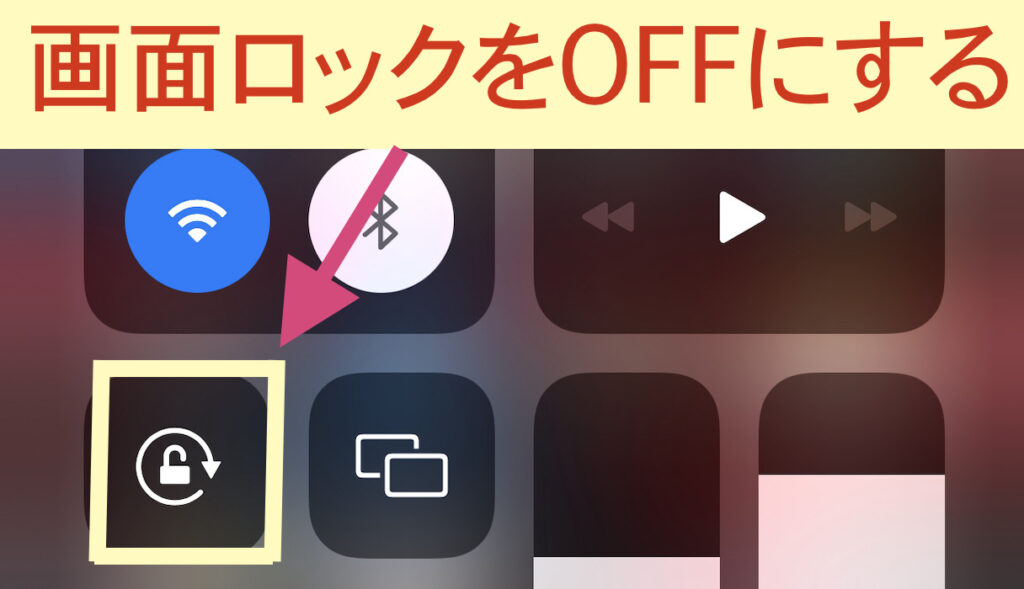
ちなみにですが横画面でも撮影可能です💡
と言ってもやり方は超簡単で、
iPhone(もしくはiPad Pro)の縦画面ロックをOFFにするだけですw

こんな感じになります〆(・∀・@)
撮った動画の保存方法について!

撮影終了してそのままホーム画面に戻ると動画(画像)がカメラアプリ・写真アプリに保存されないので、必ず完了or⬆️アイコンをタップして書き出してから終了するようにしましょう_φ( ̄ー ̄ )
という感じで慣れれば非常に簡単にミー文字で動画撮影できるので、ぜひご自身の配信やSNS等で活用してみてください💪🤩

あと動画撮影の時にこのような卓上スタンドがあると非常に便利です!
このLomicall 卓上スタンドはiPad ・iPhoneに対応していて、僕も実際に使っていますが非常に動画が撮りやすくておすすめです💪🤩
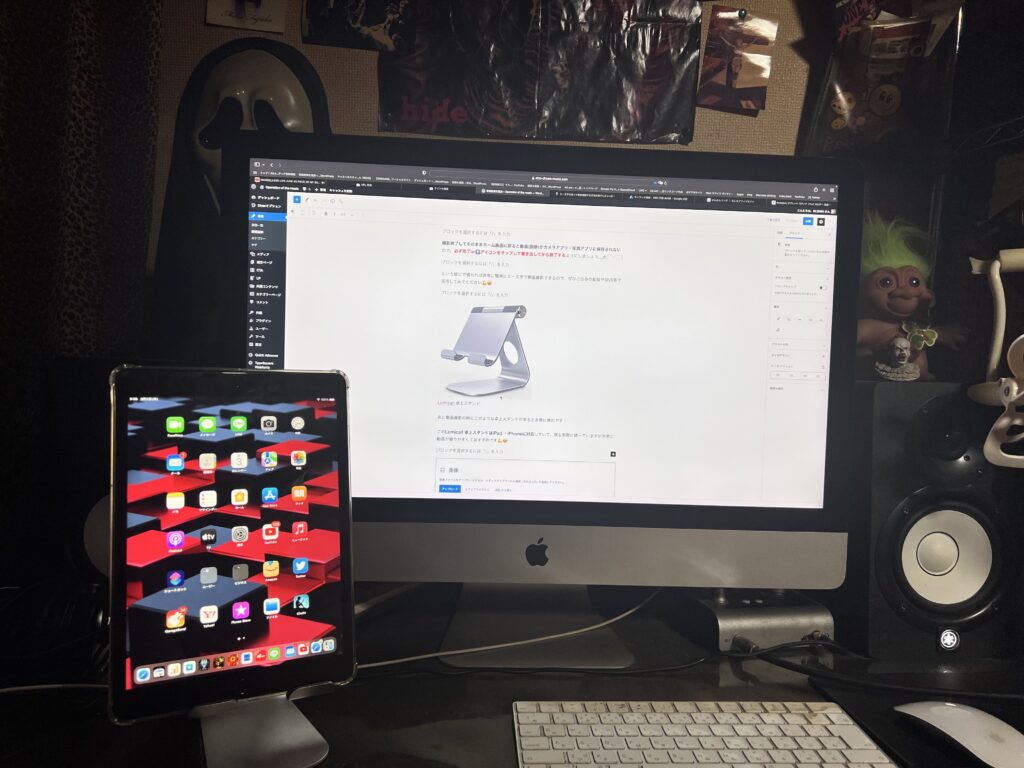
またこんな感じでMacの横にiPadやiPhoneが置けるため、撮影以外にも資料を見ながらの作業などが快適に行えちゃいます(ΦωΦ)フフフ・・
しかも見た目もMacと合うのでめっちゃ気に入ってますね〜w
さらにAmazonのタブレットスタンド部門で
ベストセラー1位
を獲得していて、値段も2千円弱とお手頃なので、スタンドをお探しの方はぜひ候補にして損はないでしょう_φ( ̄ー ̄ )
(Amazonが一番安いですよ〜(ΦωΦ)フフフ・・)