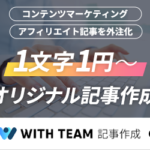この記事ではLogic Pro Xのメインウインドウとリージョンの基本操作についてガッツリ解説していくので、イマイチ使い方や操作方法がわからないという方には必見の内容になるハズw
それでは早速、見ていきましょう〆(・∀・@)
コンテンツ
トラック領域を拡大/縮小するには!?

まずこちらはデフォルトのサイズなのですが、これを拡大・縮小する方法を紹介します(ΦωΦ)フフフ・・
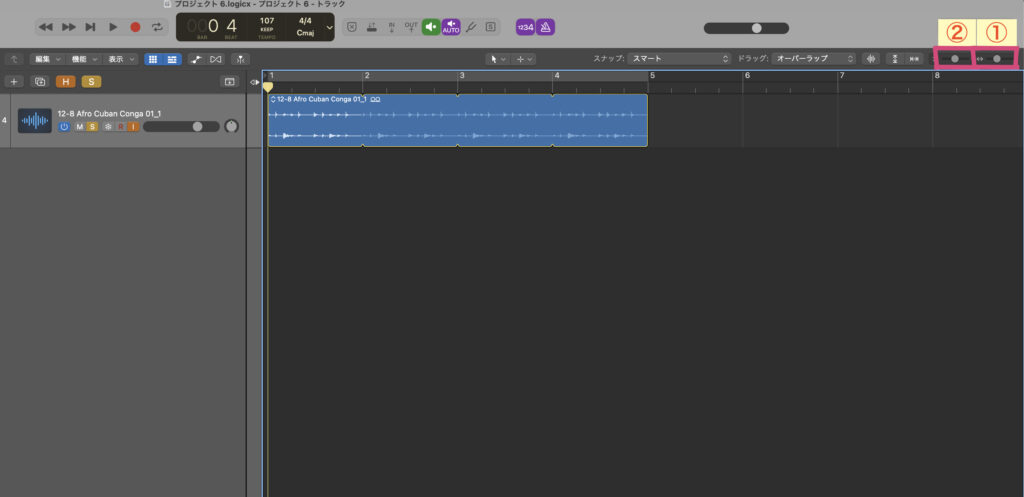
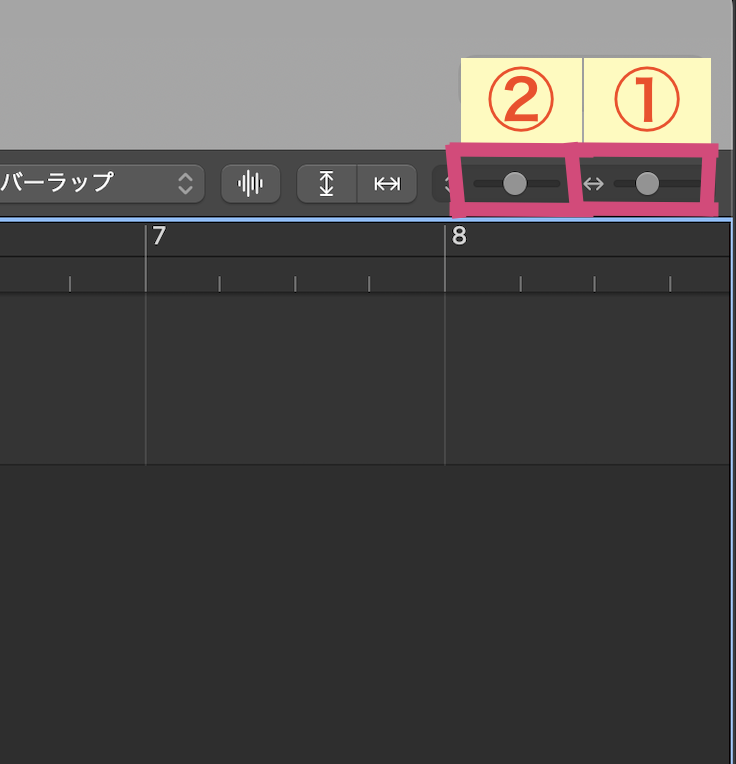
- ①横方向に拡大/縮小
- ②縦方向に拡大/縮小
というようにスライダーで縦横の拡大/縮小を行うことができます✅
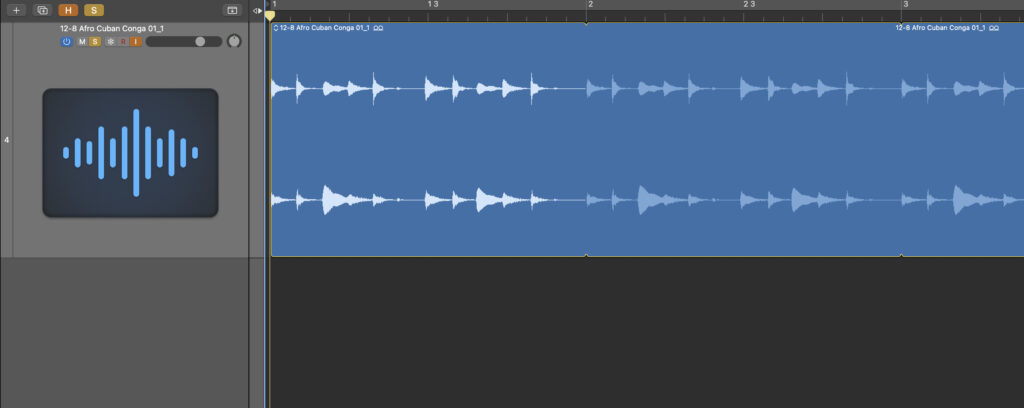
実際に縦横を拡大するとこんなに大きくなり、また波形も大きく表示されるようになります〆(・∀・@)
拡大/縮小のキーコマンド(デフォルト)
| キー | 説明 |
|---|---|
| command +→ | 横方向に拡大 |
| command +← | 横方向に縮小 |
| command +↑ | 縦方向に拡大 |
| command +↓ | 縦方向に縮小 |
またデフォルトでは上記のようなキーコマンドが割り当てられているので、これらのキーコマンドでトラック領域の表示倍率を変更することができます✅
マウスを使って縦横の拡大/縮小する
動画でも確認できちゃうよ💪🤩
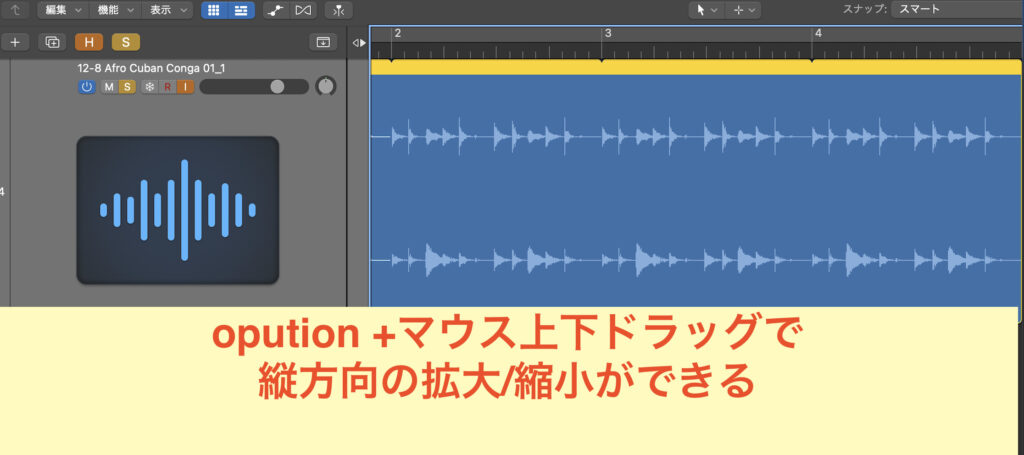
option +マウス上下ドラッグで縦方向の拡大/縮小となり

option +左右スワイプで横方向の拡大/縮小となるので、すばやくサイズを変更したい場合はマウスで調整しちゃいましょう_φ( ̄ー ̄ )
選択したトラックのみを自動拡大する方法!
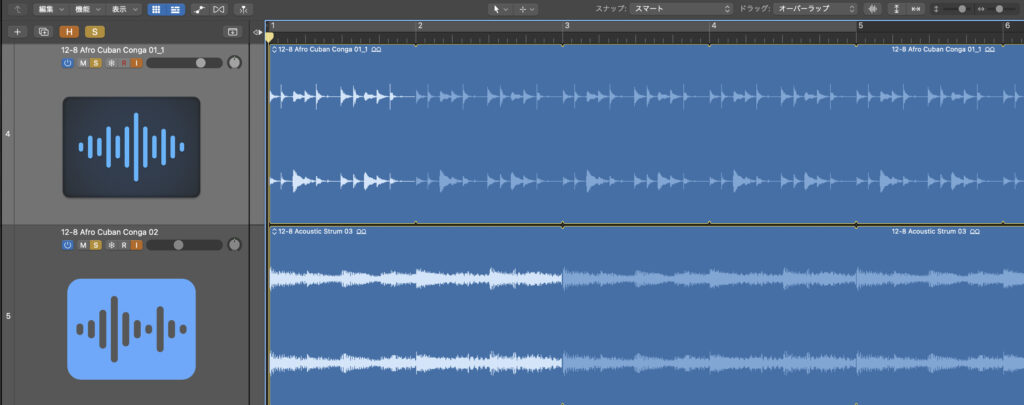
通常、いずれかのトラックを拡大・縮小すると全てのトラックが拡大・縮小となります。
が!!!
選択したトラックのみを自動拡大するという便利な機能があるので紹介しておきましょう(ΦωΦ)フフフ・・
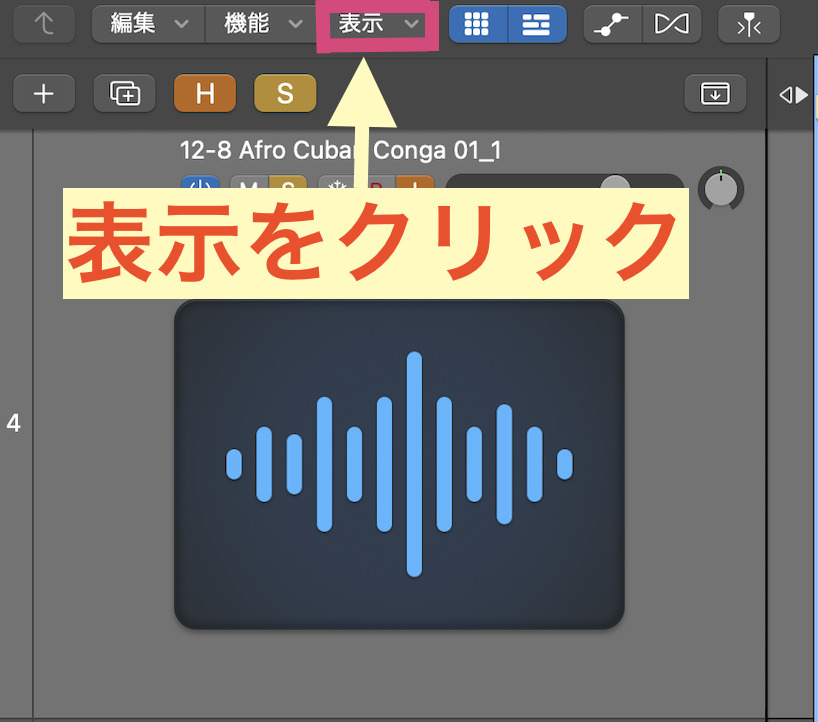
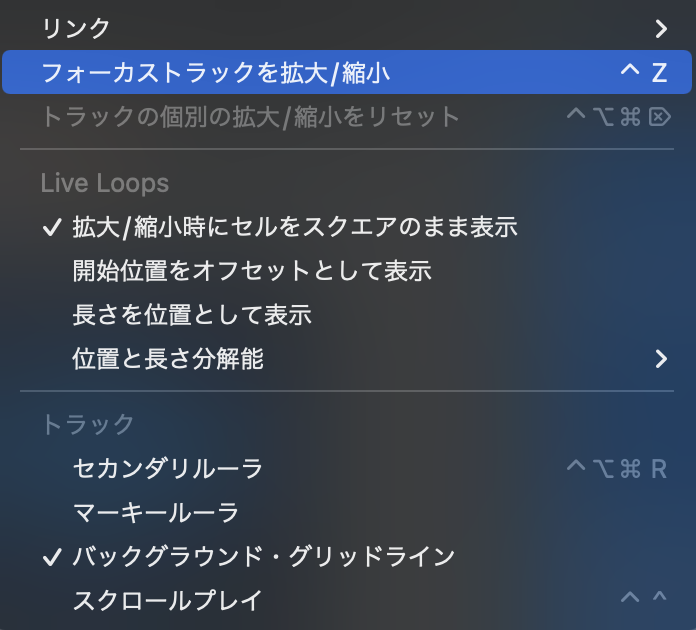
表示→『フォーカストラックを拡大/縮小』を選択します。

するとこのように選択しているトラックのみが縦横方向に自動で拡大/縮小されます〆(・∀・@)
拡大/縮小ツールを使って拡大する
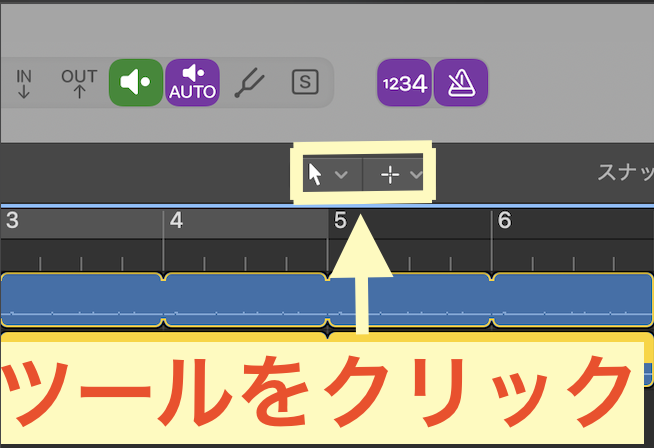
ツールは左右に2つありますが、左側は常時、選択したツールになり、右側は『commandを押した際に使用可能になる(切り替わる)』という違いがあります✅
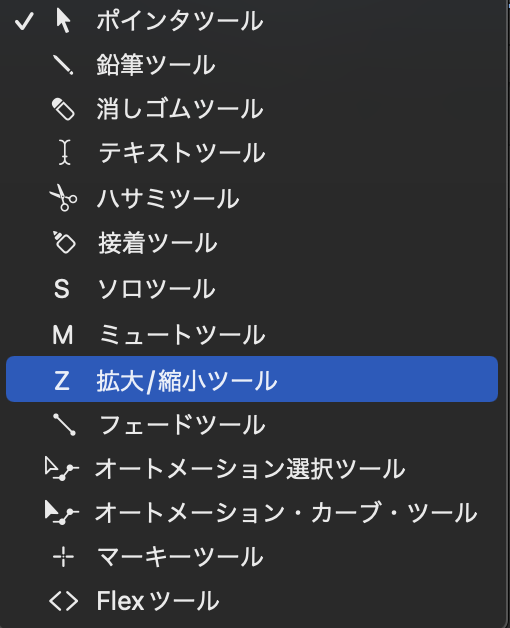
ツールの中から拡大/縮小ツールを選択します。
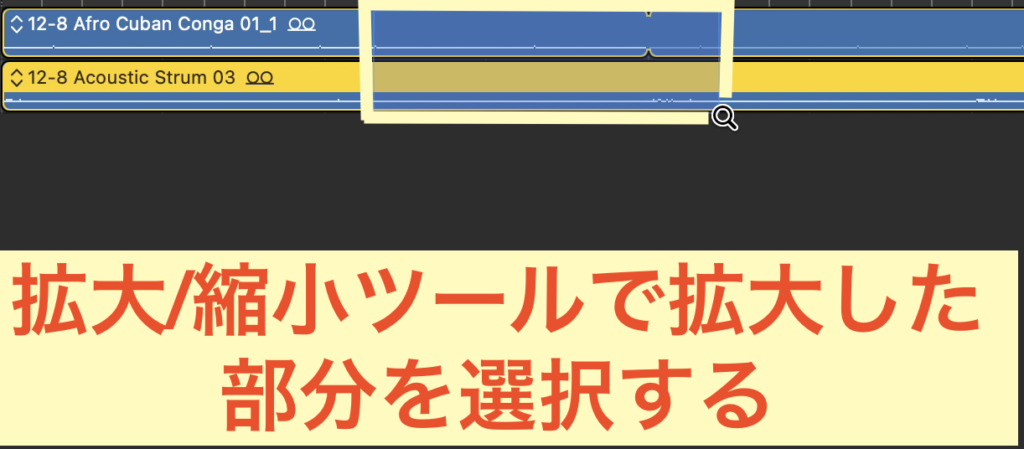
そして拡大したい部分を拡大/縮小ツールでドラッグしちゃいましょう🥺
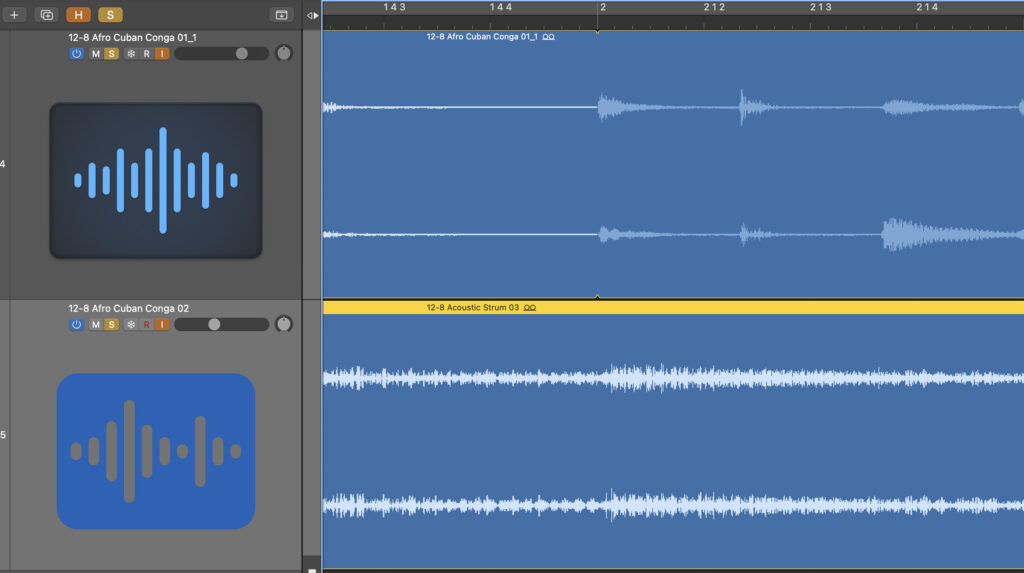
するとドラッグした範囲が拡大されます_φ( ̄ー ̄ )
特定のトラックの高さを変える方法

高さを変えたいトラックヘッダの下にカーソルを合わせると!?
カーソルが変化します(ΦωΦ)フフフ・・
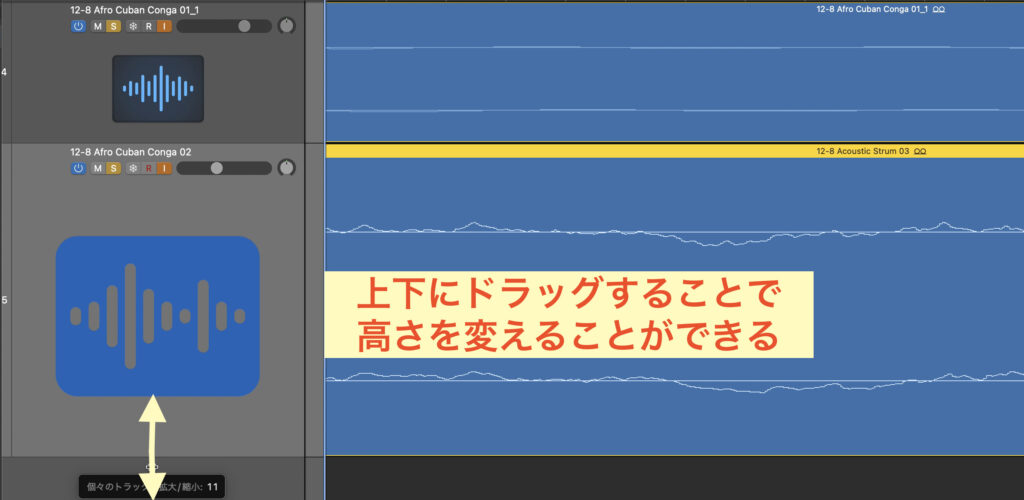
その状態で上下にドラッグすることで、高さを変更することができます_φ( ̄ー ̄ )
リージョンをループさせる①ループをONにする

目的のリージョンを選択した状態で、リージョンインスペクタの『ループ』をONにすることでリージョンの開始位置〜ソングの終了位置までの範囲をループさせることができます✅
このループの場合『特定のリージョンを終始ループさせたい』
というようなシチュエーションに便利です💪🤩
ループを終了させる方法は!?
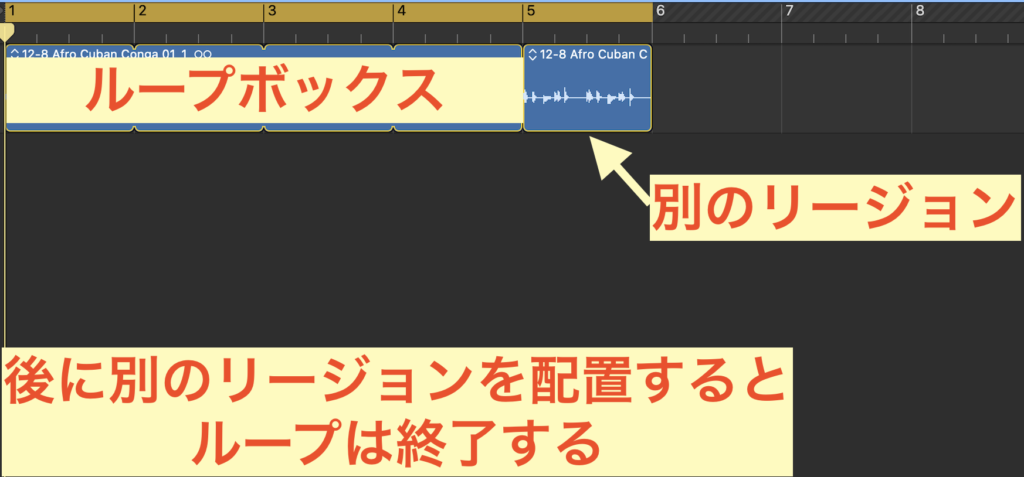
ループさせているリージョン(ループボックス)の後に別のリージョンを配置すると、そこでループは終了します✅
つまり5小節目に別のリージョンを配置した場合なら、ループは4小節目で終了となります〆(・∀・@)
②マウスのドラッグでループの範囲を設定する!
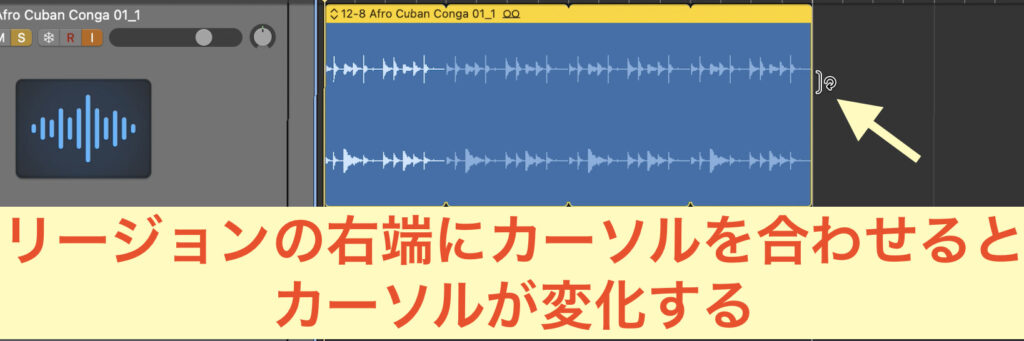
続いてはマウスのドラッグでループさせる方法ですが、まずループさせたいリージョンの右端にカーソルを合わせると、画像のようにカーソルが変化します✅
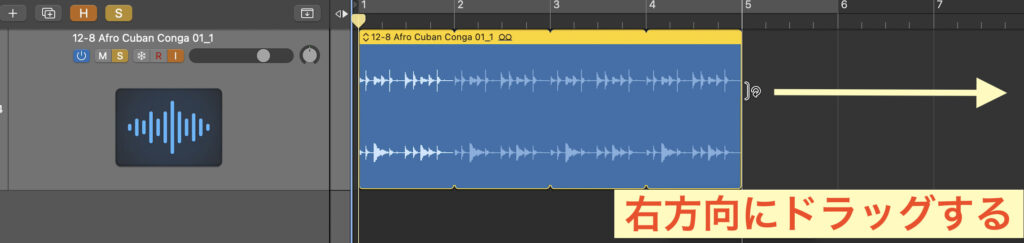
カーソルが変化したら、ループを終了させたい位置までドラッグさせればOKで、僕個人は、音楽制作の際はほぼマウスでループの開始・終了位置を決めています(ΦωΦ)フフフ・・
また、どんなループ方法でも『リージョンインスペクタ』のループのチェックを外すとループは解除となります_φ( ̄ー ̄ )
『キャッチ機能』でリージョンを自動スクロールできる!?
動画でON・OFFの違いを確認しよう(ΦωΦ)フフフ・・
キャッチ機能をONにすることでソングが進行に合わせて自動的にスクロールさせることができます✅
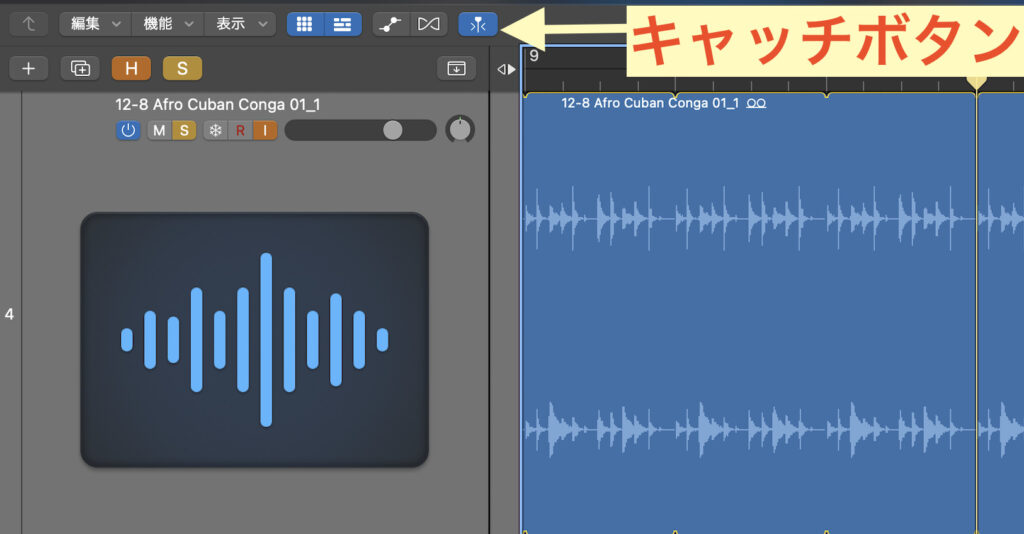
自動スクロールさせるには矢印部分の『キャッチボタン』をONにするだけでOKです!

またキャッチボタンにカーソルを合わせてマウス右クリックをすると、画像のようなメニューが表示されますが、この中の『再生開始時にキャッチモードを有効にする』にチェックを入れておくと、再生時に自動的にキャッチ機能がONになります〆(・∀・@)
リージョンの基本操作を覚えよう!
ここからはリージョンの基本操作について紹介していきますが!?
Logicで音楽制作する場合、リージョンの基本操作がわからないと、制作が全く進められないので、基本操作をバッチリマスターしちゃいましょう(ΦωΦ)フフフ・・
複数のリージョンを選択する方法は!?

shiftキーを押した状態でクリックすることで複数のリージョンを選択することが可能で、離れた位置にあるリージョンも選択することができます(ΦωΦ)フフフ・・
またリージョン以外にもこの方法でノートやトラックなども複数選択できるので、絶対に覚えておきましょう💪🤩
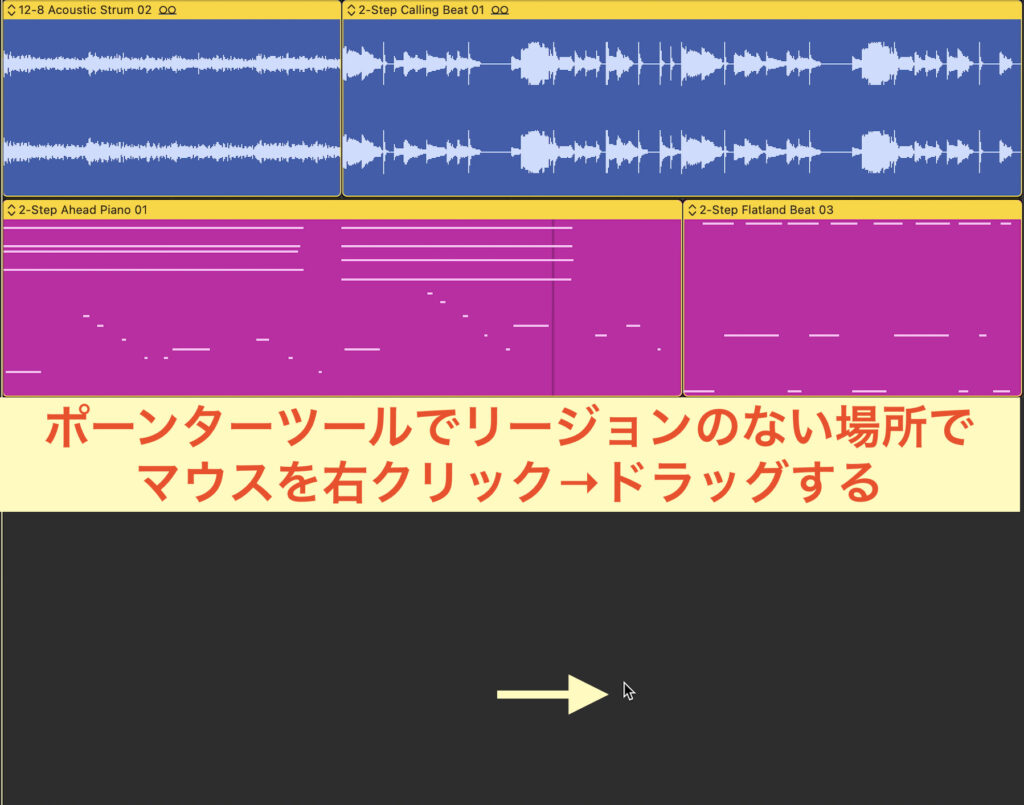
またポインターツール使用時にリージョンの配置されていない場所で、マウスを右クリックしてドラッグすると!?

こんな感じで選択範囲を決めれるので、このやり方でも複数のリージョンを選択することができます。
が!!!
離れた場所のリージョンを選択する場合はこの方法では無理ゲーなので、そういう時はshift +クリックで選択することをおすすめします(ΦωΦ)フフフ・・
トラック内のリージョン全てを選択する方法

トラックヘッダをクリックするとトラック内の全てのリージョンが選択状態になります。
リージョンを移動させる

リージョン中央部をポインターツールでドラッグするとリージョンを移動させることができちゃいま♪( ´θ`)ノ

移動させたい場所でマウスボタンを離すとリージョンの移動が完了となります。

また同一トラックだけでなく『オーディオトラック→オーディオトラック』のようにトラックの種類が同じであれば、別のトラックにもリージョンを移動させることができます_φ( ̄ー ̄ )
リージョンのコピーはどうやるの!?

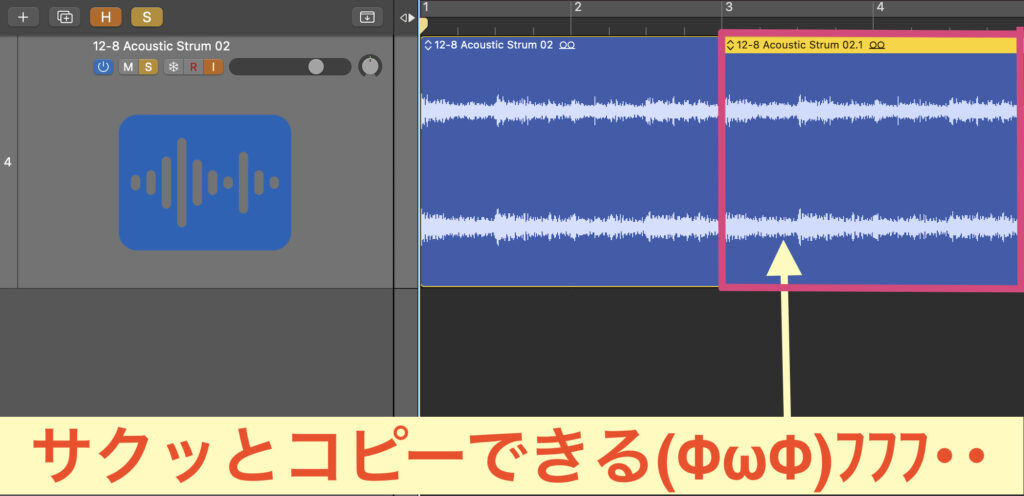
optionを押しながらリージョンをドラッグするとコピーができちゃいます。
が!!!
マウスボタンを離す前にoptionキーを離すとコピーできないので、必ずマウスボタンを離してコピーリージョンが設置されてからoptionを離すようにしましょう🥺
リージョンの削除について

削除したいリージョンを選択(複数選択可能)してキーボードのデリートキーをポチッと押すとリージョンを削除することができます💡
(複数選択している場合は、一気に削除できちゃいます)
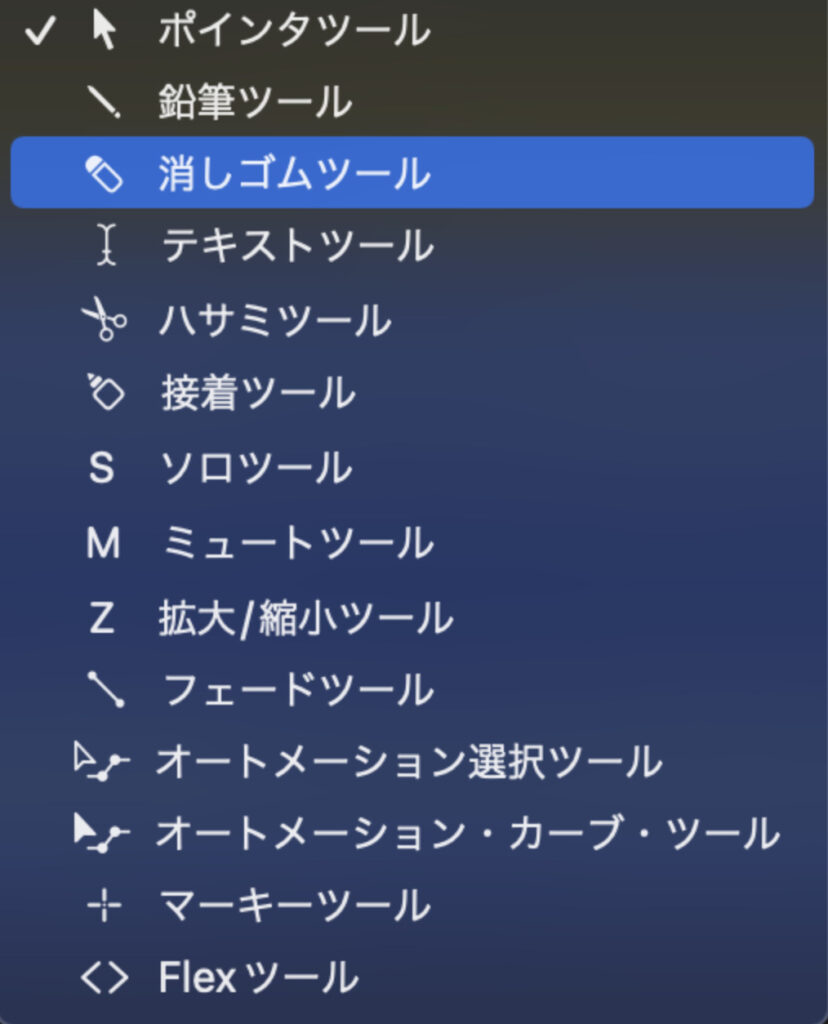

もしくは消しゴムツールを選んだ状態でリージョンをクリックでも削除できます_φ( ̄ー ̄ )
リージョンのコピー/ペースト/カット

Macでショートカットキーを使ってコピペやカットするのと同じようにしてリージョンのコピペ&カットができちゃいますよ〜💪🤩
コピーの場合なら、コピーしたいリージョンを選択して『commmand +C』でコピー完了です。

コピーしたらペーストしたい位置に再生ヘッドを持ってきましょう✅
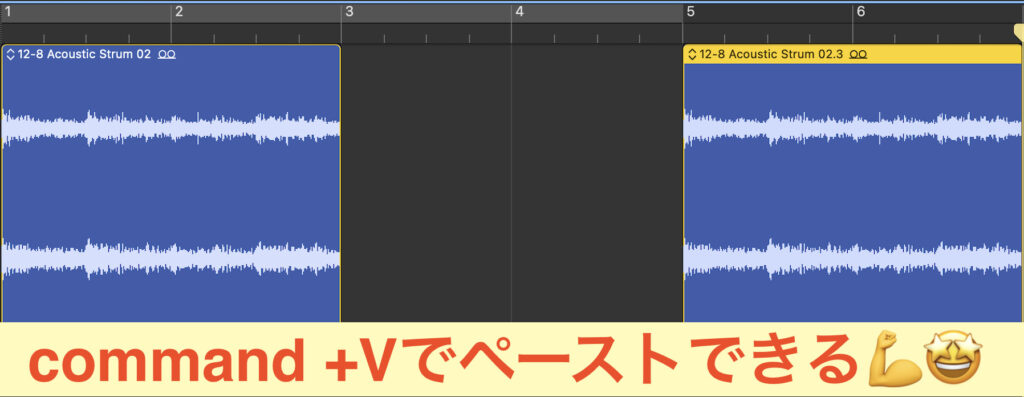
位置が決まったら『command +V』でペーストしたりましょう(ΦωΦ)フフフ・・
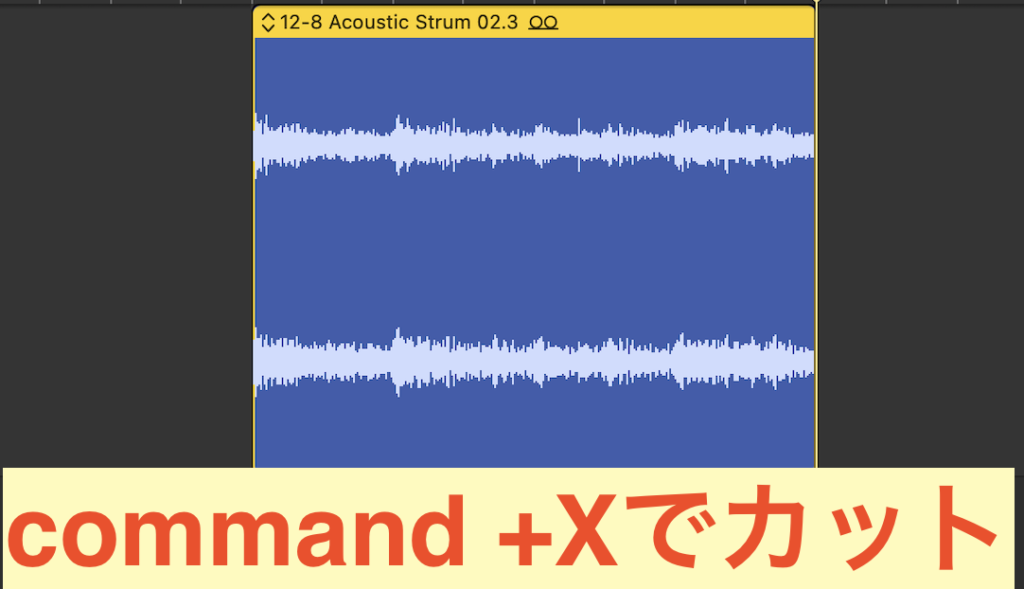
リージョンを選択→『command +X』でリージョンをカットすることができます_φ( ̄ー ̄ )
ハサミツールでリージョンを分割しちゃう?
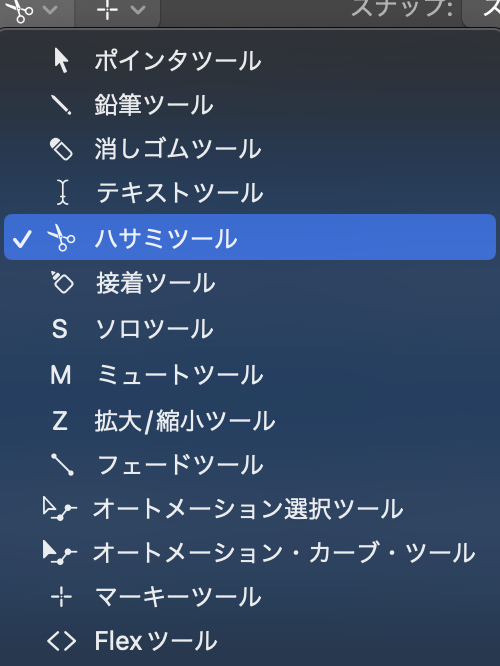

リージョンを分割する時はツールから『ハサミツール』を選択し、分割したい位置にハサミツールを合わせてクリックすると!?
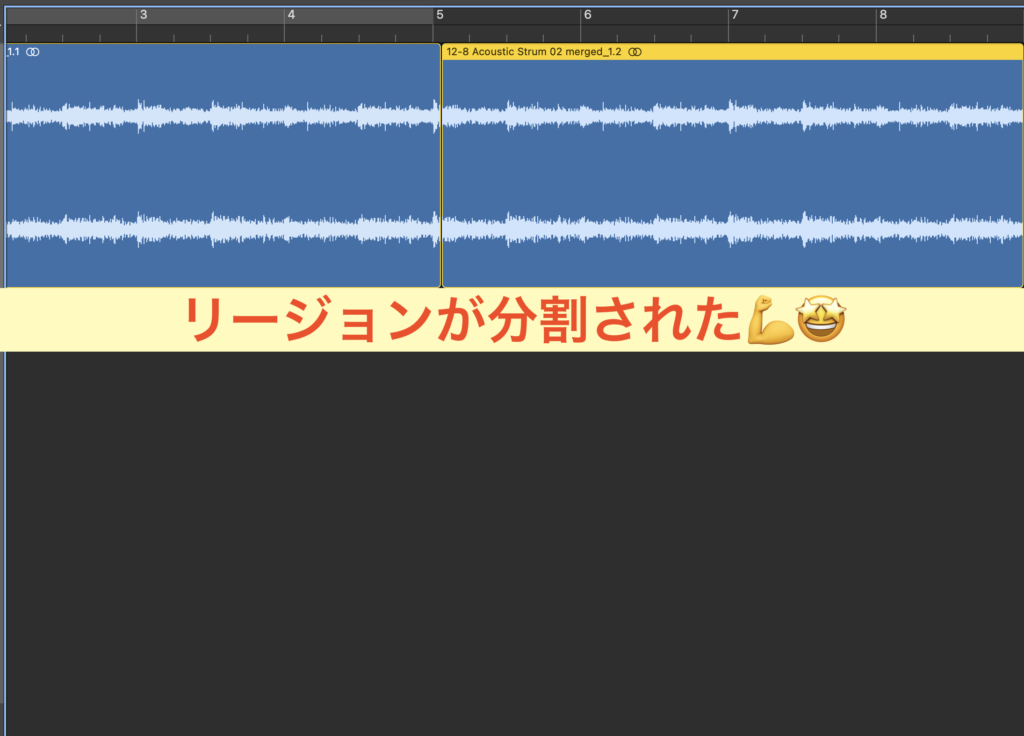
このようにリージョンを分割することができちゃいます💪🤩
(分割したリージョンは自由に移動させたり・コピーしたりなどできます)
また面白い使い方があるのでそれも紹介しておきましょう(ΦωΦ)フフフ・・


option +クリックでリージョンを均等に分割することができ、例としてリージョンを千切りにしてみましたw

リージョンの分割時の長さはハサミツールをどこに合わせるかで変化し、画像のように2小節目の頭にハサミツールを合わせて、option +クリックをした場合はこのような長さで分割することができます💪🤩
ちなみにハサミツールを1拍目に合わせるとリージョンを千切りにできますw
リージョンの長さを変更するには?

長さを変えたい左右どちらかのリージョンの端の下部にポインターツールを合わせると、カーソルが変化します✅


カーソルが変化し、ドラッグするとリージョンの長さを変えることができます。
が!!!
元のオーディオファイルの長さ以上にすることはできないので注意しましょう_φ( ̄ー ̄ )
(まだまだ続くよ〜、次のページで会おう(ΦωΦ)フフフ・・)