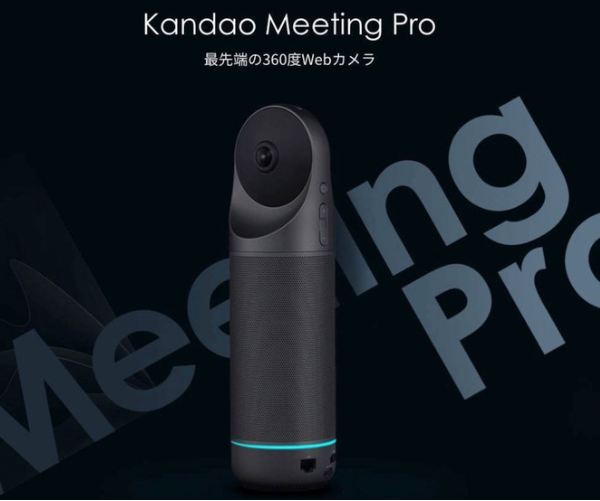
コロナ禍によってリモート会議を余儀なくされている企業も多く現在のコロナの状況では当面はWeb(リモート)会議を継続せざるを得ない状況と言えるでしょう(⊙_⊙')
今回はコロナ時代のスタンダードになりつつあるWeb会議で最高のパフォーマンスを発揮する360度Web会議カメラ『Kandao Meeting Pro』を紹介しちゃいます!
まずはこちらの動画でKandao Meeting Proの性能やWeb会議の雰囲気をチェックしてみてください✅
コンテンツ
PCがなくても使用できる!?

Kandao Meeting Proは業界初のAndroid OSシステムを採用されておりこれによってPCがなくてもHDMIケーブルを使用して会議室のディスプレイ画面に接続するだけで、リモート会議を即座に開始することが可能に!!
またアプリをダウンロードするためのアプリストアが組み込まれているので必要な会議ソフトを簡単にダウンロードして会議ソフトウェアを素早く起動することができちゃいますᕙ(⇀‸↼‶)ᕗ
PCに不慣れな方でも簡単に使用できるのは嬉しいですよね💡
進化したAIアルゴリズムによって高精度の顔認識や音声認識が可能に!

Kandao Meeting ProにはAIの音声認識や顔認識が採用されており会議中のあらゆるシチュエーションに対応できる多彩な表示モードが実装されています。
- コミュニケーションモード
- プレゼンテーションモード
- 巡回モード
- グローバルモード
- 画面ロックモード
これらのモードを会議に合わせて専用のリモコンもしくはカメラ本体から選択可能となります✅
さらにKandao Meeting Proは
- 360度全指向性マイク
- 会議室を360度で捉える高品質の映像
- 明瞭で分かりやすいスピーカー
という特徴があるのでWeb会議がリアル空間のような快適さで行えます〆(・∀・@)
(顔と音を正確に認識して自動追尾が可能です)
Kandao Meeting Proは様々な使い方が可能!?

Kandao Meeting ProはPC不要で使用できる他にも様々な方法で使用できます✅
- Wi-Fiでネットワークに接続
- LANケーブルでネットワークに接続
- USBケーブルでPCに接続
- SDカードで会議中のビデオを記録
など💡
またKandao Meeting ProはWeb会議以外にもリモート商談・リモート教育・オンライン医療などの多彩なシーンで活躍できます!
(バンドのミーティングでも活躍すると思いますw)
Kandao Meeting Proの主なスペック!

| 解析度 | 1920 x 1080@30 fps、1280 x 720@30fps |
| コーデック | MJPEG/H.264 |
| インジケーター(LEDパーライト) | 赤のインジケーター、青のインジケーター、緑のインジケーター |
| カメラ本体のボタンx 5 | 音量+、音量- 、ミュート(ビデオの録画)、電源スイッチ、モードのスイッチ |
| マイク x 8 | 8つの内蔵マイク、PCM(16ビット/シングルチャネル/ 16KHz)、集音5.5メートル |
| スピーカー | 5Wのスピーカー |
| USB Type C x 2(USB2.0) | 1.タイプCの出力は、UVCやUACビデオおよびオーディオの送信に使用 2.タイプ C INは、デバイスに電力を供給するために使用 |
| Lanポート(RJ45) | 100MイーサネットのLanポートが搭載、有線でネットワーク伝送 |
| HDMI | オーディオおよびビデオ出力、ディスプレイに接続 |
| USB Aポート | 外部デバイスの接続(マウス、キーボードなど) |
| Wi-Fi | 5G +2.4G、ステーションモード対応 |
| Bluetooth | BT4.1 |
| ビデオの出力ビットレート | 30M |
| 内蔵ストレージ | 64G |
| SDカード | 外付け可能 |
| 本体重量 | 750g |
製品比較表
 |  | |
| 製品名 | Kandao Meeting Pro | S社製品 |
| 販売価格(税込) | 105,600円(税込) | 126,500(税込) |
| Proモード | PCなしでビデオ会議が可能 | × |
| USB接続 | USBプラグアンドプレイ | USBプラグアンドプレイ |
| 音認識できる範囲 | 半径5.5m | 半径5.5m |
| レンズ | 4K解析度のレンズが2つ | 1つ |
| 出力の解析度 | 1080pと720pが選択可能 | 1080p |
| HDMI | ディスプレイに直接接続可能 | × |
| マイク | 8つのマイク、5.5mの集音可能 | 8つのマイク、5.5mの集音可能 |
| スピーカー | カスタマイズした特製のスピーカー | 3つのスピーカー |
| 顔認識 | ○ | ○ |
| OS | Android | × |
| 会議ソフトとの互換性 | 一般の会議システムと互換性あり | 一般の会議システムと互換性あり |
| 会議ソフト | 複数の会議ソフト内臓、切り替え可能 | × |
| Wi-Fi | ステーションモード対応 | ステーションモード対応 |
| LANポート(RJ45) | LANケーブルでネットワークに接続可能 | × |
| USB Aポート | マウスやキーボードなどの接続 | × |
| リモコン | あり | × |
| ビデオの録画機能 | 外付けのSDでビデオ録画可能 | × |
| 三脚穴 | あり | × |
Kandao Meeting Proの使い方!(Proモード

それではKandao Meeting Proの使い方についてみていきましょう💡
Kandao Meeting Pro付属の電源アダプターとUSB-Cケーブル、リモコン、ディスプレイ、HDMIケーブルなどのWeb会議に必要なものを用意します。
STEP1 接続

Kandao Meeting Proを電源 アダプターに接続しHDMIポートを通じてKandao Meeting Proとディスプレイを接続します。
STEP2 電源を入れる
Kandao Meeting Proの電源ボタンを約3秒間押し続け、インジケーターが点滅したのを確認してから電源ボタンを離します。
(インジケーターが緑の点滅から点灯に変わると電源がONの状態に)
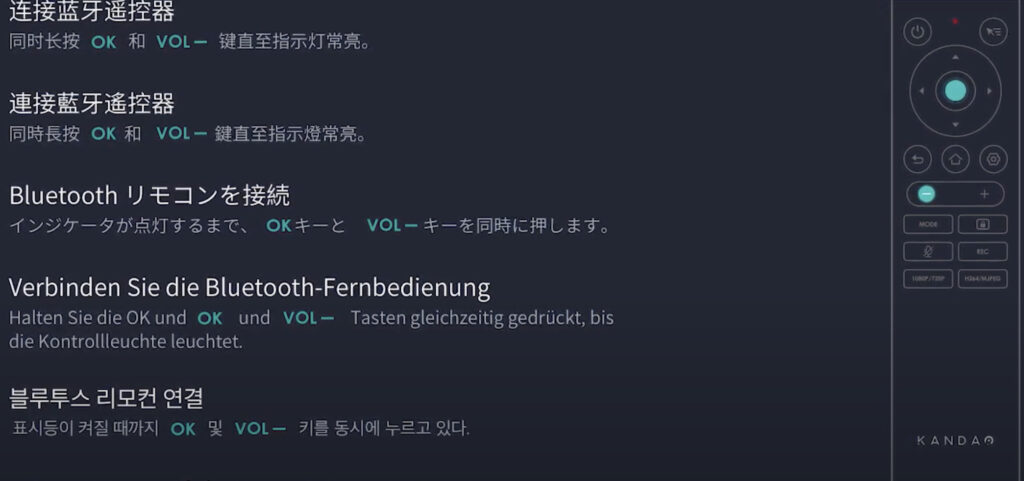
電源が入るとKandao Meeting Proとディスプレイがペアリングページに入ります。

またディスプレイが1080p 30Hzに対応していない場合はHDMI出力解析度を720p60Hzに切り替える必要があります。
(Kandao Meeting ProのVOL+とVOL -を3秒間同時押しすることでHDMI出力解析度を切り替えることが可能)
STEP3 リモコンとのペアリング
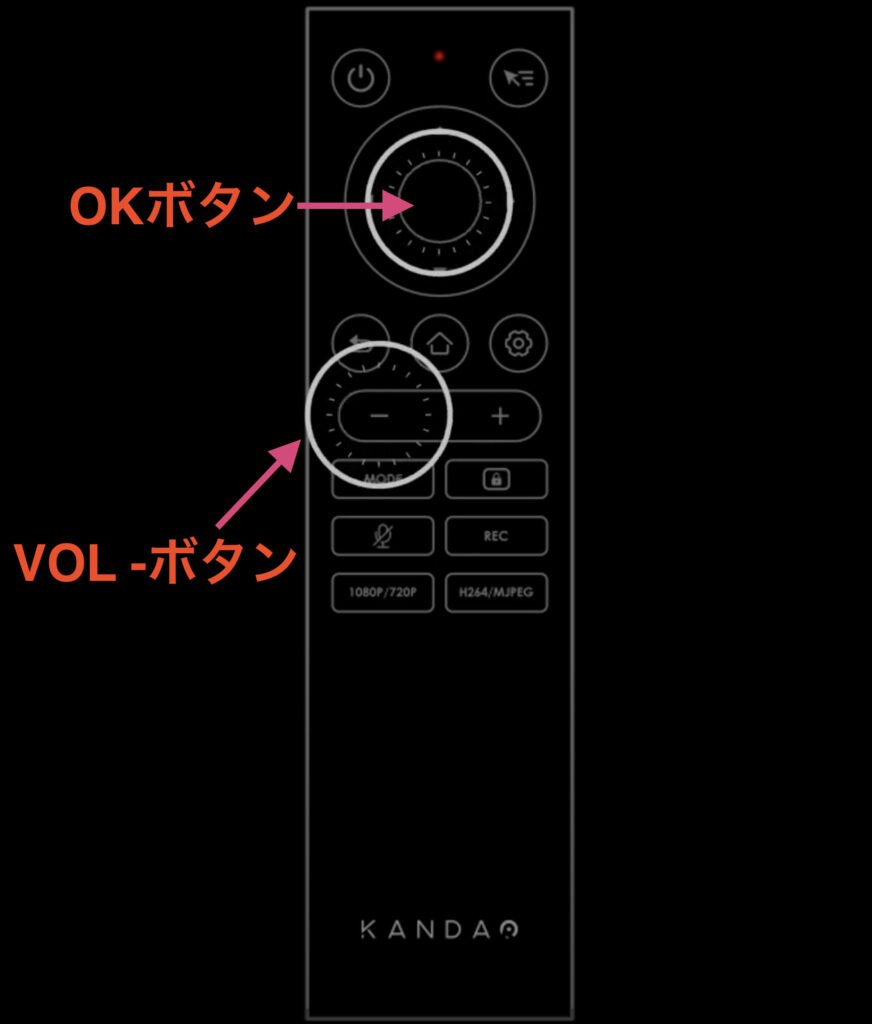
リモコンの『OK』ボタンと『VOL -』を3秒間同時押しするとリモコンのインジケーターライトが点滅しディスプレイ画面に『リモコンが接続されました』と表示されます✅

またリモコンの右上にある『マウス』ボタンを押すとリモコンを『エアマウス』として使用することができます🖱
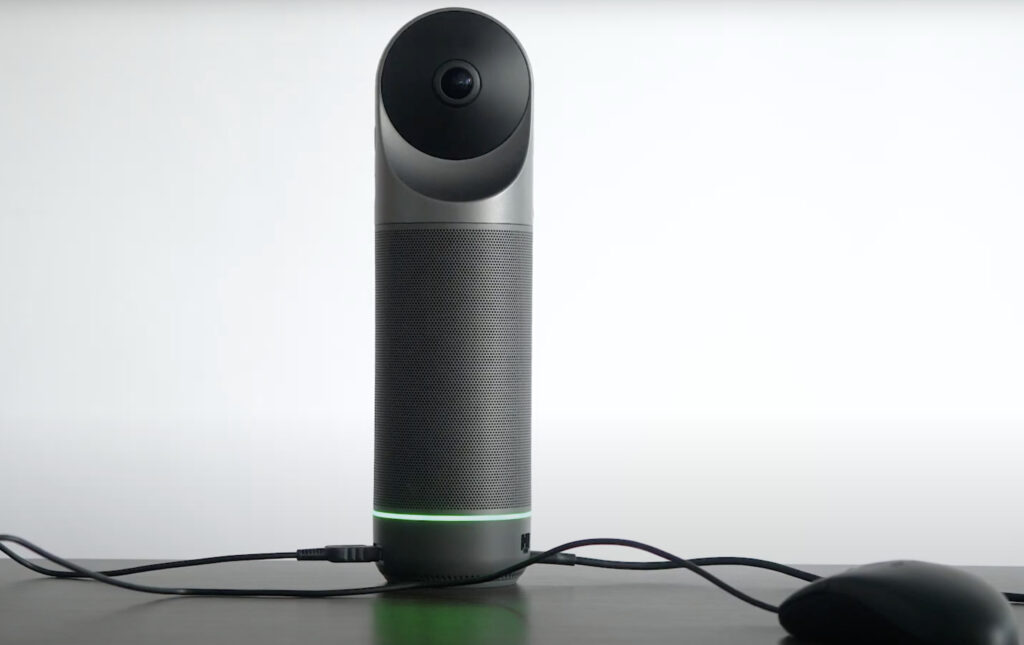
さらにKandao Meeting ProにはUSB Type-Aポートが搭載されているのでワイアレス/有線マウスやキーボードを使用することができます。
STEP4 言語設定とネットワーク接続
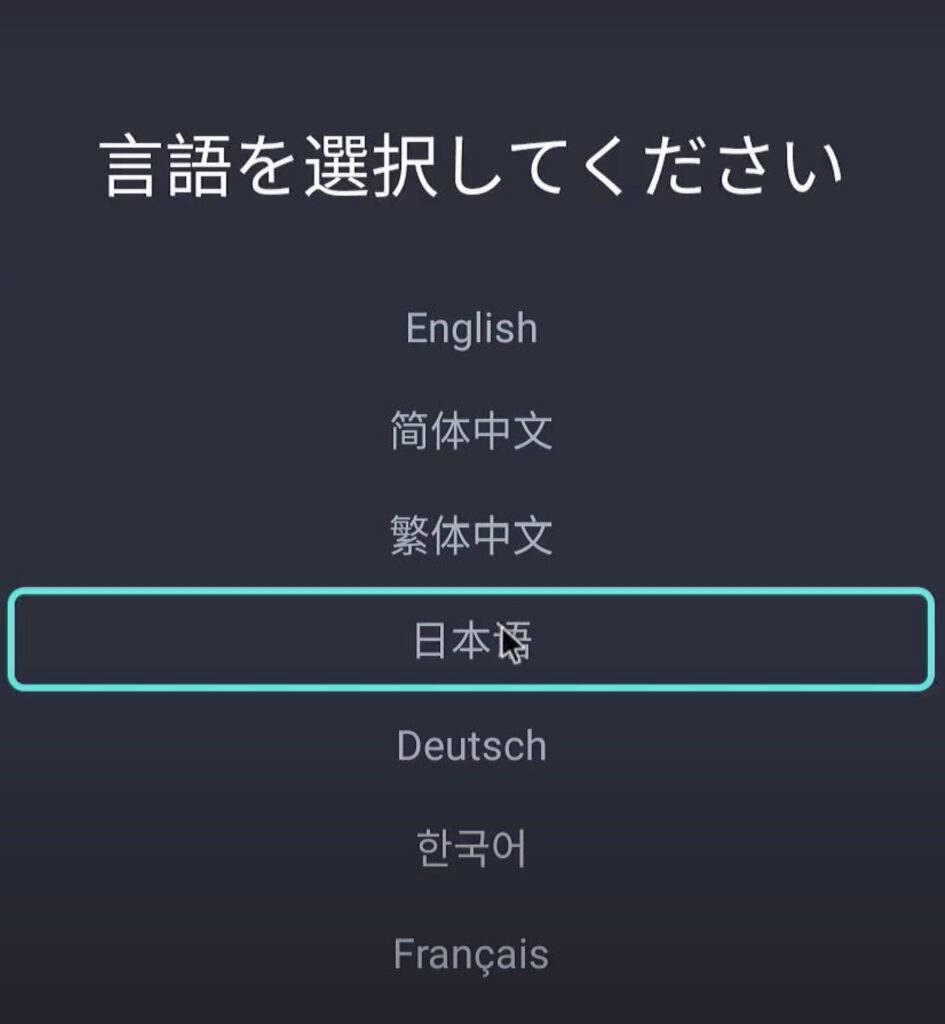
Kandao Meeting Proで使用する言語とタイムゾーンを設定。
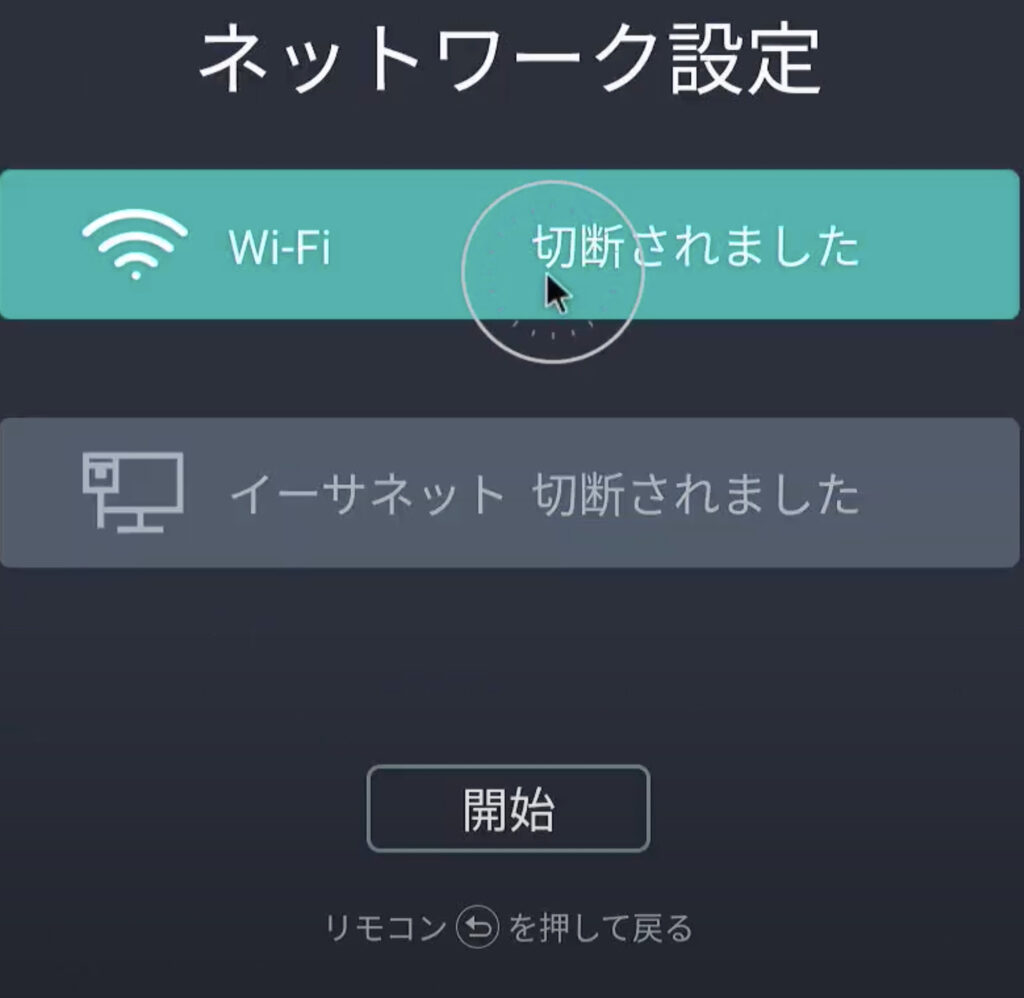
ネットワーク設定ページでWi-Fiに接続することができます。
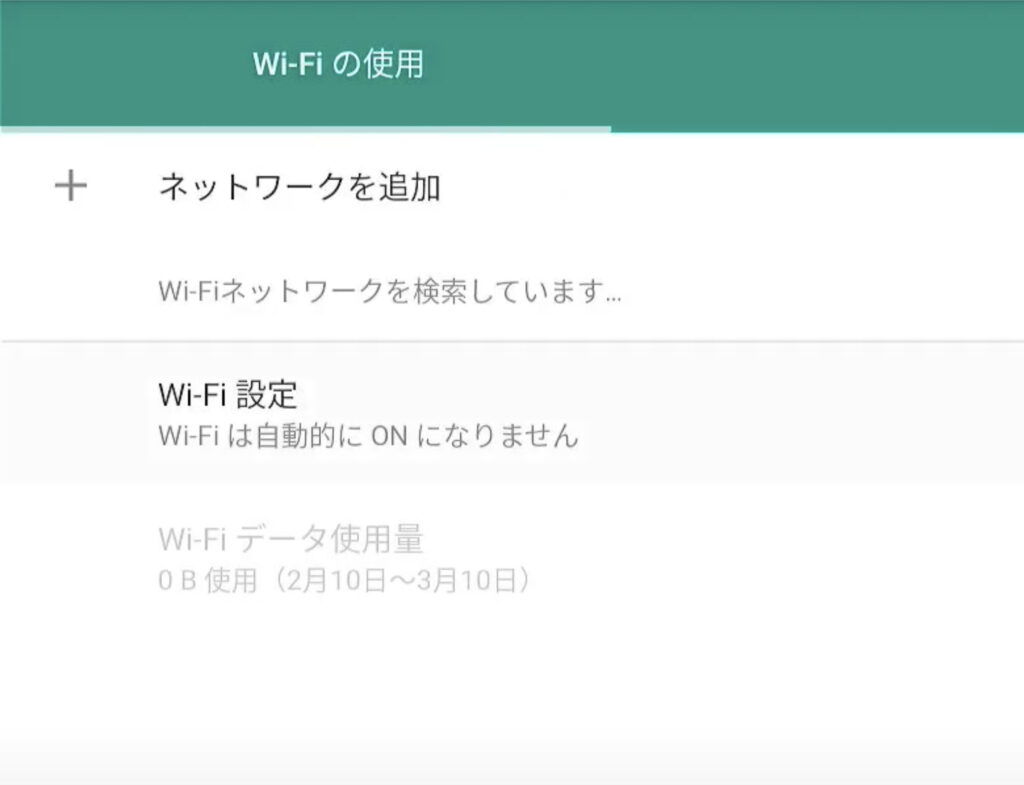
ネットワークを追加から使用するWi-Fiネットワークを選択しパスワード入力すれば接続完了です💡
(有線でもインターネット接続することも可能)
STEP5 ファームウェアのアップデート
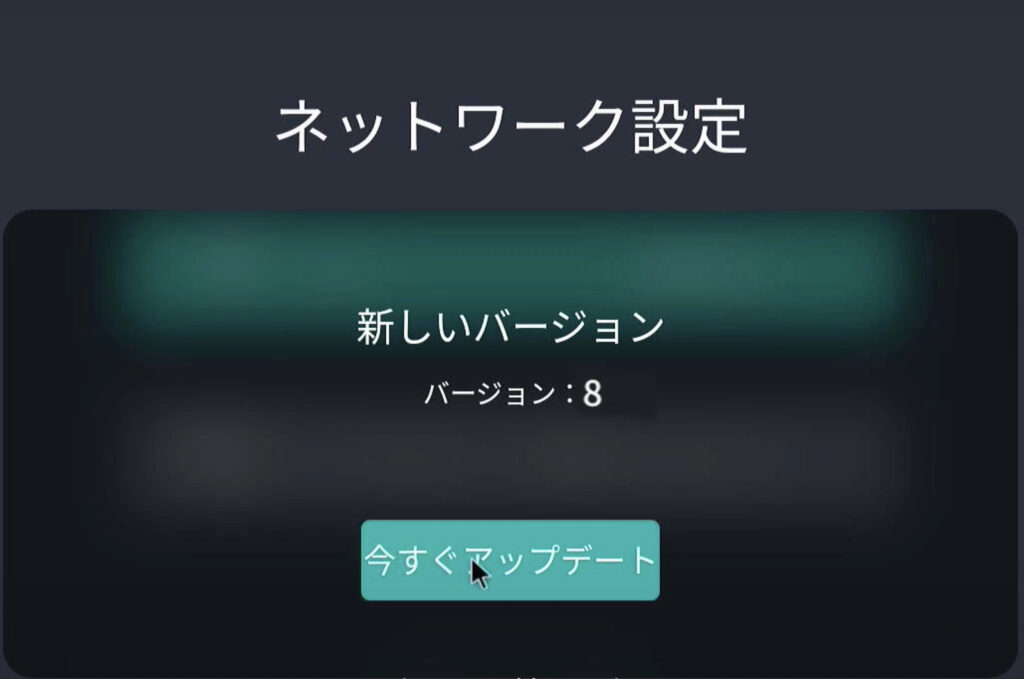
ネットワーク接続した後にファームウェアの更新が表示された場合は最新のファームウェアをダウンロードします。
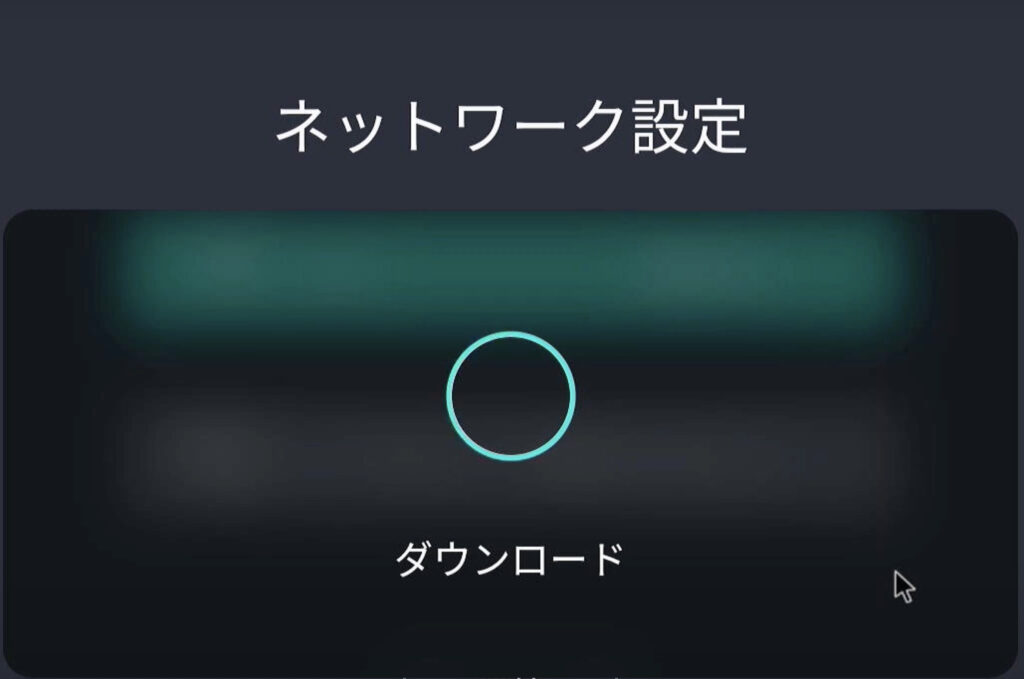
ファームウェアのダウンロードが完了するとKandao Meeting Proが自動的に再起動してファームウェアのアップデートが開始されます。
(ファームウェアのアップデート完了まで3分程かかります)
インジケーターが青で点灯したらアップデート完了となります。
STEP6 Web会議ソフトのダウンロード
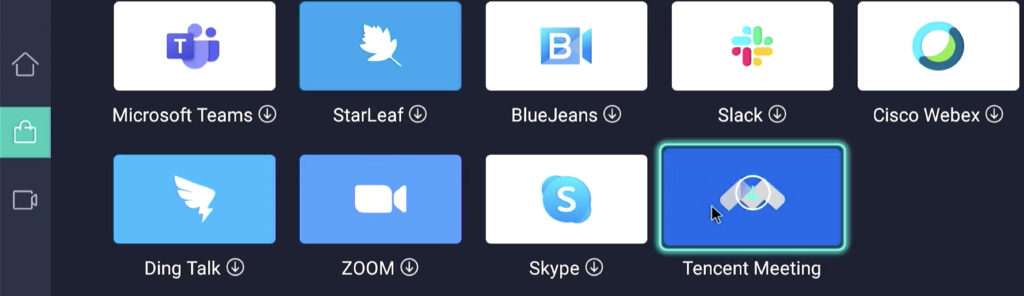
Kandao Meeting ProにはAndroid OSが搭載されておりホーム画面、App Store、システム設定を利用することが可能。
初めてKandao Meeting Proを使用する場合はApp Storeから会議ソフトウェアをダウンロード・インストールする必要があります✅
STEP7 会議を始める
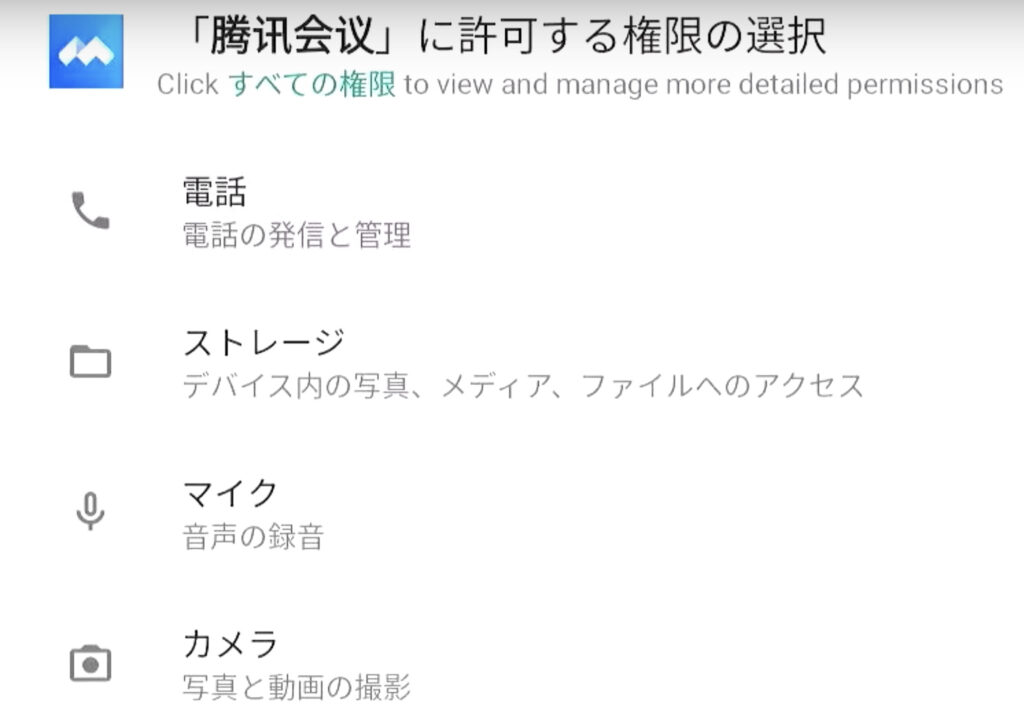
会議を始めるにはKandao Meeting Proのホーム画面から使用する会議ソフトウェアを開き会議を作成し参加する人の招待を行うことでWeb会議を行うことが可能になります✅
STEP7 Web会議で使えるリモコンの機能

リモコンの音量キーでWeb会議の音量を変えることができます✅
(会議を始める前に音量調節するとスムーズに会議を進めることができると思います💡)

モードボタンで画面の表示モードの切り替えができるので会議のシチュエーションによって使い分けることが可能です。
最初にも紹介しましたが『コミュニケーションモード』『プレゼンテーションモード』『巡回モード』『グローバルモード』『画面ロックモード』がありグローバルモードを除く全ての画面表示モードで顔や声を自動的にフォーカスしてくれます✅
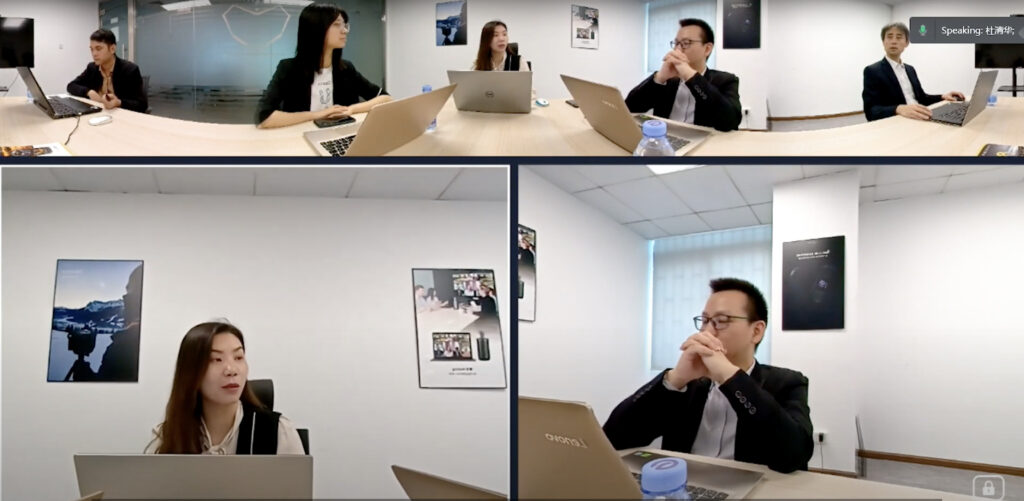
また会議中に各分割画面の表示角度を手動でロック・ズームすることもできます。
コミュニケーションモードを例に操作方法をみていきましょう👀

Kandao Meeting Pro本体の『モード』ボタンまたはリモコンの『ロック』ボタンを長押し(リモコンのエアマウスはオフにする)することで画面をロック状態にすることができます。

リモコンの方向ボタンで固定したい分割画面を選択すると選択した分割画面に青いフレームが表示さOKボタンをクリックしロックしたい分割画面を選ぶと青いフレームから白いフレームへと変わります。
またリモコンの方向キーで分割画面の方向を上下左右に調整やVOL+とVOL -を同時押しすることで分割画面のズームもでき再度OKボタンを押すことで完了となります。
STEP9 会議の録画

会議を録画する場合ですがKandao Meeting Pro本体にSDカードを挿入します。

リモコンの録画ボタンを押すかKandao Meeting Pro本体の『ミュート』ボタンを長押しすることでcamera toolが開かれ会議を録音することができます。(録画ボタンをもう一度押すと録画終了になる)
録画が終わったらSDカードを抜いてPCにSDカードを挿入しDCIMのパスを介して録画したファイルをPCにコピーすればOKです!
Kandao Meeting Proの使い方!(USB接続モード
-
- Kanado Meeting Pro
-
- 付属の電源アダプター
-
- USB-Cケーブル
-
- リモコン
-
- パソコン
-
- USB-C to USB-Aケーブル

Kandao Meeting Proを電源アダプターに接続。

Kandao Meeting ProのType CポートにカメラとPCを接続。
接続したら電源スイッチを長押して電源を入れます(Kandao Meeting Proの)
PCをネットワークに接続してインストールされた会議プラットフォーム(Skype、Zoomなど)を開きます。
Web会議ソフトウェアがKandao Meeting Proを自動的に認識。(ビデオ/オーディオの設定にKandao Meeting Proが自動で設定される)
もし自動認識されない場合はソフトウェア設定でKandao Meeting Proを選択しましょう✅
(認識されるとカメラやオーディオとしても使用可能になります)
Kandao Meeting Proは世界中で注目されている!?

『Kandao Meeting』は世界で累計2万台以上の販売実績があり新型機のKandao Meeting Proも非常に注目されています🤩

また世界的な賞『iF DESIGN AWARD』『CES Innovation Award』『reddot Award』を連続獲得するなどKandao Meeting Proの性能は世界で認められていると言えますね!
画面ロック機能・ズーム機能・画角方向調整機能などの新機能によってこれから益々需要が増えるのではないか!?と思います✅
Web会議以外にも様々なレッスンにも使えると思うので高性能Webカメラをお探しの方はKandao Meeting Proの購入を検討されてみてはいかがでしょうか〆(・∀・@)











































































