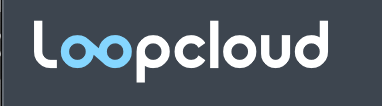
今回はLoopmastersの『Loop cloud5』を紹介しちゃいます🤩
Loop cloud5には有料のものもありますが、
無料でも使用できるサンプル素材が数多く用意されています👀
無料のサンプル素材でもかなりクオリティが高い素材が使えるので
僕も自分の曲で使用させて貰っていますが、
不思議なことに自分のイメージ通りの素材がなぜかあるんですよねw
ありがたいです😆
今回はそんな『Loop cloud5』の使い方や機能などについて書いていこうと思います✍️
コンテンツ
Loop cloud5のプランについて!
Loop cloud5にはいくつかのプランが存在します👀
このプランによって1日にダウンロードできる数やその他の機能などが変わってきます。
- 無料プラン(無料)
- アーティストプラン(月額1000円)
- スタジオプラン(1400円前後)
- プロフェッショナルプラン(2500円前後)
そしてこのプランによって1日にダウンロードできるサンプル数が変わってきます👀
- 無料プラン・・・1日5サンプルまで
- アーティストプラン・・・1日10サンプルまで
- スタジオプラン・・・1日20サンプルまで
- プロフェッショナルプラン・・・1日50サンプルまで
ここで『無料プランは1日5サンプルまでなの?』と思うかも知れませんがw
しかし1日経つとリセットされるので、
制作期間にちょこちょこイメージに合う使えそうな素材を集めると結構な数になるので問題なしです🤩
ガッツリサンプル素材を使って制作したいという人は有料プランを選んだ方が良いと思いますが
僕のように曲の中でパッシング音的に使うという場合は無料プランで十分ですね😆
なので制作する楽曲のジャンルや音楽性によって無料で使うか、
有料で使うかは分かれるところだと思います👀
Loop cloud5を無料で使う方法!
Loop cloudに関しては基本的にはLoop cloudのサーバーにアクセスして素材を選んで
Dawに素材を入れていくという感じになります!
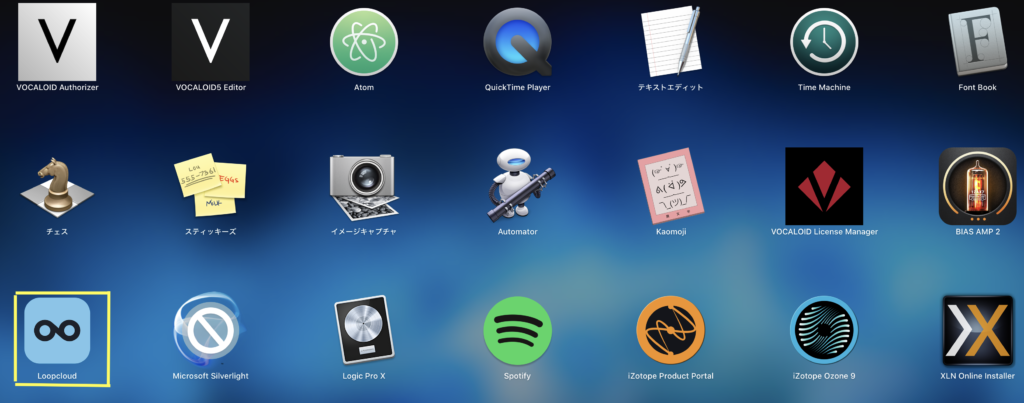
Macの場合ですがLoop cloud5をダウンロードすると
LaunchpadにLoop cloud5が入っているのでDockに入れておくと直ぐに呼び出せるでしょう🤩
それでは『Loop cloud5』の画面を見てみましょう👀
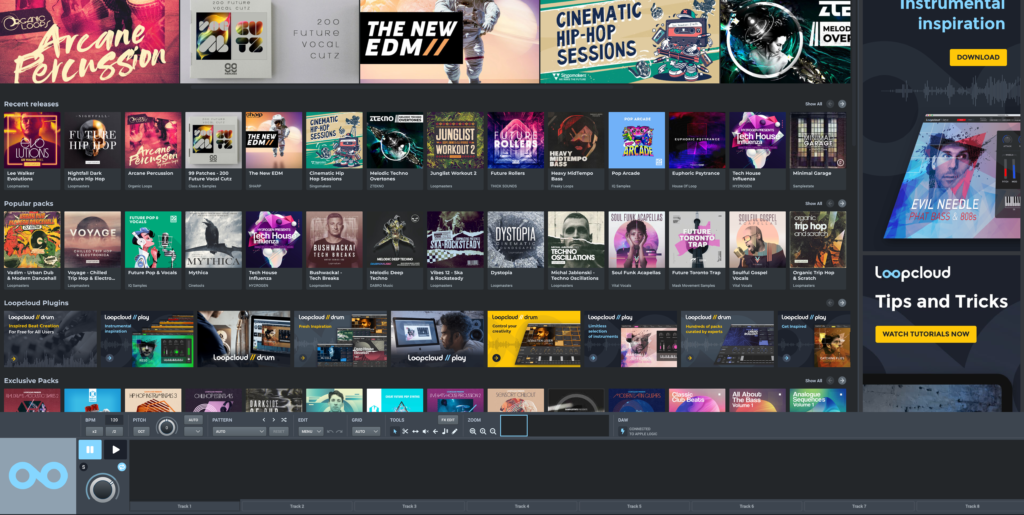
Loop cloud4の頃はもう少し地味な画面だったのですがLoop cloud5になってから
かなり派手な画面になりましたね👀
これはかなり購買意欲をそそるのではないでしょうか?w
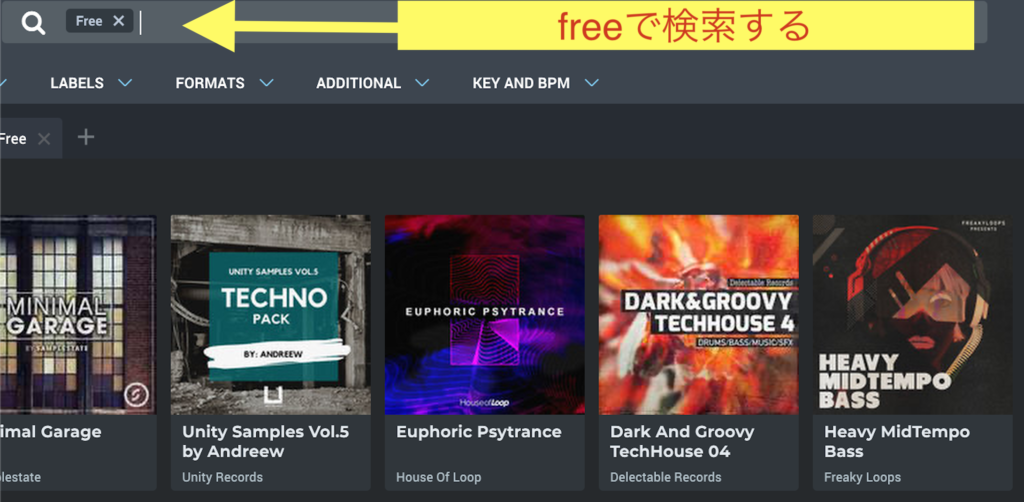
画面の左上に検索スペースがあるので『free』と打って検索すると『Freeのタグ』が出てきます👀
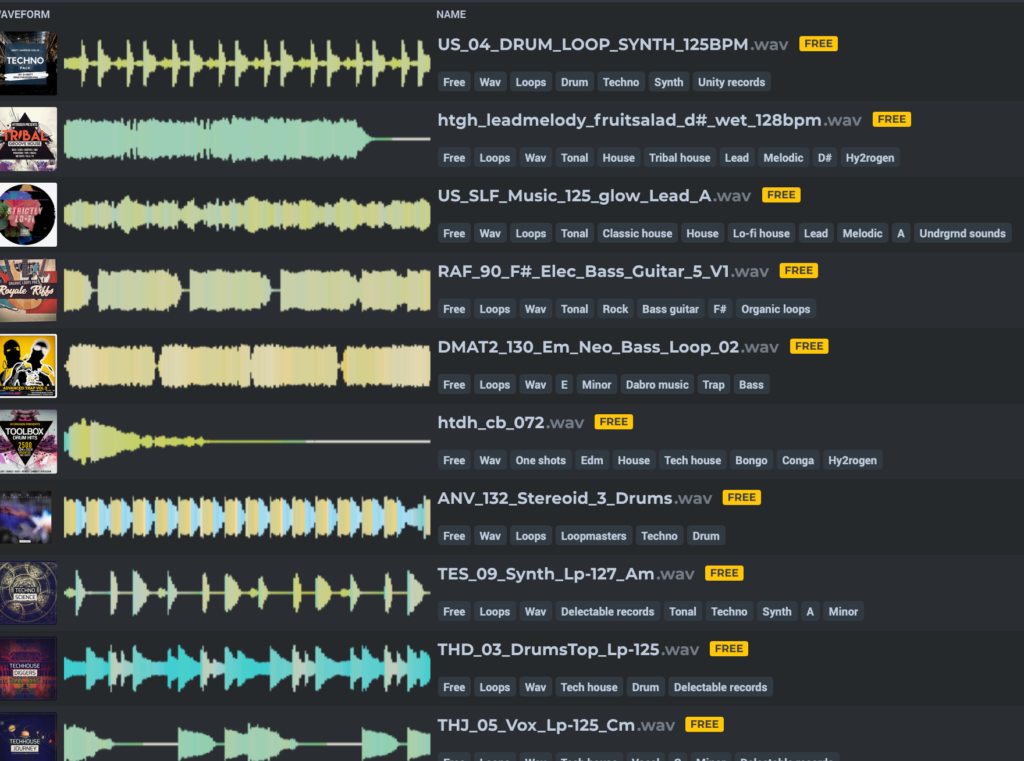
少しわかりづらいかもですがオレンジのFreeと書かれているタグ付きのサンプル素材が出てきます!
これらは全て無料で使えるので(制限はあります)
ここから気に入ったサンプル素材を選んでいく感じですね!
Loop cloud5のサンプル素材を試聴してみよう!
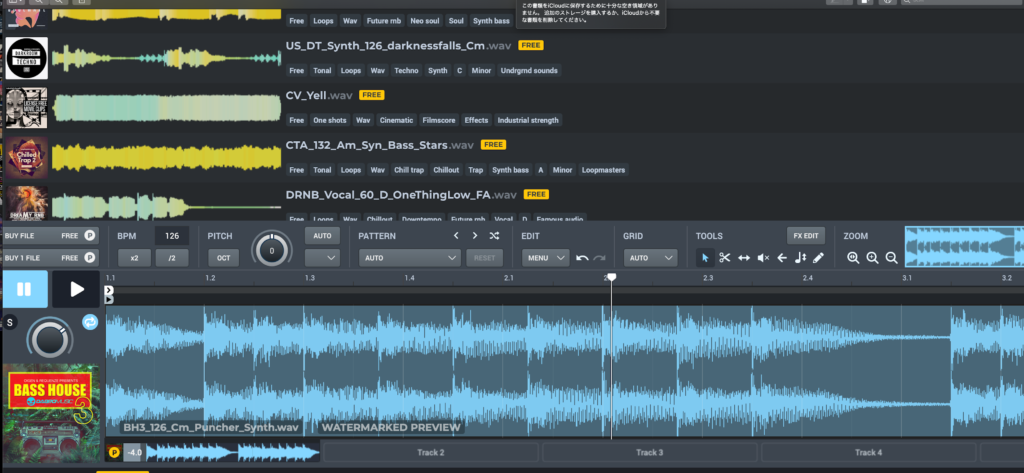
試聴したいサンプル素材をクリックすると画面下に編集スペースが出現します👀
そして『シフトキーを押すと再生されて試聴できます』
もう一度シフトキーを押すと停止になりますよ〜👀
試聴に関しては非常に簡単ですね💡
続いて編集画面を見ていきましょう🎶
編集画面の機能について!

この辺りの基本的な仕様は『Loop cloud4』と同じですが確認しておきましょう👀
BPM

サンプル素材のテンポを設定できます。
ここでいちいちDawのテンポを打ち込むのは面倒だと思うのでDawと連携させると楽です👀
Logicの場合は...
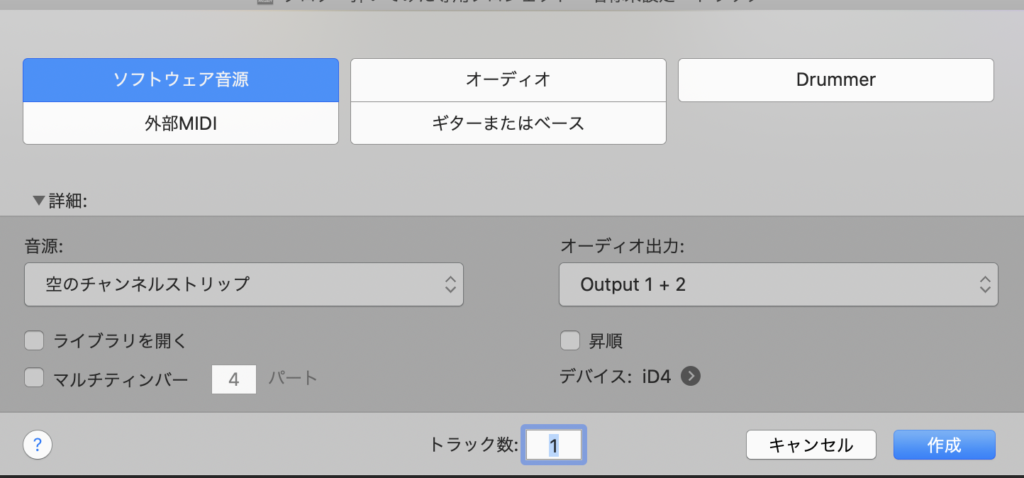
ソフトウェア音源を作成します。
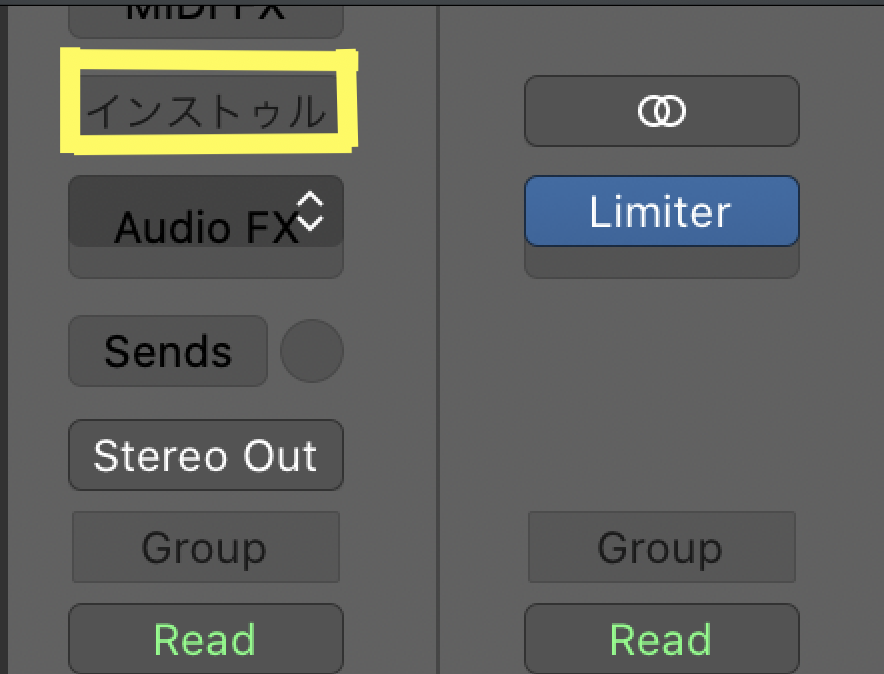
ソフトウェア音源のスロットで『インストゥルメント』から...
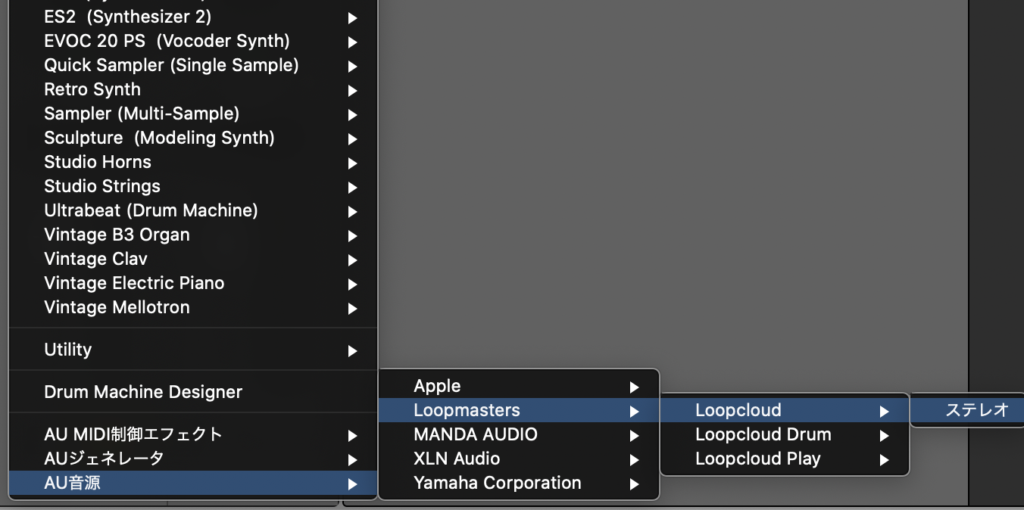
AU音源→Loopmasters→Loop cloud→ステレオを選びます。
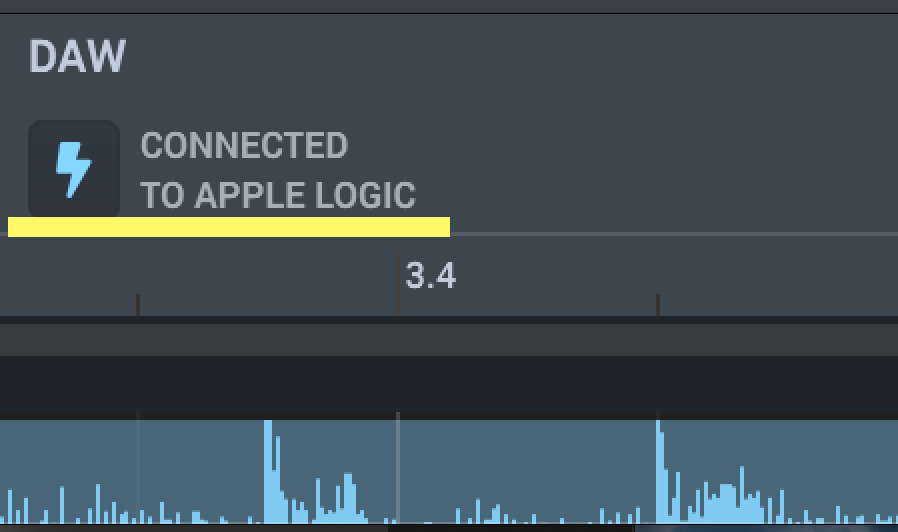
これでLoop cloudとLogicが同期されます。
Dawと同期させるとテンポなども自動で合うようになるので非常に便利ですね👀
PITCH

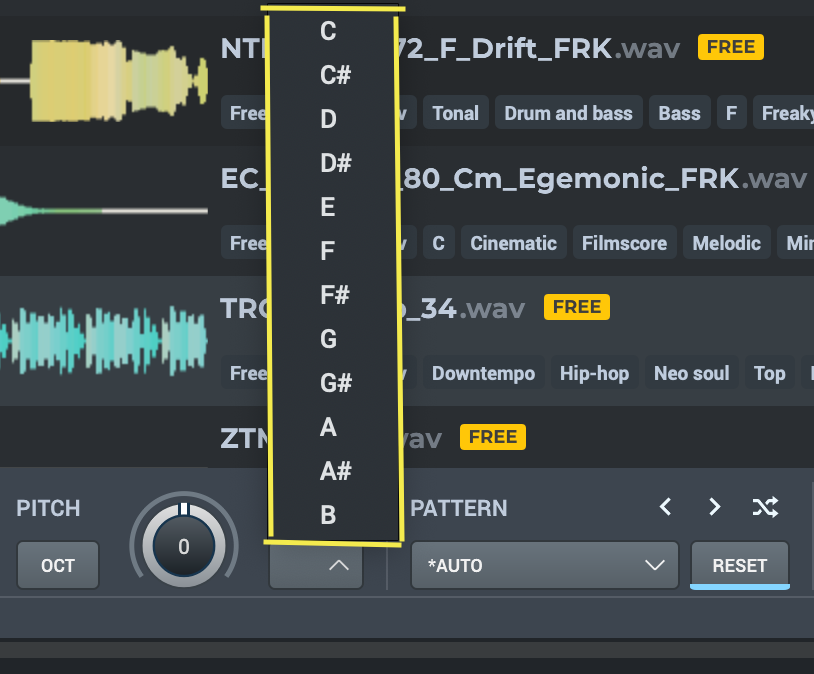
ピッチはサンプル素材のキーを設定できます👀
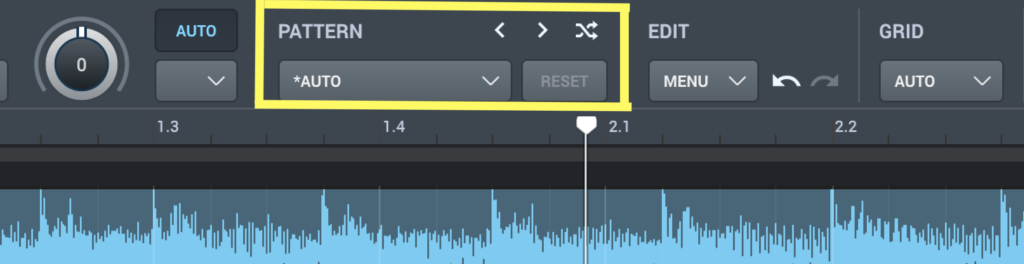
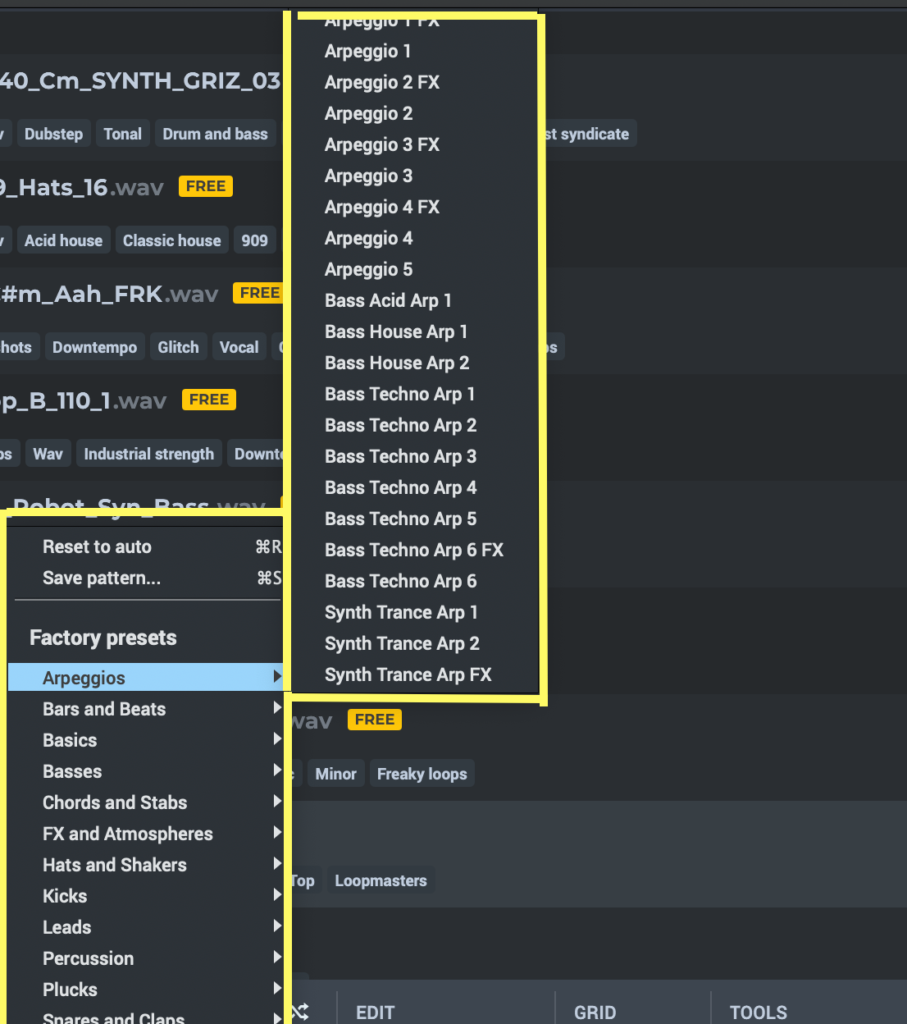
パターンには様々な種類のプリセットが選べます。
RESETボタンでプリセットを無効化できますよ👀
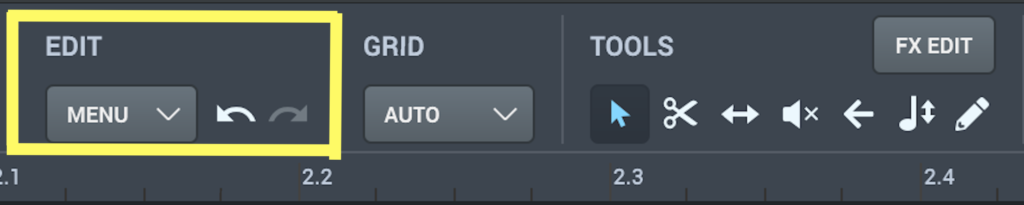
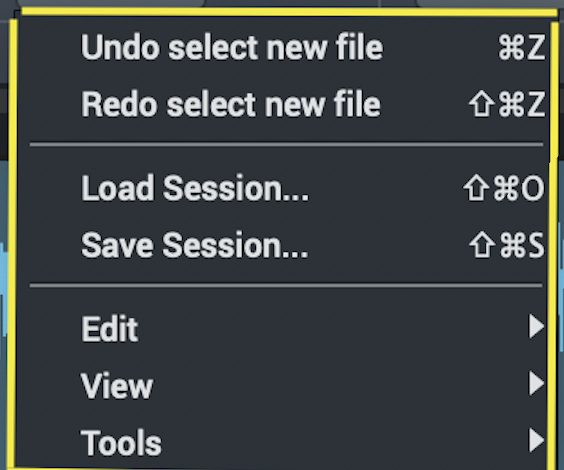
- Undo select new file・・・1個前に戻せます
- Redo select new file・・・次のファイルに進めます
- Load Session・・・セツションをロードできる
- Save Session・・・セッションをセーブできる
- Edit・・・セッションのカットやコピーなどができる
- Toolに関してはGRIDの隣にあるToolと同じ
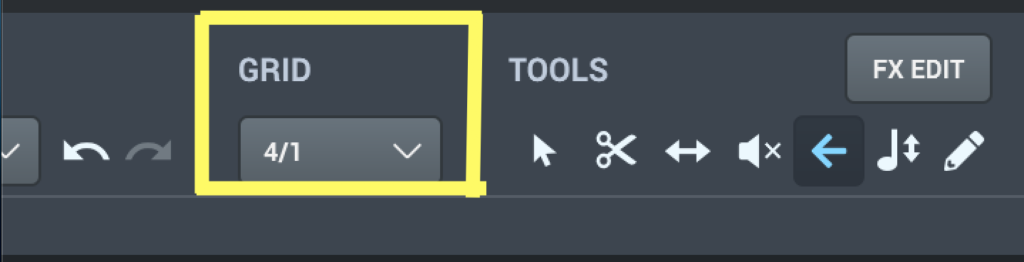
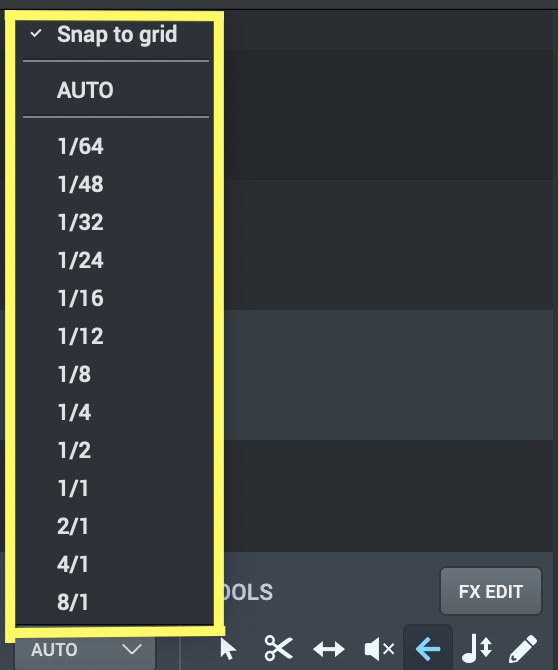
拍を決めてグリッド調整する時に使いますが、僕は使った事がないですねw
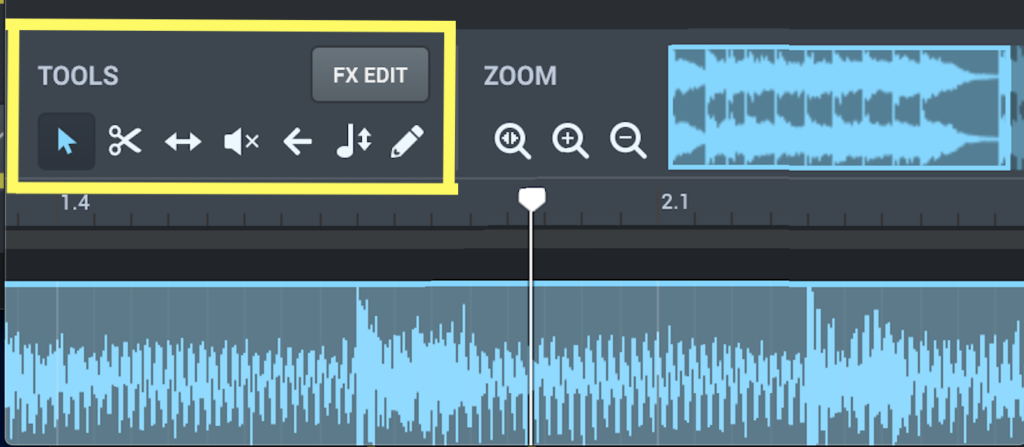
TOOLSでは様々な編集機能が使えます👀


セッションを移動させたり、コピーなどもできます👀
Split tool
セッションをカットする時に使用します。
Slip tool

セッションの開始位置を変えれますよ👀
Mute tool
ミュートの時に使います。
Reverse tool
リバースします👀
Pitch tool
ピッチを変えれます🤩
pencil tool
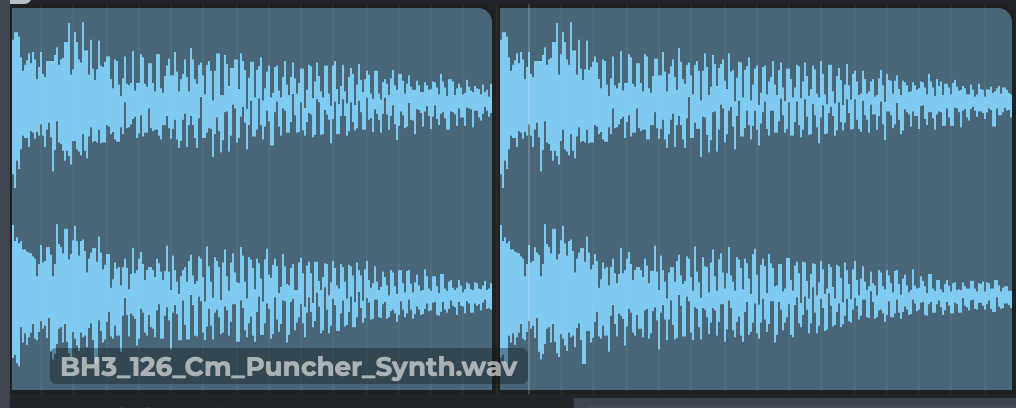
ペンシルツールではサンプル素材の波形などを貼り付けたりできますね!
特定の部分の波形を繰り返したい時などに使えますね👀
FX EDITとZOOM
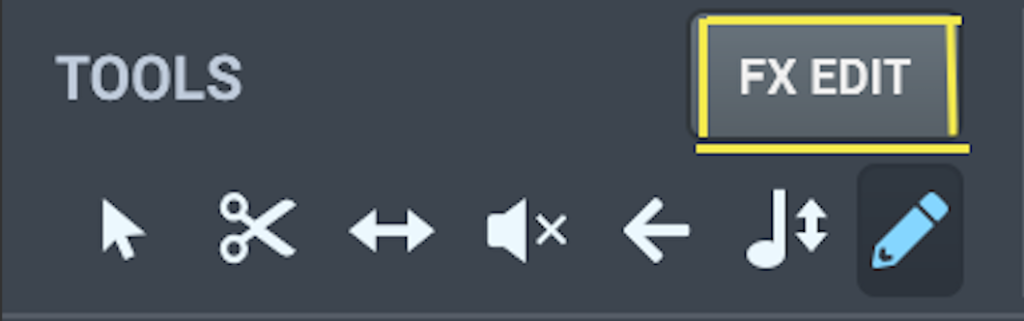
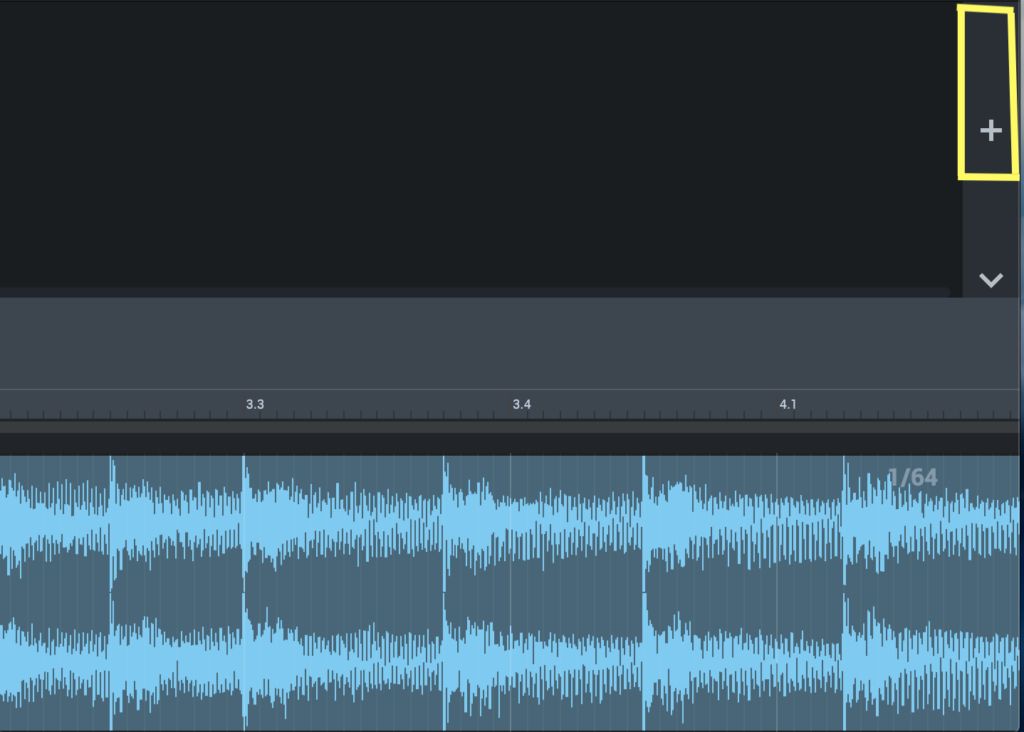
まずFX EDIT (TOOLSの横)ではサンプル素材に対してエフェクトをかける場合に使用します🤩
FX EDITをONにすると画面の右側に+ボタンが出現するので+をクリックします👀
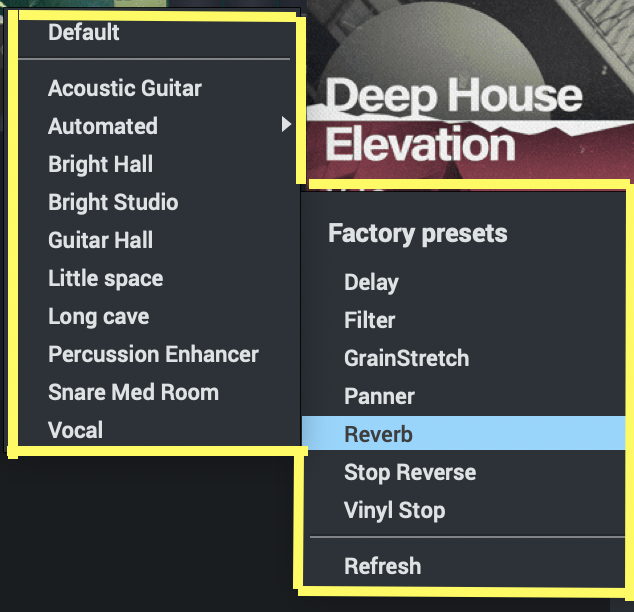
+をクリックすると多種多様なエフェクトが選べるので必要なエフェクトを選びます👀
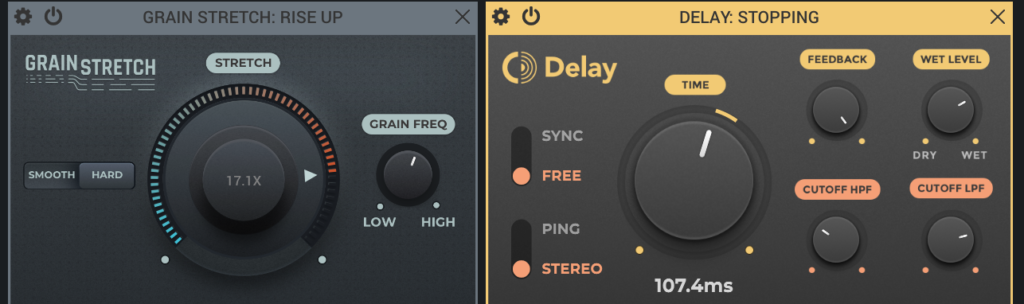
そうするとエフェクターが追加されるのでイメージに合うように設定していく感じです
ZOOM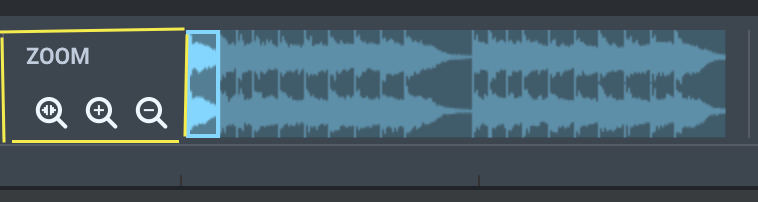
ZOOMは波形の拡大や縮小に使います👀
DAWにサンプル素材をインサートする!
それでは最後にサンプル素材をDawにインサートする手順について説明します🤩
と言っても非常に簡単なのでぜひ覚えて貰いたいですね🤘
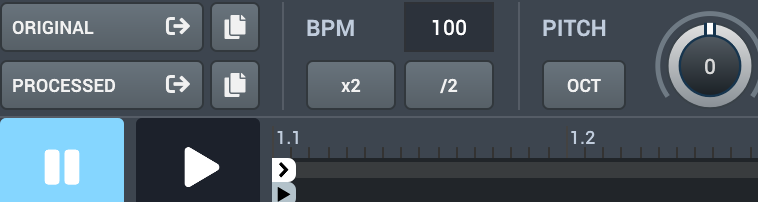
サンプル素材をダウンロードするのですが、
『ORIGINAL』と『PROCESSED』の2つが選べます👀
ORIGINALは『元々のサンプル素材のままダウンロードする』場合にこちらを選びます。
PROCESSEDは『編集したサンプル素材をダウンロードする』場合はこっちを選びまよう🤩
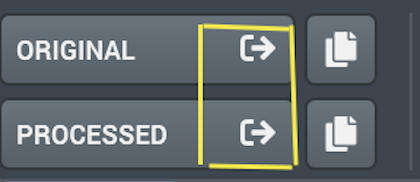

黄色の枠内をクリックして後はドラッグ&ドロップでDawに持っていけばOKです!
お疲れ様でした🤘
Loop cloud5を使ってみたい場合は緑のボタンからダウンロードできるので
ぜひ使ってみてください🤩
最後に
Loop cloud5は無料のサンプル素材でも即戦力になると思います🤩
部分的にクオリティの高い素材を使いたいという人にはかなりオススメですね!
Logic pro Xが最近10.5にアップデートされて『Live Loops』が新機能で使えるようになりましたが
Live LoopsとLoop cloud5を組み合わせる事で音楽制作の可能性が広がると思います👀
ロックな感じの曲でも部分的に素材を使う事で世界観をより深くリスナーに伝える事ができると
思うのでぜひLoop cloud5を試して欲しいです!
それではまた✍️





































































