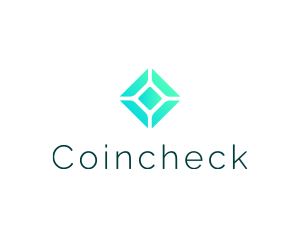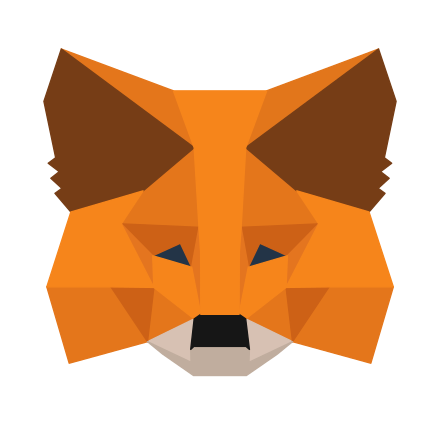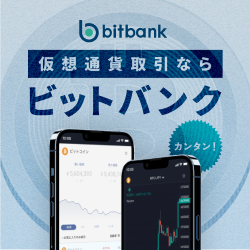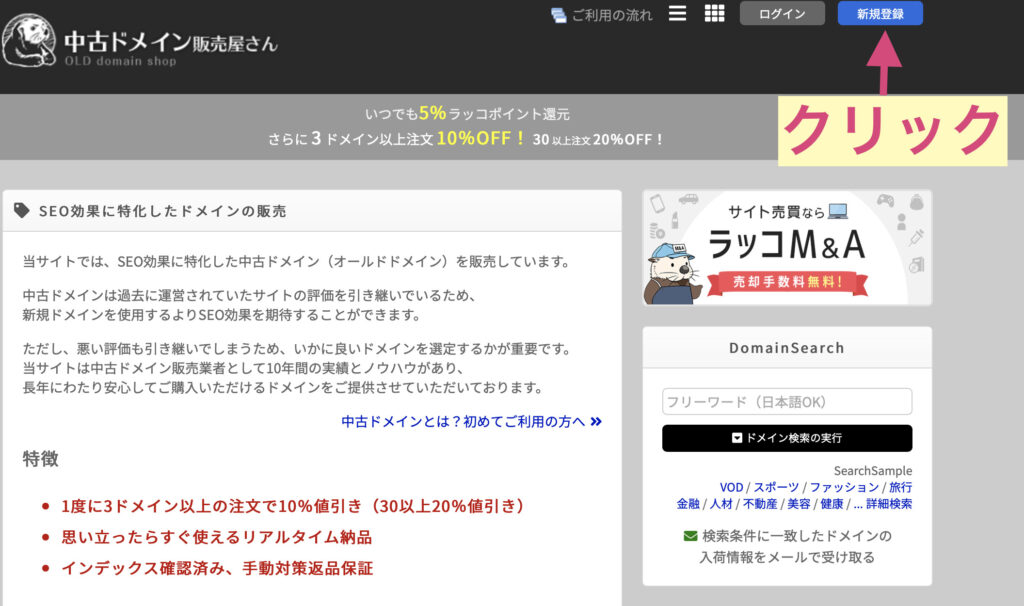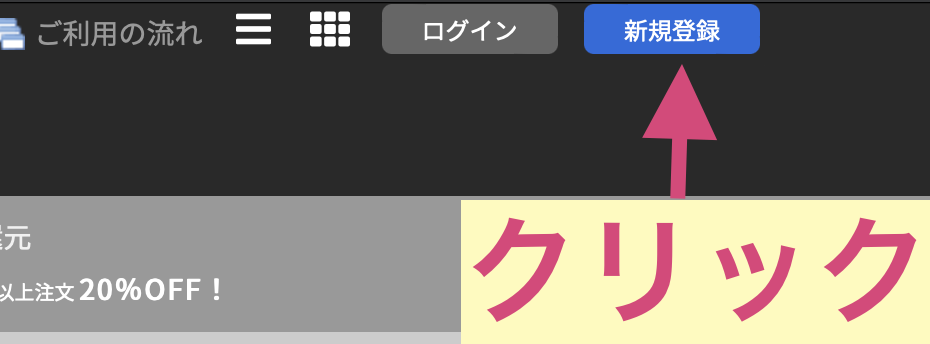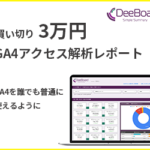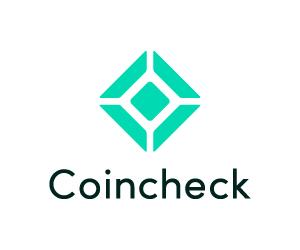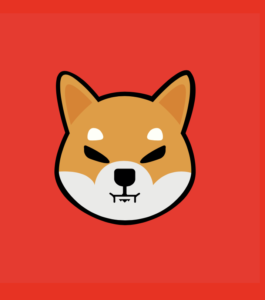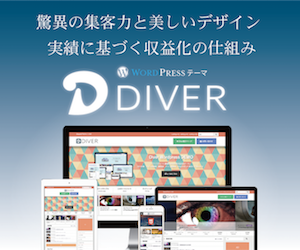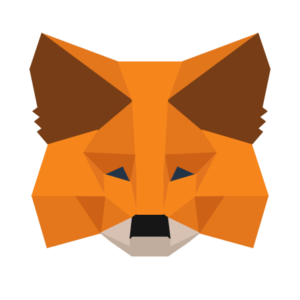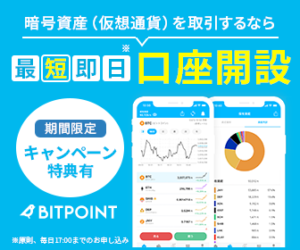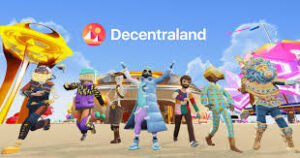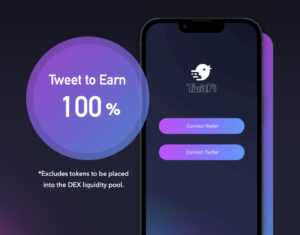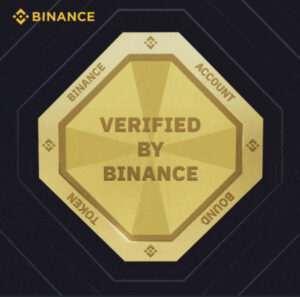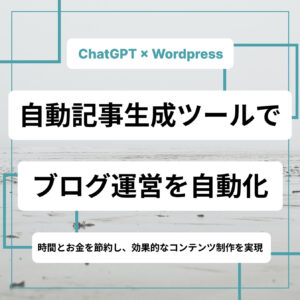これは本当に最近のことなんですが
新たにアダルトブログを始めようと思い立ったんです(ΦωΦ)フフフ・・
が!!!
新規ドメインでドメインパワー0の状態からサイトを作り記事を書いて被リンクを得る気力がないw
なので

と考えて今回は中古ドメイン販売屋さんでドメインパワー32の風○サイトが運用していた中古ドメインを購入したんです。
が!!!
このサイトや他のサイトで使用しているエックスサーバーはアダルト禁止...
そのため同じエックスサーバーが運営していて、なおかつアダルトOKのシン・レンタルサーバーを契約したわけです💪🤩
僕はブログ自体は今年で4年目なのですが!?
中古ドメインを使ってレンタルサーバーにドメインを追加し、ワードプレスをインストールするのは初めての経験だったのでかなり緊張しちゃいましたねw
で、僕と同じように中古ドメインを購入×シン・レンタルサーバーでドメイン追加&ワードプレスインストールしたいけど『手順がわからない』『不安...』という方も多いと思います。
そ・こ・で!
この記事では中古ドメイン販売屋さんで中古ドメインの購入〜シン・レンタルサーバーでワードプレスインストールまでの手順を画像付きで紹介するのでこの通りにやれば必ずできます!(のハズw )
なのでぜひ最後まで読んでいってくださいな♪( ´θ`)ノ
それでは手順を見ていくとしましょう〆(・∀・@)
Contents
中古ドメイン販売屋さんで中古ドメインを購入までのステップ①新規登録
まずは中古ドメイン販売屋さんにアクセスしてトップページ右上にある【新規登録】をクリックしましょう〜!
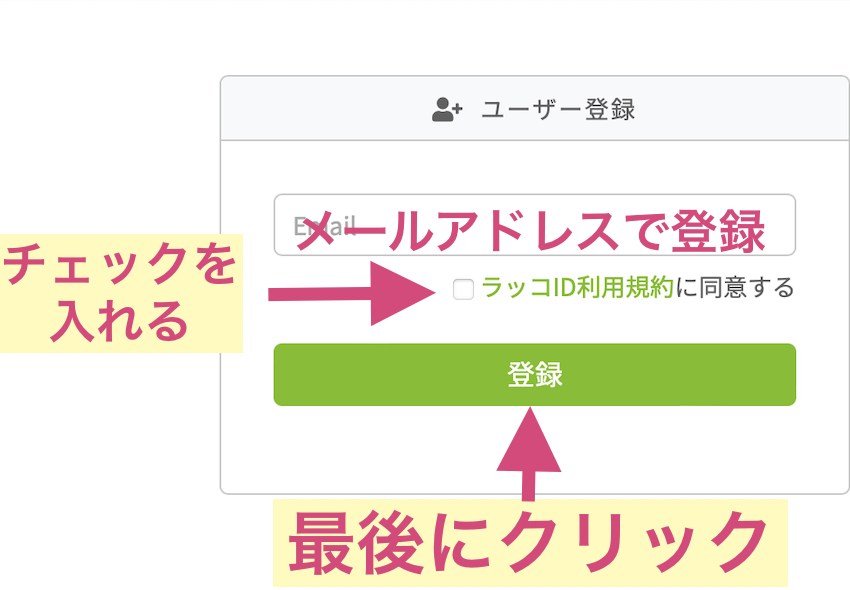
ここではラッコIDを取得するためにメールアドレスを使って登録を行いますよ〜!
- ①登録するメールアドレスを入力
- ②ラッコID利用規約同意にチェックを入れる
- ③登録をクリック

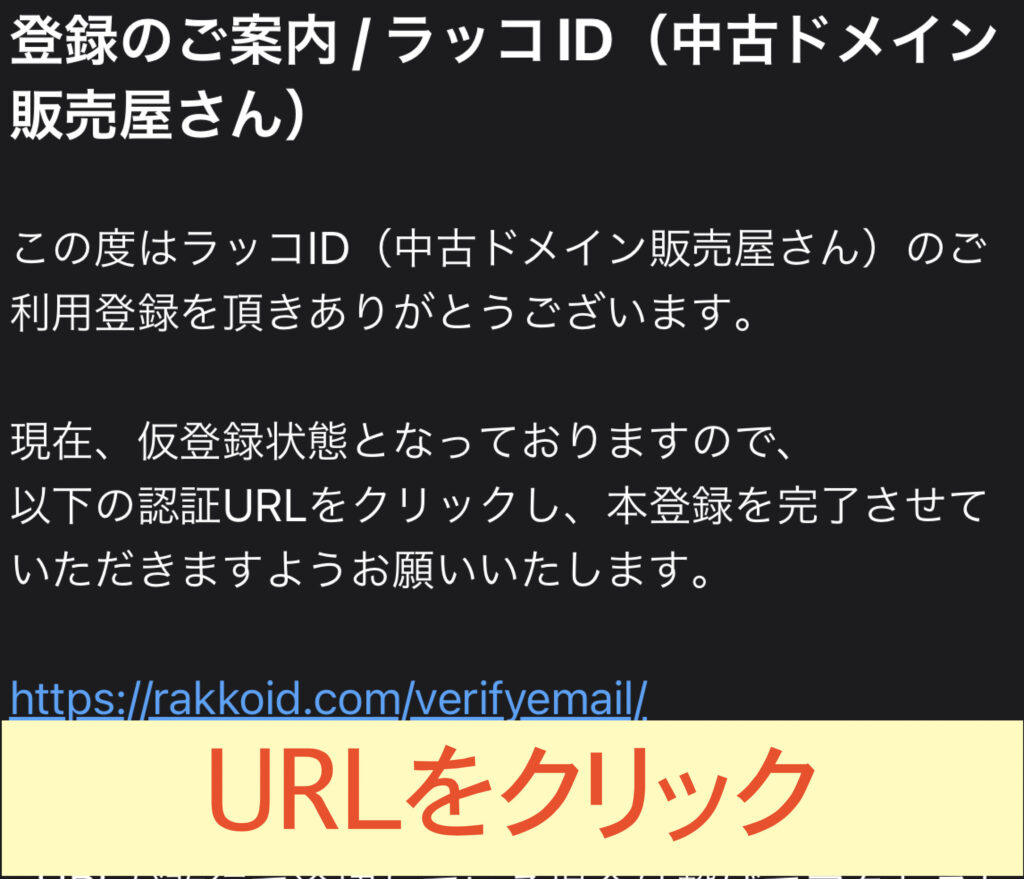
先ほど登録したメールアドレス宛てに登録の案内が送られてくるのでメール内のURLをタップ(クリック)して本登録を行いましょう〜!
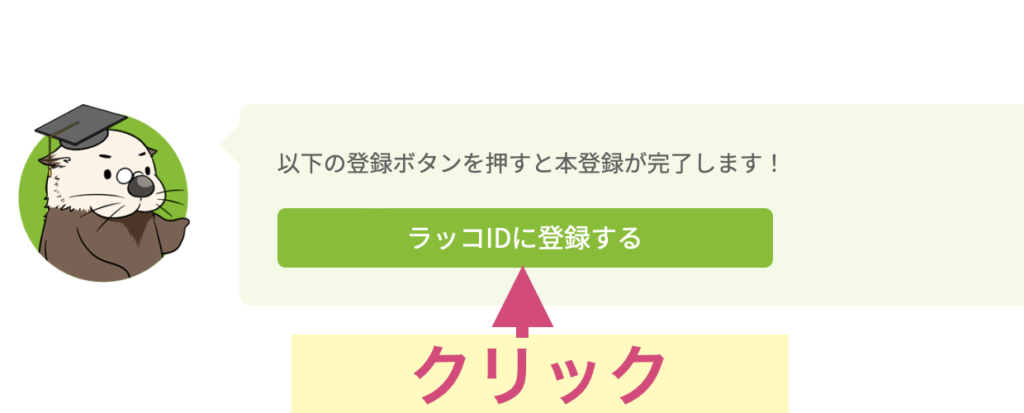
といっても【ラッコIDに登録する】をクリックするだけです(ΦωΦ)フフフ・・
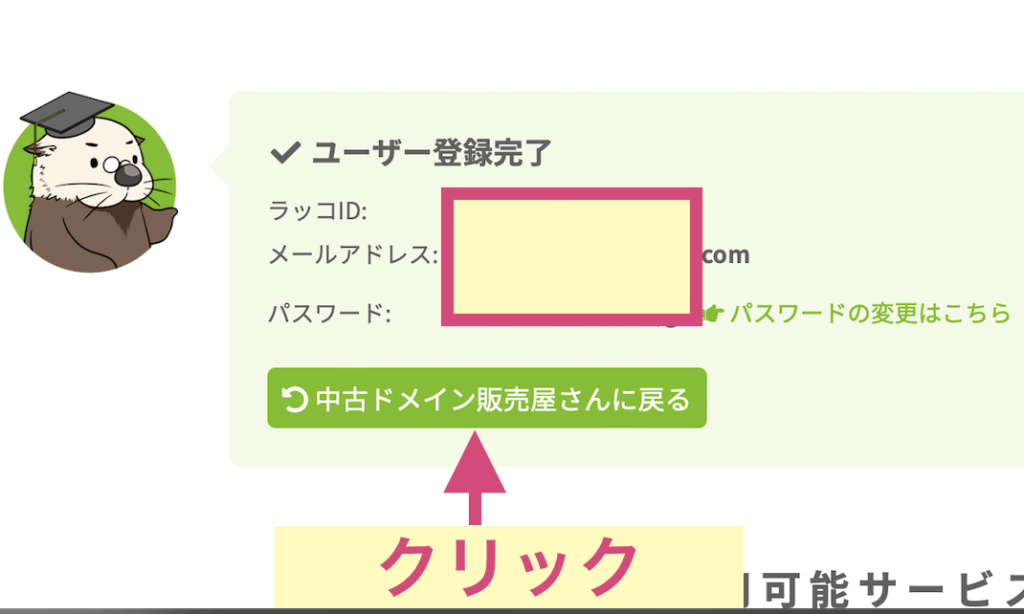
これでラッコIDの取得&本登録が完了となるので【中古ドメイン販売屋さんに戻る】をクリックすればOKです!
②中古ドメインを選ぶ
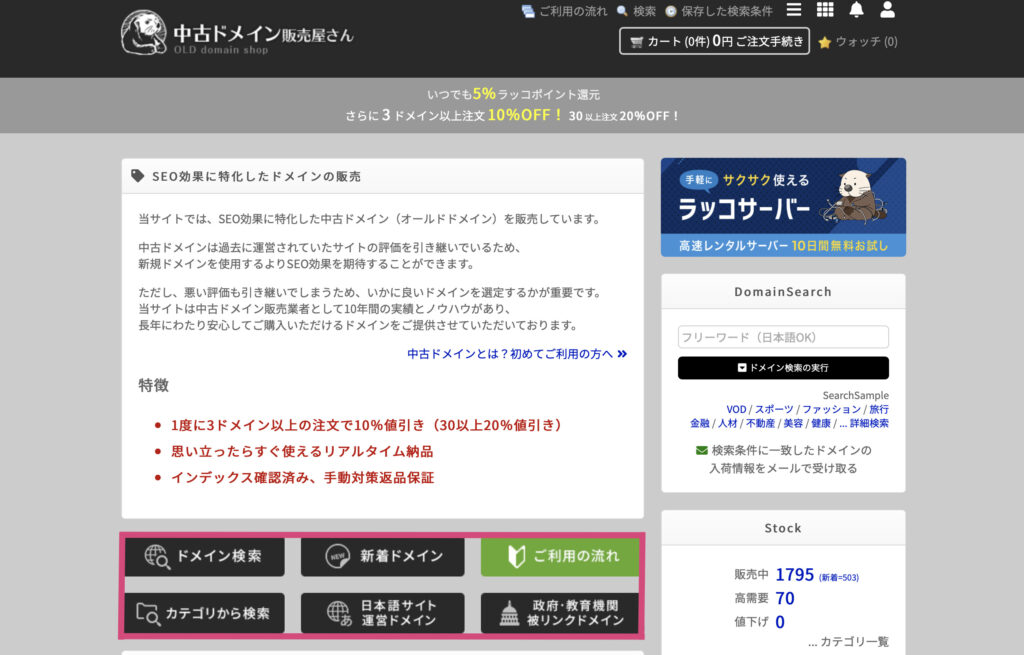
中古ドメイン販売屋さんのトップページでは
- ドメイン検索・・・ドメインの詳細検索が可能
- 新着ドメイン・・・全カテゴリーの新着ドメインが表示される
- カテゴリから検索・・・映画やスポーツなど以前に運用されていたサイトジャンルで検索が可能
- 日本語サイト運営ドメイン・・・以前日本語サイトが運営していたドメインの検索が可能
- 政府・教育機関被リンクドメイン・・・政府・教育機関など信頼性の高いサイトからの被リンクがあるドメインを検索できる
などでドメイン検索が可能なのです。
が!!!
注意しないといけないのは僕のように初めて中古ドメインを購入するような素人では、良い中古ドメインを見極めるのが非常に難しいということですw
(一応、ポイントとなる部分はネットで調べましたがw)
また中古ドメインを購入したからといって100%上位表示が保証されるものではないので、そこは予め頭に入れておきましょうw
僕の場合はアダルトブログで使用する目的だったのでカテゴリから『アダルト』と検索したところ5つしかドメインがなかったので的を絞りやすかったのですが!?
普通のブログジャンルで上位表示を狙うのなら事前に中古ドメインの良し悪しを見極めるための知識を入れてから、ある程度時間をかけて選ぶ方が当たりドメインを引きやすくなると思います✅

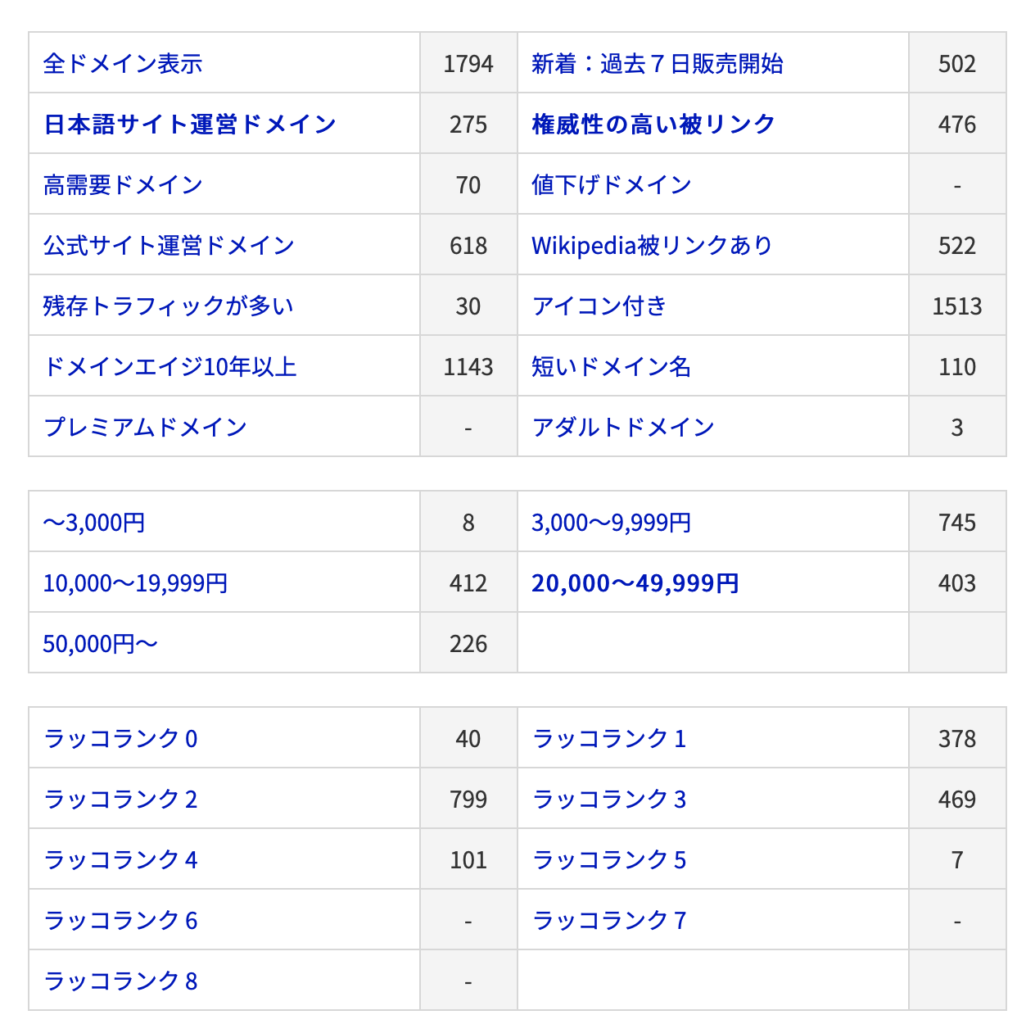
画像:中古ドメイン販売屋さん
これはカテゴリ検索一覧ですが、様々な条件で検索可能となっていますね〜!
今回僕は【アダルトドメイン】から検索しましたが、自分が新たに作るブログジャンルに近いサイトが運営していたものを選ぶと関連した被リンクが付いているのでSEO的にも効果を発揮しやすいでしょう(ΦωΦ)フフフ・・
③ドメインの購入
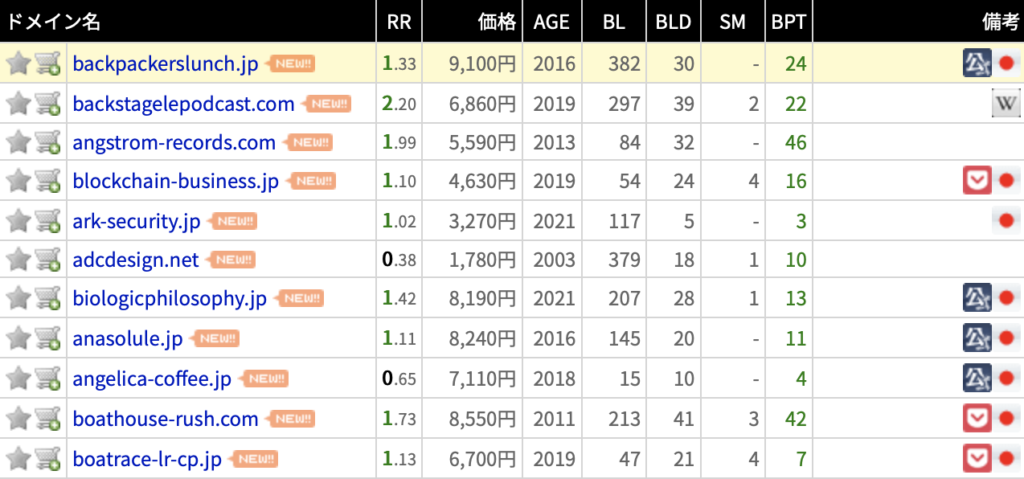
先ほど紹介したいずれかの検索方法で中古ドメインが絞れたら気になるドメインをクリックしてみましょう✅
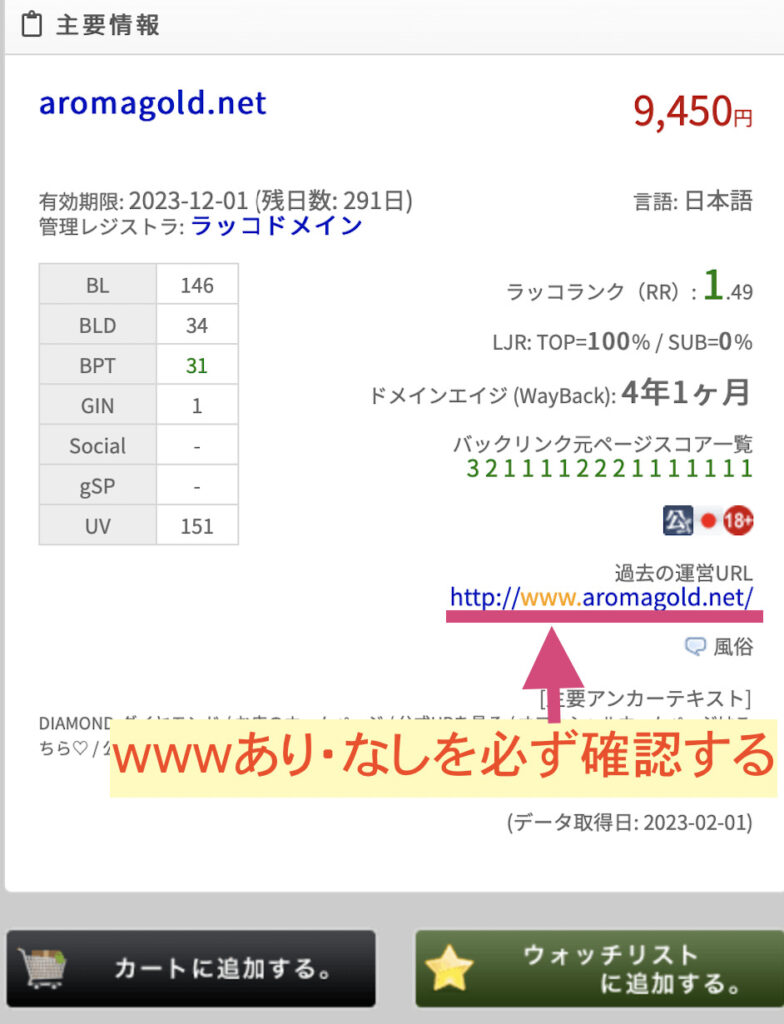
するとドメインの主要情報が見れちゃいます(ΦωΦ)フフフ・・
これは僕が実際に購入したドメインなのですが、ここで重要なのは【過去の運営URL】という部分で、ここでは過去の運営サイトがwwwがあり・なしのどちらで運営していたかが確認できます✅
なぜ確認する必要があるのか?
それはwww付きで運営されていたドメインの場合はシン・レンタルサーバーにワードプレスをインストールする際に入力するサイトURL欄に同じようにwww付きで登録することでドメインパワーやSEOの強さを引き継がせることができるからです!
逆にwwwで運営されていたURLなのにwwwを付けずに登録するとせっかくの中古ドメインのパワーが半減する可能性があるので必ずあり・なしを確認しておきましょう💡

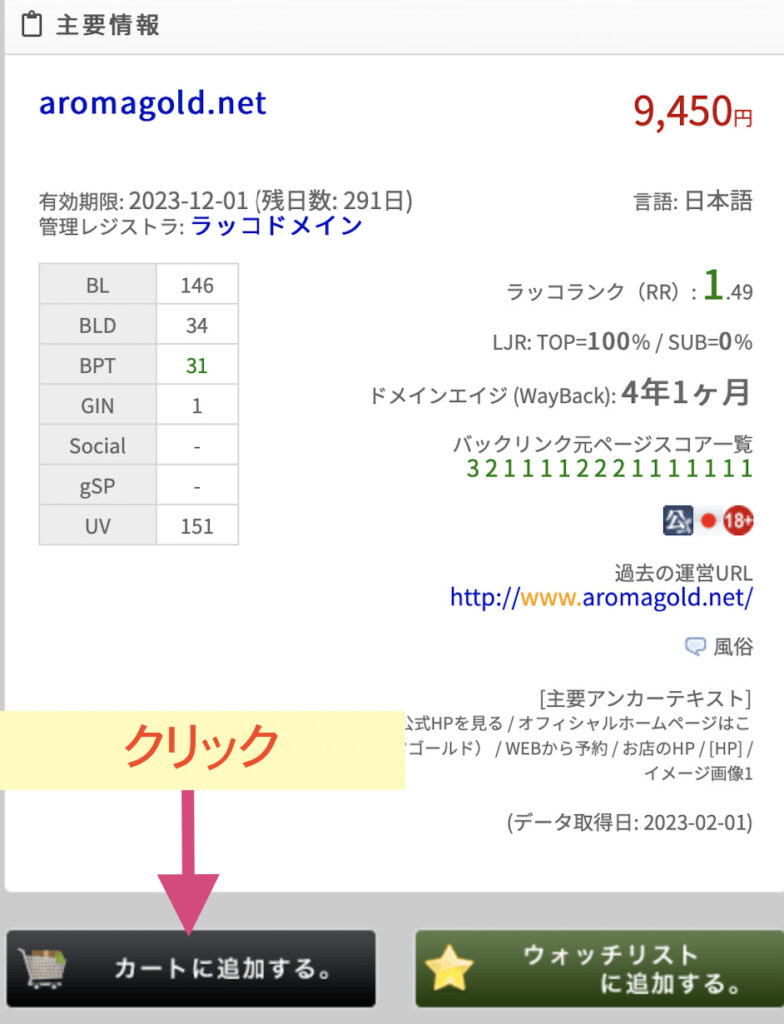
購入したいドメインが決まったら【カートに追加】をクリック〜!
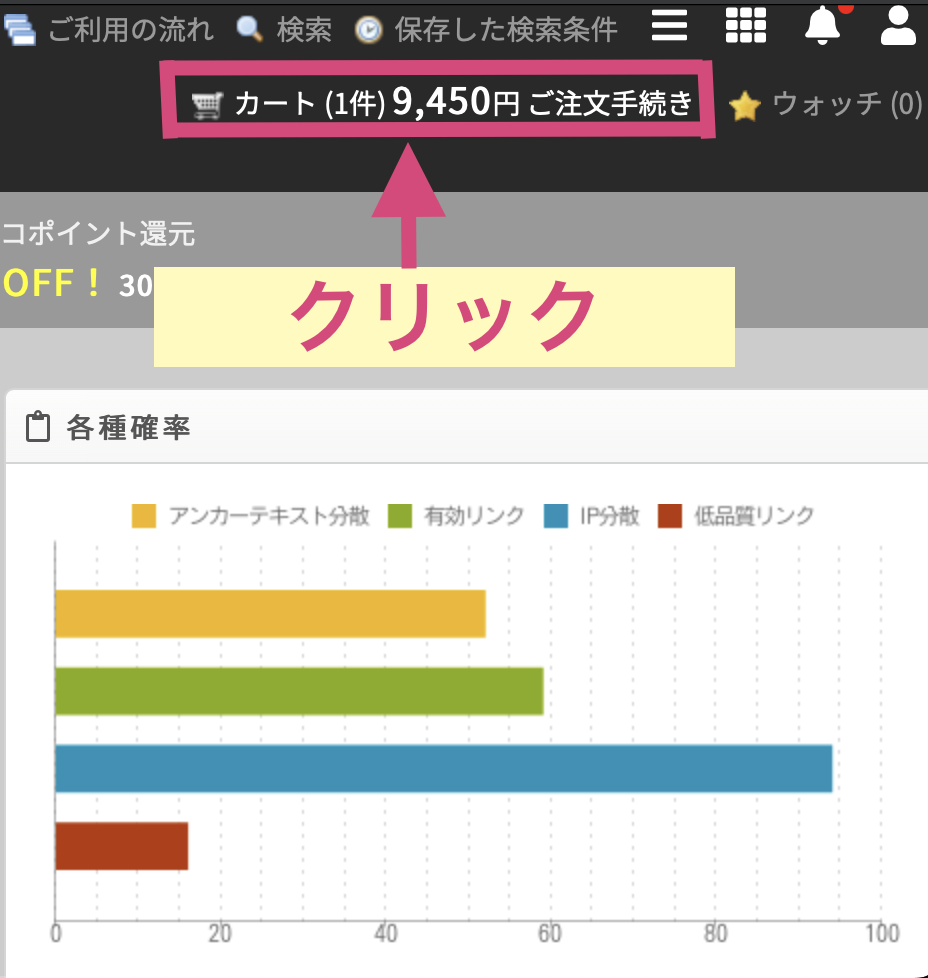
すると画面上に【カート(1件)〇〇円 ご注文手続き】と表示されるのでクリックしちゃいましょう〜!
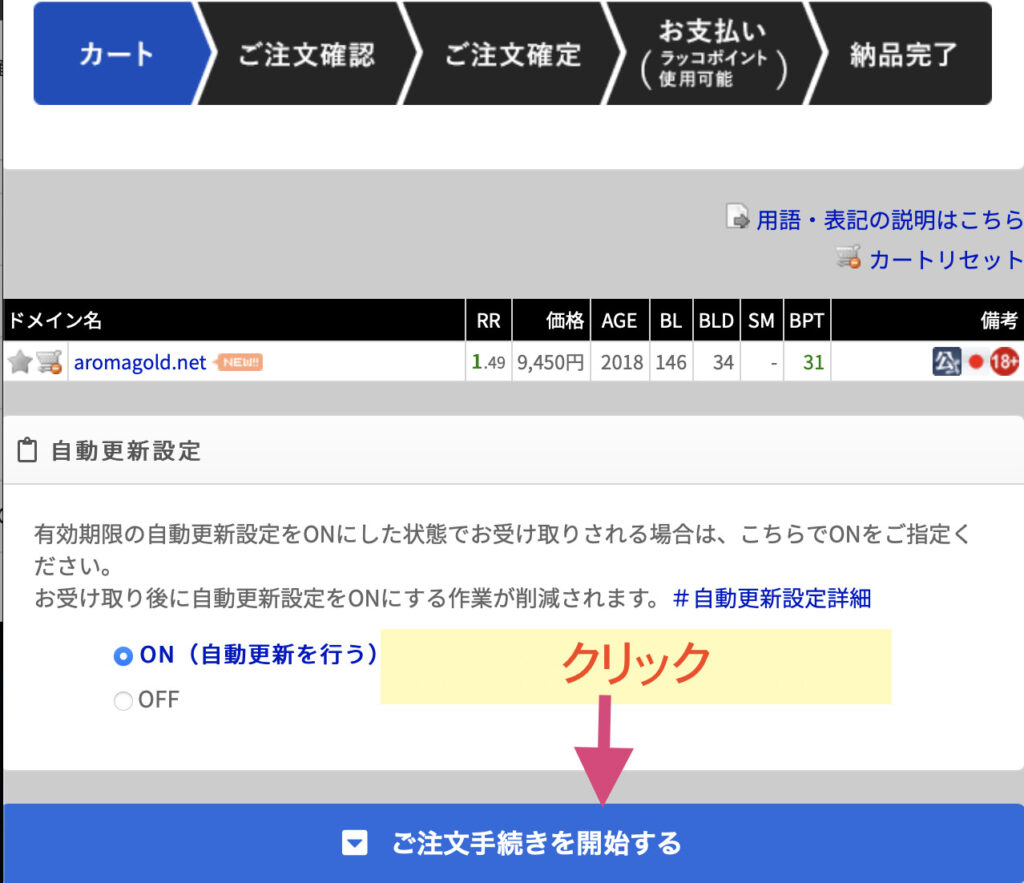
自動更新設定をONにしておくとドメインの有効期限が近づいた時に知らせてくれるのでここはONにしていくと良いでしょう✅
(後から設定変更可能)
- .com/.net/.org/.info/.biz/日本語.jp … 1408円~1738円(年/税込)
- jp … 2948円(年/税込)
ちなみにですが購入したドメインには有効期限が存在し、継続して使用するには更新料を支払わなければなりません🥺
更新料を支払い忘れるとせっかくガッツリ稼げていたサイトが使えなくなってしまうので繰り返しになりますが自動更新設定はONにしておきしょう。
それでは【ご注文手続きを開始】をクリックして次へ進みますよ〜!
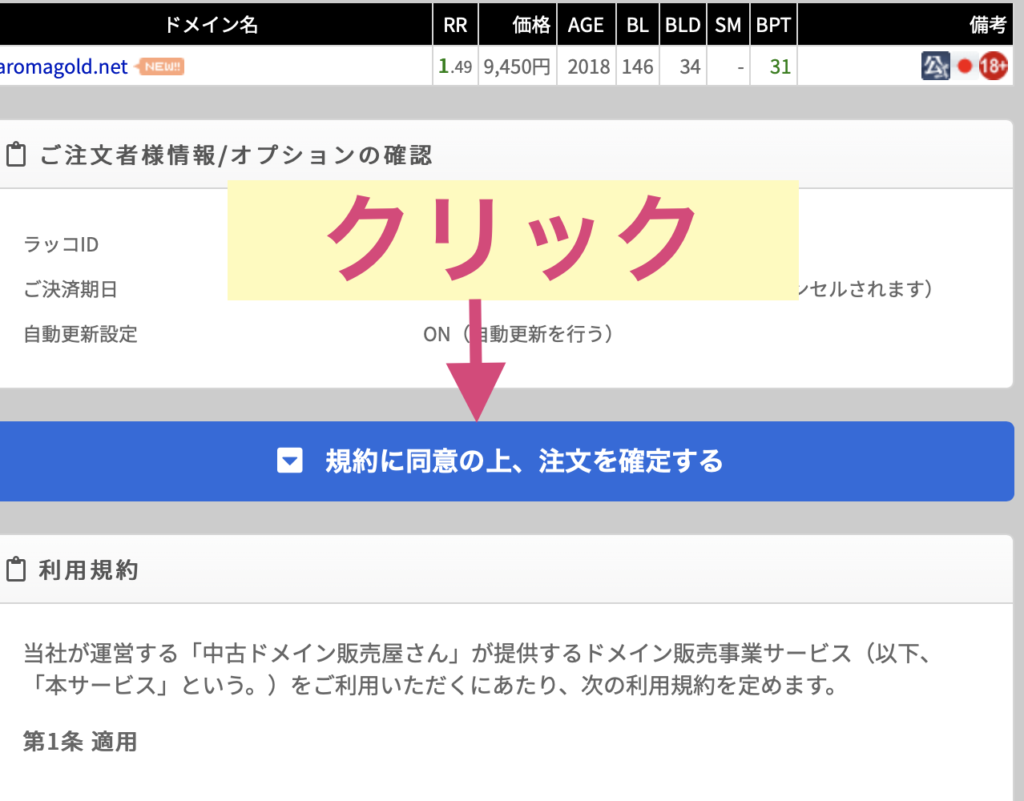
利用規約を読んでOKなら【規約に同意の上、注文を確定する】をクリックしましょう〜!

④支払いについて
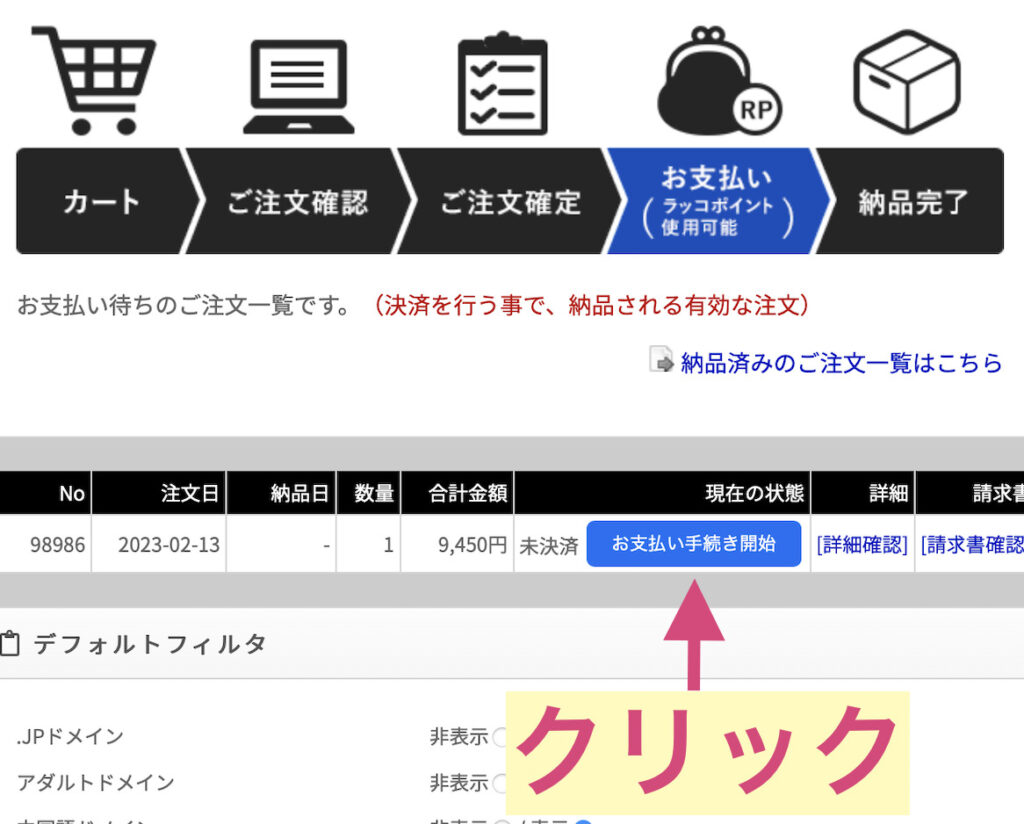
支払いを行うので【お支払い手続きを開始】をクリックしましょう〜!
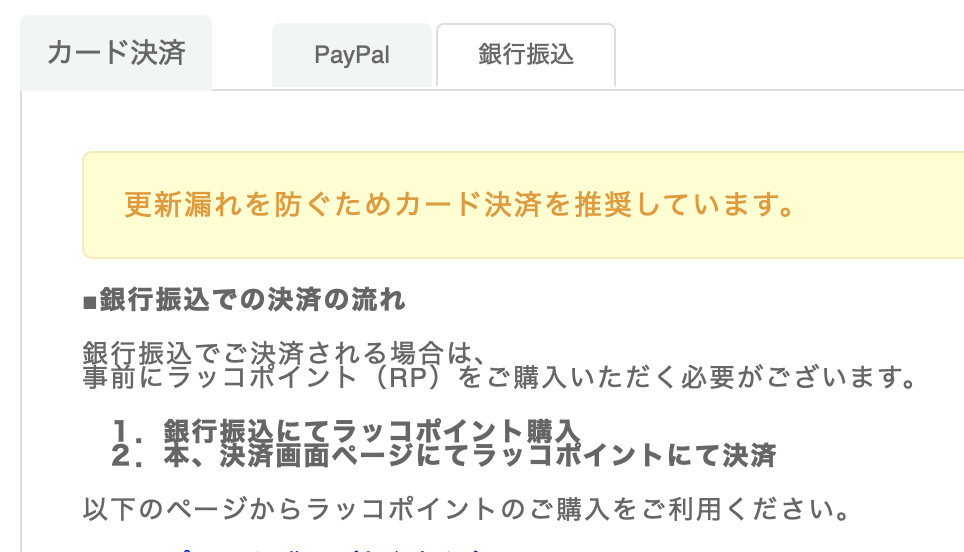
- カード決済
- PayPal
- 銀行振込
支払い方法は↑のいずれかで行いますが、僕は銀行振込で支払いをしました。
が!!!
銀行振込の場合は、振込みをしてまずRP(ラッコポイント)を購入する必要があります(⊙_⊙')
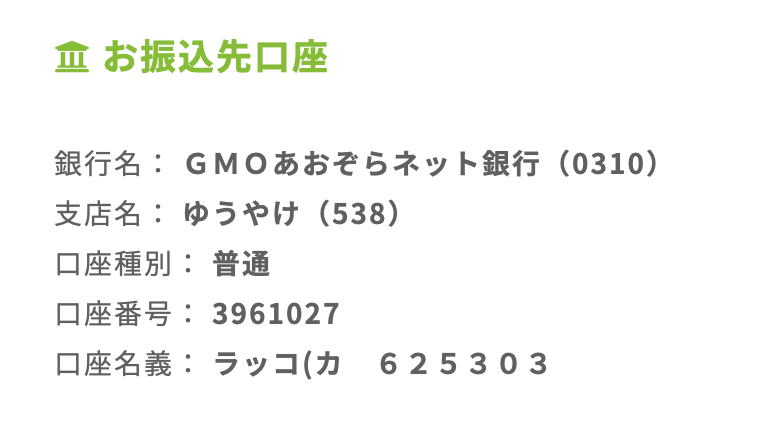
RPは1ポイント=1円なので購入するドメインと同じ金額を指定の口座に振り込めばOKです!
(振込先口座はユーザーごとに違うので↑に振り込まないようにしてくださいw )
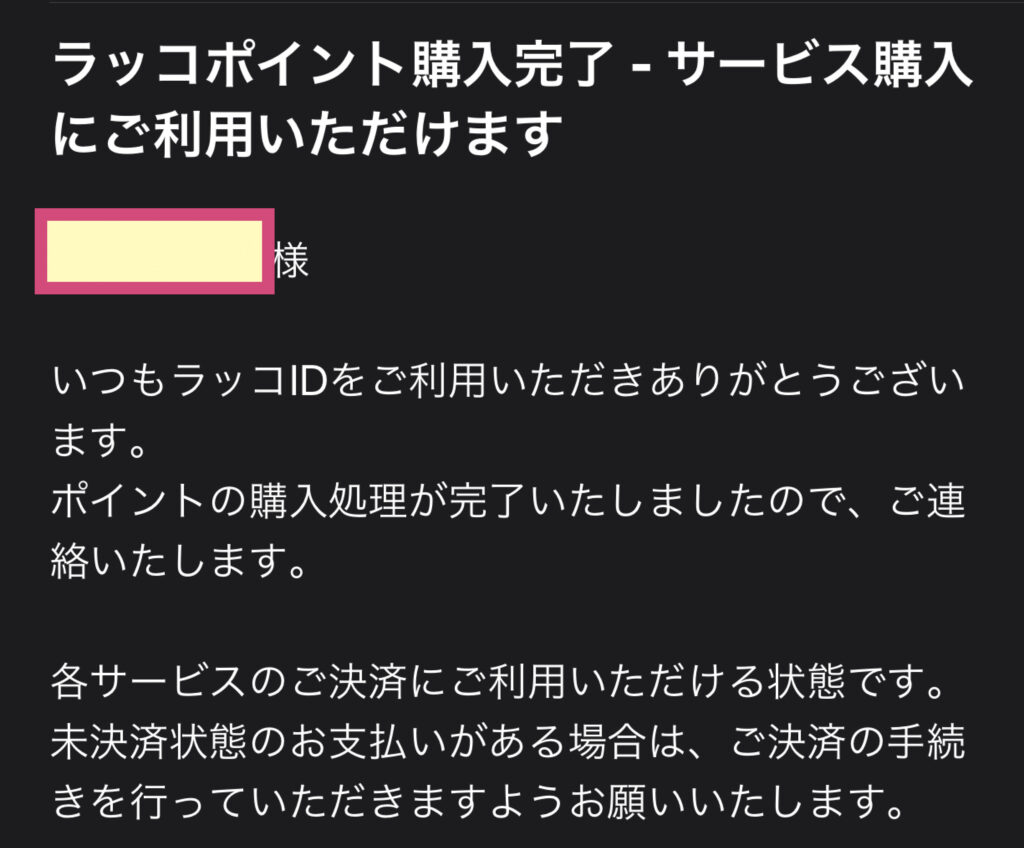
振込が完了したら『ラッコポイント購入完了』のお知らせメールが届くのでメール内にある『ラッコポイントページ』URLをタップしましょう〜!
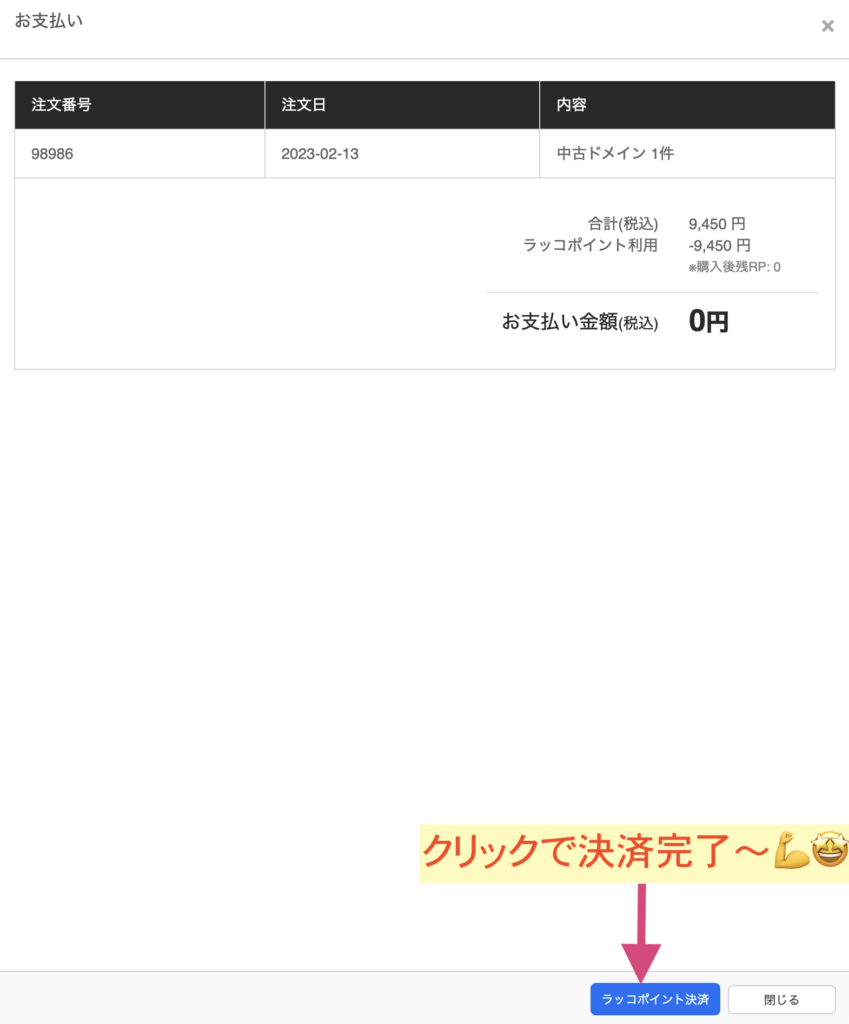
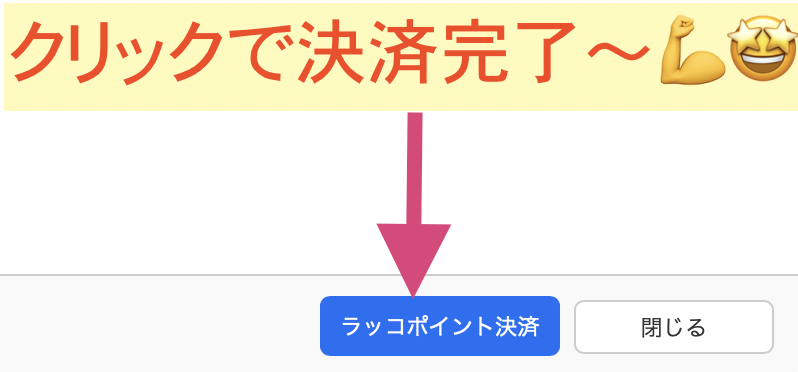
あとは【ラッコポイント決済】をクリックすれば支払いが完了し中古ドメインはあなたの物になります(ΦωΦ)フフフ・・
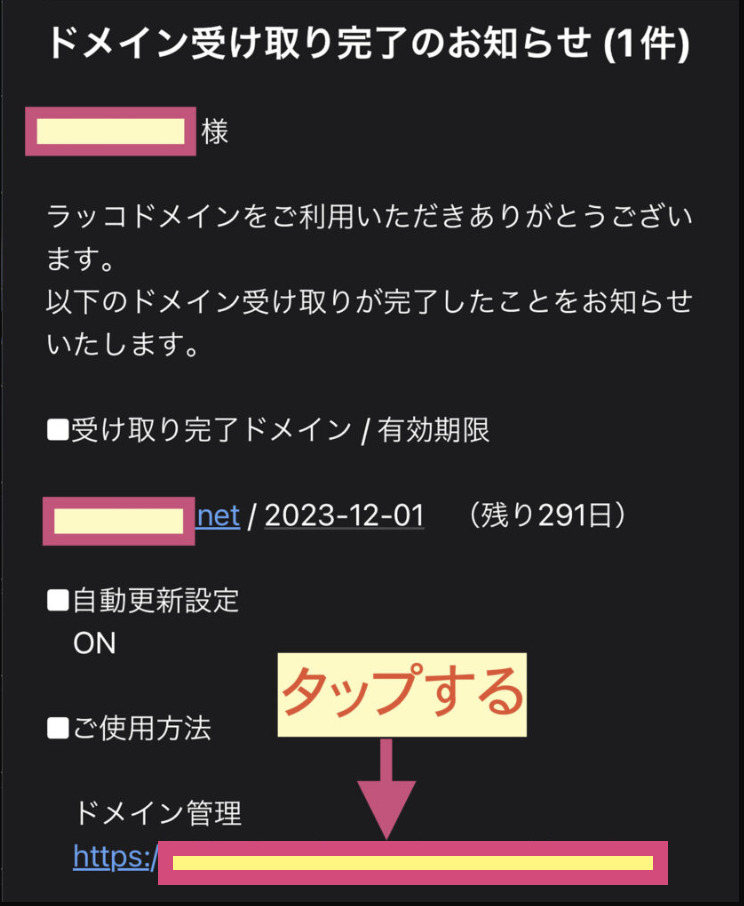
その後、すぐに【ドメイン受け取り完了のお知らせ】がメールで届くのでメール内にある【ドメイン管理】のURLをタップすると中古ドメイン販売屋さんで購入したドメインがラッコドメインに納品されていますよ〜💪🤩
これで中古ドメイン販売屋さんでの中古ドメイン購入手順は全て終了となります(ΦωΦ)フフフ・・
次はシン・エックスサーバーですが!?
シン・レンタルサーバーのネームサーバーを変更する際にもう1度ラッコドメインに戻る必要がありますがそれは後ほど紹介しますね〆(・∀・@)
シン・レンタルサーバー①申し込みを行う
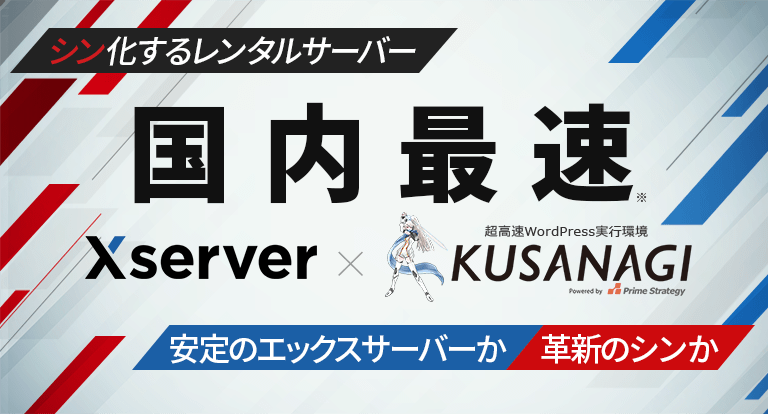
画像:シン・レンタルサーバー
今回僕がシン・レンタルサーバーを選んだ理由は前述したアダルトOK以外にも性能が良さげでとにかく料金が安いという点で安すぎてマジでビックリしました(ΦωΦ)フフフ・・

それではまずは申し込むためにシン・レンタルサーバー公式サイトにアクセスしましょう〜!
シン・レンタルサーバーのプラン一覧
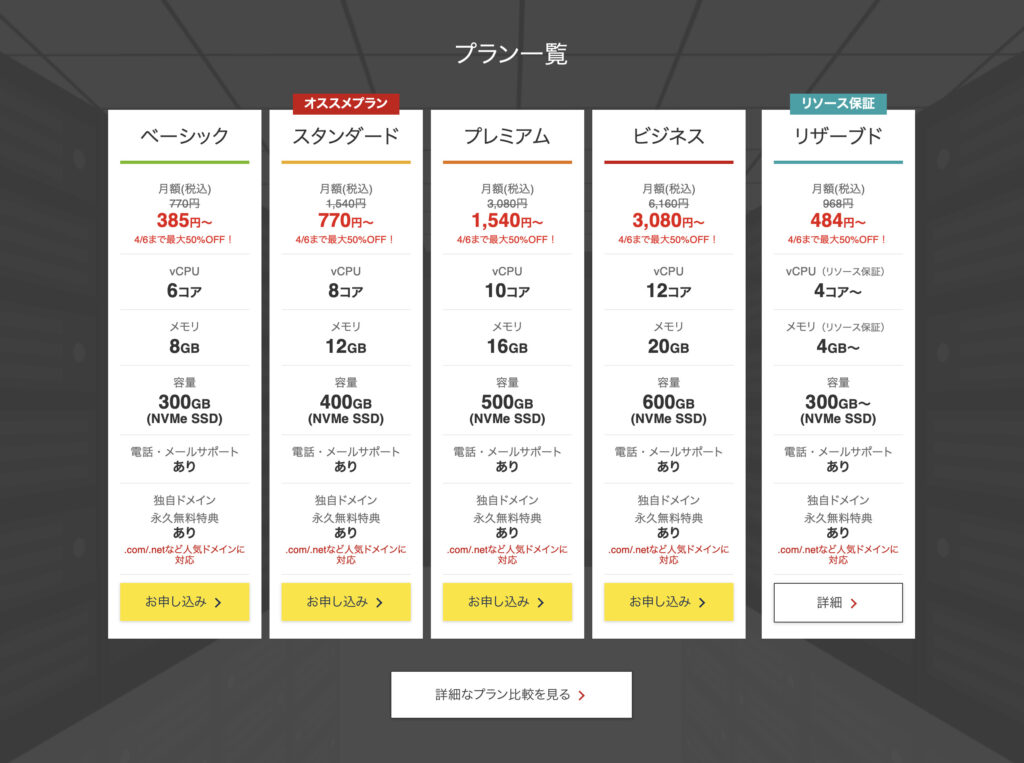
これがシン・レンタルサーバーのプラン一覧ですが
2023年4月6日までに申し込むとなんと!?
最大50%OFF
で利用できちゃう超絶お得なキャンペーンを実施中です💪🤩
今回僕は様子を見るためにベーシックの6ヶ月を選択しましたが、まぁ個人ブログであればベーシックorスタンダードでとりあえずOKでしょうねw
またせっかく50%OFFで利用できるので契約期間は6ヶ月or12ヶ月にすることをオススメしますよ〜(ΦωΦ)フフフ・・
そしてプランが決まったら【お申し込み】をクリックしましょう〜!
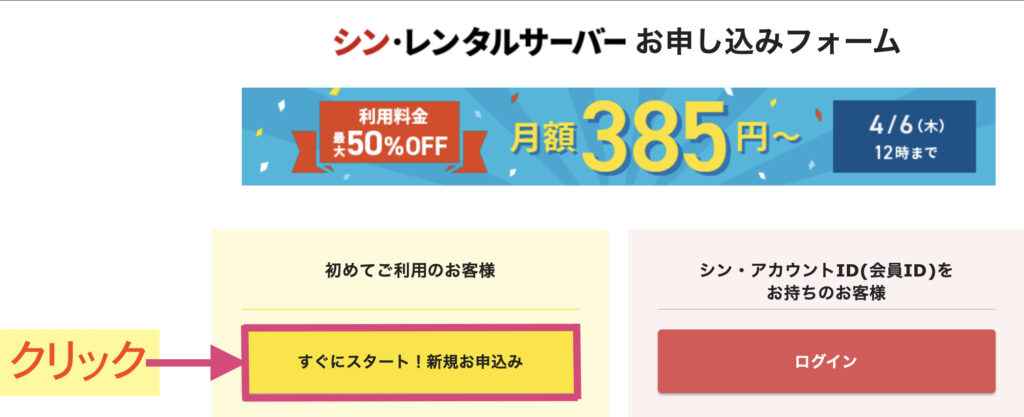
シン・レンタルサーバーお申し込むフォームで【すぐにスタート!新規お申し込み】をクリック〜!
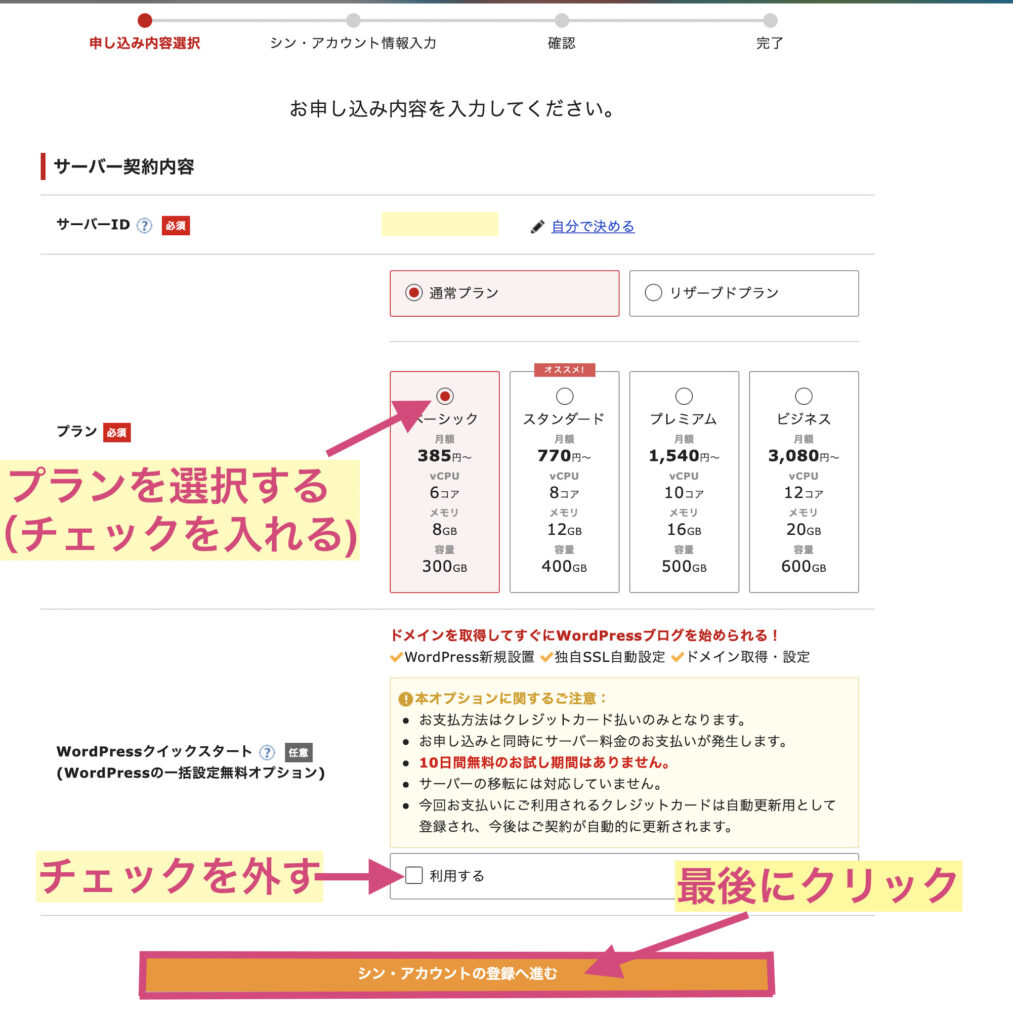

ここでプランを選択するのですが超重要なことがあり
それはWordPressクイックスタートの利用部分のチェックを外すということです!
中古ドメインの場合、ネームサーバー設定などを自ら行うためWordPressクイックスタートは使えません🥺
なので必ず利用するのチェックを外してから【シン・アカウント登録設定へ進む】をクリックするようにしましょう〜!
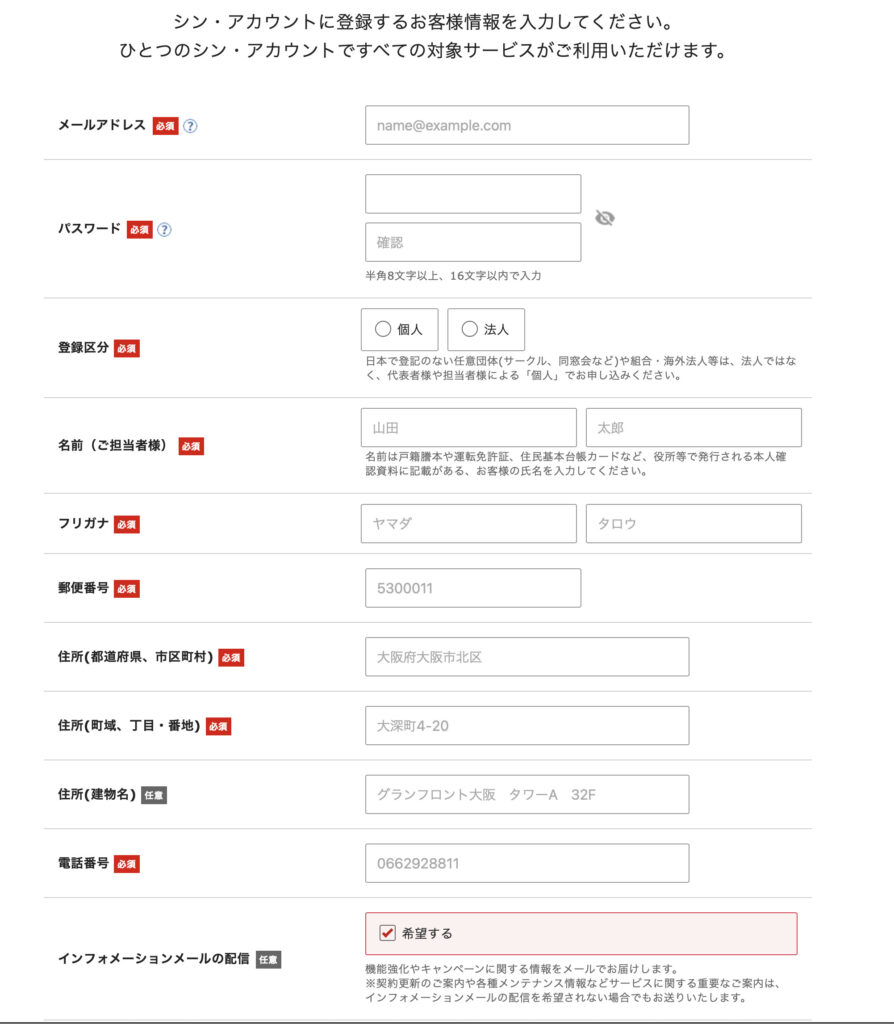
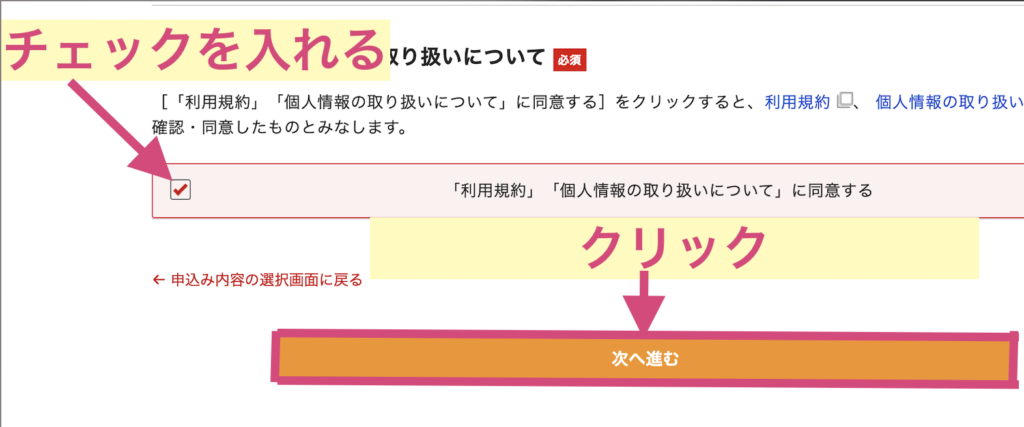
ここでお客様情報の入力を求められるので必須事項を全て埋めて『利用規約』にチェックを入れたら画面下にある【次へ進む】をクリック〜!
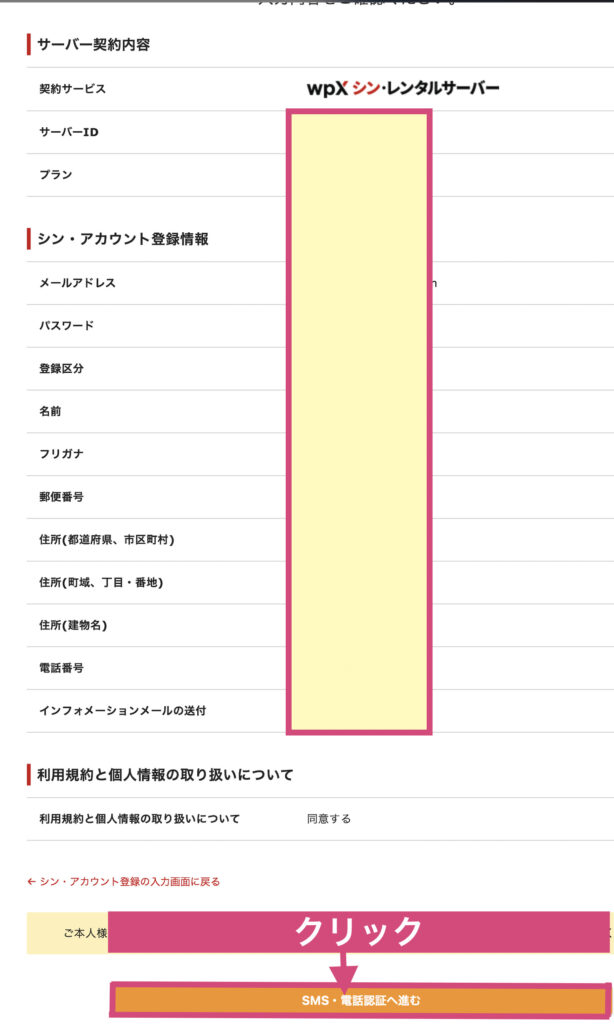
すると
- サーバー契約内容
- シン・アカウント登録情報
などが表示されるので間違いがないかしっかり確認しましょう(⊙_⊙')
このあと、SMSor電話認証を行うので【SMS・電話認証へ進む】をクリック〜!
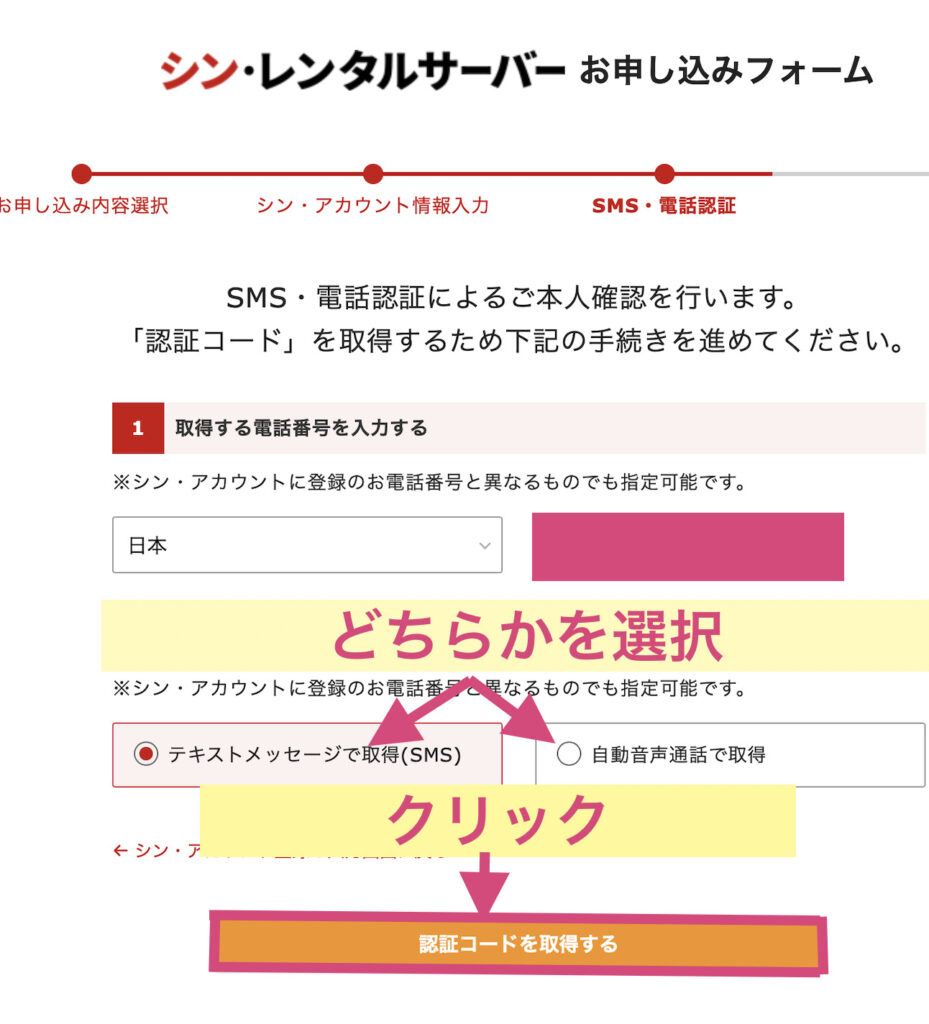
- テキストメッセージで取得(SMS)
- 自動音声通話で取得
のどちらかを選択して【認証コードを取得する】をクリック〜!

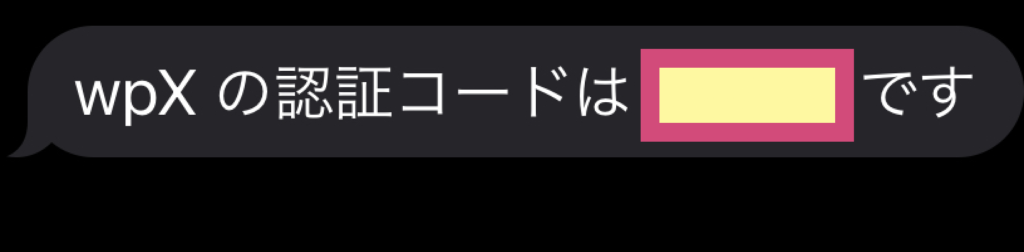
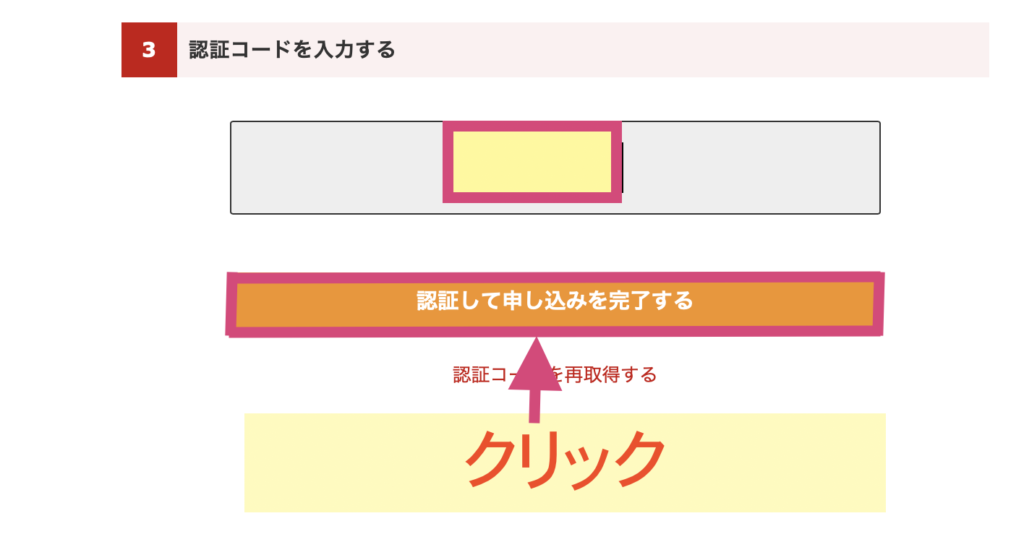
SMS認証の場合は登録した電話番号宛てに送られてきた5桁の数字を入力して【認証して申し込みを完了する】をクリック〜!
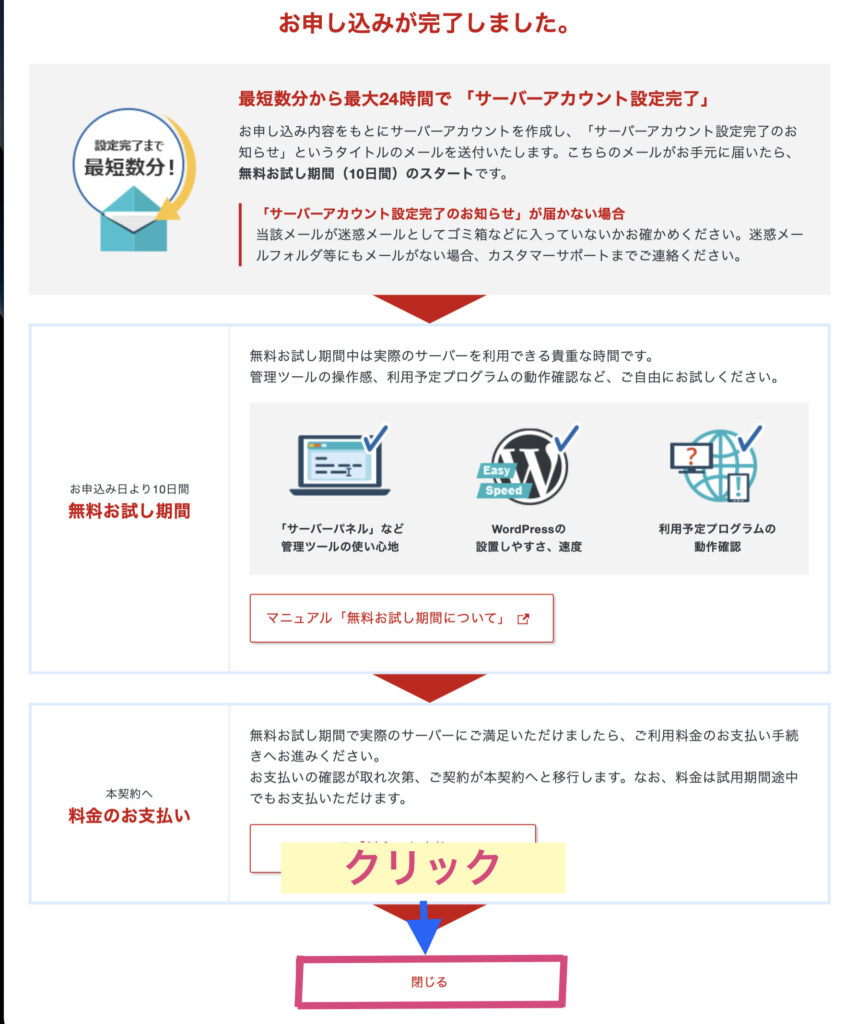
これにてシン・レンタルサーバーの申し込みが完了となるので【閉じる】をクリックすればOKです!
シン・レンタルサーバーは最大50%OFFと同時に10日間無料お試しキャンペーンも行っているのでぜひお試しくださいな♪( ´θ`)ノ
ドメイン側でネームサーバー設定を行う
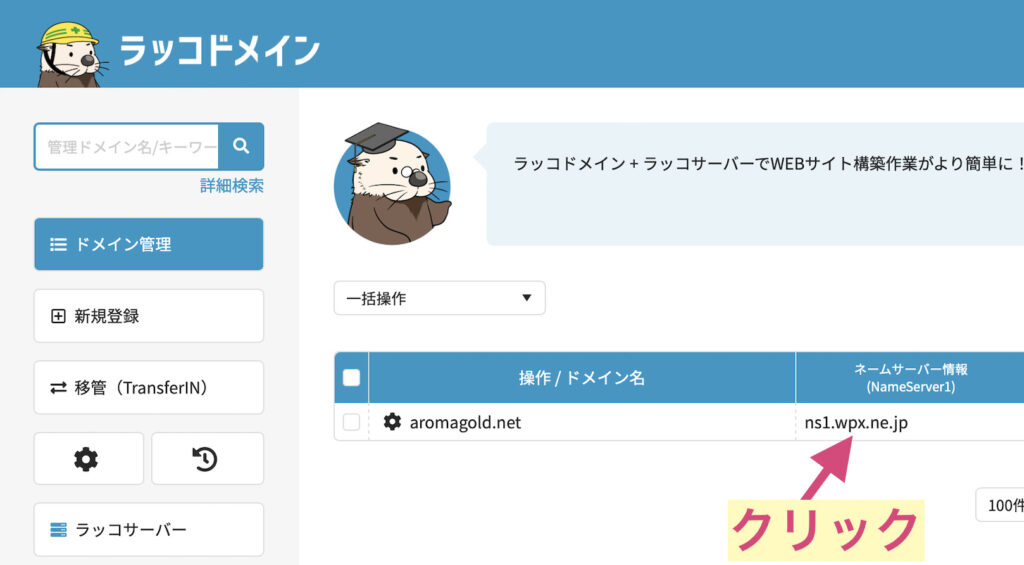
『中古ドメインも購入しシン・レンタルサーバーの申し込みも完了した』
まず中古ドメイン販売屋さんで購入したドメインは【ラッコドメイン】というところに納付されています✅
(ドメインの支払い後、中古ドメイン販売屋さんから送られてくるURLからラッコドメインへアクセスするとわかりやすいです)
そしてラッコドメインで自分が購入したドメインの横にある【ネームサーバー情報】をクリックしてみると!?
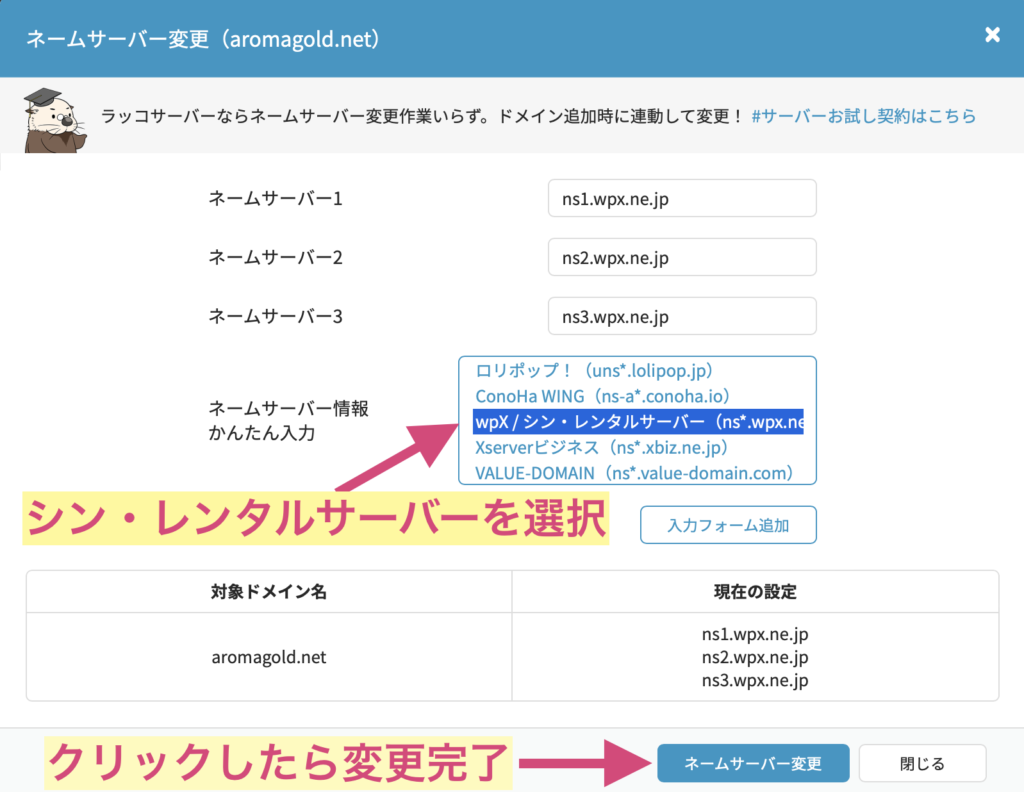
ネームサーバーの変更が行えるのでネームサーバー情報かんたん入力の部分の中から
wpx/シン・レンタルサーバー
を選択するとネームサーバー1〜3にそれぞれns.wpx.ne.jpというのが自動入力されるので、入力されたら【ネームサーバー変更】をクリックすれば変更完了となります💪🤩
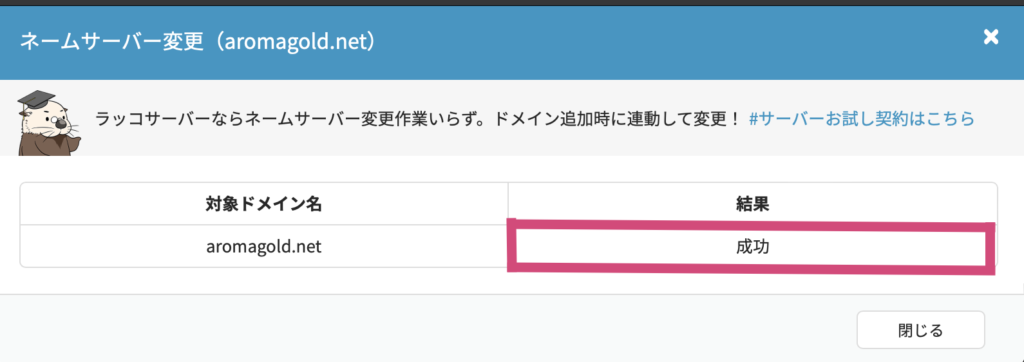
変更後の結果で【成功】と表示されていたらOKです!
が!!!
ここから僕は少しつまずいてしまったんですよw
ネームサーバー設定に関しては大人の出会○攻略ガイドさんの記事を参考に進めていったんわけですが、記事によると『ネームサーバーを変更してから反映されるまで数時間〜最大72時間かかる』とのこと。
そして同記事にはネームサーバー設定の反映確認方法が書いていたのでそれを紹介していきますね〜!
①シン・レンタルサーバーでサーバーのIPアドレスを確認
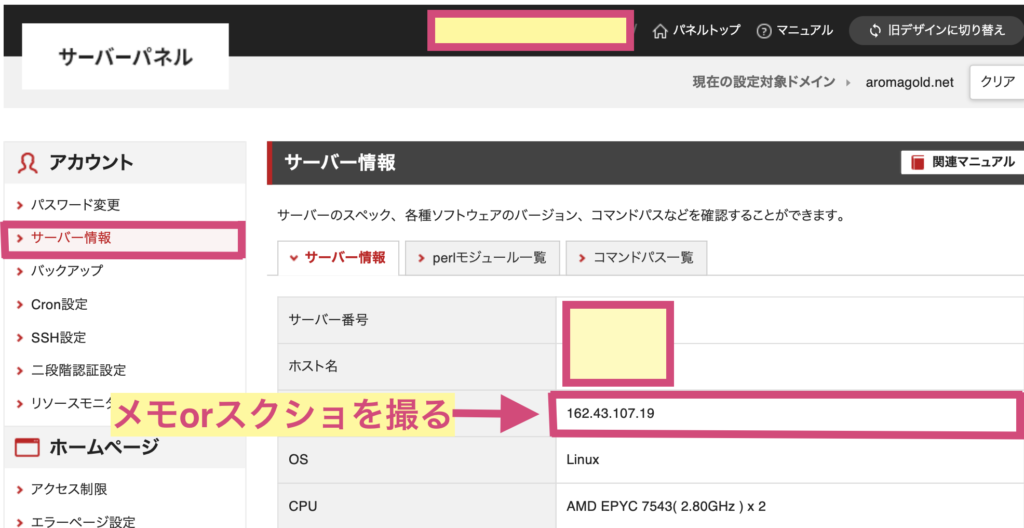
シン・レンタルサーバーのサーバーパネルへアクセスし、サーバー情報をクリックするとIPアドレスが表示されるのでそれをメモるか、スクショを撮るなどしましょう〜!
②【Macの場合】ターミナルでIPアドレスを確認する
要は先ほど行ったドメインのネームサーバーのIPアドレスがシン・レンタルサーバーと同じになっていれば反映されているということになるのでMacのターミナルを使ってチャレンジしてみたのです。
が...
待てど暮らせどIPアドレスが一致しない。
(20時間ぐらい待ったw )
というか時間を空けているのにずっとアドレスは8.8.8.8でサーバーが見つからない的な結果が表示される...
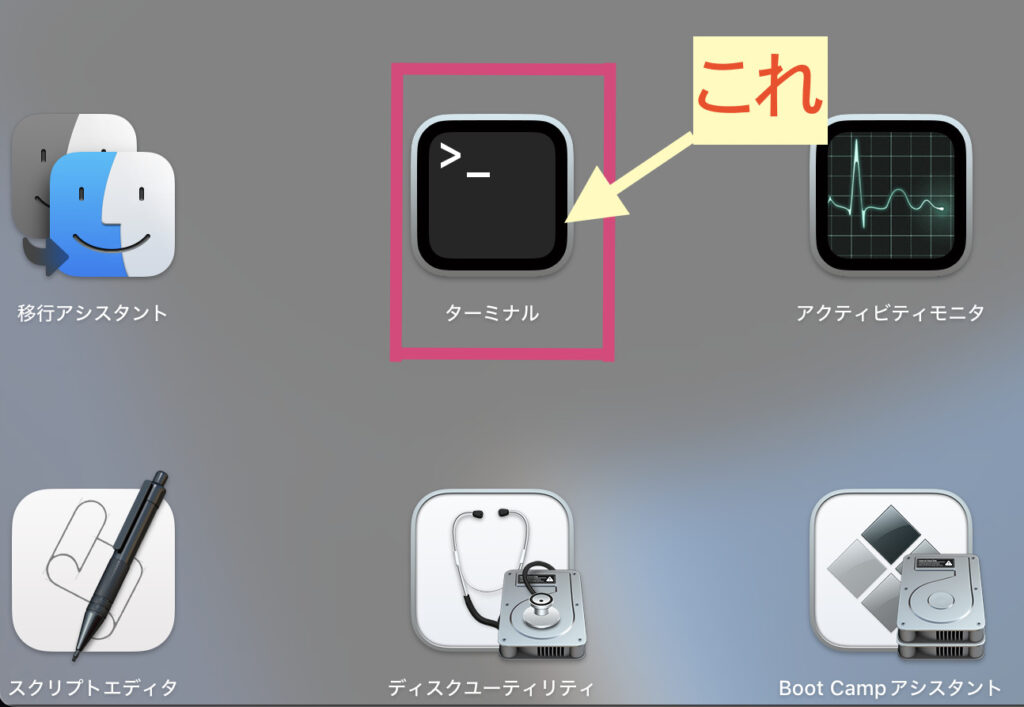
まずはLaunchpad→その他→ターミナルをクリックして開きましょう〜!
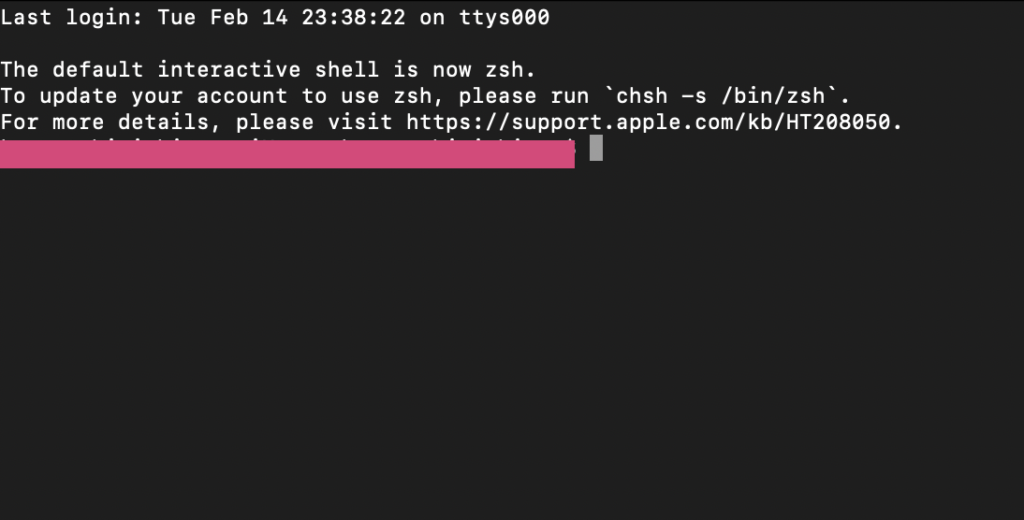
するとこのような画面が表示されるのでココに
nslookup あなたのドメインを入力してエンターキーを押すと!?
(nslookupとドメインの間はスペースで空ける)
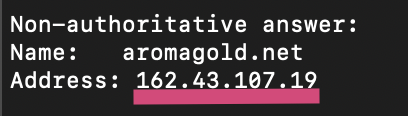
このようにIPアドレスが表示されるのでココがシン・レンタルサーバーのIPアドレスと同じなら反映完了となるわけですが、僕は次に紹介するドメイン追加を行ったらこのように同一IPアドレスが表示されるようになったので謎ですw
(Windowsの場合はコマンドプロント機能で同じようにnslookup ドメインでIPアドレスを調べることが可能なようです)
なので僕みたいに丸一日待っても8.8.8.8のままの場合は、ドメイン追加すると解決するハズです(ΦωΦ)フフフ・・
シン・レンタルサーバーでドメイン設定する
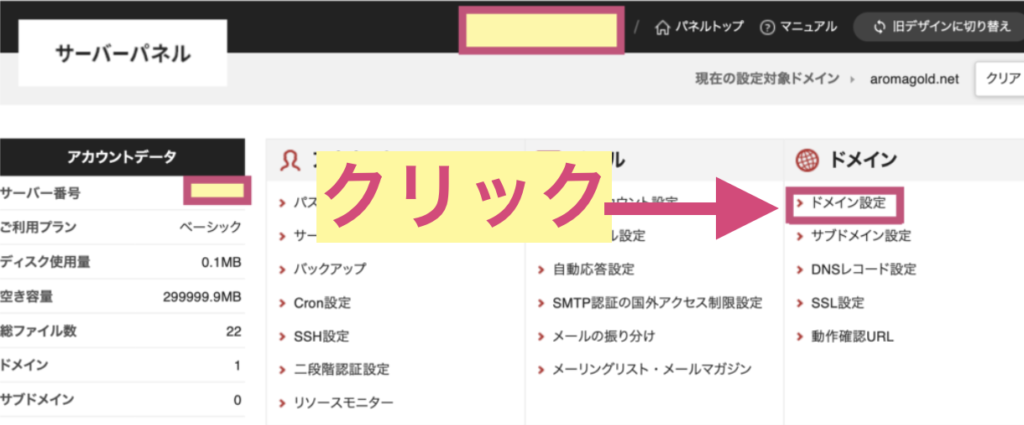

まずはシン・レンタルサーバーにアクセスしてサーバーパネルのドメインにある【ドメイン設定】をクリックしましょう〜!
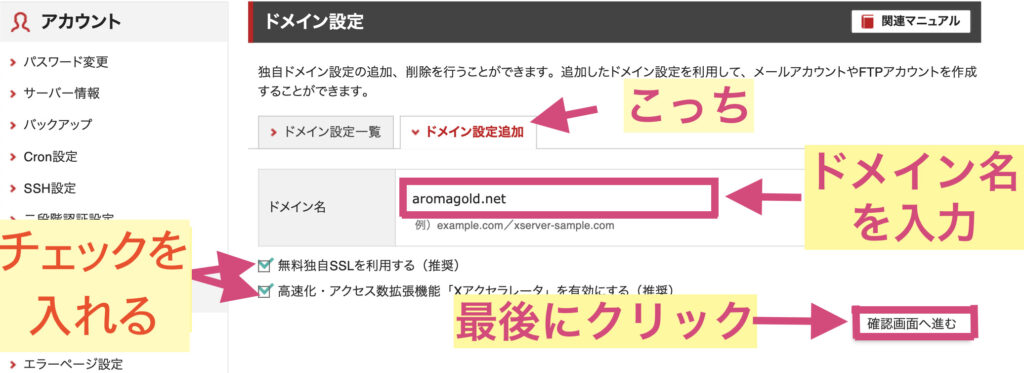
- ドメイン設定追加を選択
- ドメイン名:購入した中古ドメインを入力
- 無料独自SSLを利用する(推奨)と高速化・アクセス数拡張機能「メアクヤラレータ、を有効にする(推塩)の両方にチェックを入れることをおすすめします
- 確認画面をクリックする
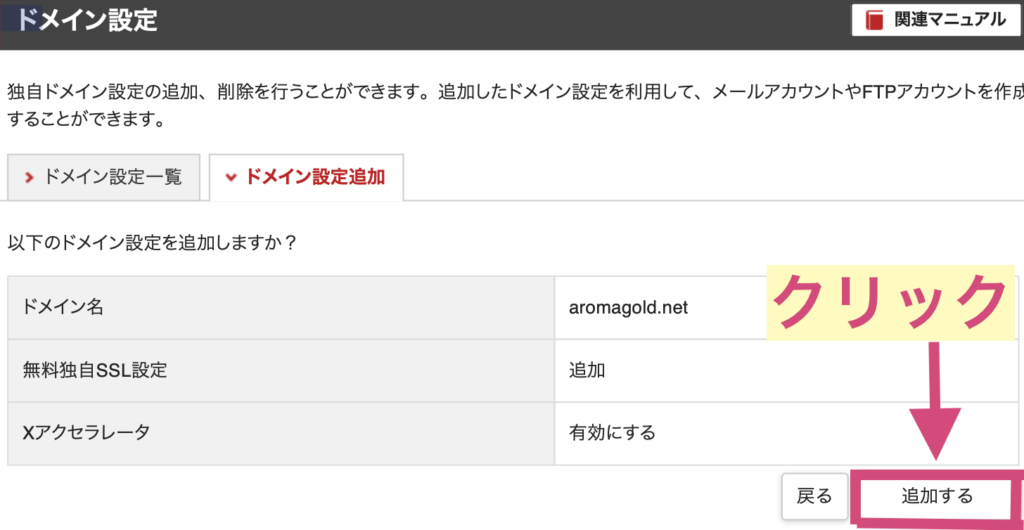
問題がなければ【追加する】をクリック〜!
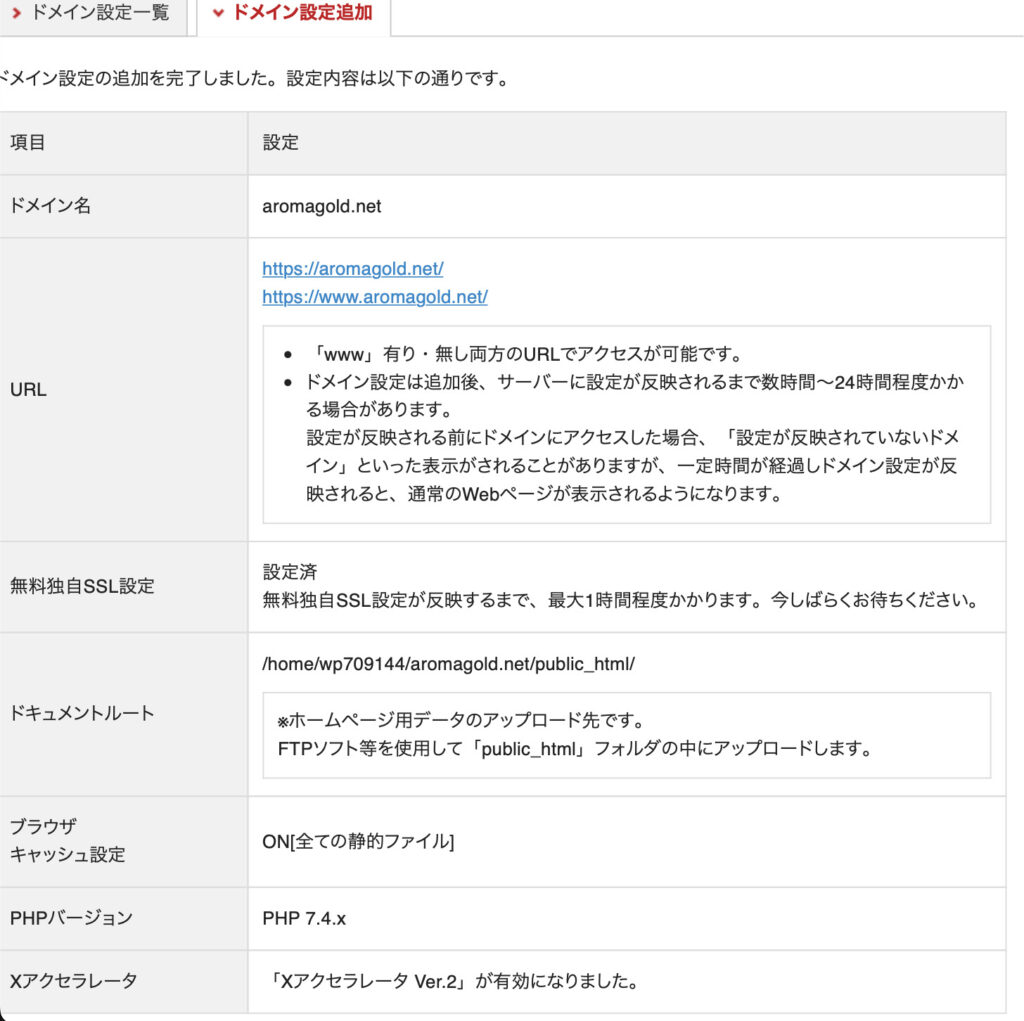
するとこのような画面が出てくるのでXアクセラレータの下にある【戻る】をクリックすればOKです!
(スクショが見切れてて申し訳ないw )
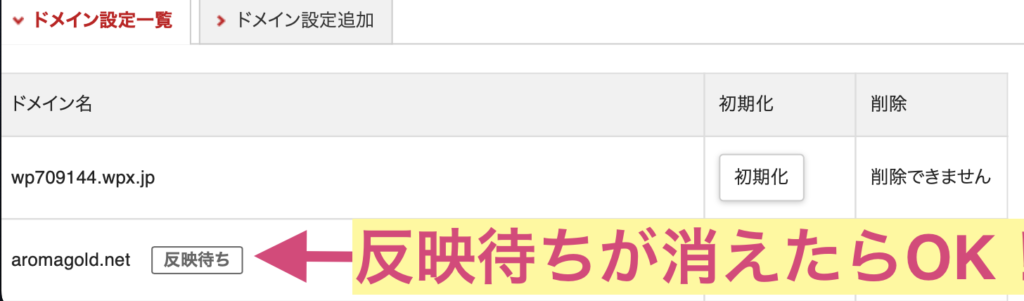
ドメイン設定一覧で先ほど追加した中古ドメインが表示されますが!?
追加直後は【反映待ち】と表示されます(⊙_⊙')
反映されるまで1時間くらいかかるので反映されるまで休憩しときましょうε-(´∀`; )
WordPressをインストールする
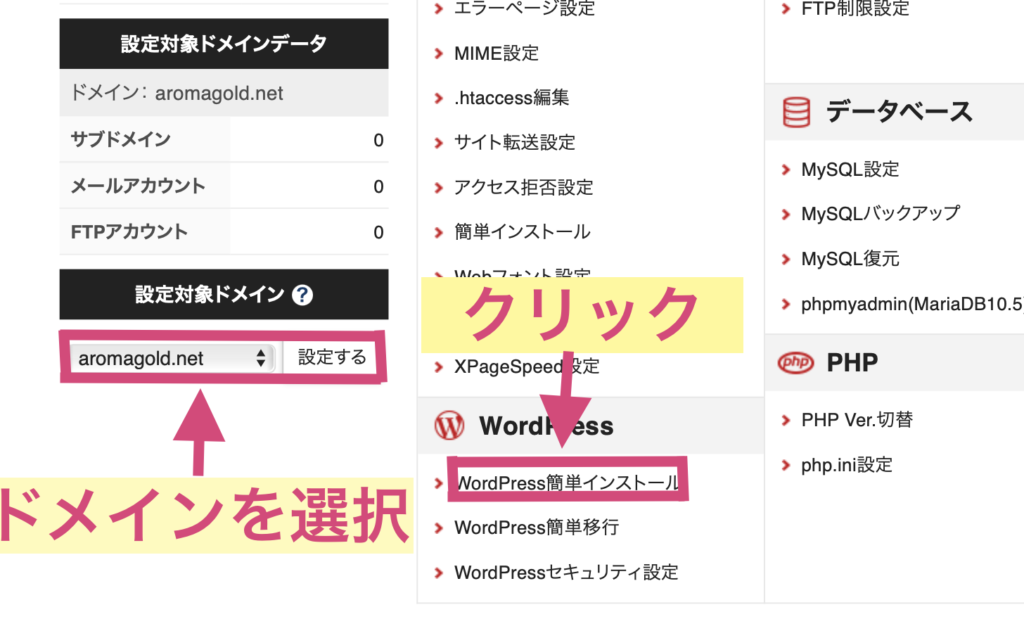
ココからは仕上げのWordPressのインストールを行なっていきますよ〜♪( ´θ`)ノ
まず設定対象ドメインで購入した中古ドメインを選択し設定するをクリックした後に【WordPress簡単インストール】をクリック〜!
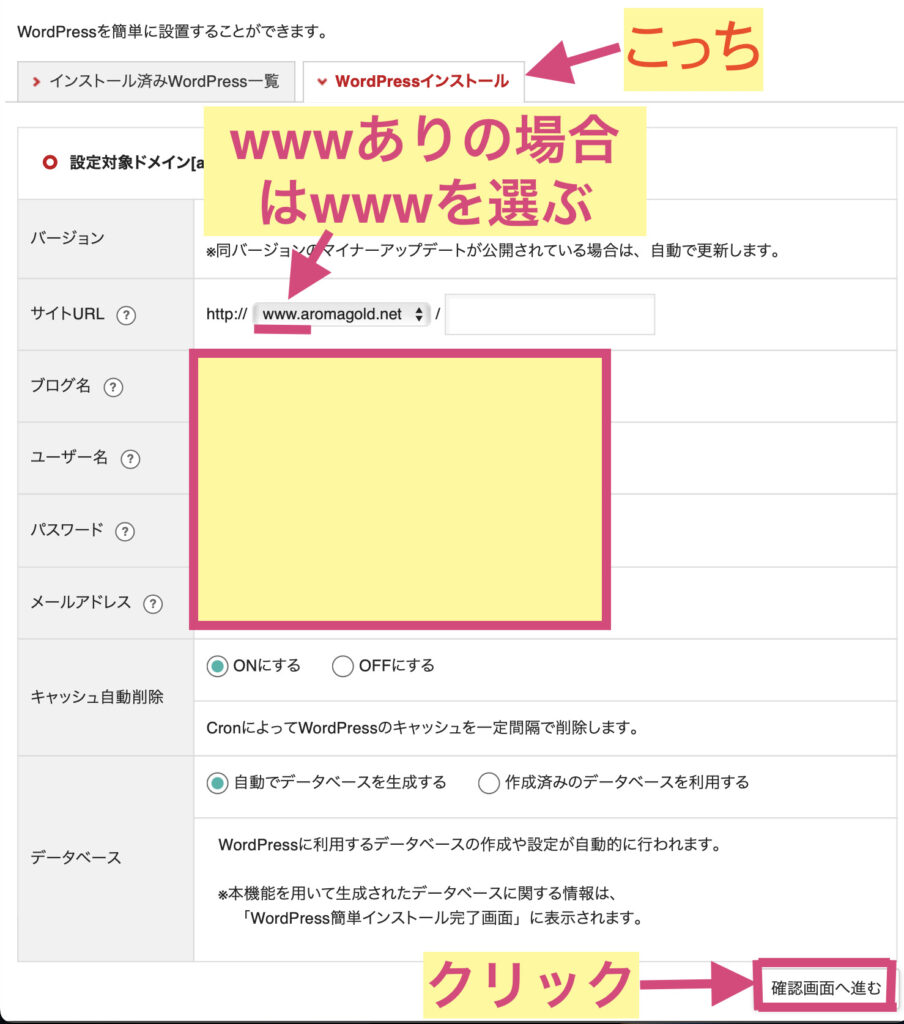
WordPressインストールを選択するとこのような画面が表示されます。
ココで重要なのはサイトURLの部分で、中古ドメイン販売屋さんで事前に確認しておいた過去の運営サイトURLがwww付きであればココはwww付きのURLを選択するようにしましょう✅
(サイトURLの部分をクリックすると選択可能)
- ブログ名
- パスワード
- メールアドレス
↑はWordPressインストール後に簡単に変更可能ですが!?
ユーザー名は変更するのがめんどくさいので(新規ユーザー登録→管理者権限設定→最初に登録したユーザーを削除する)ココでバッチリ決めておくことをオススメしますw
また
- キャッシュ自動削除
- 自動でデータベースを生成する
はデフォルトのままでOKです!
全て入力したら【確認画面へ進む】をクリック〜!
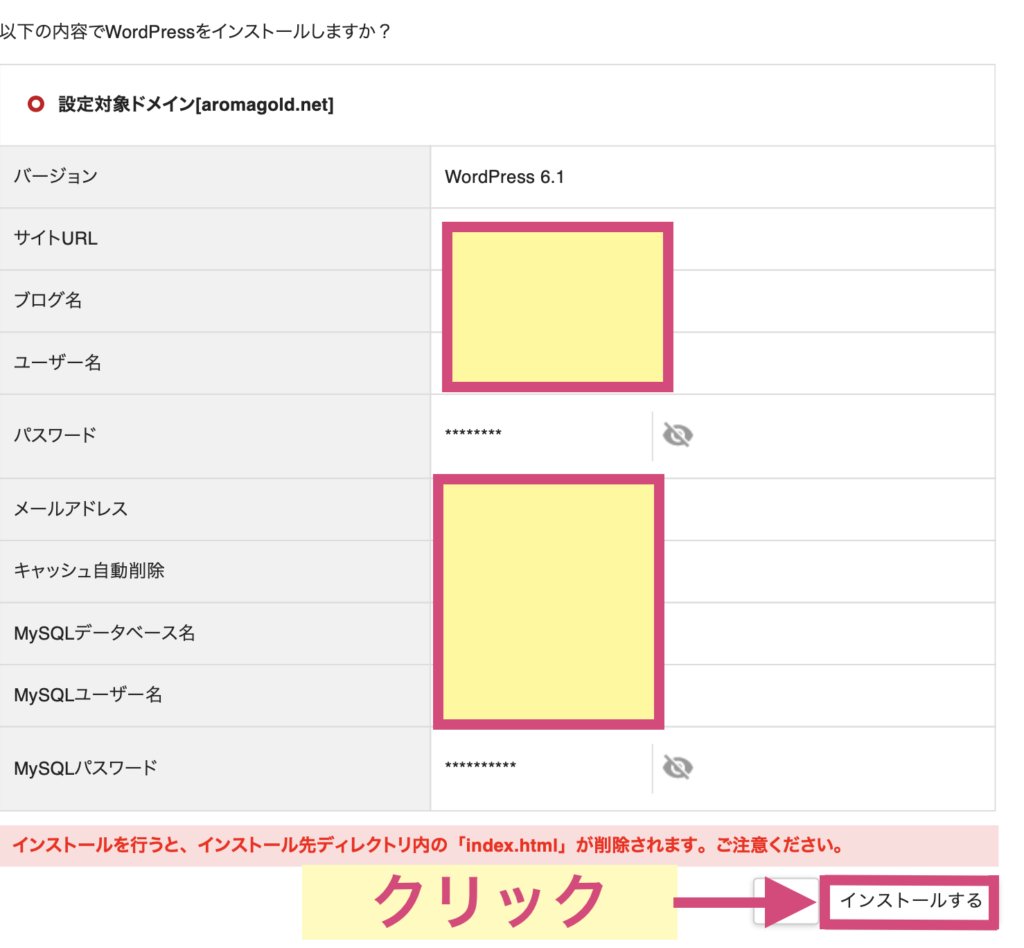
ついに来た!!!
最後に【インストールする】をクリックすれば無事に中古ドメインを使ってシン・レンタルサーバーでWordPressをインストールできちゃいます(ΦωΦ)フフフ・・
あとは管理画面URLからWordPressにアクセスして各設定を行えばOKです〆(・∀・@)
URLのSSL設定を行う
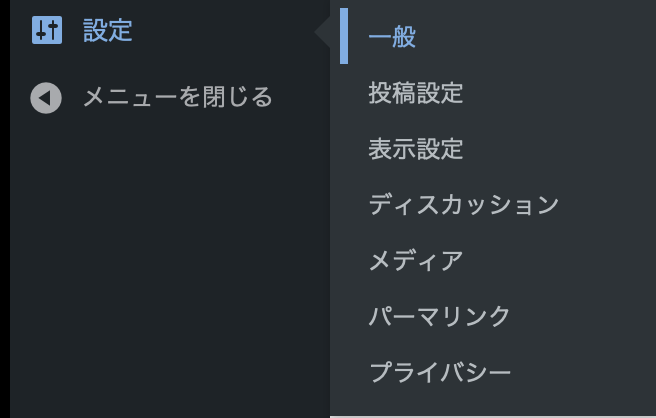
シン・レンタルサーバーでは無料SSL化設定があるのであとはWordPress内で簡単な設定を行うだけでSSL化が可能です(ΦωΦ)フフフ・・

まずはWordPressダッシュボード→設定→一般と進みましょう〜!
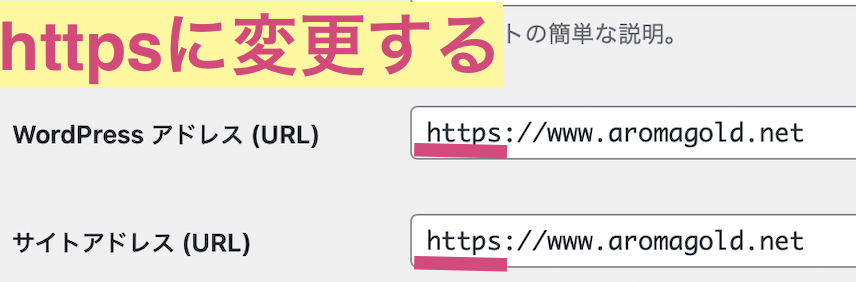
デフォルトではhttpになっているので
- WordPressアドレス(URL
- サイトアドレス(URL)
の両方をhttpsに変更して【変更を保存】をクリックすればSSL化できちゃいます〆(・∀・@)
リダイレクトもやっちゃう!?
SSL化される前のhttp://〇〇○でもアクセスが可能なのですが!?
そうなるとhttpsとhttpの2つがGoogleから重複コンテンツと見なされる場合があり、またSEO的にも弱くなる可能性があるんです_:(´ཀ`」 ∠):
が!!!
リダイレクト設定をすれば仮にhttpでアクセスがあった場合でもhttpsにリダイレクト(転送)されるため、重複コンテンツに見なされたり、SEOが弱くなるということを防ぐことができるので必ず設定しておきましょう♪( ´θ`)ノ
(↓ここも大人の出会○攻略ガイドさんの記事を参考にさせてもらってます)
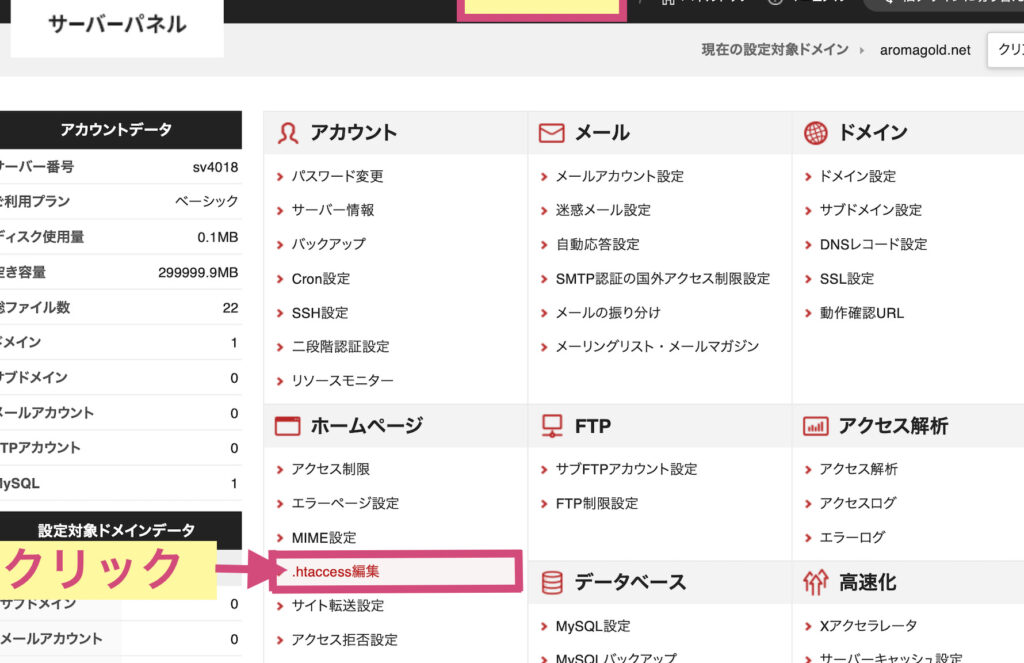
シン・レンタルサーバーへアクセス→サーバーパネル→ホームページ→.htaccess編集をクリック〜!
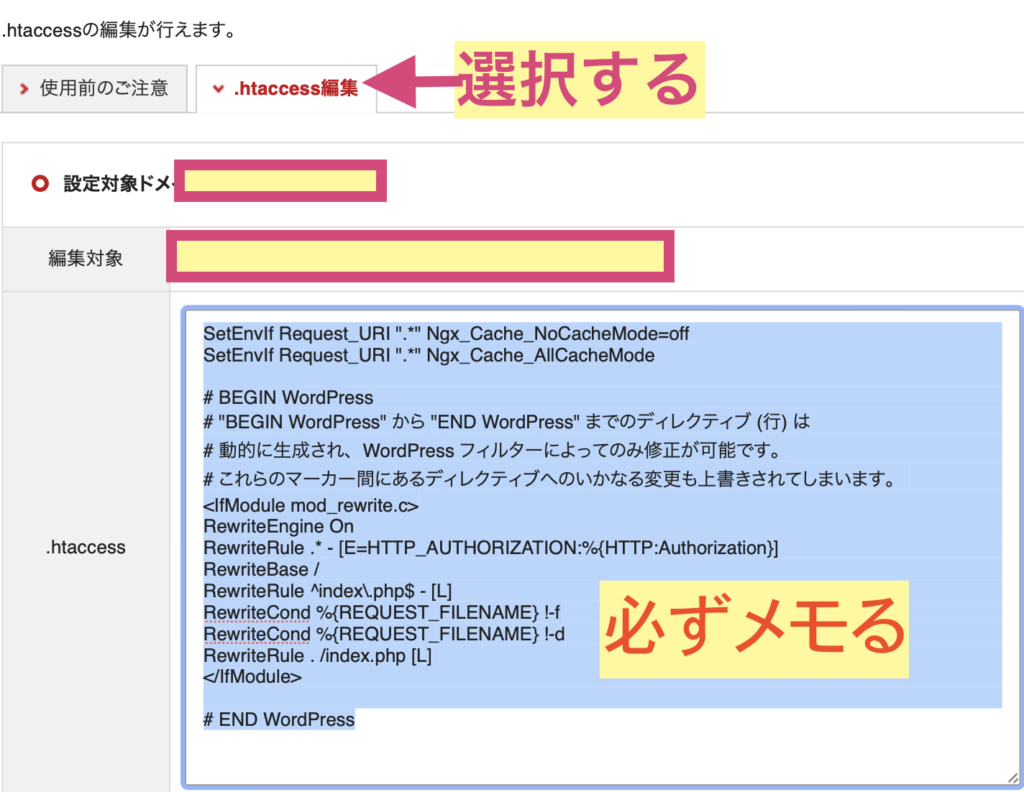
ココから行うのはミスるとWordPressが真っ白になり悲惨なことになるので必ず、.htaccess内の全てをメモっておきましょう✅
まず.htaccess編集タブを選択します。
RewriteEngine on RewriteCond %{HTTPS} off RewriteRule ^(.*)$ https://%{HTTP_HOST}%{REQUEST_URI} [R=301,L] 大人の出会○攻略ガイド
そして↑のコードをコピペして.htaccessの一番上に貼り付けます。
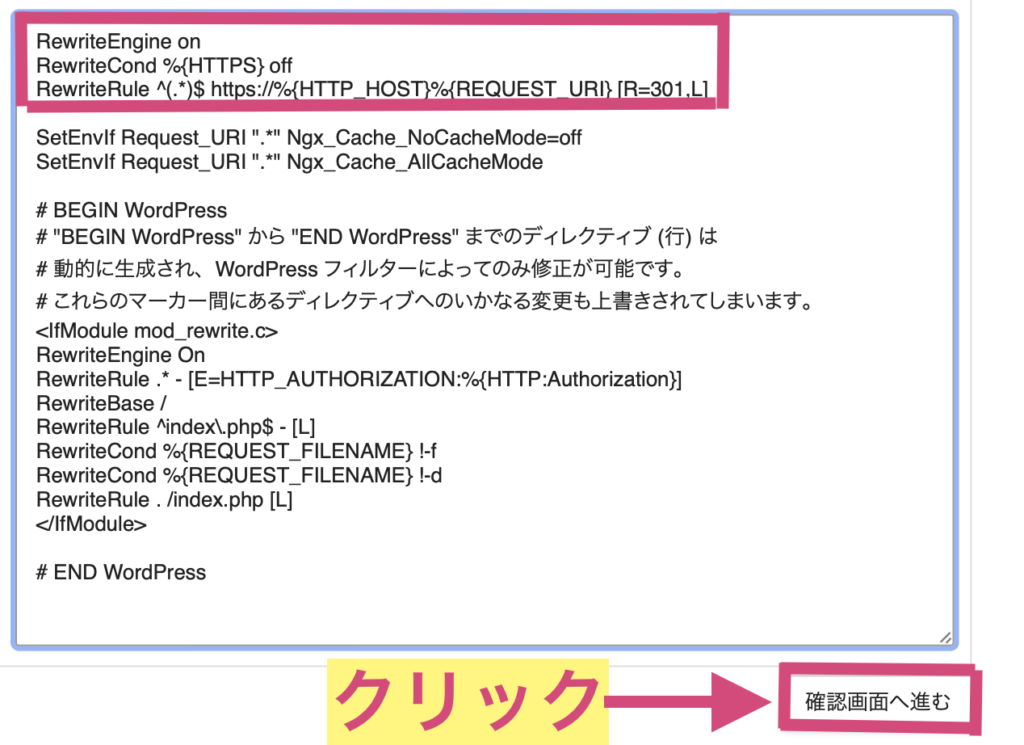
こんな感じですね!
(焦らず冷静に落ち着いてやれば大丈夫だ〜w )
ちゃんと一番上に貼れたら【確認画面へ進む】をクリック〜!
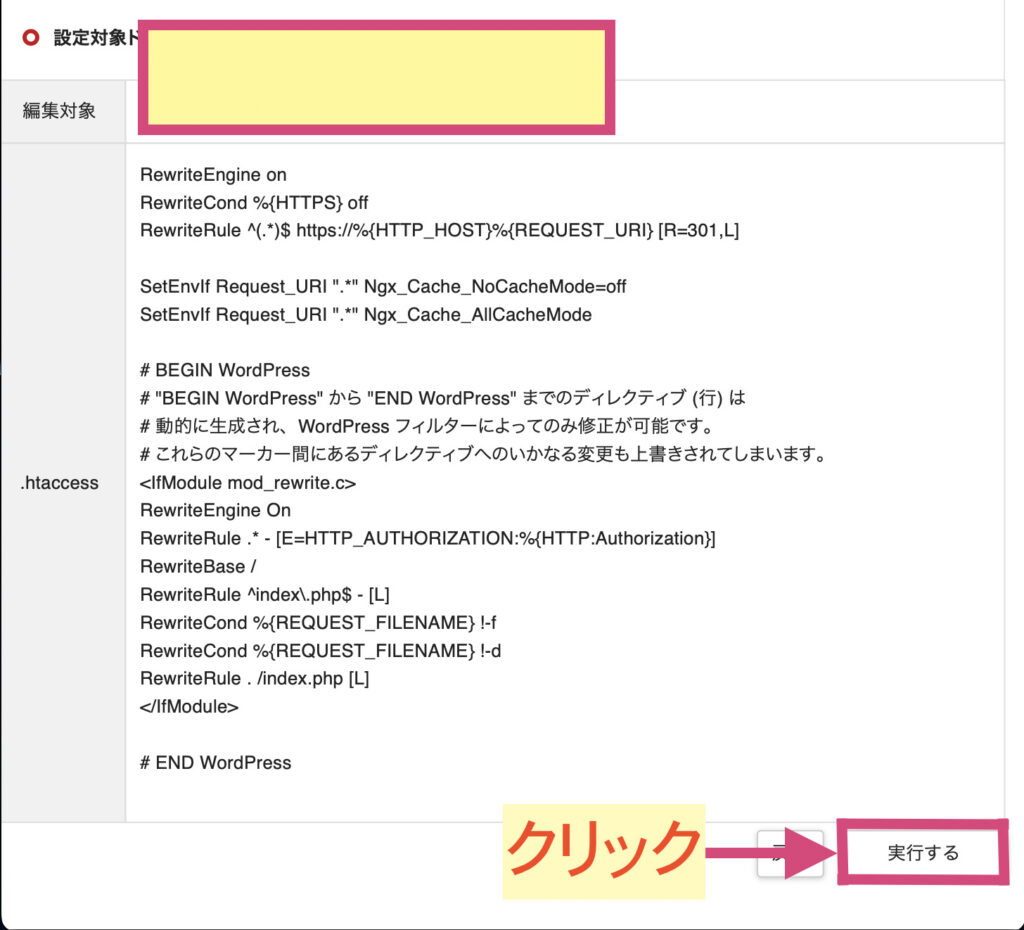
最後に【実行する】をクリックすれば完了となります💪🤩
ちゃんと設定できているか確認するにはスマホでhttpのURLの方で検索して飛んだ先の自分のサイトURLがhttpsのSSL化されたURLになっていれば大成功です!
お疲れ様でした〜〆(・∀・@)
まとめ
僕自身、初めて中古ドメインを購入したので最初は大丈夫かな〜と思いましたがなんとかWordPressがインストールできたので一安心w
『購入した中古ドメインがどのくらい効果があるのか?もしくはないのか?』
が今から楽しみです(ΦωΦ)フフフ・
また新たに契約したシン・レンタルサーバーの評判は良く、アダルトOKで、料金もリーズナブルなので、もし僕と同じように中古ドメインを使ってアダルトブログをやりたいという方は利用する価値は大有りだと思うのでぜひ、検討してみてくださいな!
それでは今回はココまでとなります〆(・∀・@)