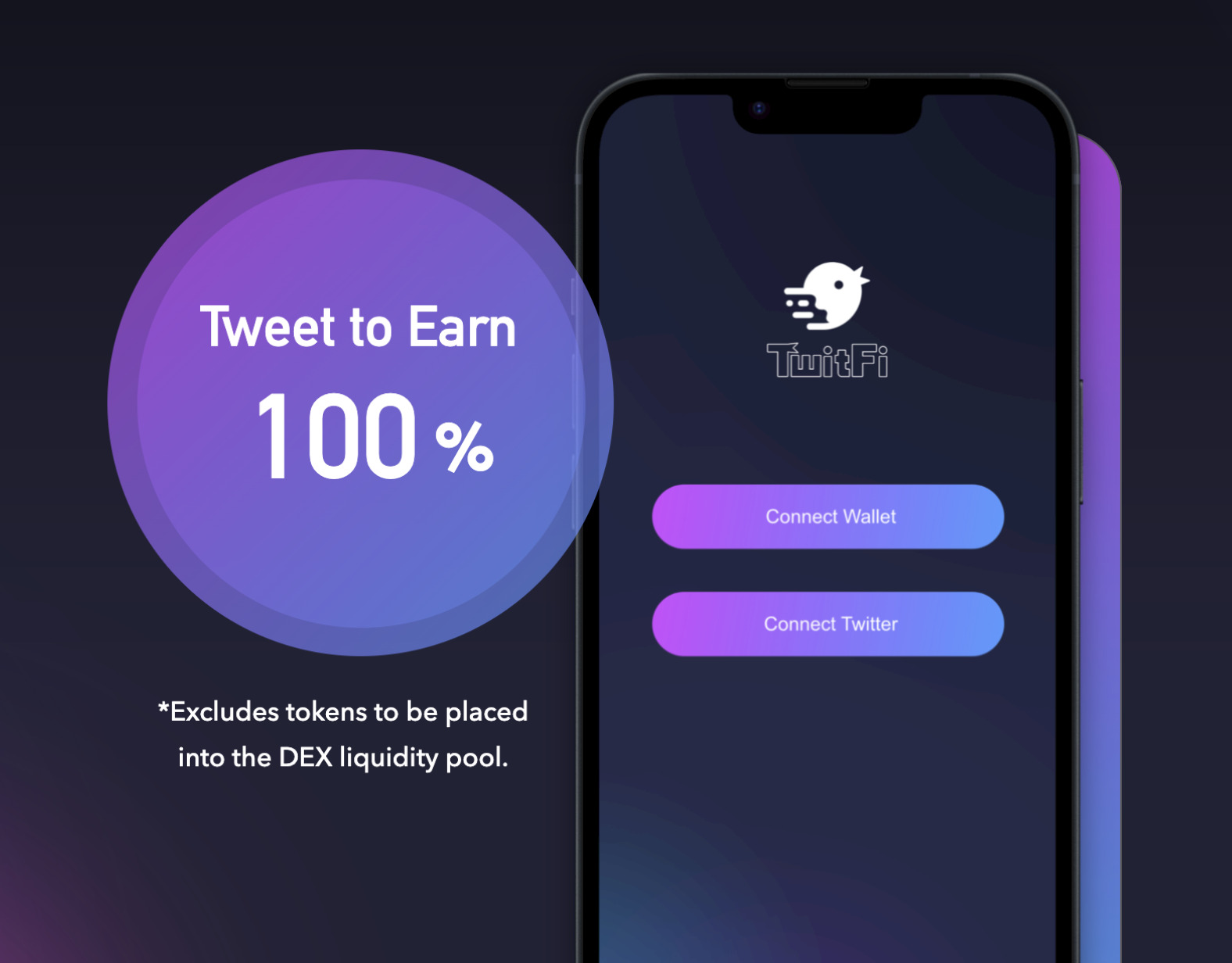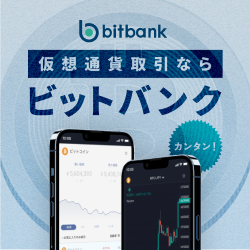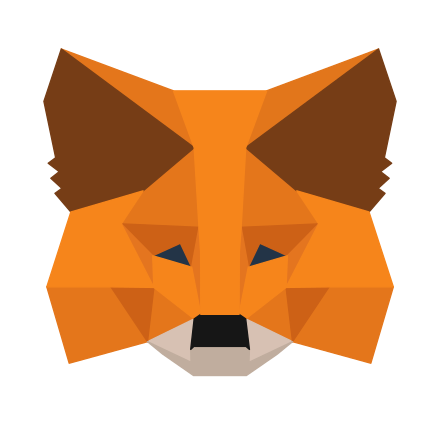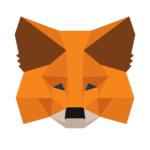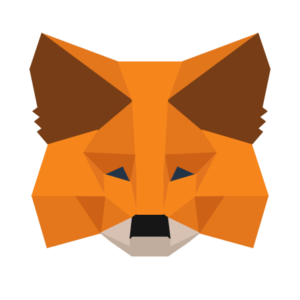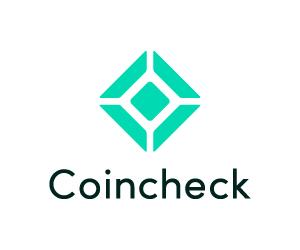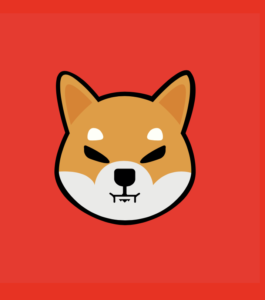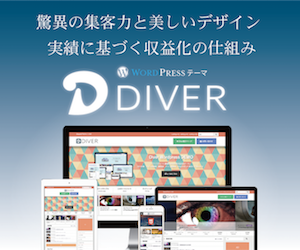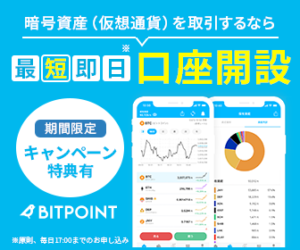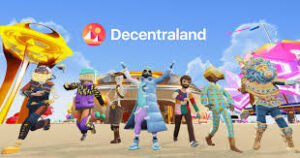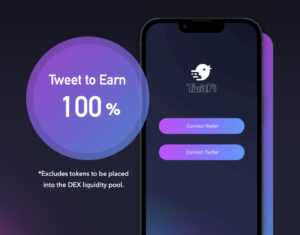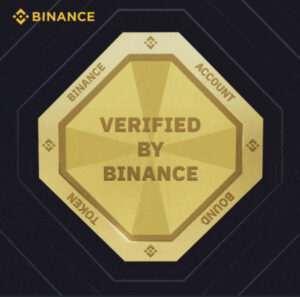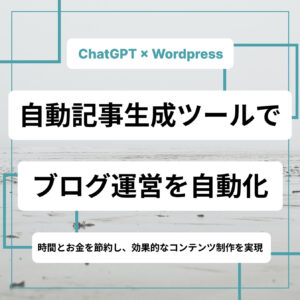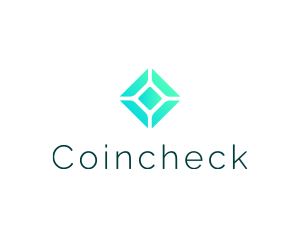
このサイトでの1発目の記事はコインチェックで仮想通貨(暗号資産)を購入する方法を紹介したいと思います(ΦωΦ)フフフ・・
僕は今回、初めて仮想通貨(イーサリアム)を購入したのですが
仮想通貨というと『なんだか怪しい』『怖い...』
などのネガティブなイメージを持っている方もまだまだ多いのではないでしょうかw
しか〜し、コインチェックでは500円から仮想通貨を購入できちゃうので、怖くもなんともありませんし、仮想通貨初心者の僕でも簡単に購入できたので心配無用デス!
本格的にWEB3.0時代に突入すれば誰もが取引所を利用することになるので、今のうちに購入方法を知っておいて損はないでしょう。
またコインチェックの登録はWEB (ブラウザ)とアプリ版があるのでブラウザ&アプリでの登録〜購入までを紹介していきます〆(・∀・@)
Contents
アカウント登録(口座開設)
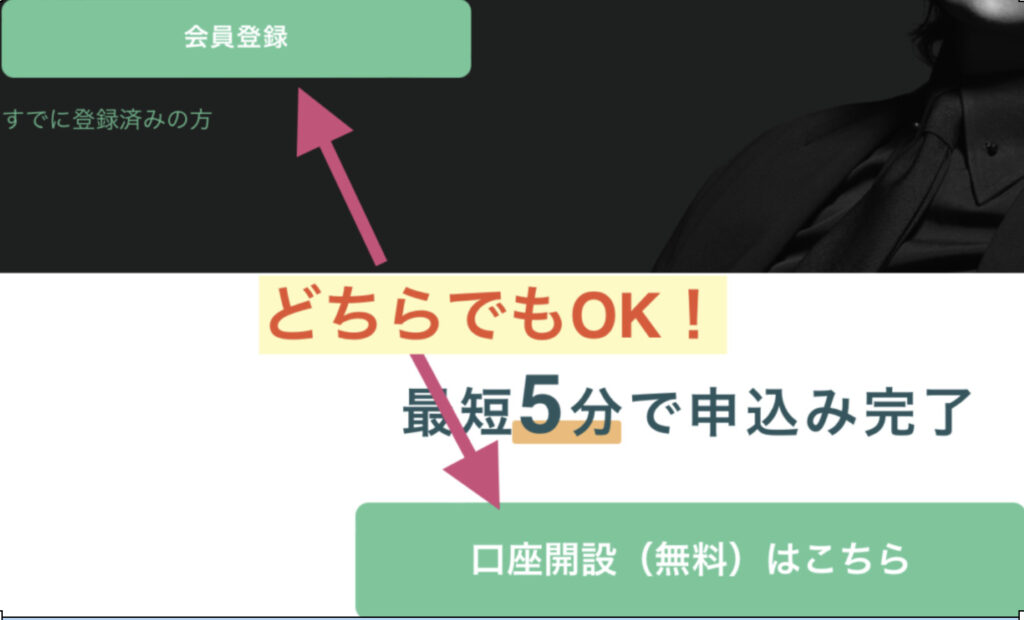
- 会員登録
- 口座開設(無料)はこちら
のどちらかをクリックしましょう(ΦωΦ)フフフ・・
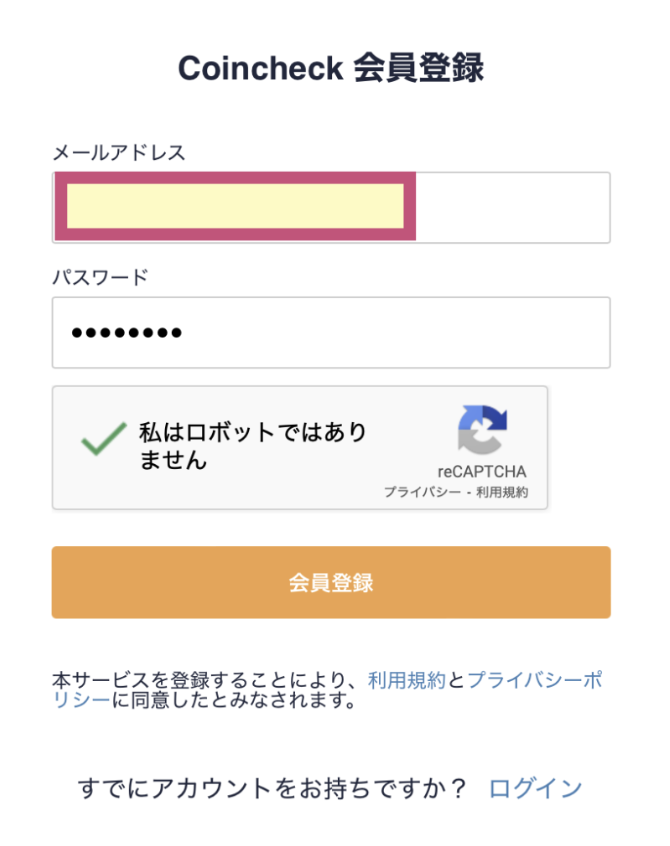
すると【Coincheck 会員登録】が出てくるのでココで
- メールアドレス
- パスワード
- 『私はロボットではありません』にチェックを入れる
↑を全て入力し、会員登録をクリックしましょう✅
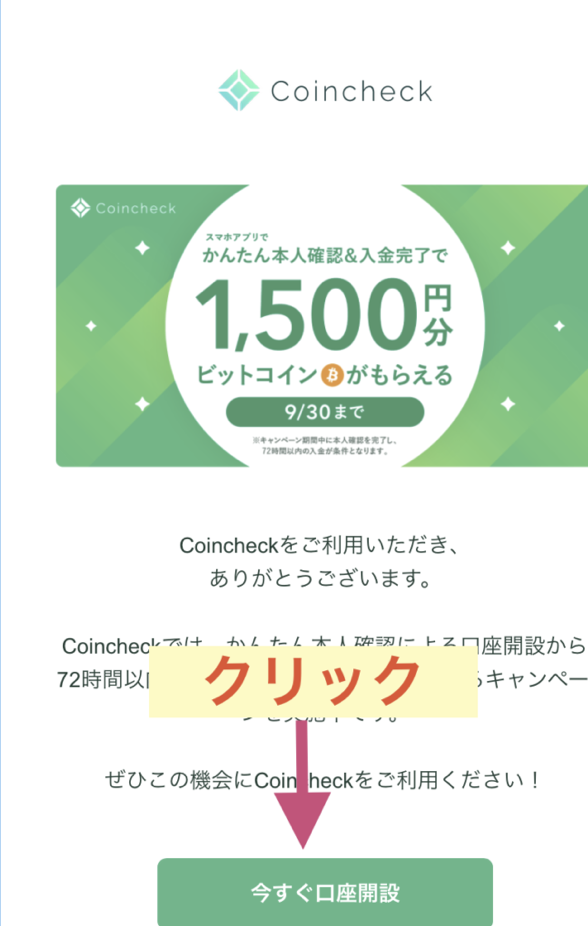
登録したメールアドレスにメールが届くので本文内にある『今すぐ口座開設』をクリックします。
これでメール認証は完了となりアカウントの登録ができました(ΦωΦ)フフフ・・
重要事項の承諾
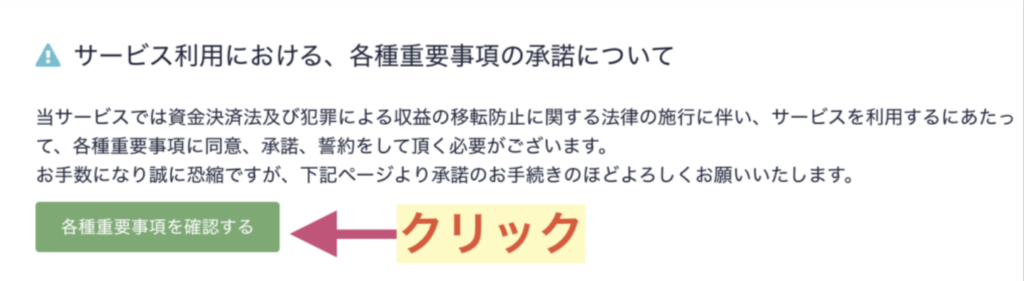
サービスを利用するには『重要事項の承諾』する必要があるので【各種重要事項を確認する】をクリックします✅
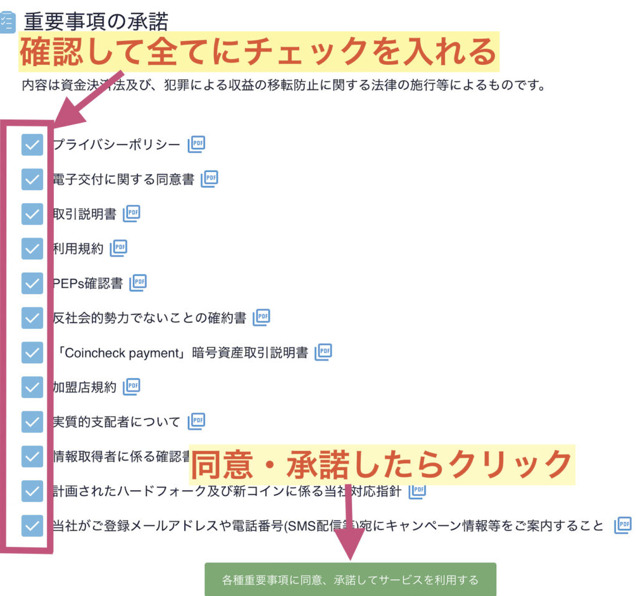
各種重要事項にチェックを入れたら『各種重要事項に同意、承諾してサービスを利用する』をクリックします。
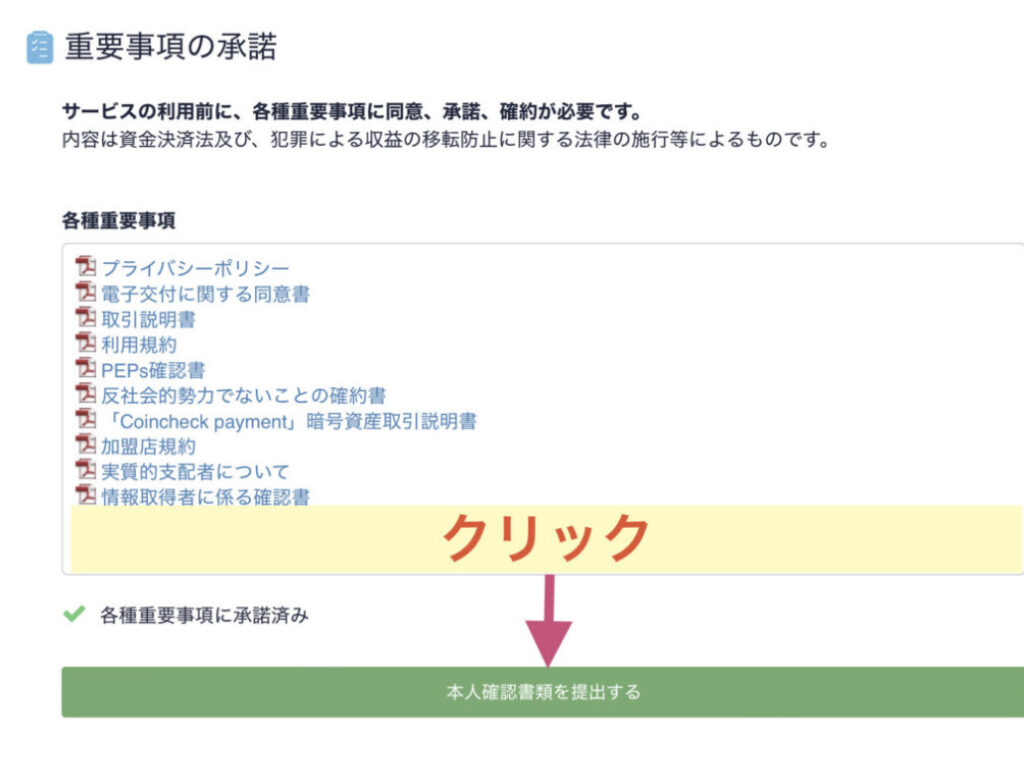
これで重要事項に承諾したことになりますが、今度は本人確認を求められるので『本人確認書類を提出する』をクリックしましょう〆(・∀・@)
電話番号の登録について
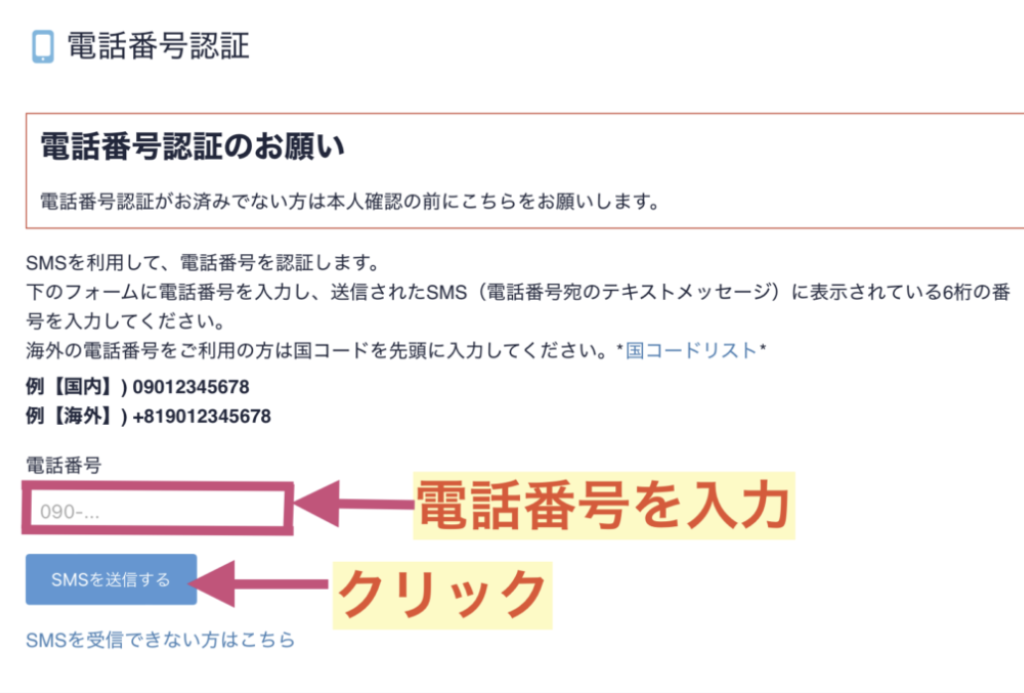
電話番号を入力→【SMSを送信する】をクリックします。
するとSMSにコインチェックの認証コードが送られてくるので!?
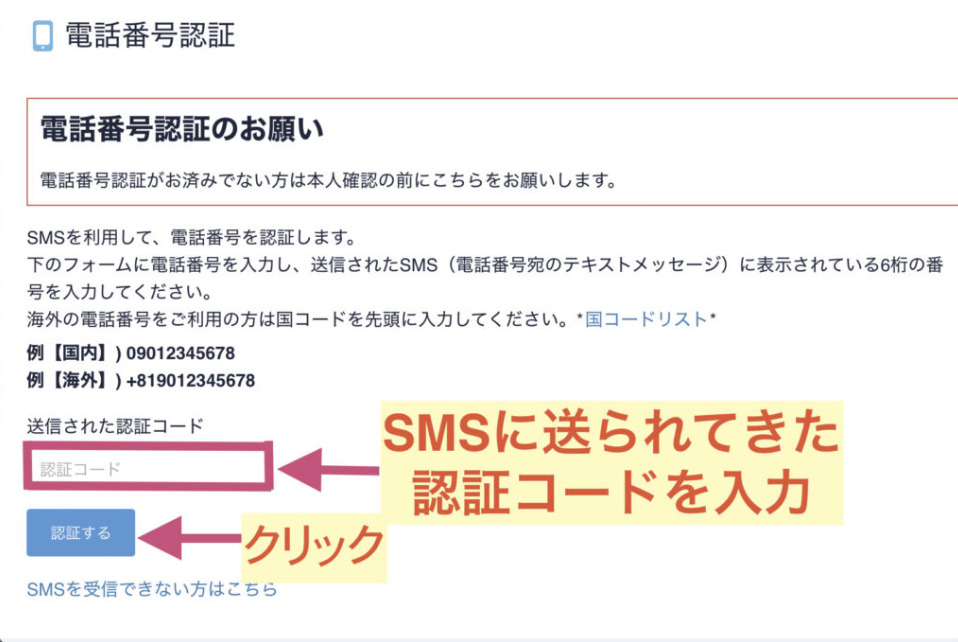
SMSに送られてきた認証コードを入力して【認証する】をクリックしましょう✅
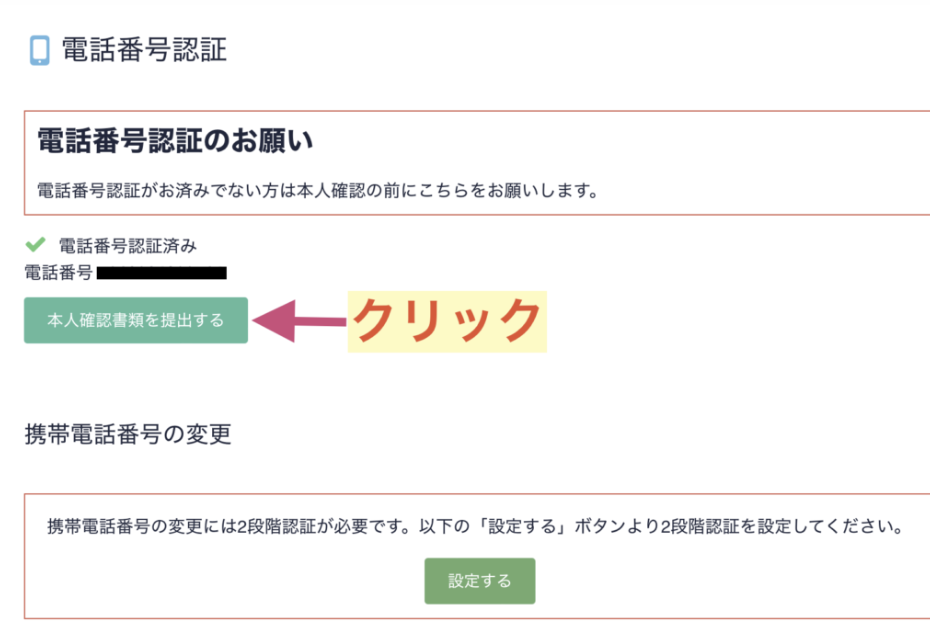
これで『電話番号認証済み』となります💡
しか〜し、まだ終わりではありませんw
次は【本人確認書類を提出する】をクリックしてネクストステージへと進みましょう(ΦωΦ)フフフ・・
アプリで『かんたん本人確認』
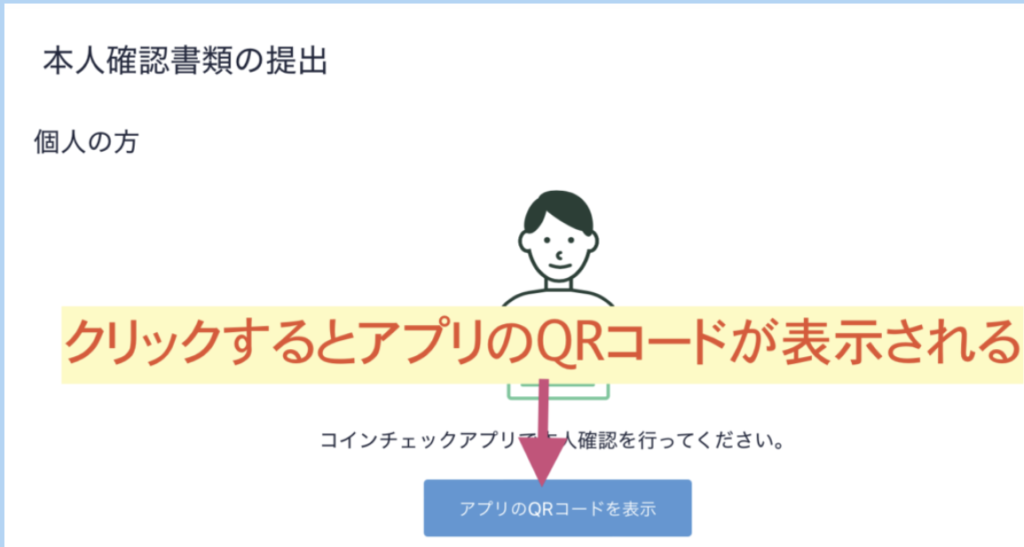
コインチェックではAndroid/iOSアプリを使って『かんたん本人確認』することが可能で、審査通過すると口座開設が完了し、全機能が利用可能になります♪( ´θ`)ノ
【本人確認書類提出】にある『アプリのQRコードを表示』をクリックしてQRコードを読み取るとアプリまでサクッと行けちゃいます✅
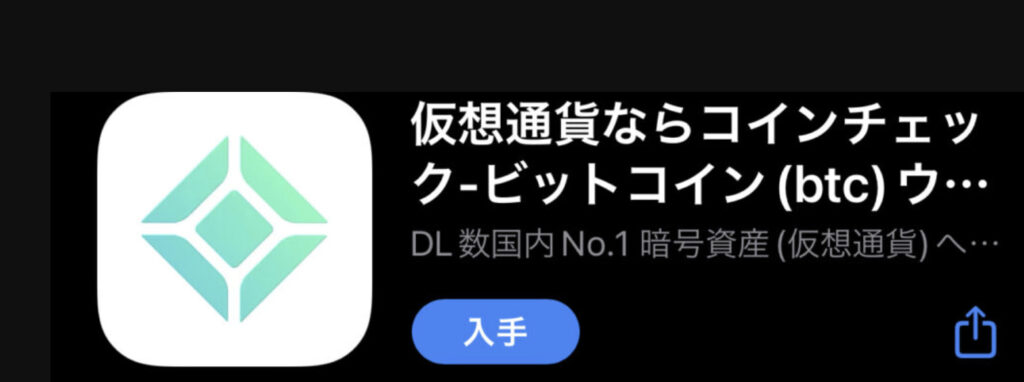
アプリをインストールします。
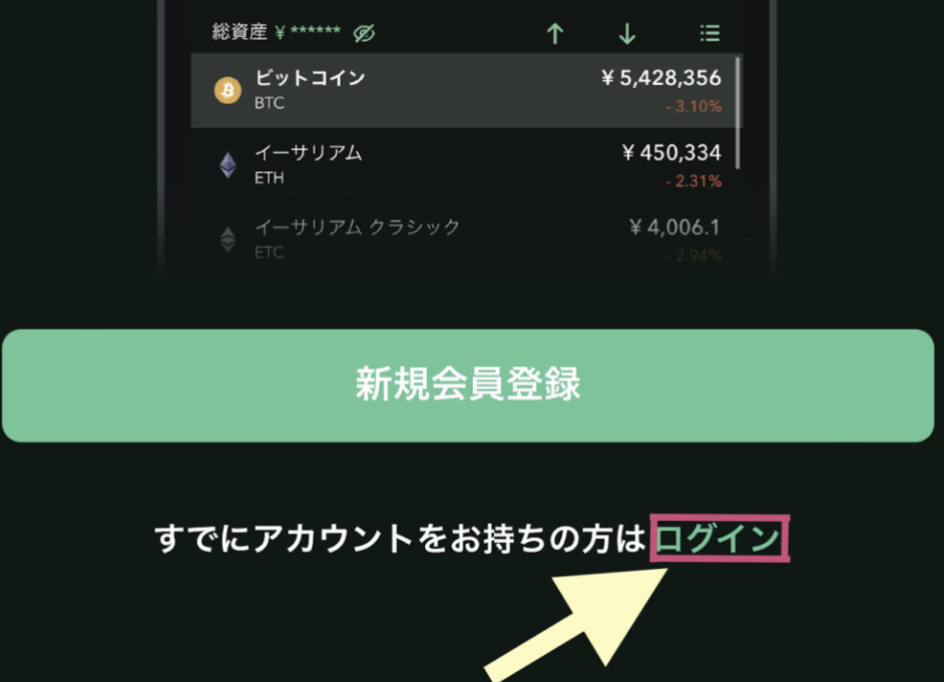
すでにアカウントを持っているので【ログイン】をタップしましょう✅
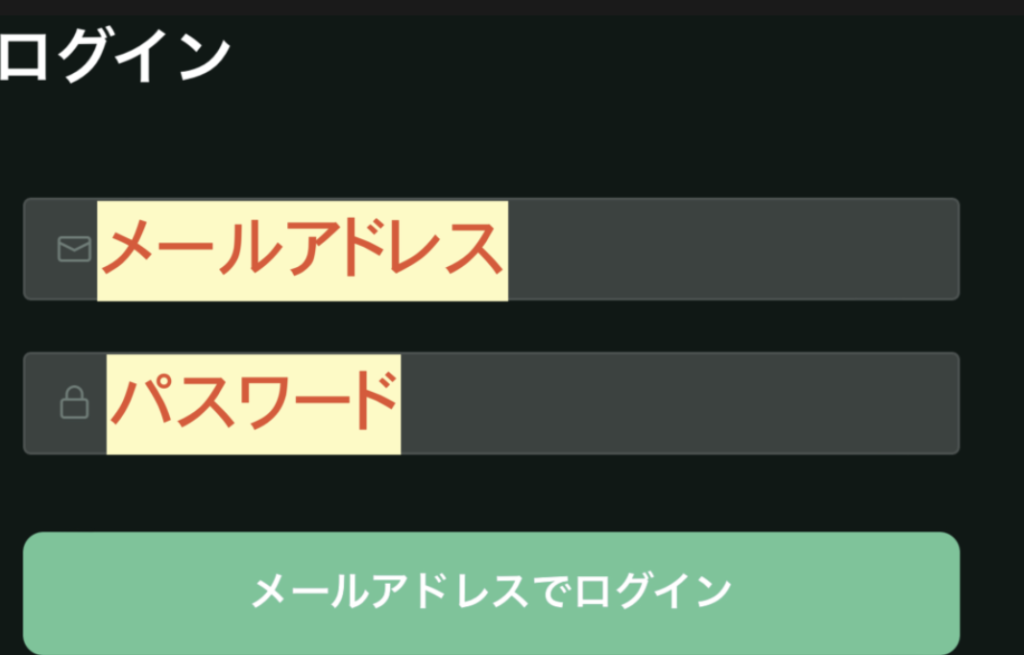
先ほど登録した
- メールアドレス
- パスワード
を入力して【メールアドレスでログイン】をタップします。
ちなみにですが↓
2021年1月27日をもちまして、CoincheckのFacebookログイン機能は廃止しました。 また、2022年10月11日 (予定)をもちまして、Apple IDを使用した「Appleでログイン」の機能を廃止します。 今後は、メールアドレスとパスワードを利用したログインにご変更いただくことで、Coincheckを継続してご利用いただけますのでご安心ください。 コインチェック
とのことなのでメアド&パスワードでログインすることをおすすめします(ΦωΦ)フフフ・・
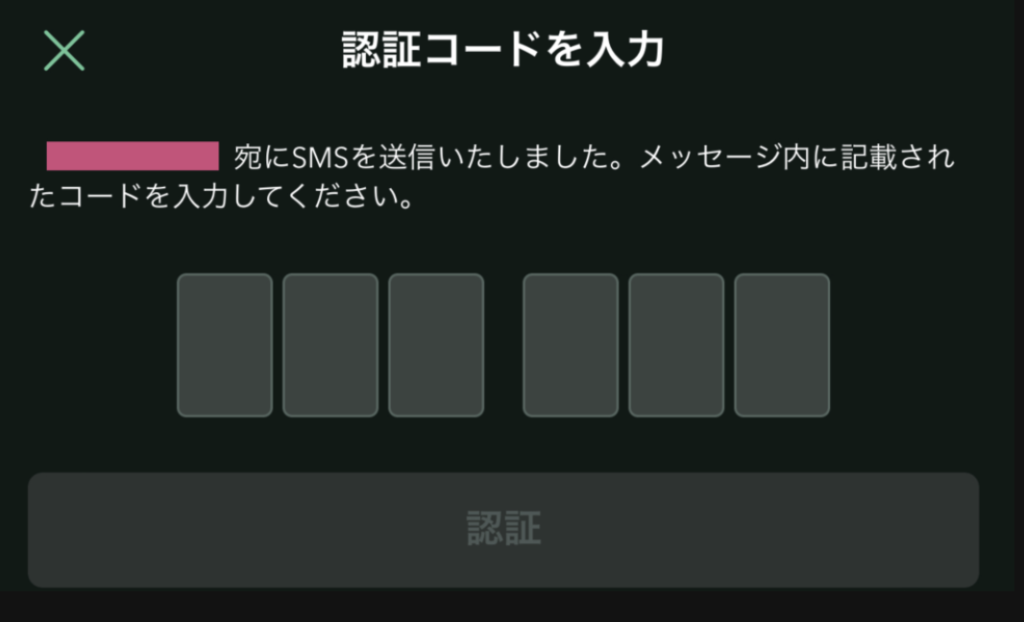
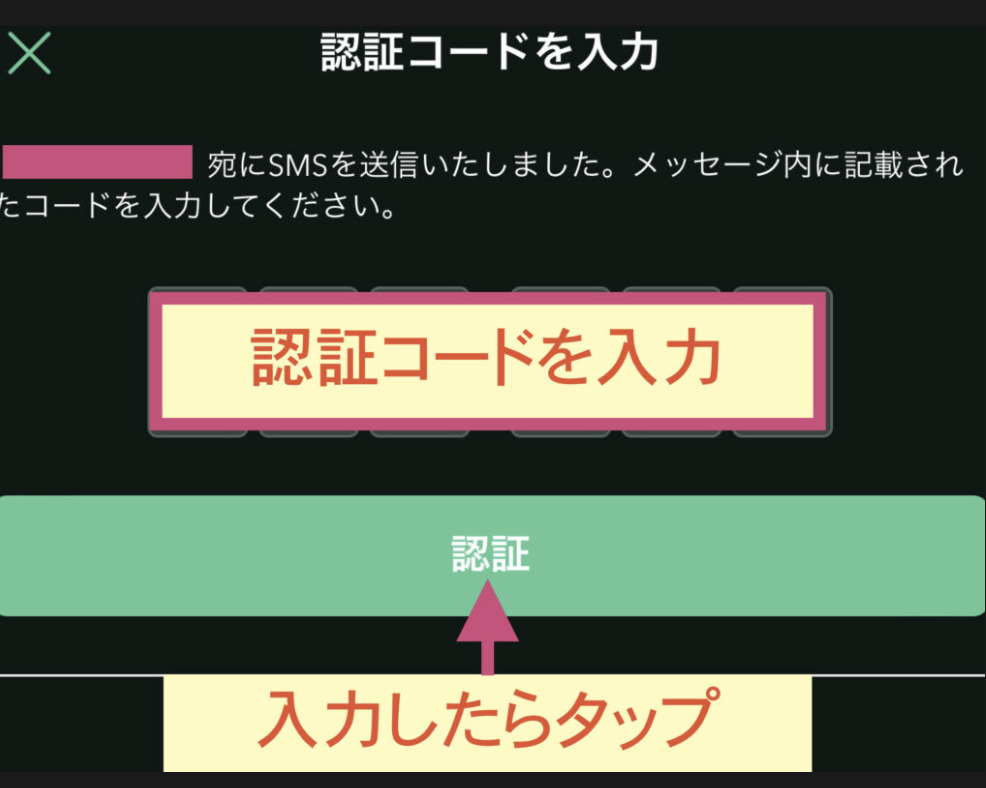
再びSMSで認証コードが送られてくるのでコードを入力して認証をタップします。
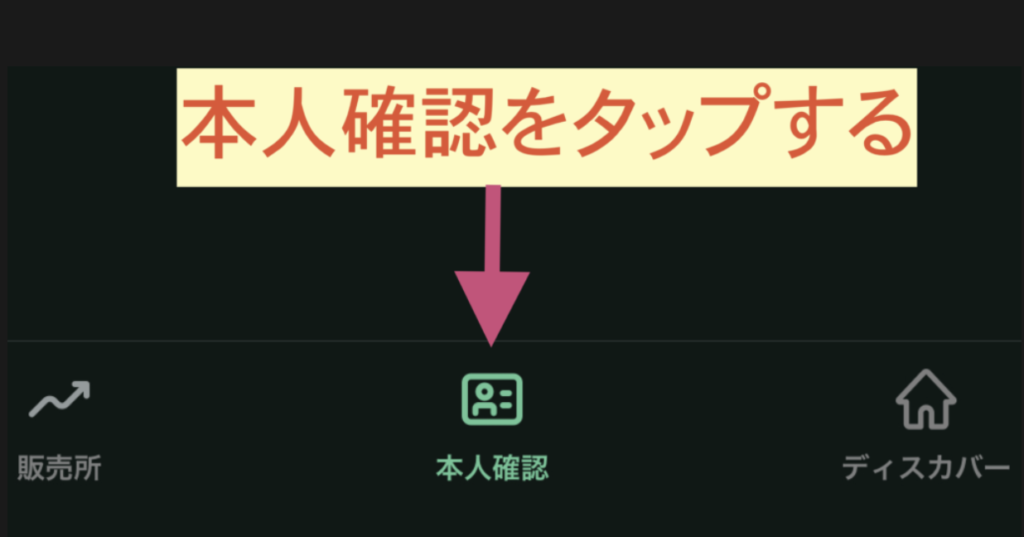
スマホの画面下に表示されている【本人確認】を選択します。
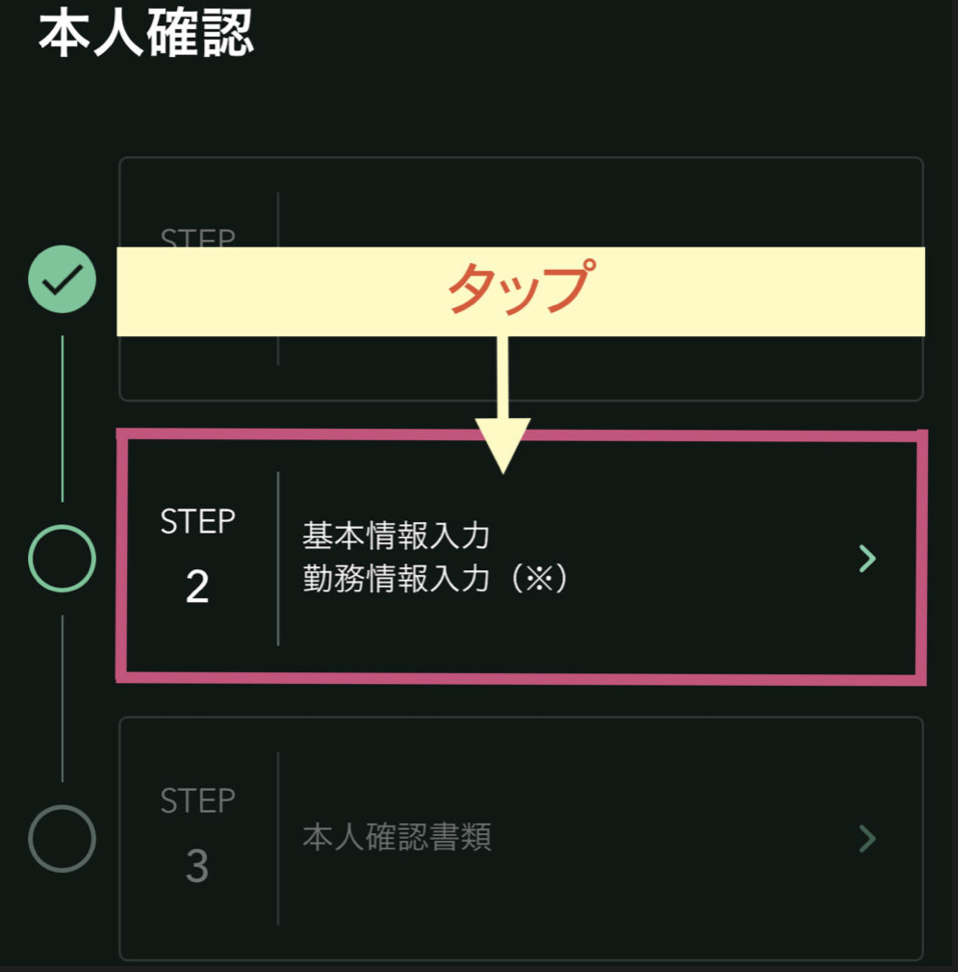
STEP2の基本情報・勤務情報入力をタップします。
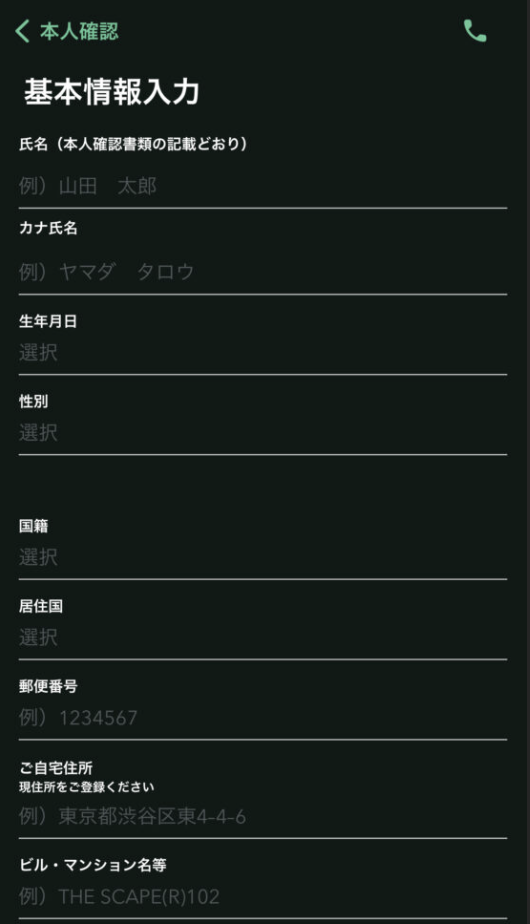
ここで基本情報・勤務情報を全て入力していきましょう✅
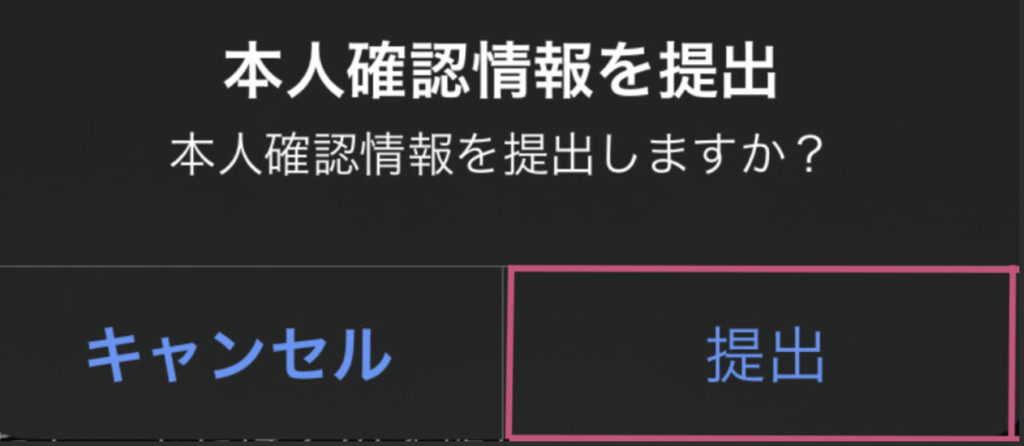
全て入力し終えると【本人確認情報を提出】が表示されるので提出をタップします。
これでSTEP2は完了となります〆(・∀・@)
本人確認書類
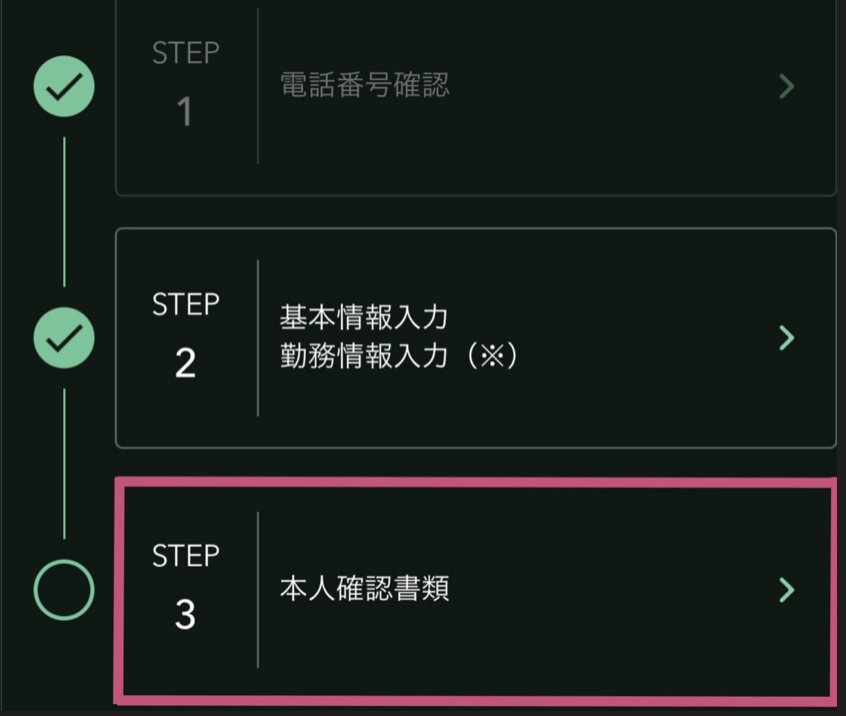
ここまで来ればあと少しなので頑張りましょう♪( ´θ`)ノ
STEP3の本人確認書類をタップします✅
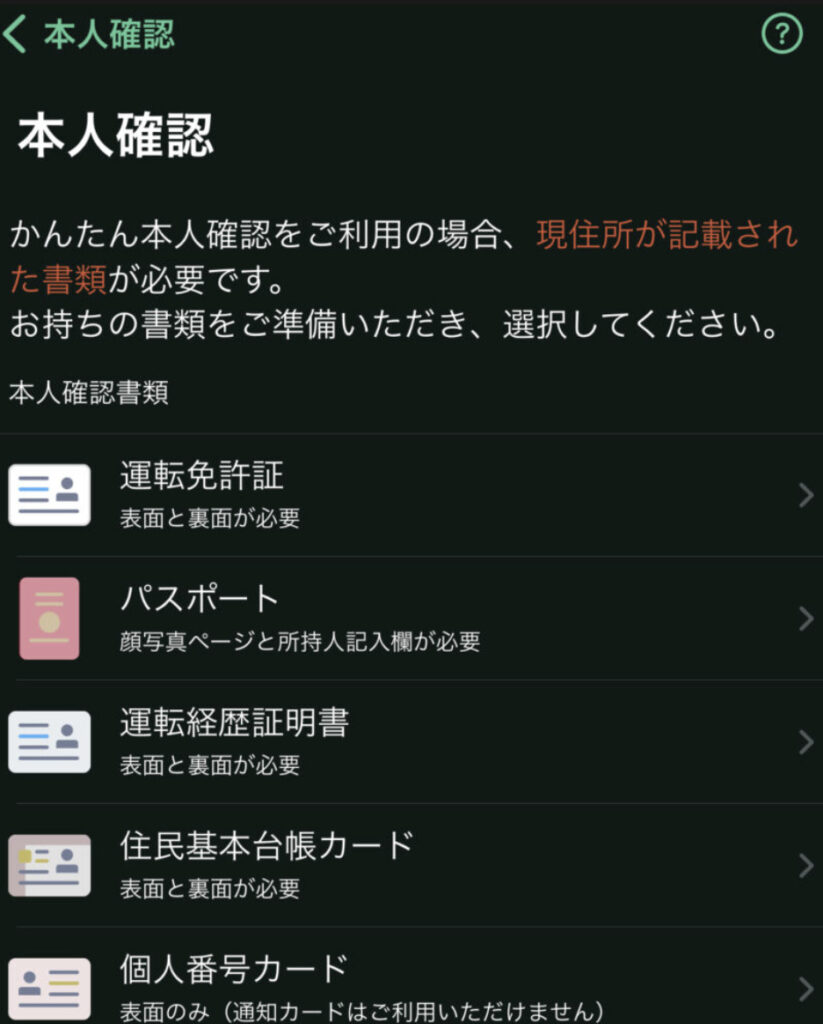
かんたん本人確認では現住所が記載された
- 運転免許証/運転経歴証明書
- パスポート
- マイナンバーカード/住民基本台帳カード
- 在留カード/特別永住者証明書(外国籍の場合)
などの書類が必要になります✅
僕は運転免許証で手続きを行ったので、免許証を例に紹介していきますね(ΦωΦ)フフフ・・
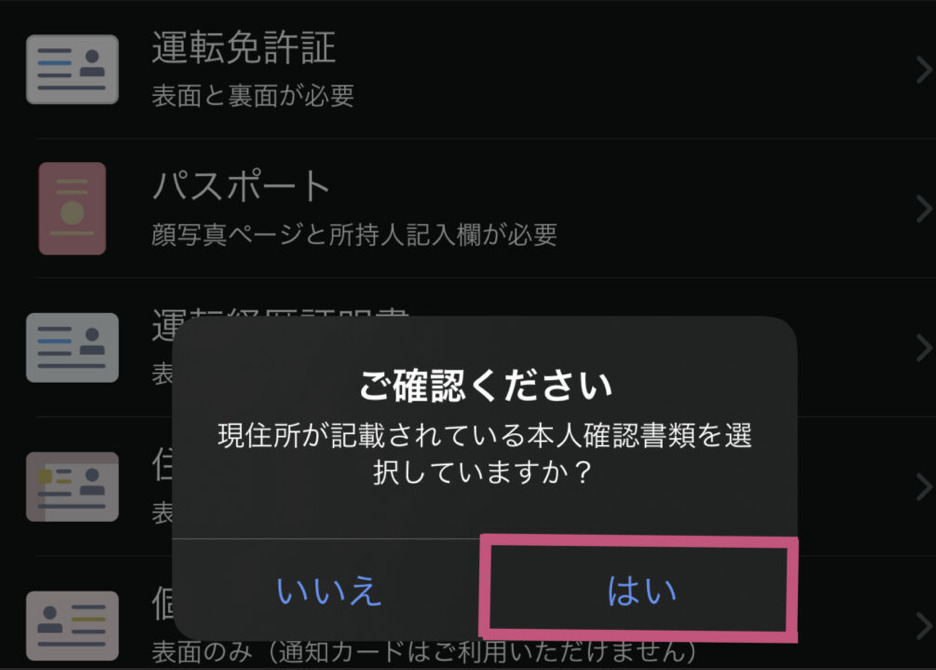
運転免許証をタップすると【ご確認してください】と表示されるので『はい』をタップします。
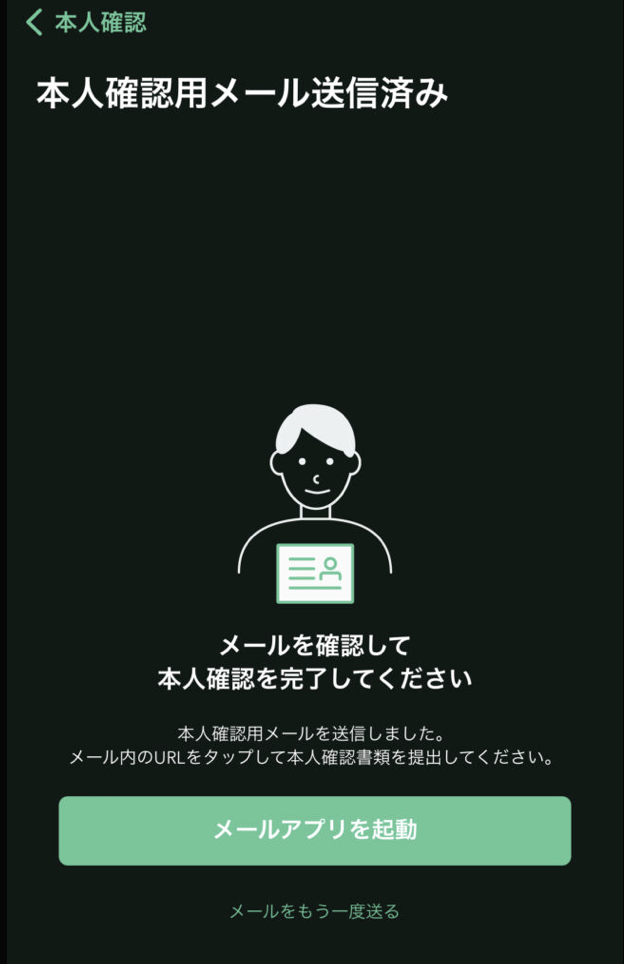
登録したメールアドレスに本人確認用メールが送信されるのでメール内のURLをタップして本人確認書類を提出します✅

運転免許証の場合はこのように表面・裏面の提出が必要になるのでスマホのカメラで撮影します。
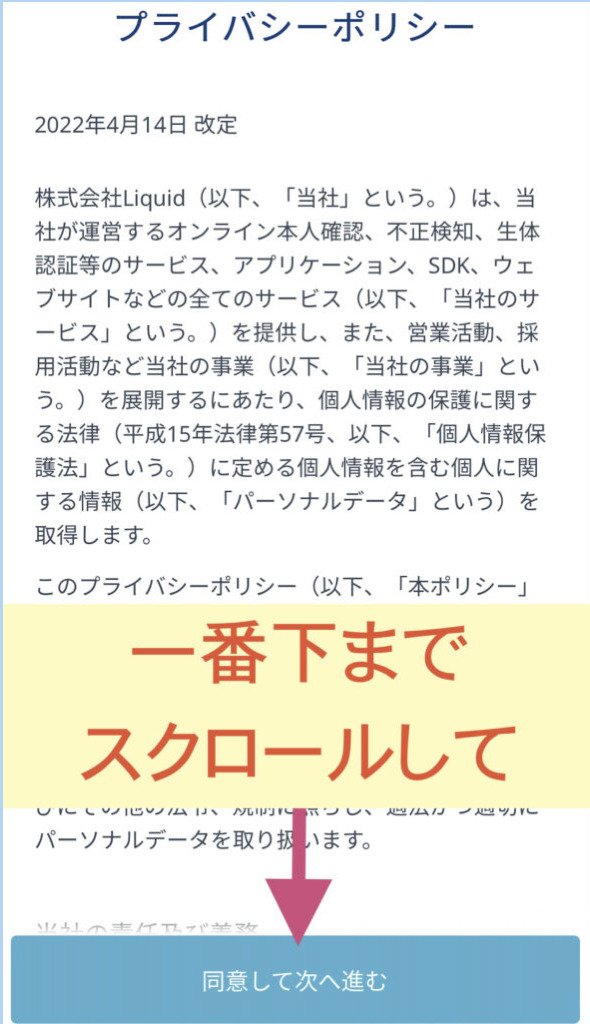
プライバシーポリシーの画面の一番下までスクロールして『同意して次へ進む』をタップします。
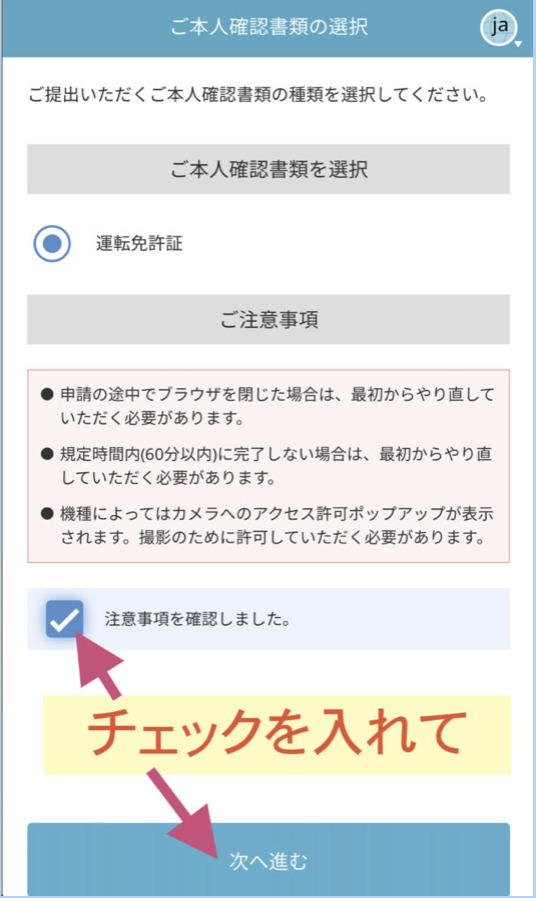
【ご本人確認書類の選択】先ほど選択した『運転免許証』になっているので、あとは注意事項にチェックを入れて『次へ進む』をタップしましょう。
①免許証の表面の撮影
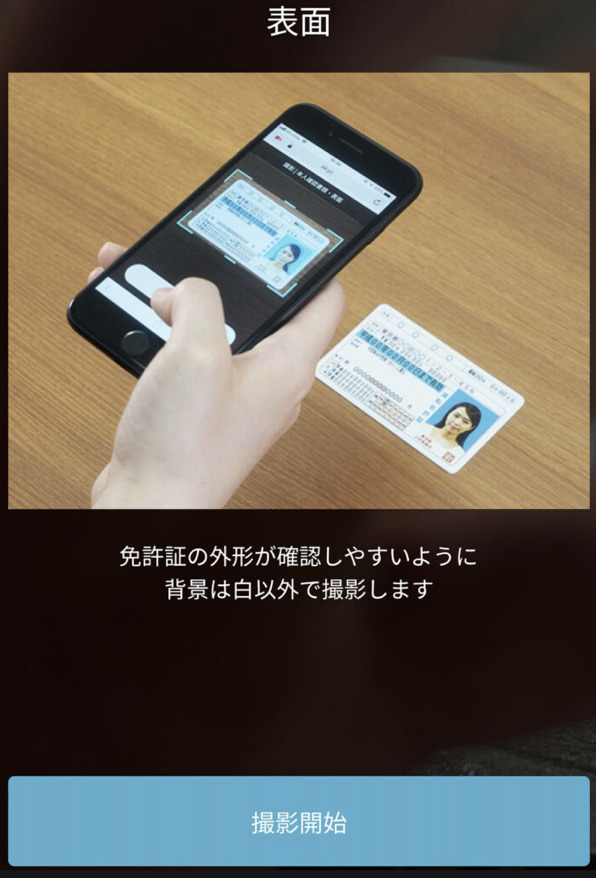
まずは免許証の表面の撮影からですね!
(背景は白以外で撮影するのが好ましい)
準備ができたら『撮影開始』をタップして免許証の表面を撮影しちゃいましょう♪( ´θ`)ノ
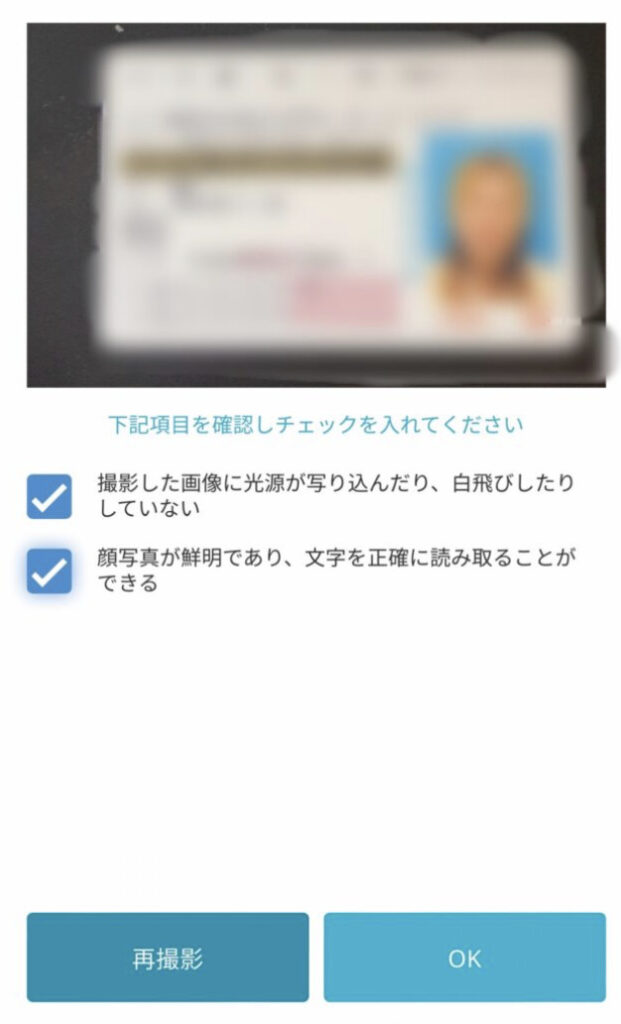
明らかにミスっている時は強制的に再撮影になりますが、上手くいくとこのような画面へと切り替わります✅
項目を確認し、チェックを入れてOKをタップします。
文字や顔写真が鮮明じゃないかな!?
と思ったら再撮影をタップしてリトライしましょう(ΦωΦ)フフフ・・
②免許証の表面を斜め上から撮影
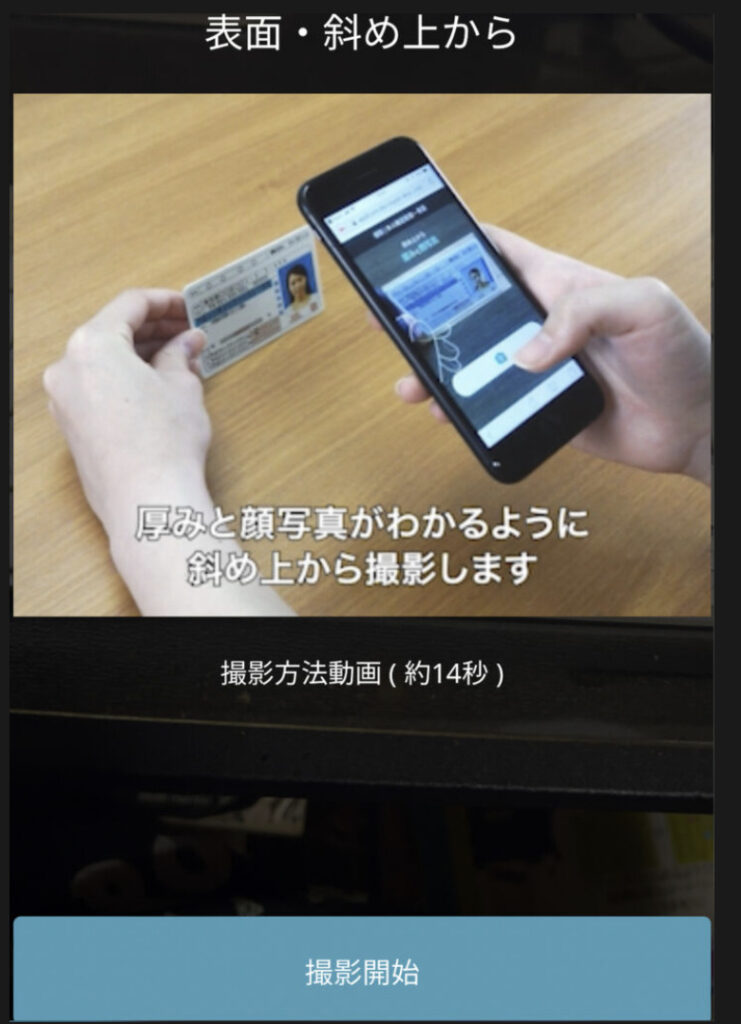
次は免許証の表面を斜め上から撮影しますが、個人的にはこれがなかなか難しくて何回かやり直しになりましたw
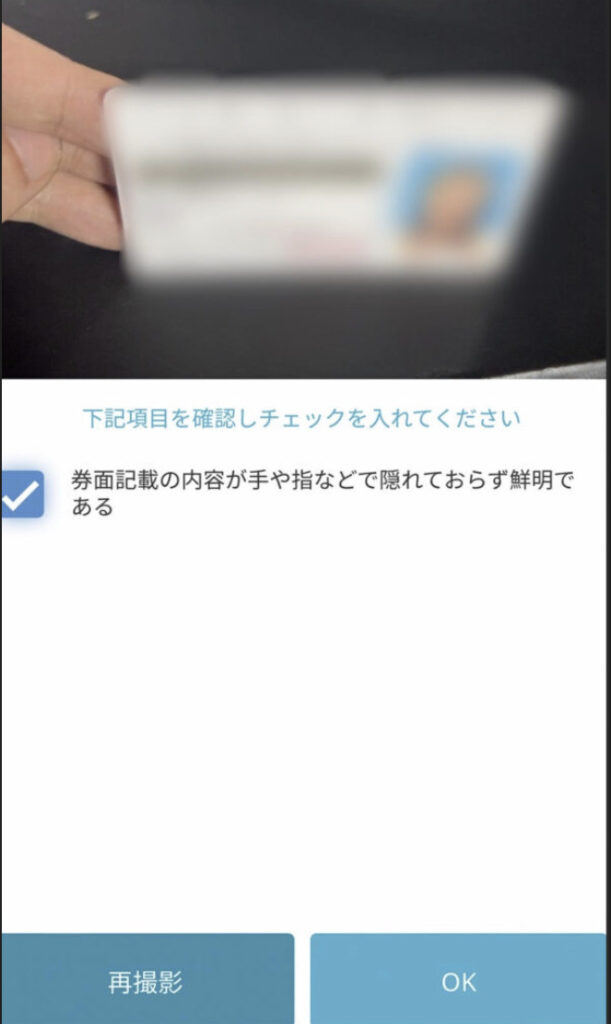
この時に免許証に記載されている内容を指で隠さないように気をつけましょう。
鮮明に撮れていると思ったらチェックを入れてOKをタップします。
③自分の顔を正面から撮影
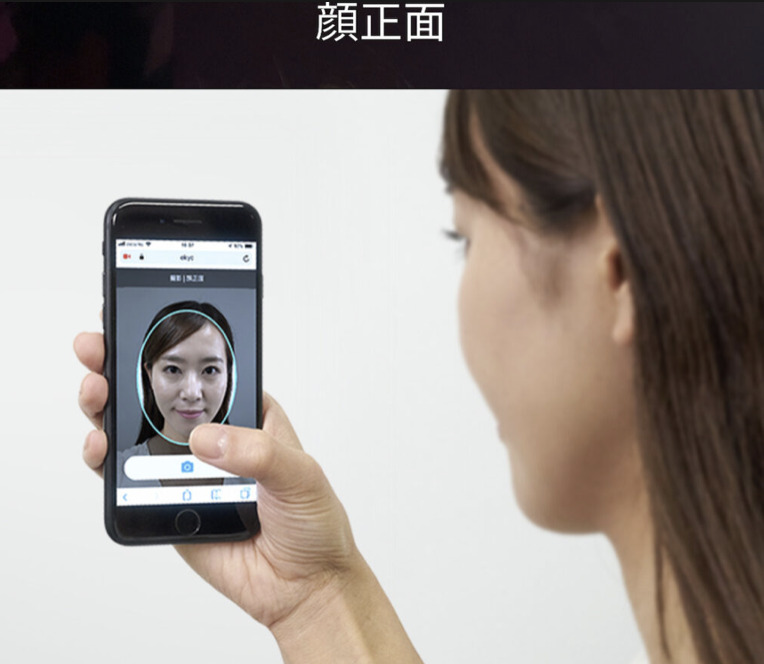
今度は自分の顔を正面から撮影します(ΦωΦ)フフフ・・
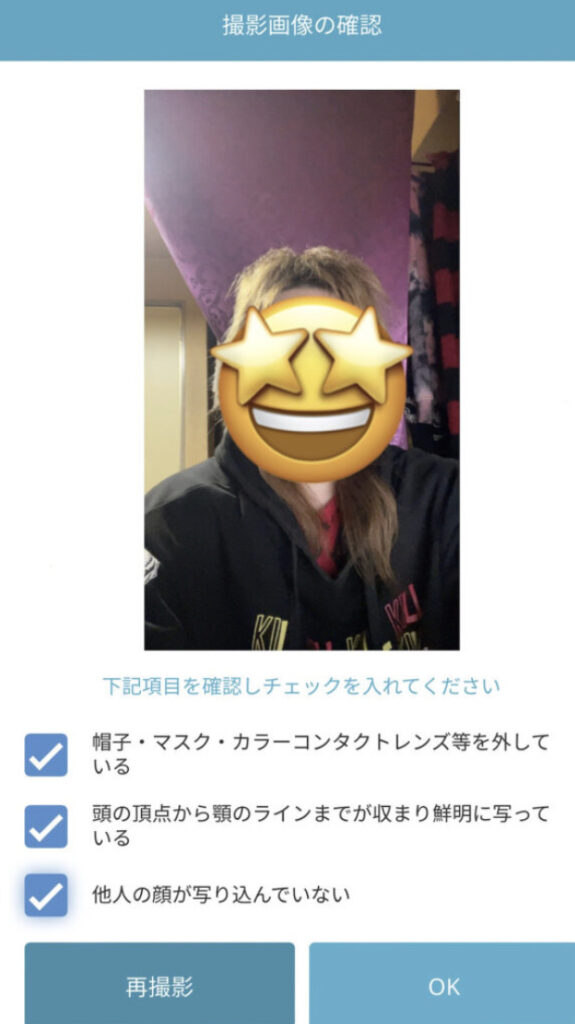
撮影の際は
- 帽子
- マスク
- カラコン
などは外してから頭の先から顎まで収まるように撮影しましょう。
撮れたらチェックを入れてOKをタップします。
④首振り撮影
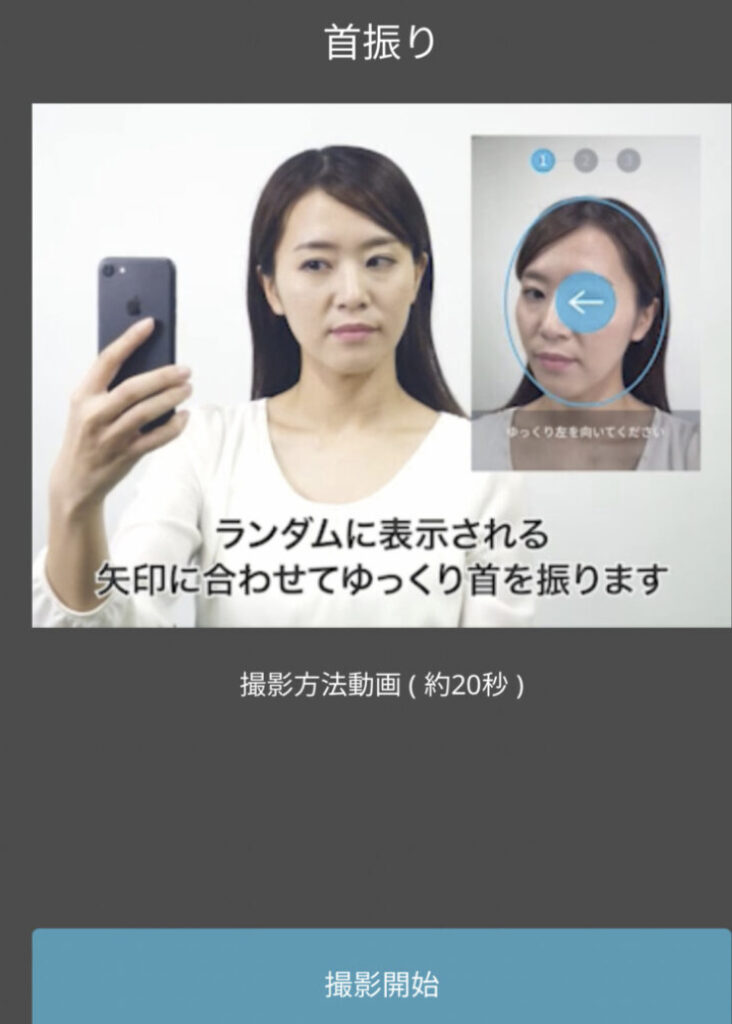
最後は首振り撮影で、これは『ゆっくり上を向いてください』『右を向いて...』
というような感じでランダムに顔を動かして撮影を行います✅
(iPhoneの顔認証登録みたいなやつw)
これが終わると本人確認の審査待ちになります。
(僕の場合は6時間半後に口座開設完了のお知らせが届きました)
ハガキでも本人確認が可能!
Coincheckアプリの「かんたん本人確認」がご利用になれない場合、もしくはブラウザ(WEB)ご利用の場合は、郵送ハガキの受領による本人確認の手続きも可能です。 コインチェックHelp Center
というようにハガキでも本人確認手続きが可能なので、ブラウザとアプリでの手順をそれぞれ紹介していきますね!
- 現住所と書類の上の住所が異なっていても補完書類を添付することで審査可能
- 登録情報の審査完了後、郵送されるハガキを登録住所にて受け取る必要がある
また↑のような違いがありますよ〜(ΦωΦ)フフフ・・
【ブラウザの場合】STEP①基本情報の入力
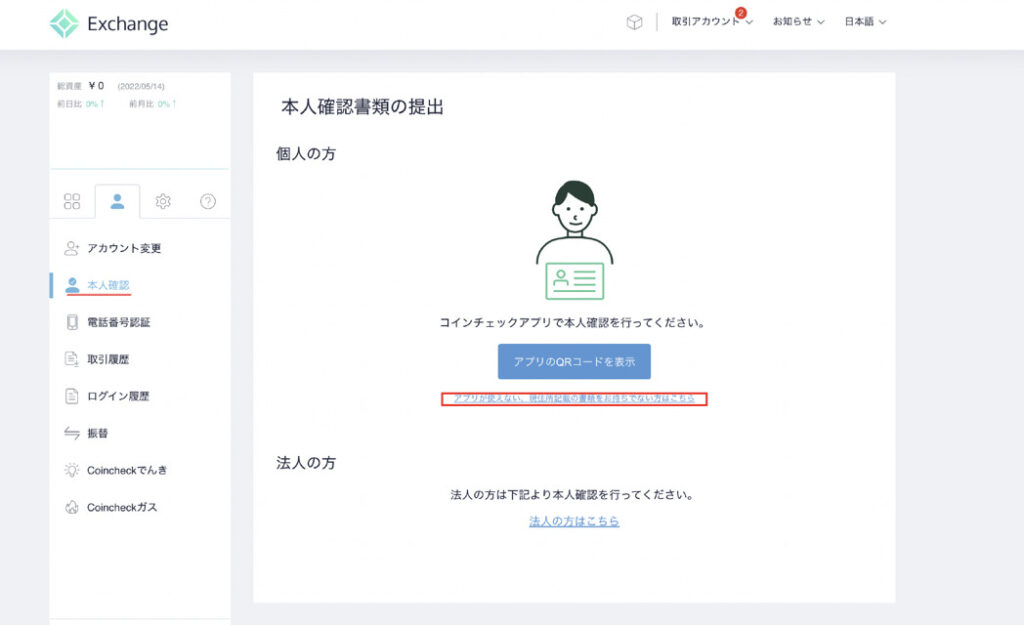
まずはコインチェックにログインし、左側にあるメニューバーの人型アイコン→【本人確認】をクリックすると!?
↑の画面が表示されるので『アプリが使えない、現住所記載の書類をお持ちでない方はこちら』をさらにクリックしましょう✅
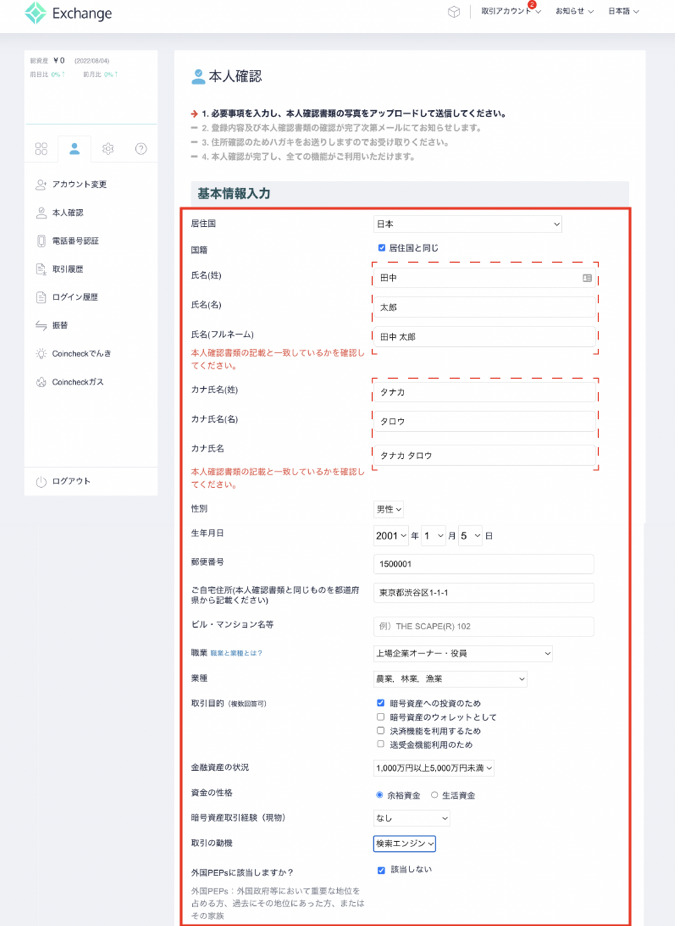
そうすると【基本情報入力】が出てくるので全て入力したら『確認』をクリック(タップ)します。
STEP②本人確認・補完書類アップロード(IDセルフィー)
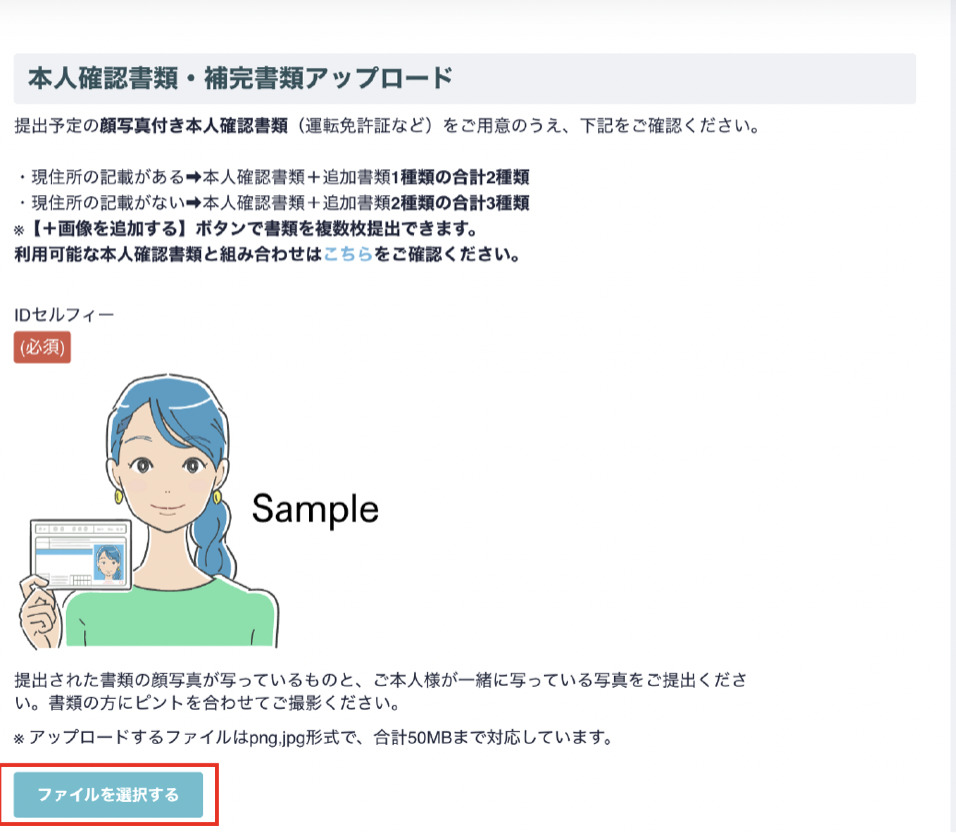
続いては本人確認・補完書類のアップロードを行うために【ファイルを選択する】をクリック(タップ)します。
(※アップロードするファイルはpng/jpg形式で50MBまで対応)
- 現住所の記載がある→本人確認書類+追加書類1種類の合計2種類
- 現住所の記載がない→本人確認書類+追加書類2種類の合計3種類
- ※【+画像を追加する】ボタンで書類を複数枚提出可能
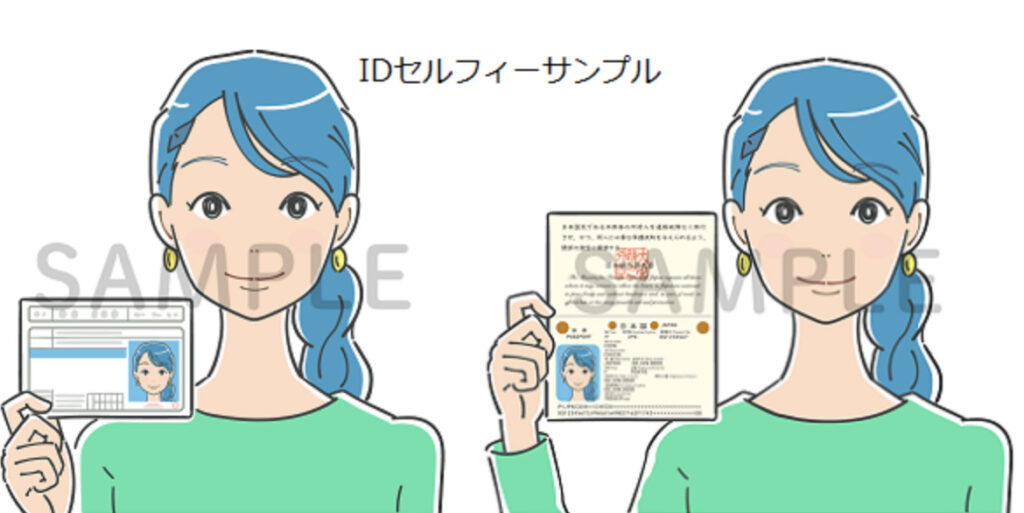
そしてIDセルフィーをアップロードする必要があります。
が!!!
『IDセルフィーって何?』
という方も多いと思いますw
IDセルフィーは免許証などの本人確認書類を持った状態で顔全体と同じ画面に収めて撮影した画像のことで、簡単に言え本人確認書類と2ショット撮影をするわけです(ΦωΦ)フフフ・・
- 明るい場所で撮影する
- 本人確認書類への光の反射に注意する
- メガネをかけている場合も光の反射に注意する
- 本人確認書類をなるべく顔に近づけるとピントが合いやすい

顔と書類の位置は↑の画像のような感じでやると上手きますよ〜♪( ´θ`)ノ
- 指などで書類に記載の内容が隠れないようにする
- 本人確認書類で顔の一部(口元など)が隠れないようにする
- 本人確認書類に記載の内容や顔写真が鮮明に確認できるか?
- 透かし文字を入れる、その他画像への加工はNG!
- 自分以外の人物が写らないようにする
- サングラスやマスクを着用しての撮影はNG!
またIDセルフィー撮影の際は↑に注意しましょう⚠️
パスポート&マイナンバーカードの場合
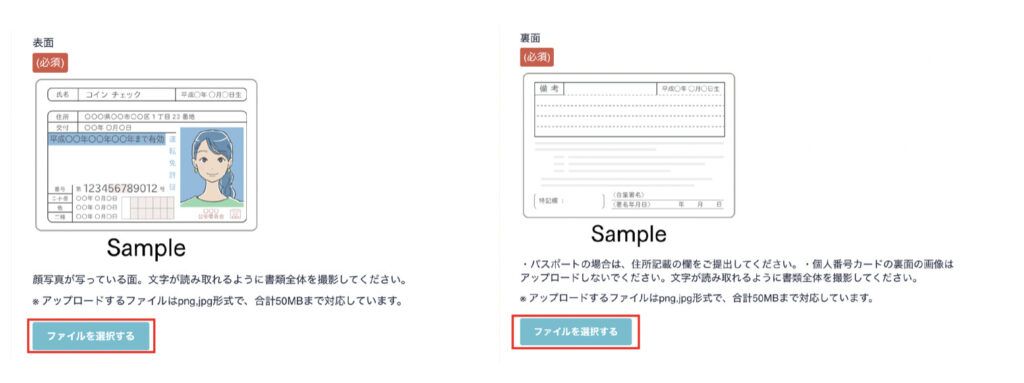
パスポートの場合は、住所記載の欄を提出、マイナンバーカードの場合は裏面の画像はアップロードしないようにしてください⚠️
という点に気をつけて文字が読み取れるように書類全体を撮影すればOKです!
住所変更などの登録情報の変更について
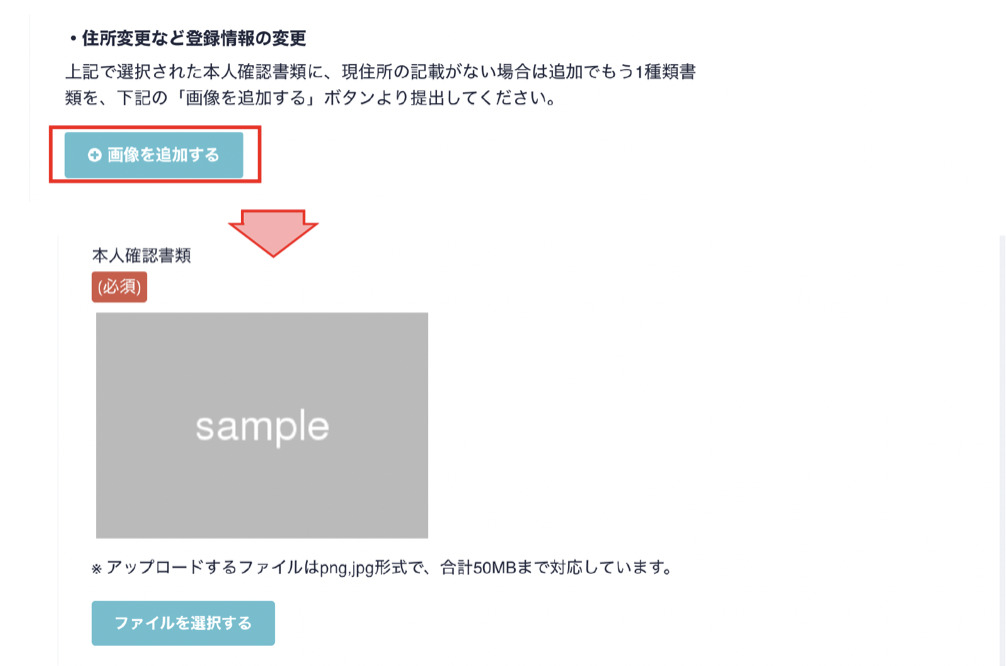
もし選択した本人確認書類に現住所の記載がない場合は【画像を追加する】から、もう1種類の書類を追加することができます(ΦωΦ)フフフ・・
(※【画像を追加する】をクリックすると選択欄が出てくるのでIDセルフィー同様にファイルを選択をタップして画像のアップロードを行います)
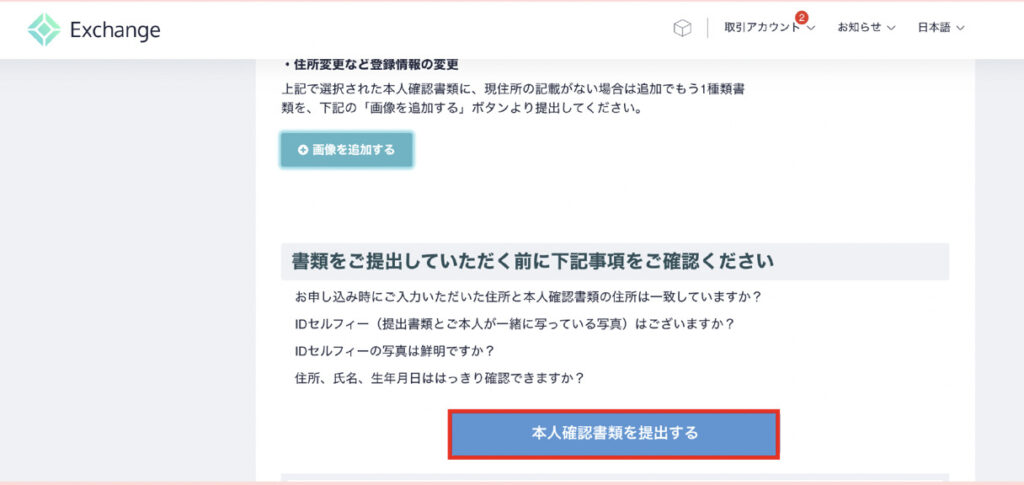
そしてページ下にある【本人確認書類を提出する】をポチれば提出完了となります〆(・∀・@)
STEP③ハガキが来るのを待つ!
登録情報の審査が完了すると登録住所宛にハガキが届くので、それまで数日待ちましょうw
ハガキが届けば口座開設となり全機能をフルで使用可能になります〆(・∀・@)
【Coincheckアプリの場合】STEP①本人確認書類の表面と裏面の撮影を行う
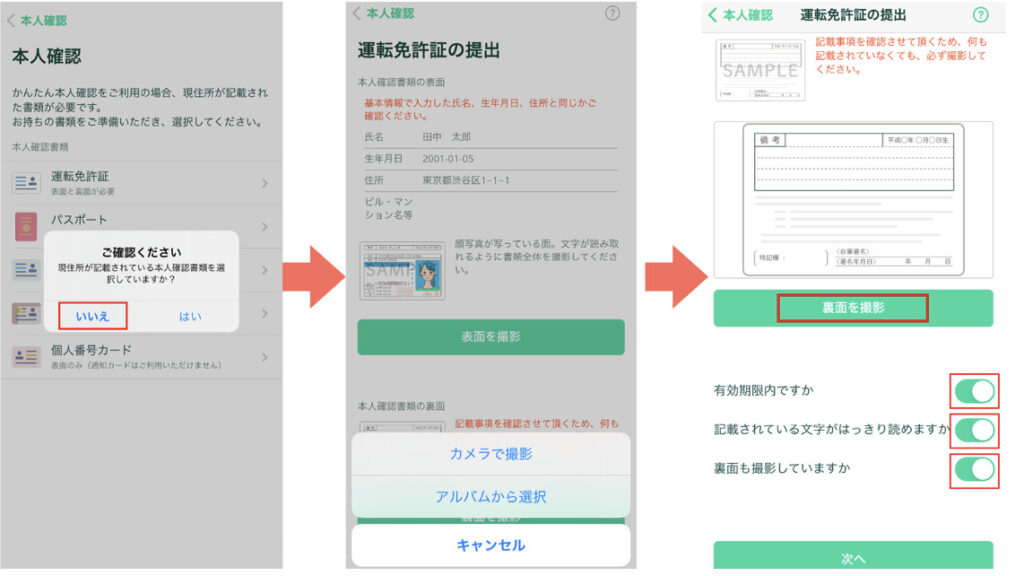
続いてはCoincheckアプリでハガキの本人確認を行う手順を見ていきましょう♪( ´θ`)ノ
(※本人確認書類の撮影の前に電話番号の登録、基本情報・勤務情報の入力を完了させておく)
まずは【現住所が記載されているか】の確認画面で『いいえ』をタップします。
次に『表面を撮影』をタップして『カメラ』もしくは『アルバムから選択(既に撮影済みの場合)』のどちらかを選び画像を登録します。
(※裏面の場合も【裏面を撮影】をタップし表面同様にカメラorアルバムから選択を行う)
登録したら、チェックポイントの確認(3点)を行い、OKなら【次へ】をタップします。
STEP②IDセルフィー
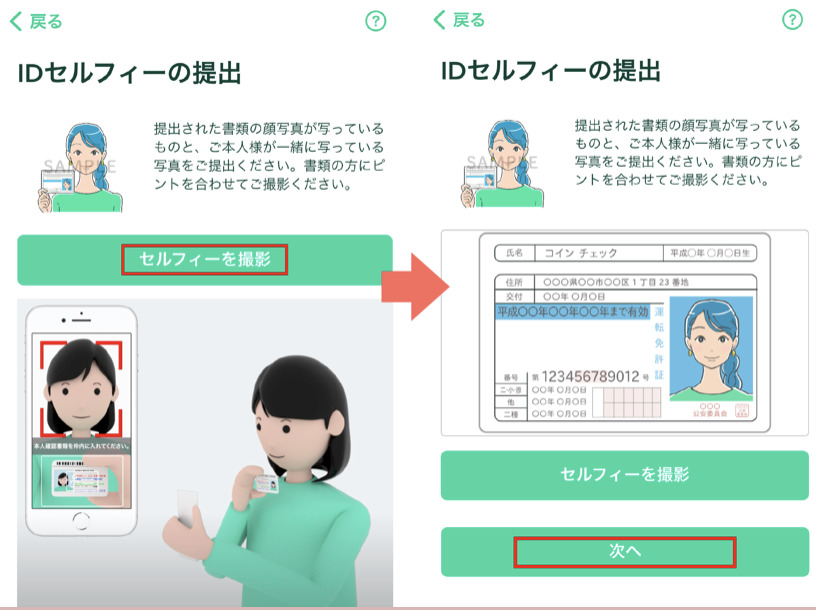
アプリでもIDセルフィーの提出が必要になるので【セルフィーを撮影】をタップし『カメラ』or『アルバムから選択』から提出画像を登録します。
自動撮影された画像を確認し問題がなければ『次へ』をタップしましょう。
STEP③補完書類(2種類)
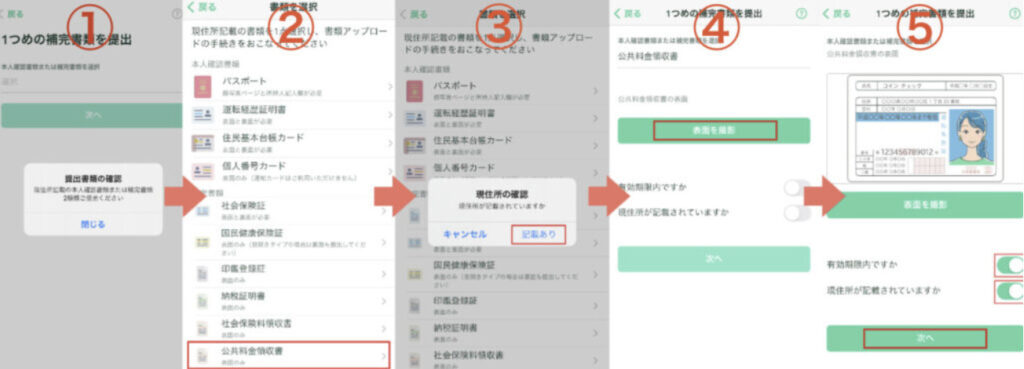
①ブラウザ版と同じように本人確認書類に現住所の記載がない場合は、現住所の確認のために保管書類が2種類必要
(※書類の種類によって裏面の撮影が必要な場合やマスキング(隠して)送る場合あり)
②画面内の【選択】をタップすると一覧が表示されるので、その中から1つ目の現住所が記載された書類を選択
③確認画面が表示されるので問題がなければ【記載あり】をタップ
④保管書類を選択した後【表面を撮影】をタップするとカメラが起動するので書類の表面を撮影
⑤撮影後、登録された画像が『有効期限内である』『現住所が記載されている』を確認し、問題なければ【次へ】をタップ
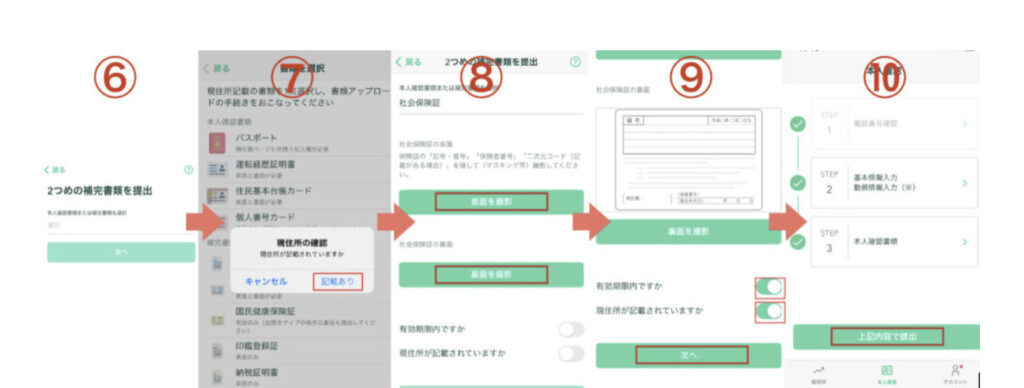
⑥2つ目の現住所が記載された補完書類の選択(【選択】をタップして書類を選択)
⑦現住所が記載されているのを確認してから【記載あり】をタップ
⑧【表面を撮影】をタップするとカメラが起動するので書類の表面を撮影
⑨社会保険証の場合は裏面の撮影も必要なので【裏面を撮影】をタップして裏面を撮影する
⑩撮影が完了したら【上記内容で提出】をタップ
という流れになります💡
あとは審査が完了するまで待ち、審査完了後にハガキが送られてくるのを待ちましょう(ΦωΦ)フフフ・・
【ブラウザ】コインチェックで日本円を入金するには!?
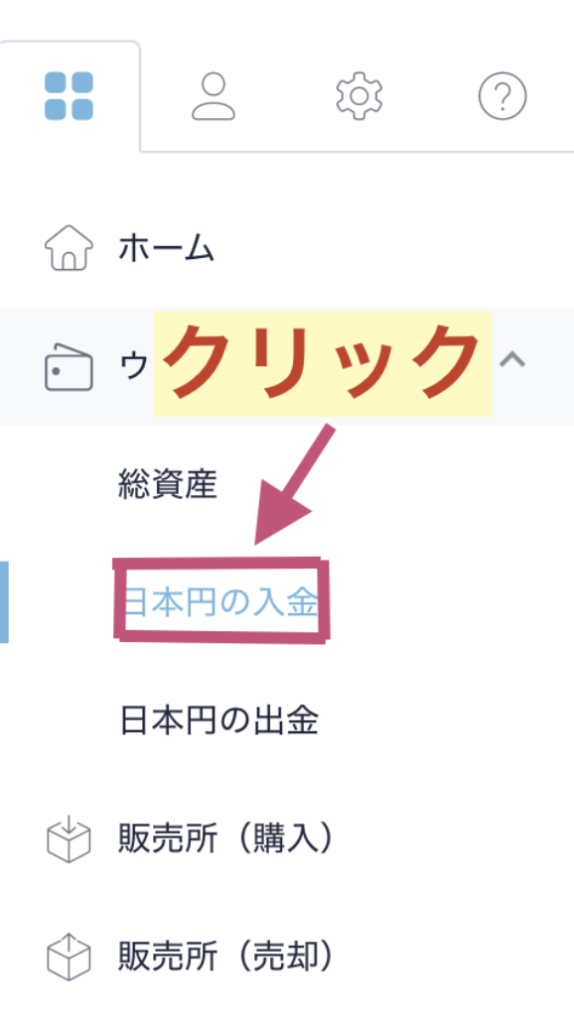
コインチェックの入金方法は
- 銀行入金(現在対応しているのは銀行入金のみ)
- コンビニ入金
- クイック入金
なのですが!?
現在コンビニ入金とクイック入金は一時停止中となっているので銀行振込のみ対応しています(*´Д`*)
銀行振込をするにはまず左側のメニューから【日本円の入金】をクリックします。
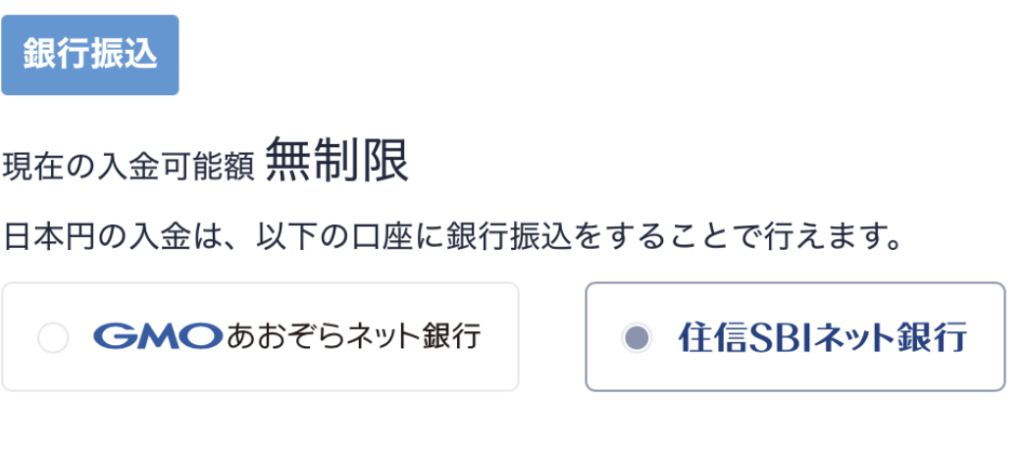
- GMOあおぞらネット銀行
- 住信SBIネット銀行
のどちらかを選択しチェックを入れましょう✅
(僕は住信SBIネット銀行で振込を行いました)
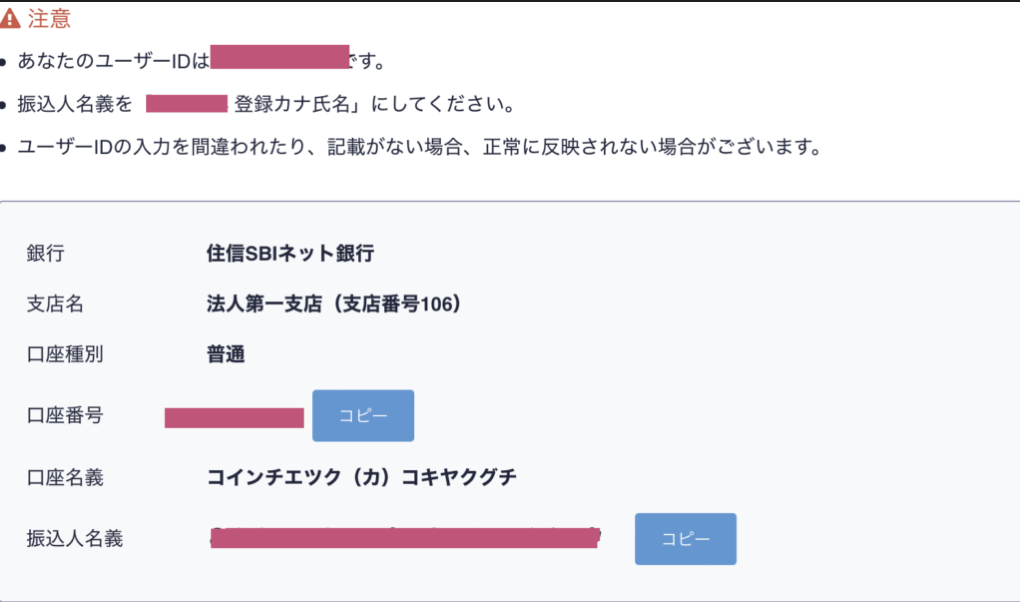
銀行を選択すると
- 銀行
- 支店名
- 口座種別
- 口座番号
- 口座名義
- 振込人名義
が表示されます。
しか〜し、振込みの際に注意すべき点があります(*´Д`*)
それは住信SBIネット銀行の場合では【振込人名義をID+登録カナ氏名】にするということです!
(例:0000000 コインチェック タロウ)
ID入力しないとと振込してもコインチェックに反映されないので必ずIDを入力するようにしましょう✅
(もし、ID入力を忘れた場合は【日本円入力専用フォーム】からお問い合わせを行います)
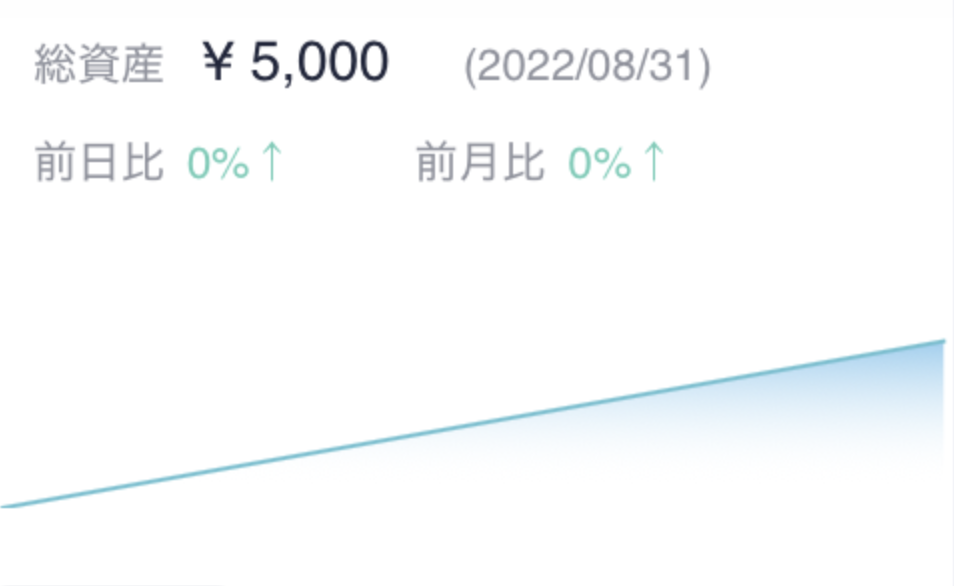
振込を行なってしばらく待つと!?
おぉ〜総資産の所にちゃんと反映されていますね(ΦωΦ)フフフ・・
ここまで来ればあとは仮想通貨を買うのみ!!!
ですが、その前にアプリで日本円の入金する方法↓も確認しておきましょう〆(・∀・@)
アプリで日本円を入金する方法
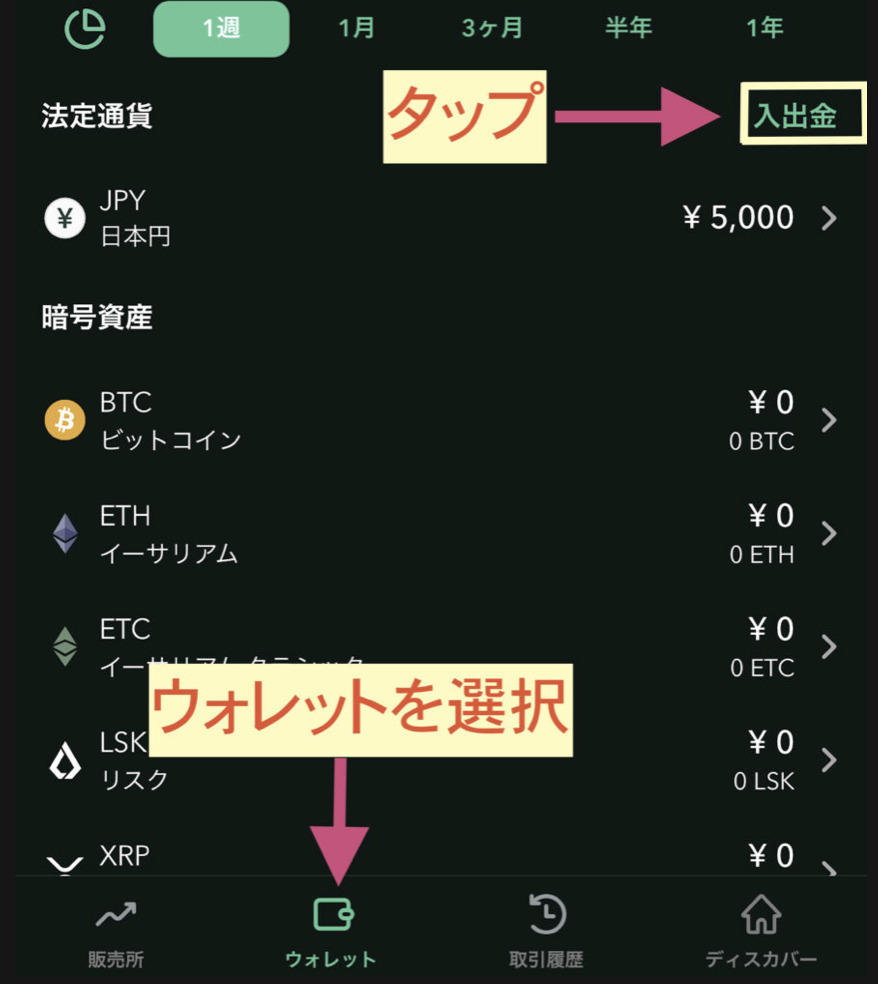
アプリを開いてログイン→ウォレット→【入出金】をタップします。
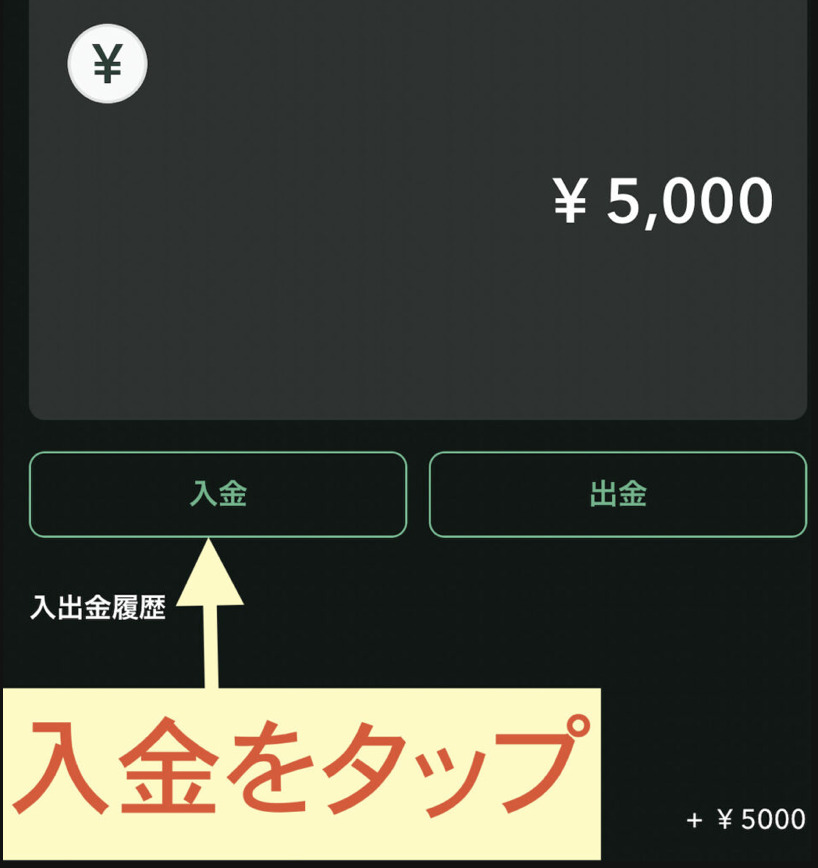
【入金】をタップします。
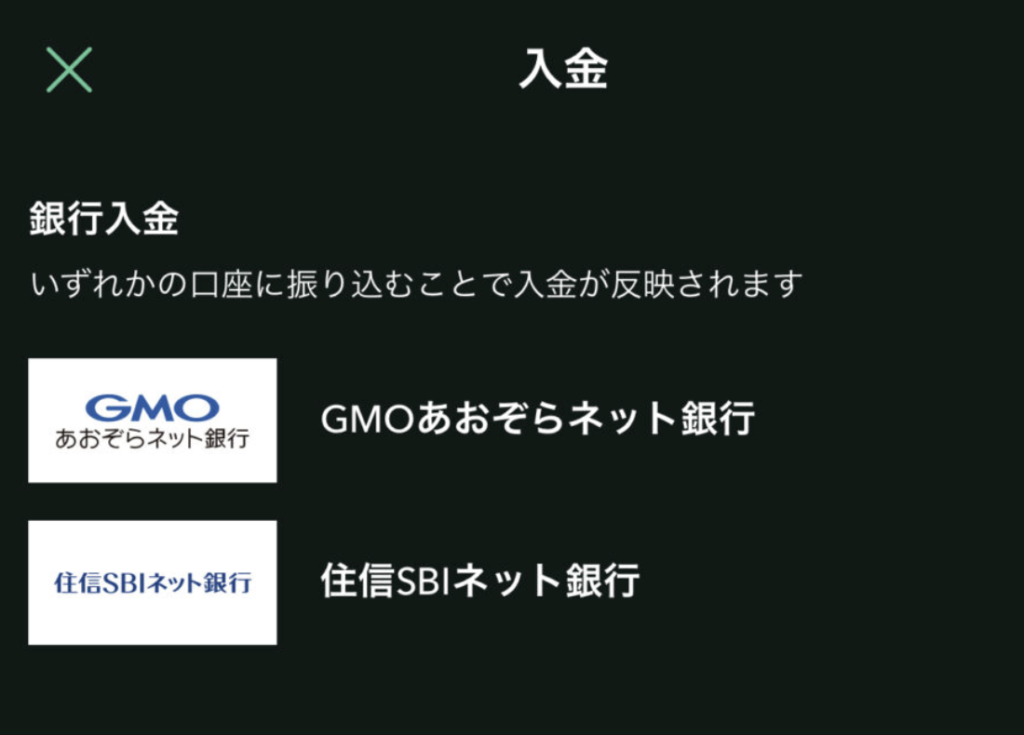
ブラウザ同様に
- GMOあおぞらネット銀行
- 住信SBIネット銀行
を選ぶことができるので!?
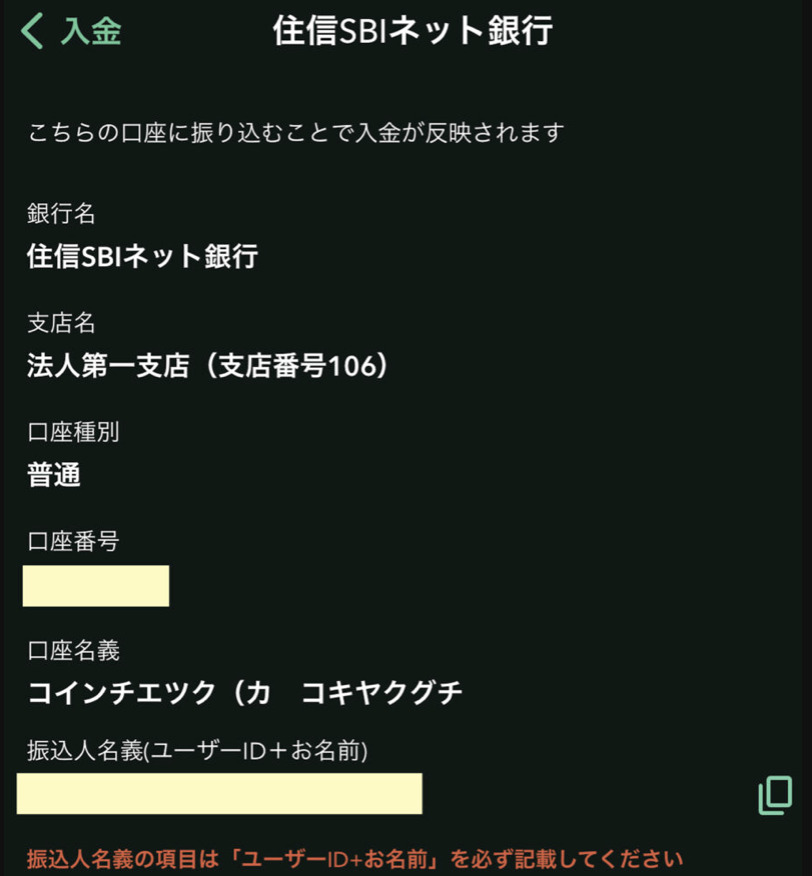
あとは口座に振り込むだけ!
という流れになります〆(・∀・@)
コインチェックでイーサリアムを購入する方法!
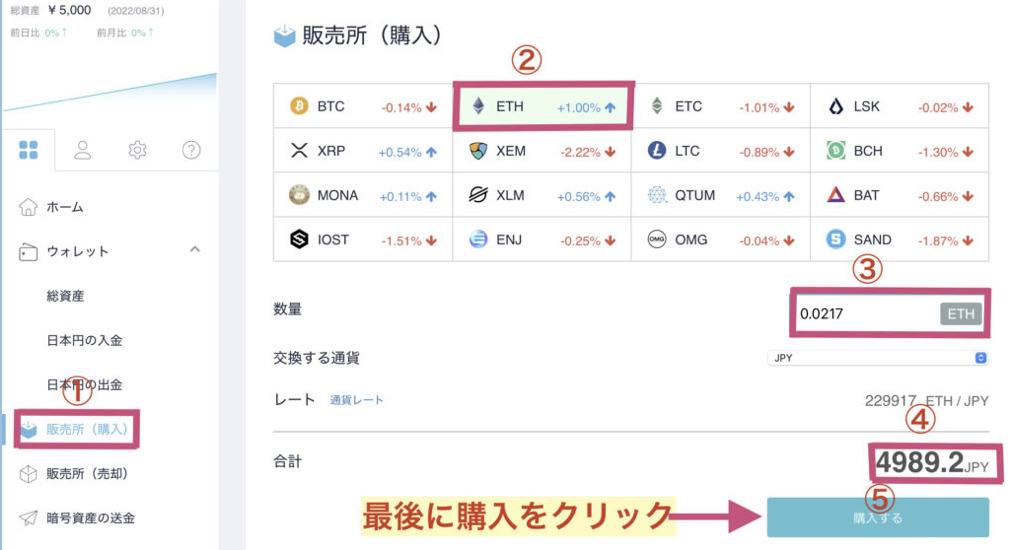
コインチェックでは仮想通貨を
- 販売所
- 取引所
で購入可能ですが!?
イーサリアムは販売所でしか購入できないので、今回は販売所での購入方法を紹介しますね(ΦωΦ)フフフ・・
①左のメニューから【販売所(購入)】をクリック(タップ)
②ETH (イーサリアム)を選択
③数量を入力
④支払い金額を確認
⑤最後に【購入する】をクリック
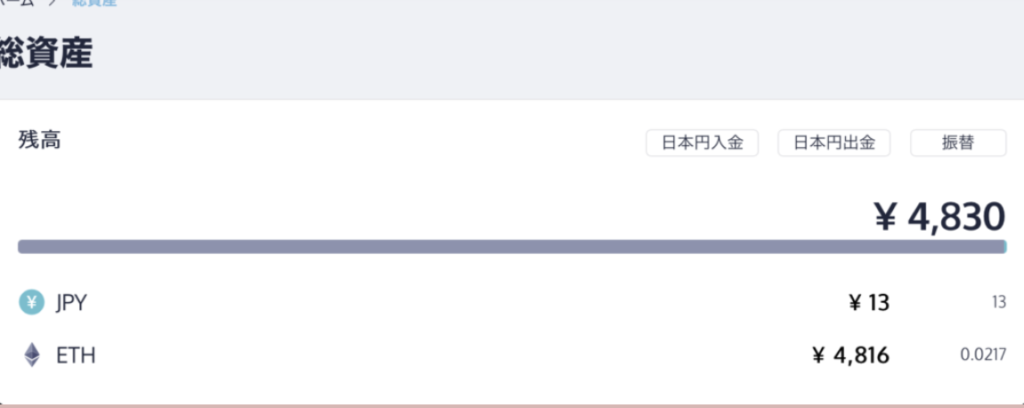
これでイーサリアムの購入が完了となります(ΦωΦ)フフフ・・
アプリからイーサリアムを購入する場合
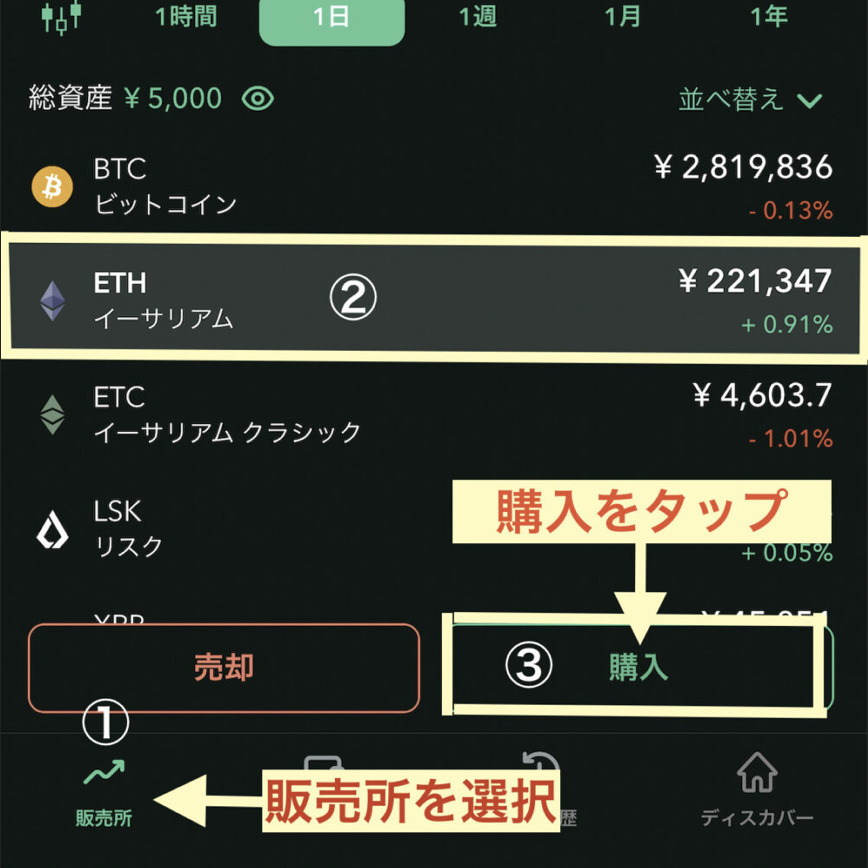
それでは最後にアプリでイーサリアムを購入する手順を紹介しますね〜!
①販売所を選択
②イーサリアムを選択
③【購入】をタップ
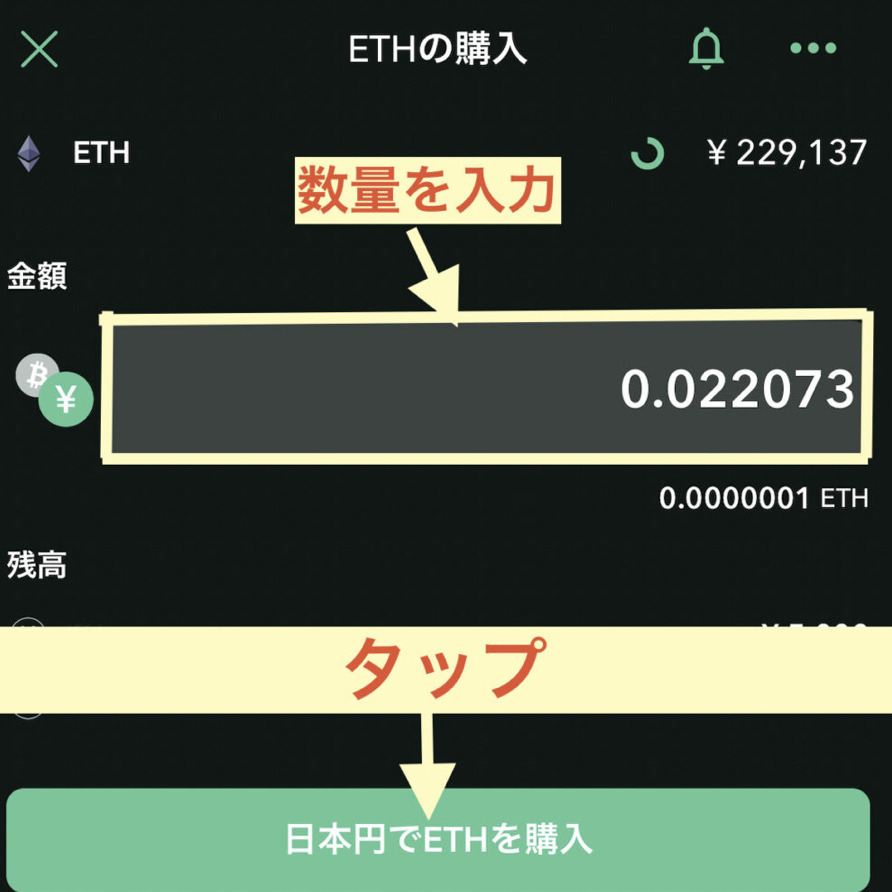
あとは金額の所に数量を入力し、OKなら【日本円でETHを購入】をタップするとイーサリアムを買うことができます(ΦωΦ)フフフ・・
お疲れ様でした〜♪( ´θ`)ノ
まとめ
今回、初めて仮想通貨を購入したわけですが、僕みたいな初心者でも簡単に購入することができたので誰でも簡単・気軽に購入できるハズです✅
また前述したようにコインチェックでは500円〜仮想通貨が購入できるのでぜひ、口座開設して実際に購入して仮想通貨に触れてみてくださいな!
それではまた〆(・∀・@)