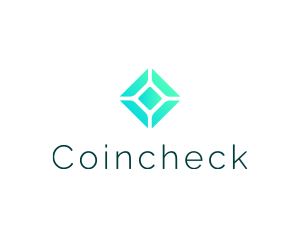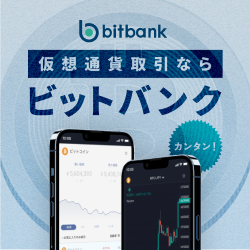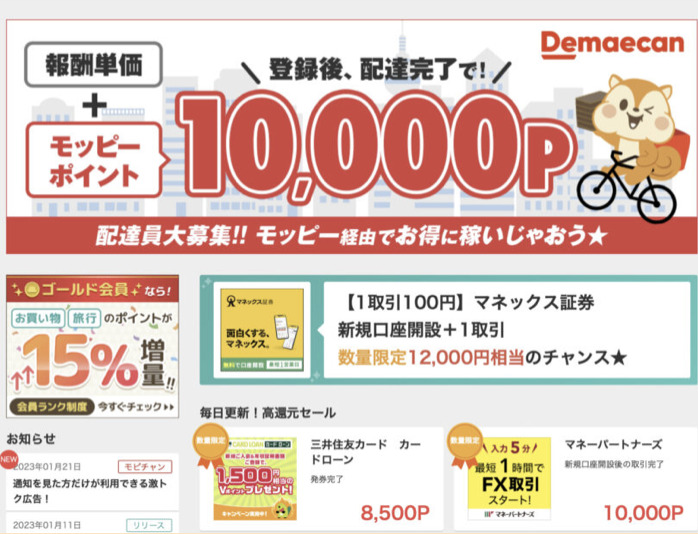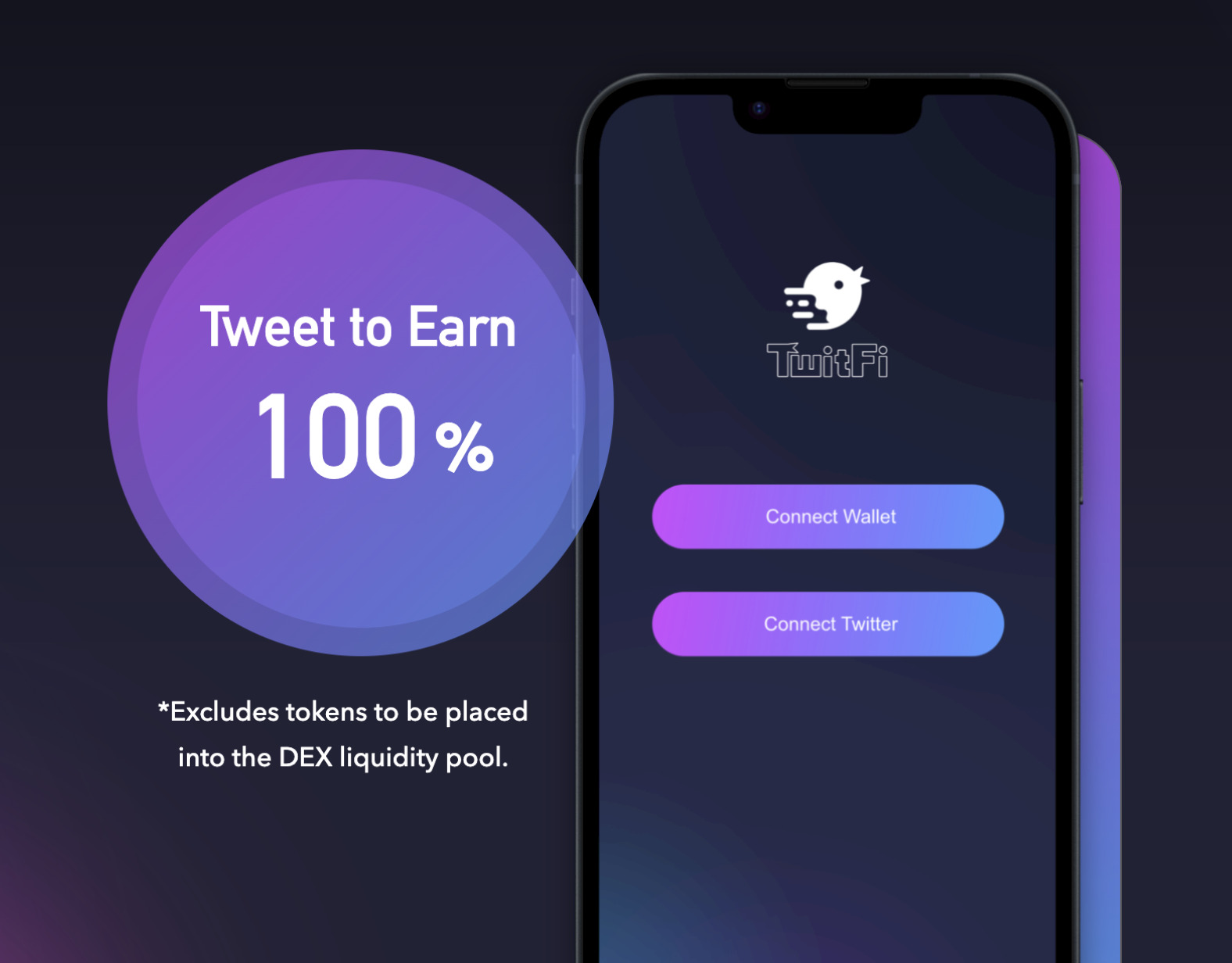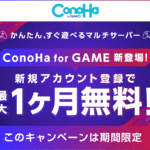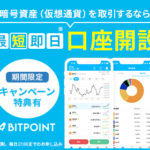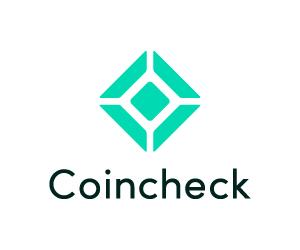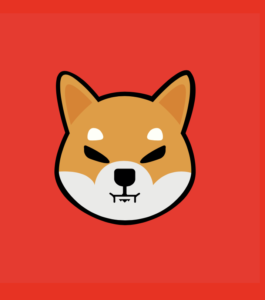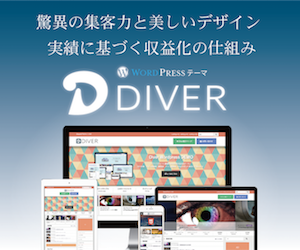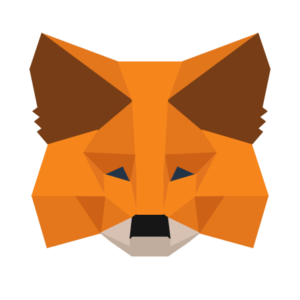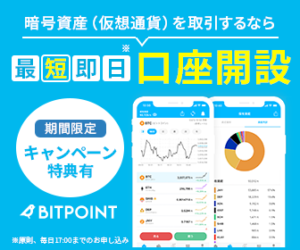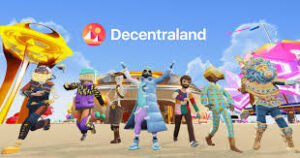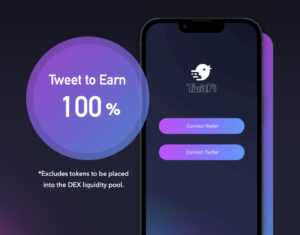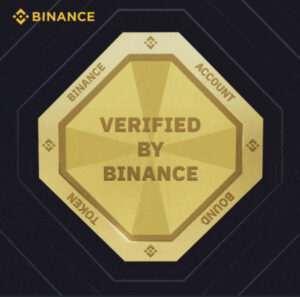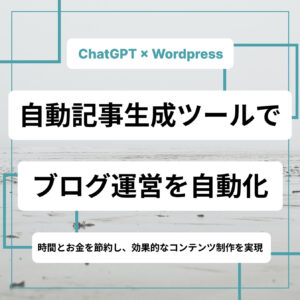というブロガーやコアアップデート前からアクセスが伸びずに悩んでいるブロガーも多いと思いますが!?
アクセスが集まらなければ当然、収益も上がらないのでモチベ爆下がりですよね...
しか〜し、諦めるのはまだ早いんです(ΦωΦ)フフフ・・

引用:NoLang
実は『NoLang』というテキストやPDFを瞬時に1分弱の解説動画にしてくれる神AIツールがあり、しかもWebサイトの記事も要約して動画にしてくれるんです💪🤩
(無料で利用できます)
まずは論より証拠ということで、Nolangを使って生成した”Nolangの概要解説動画”を見てみましょう↓
こ〜んな感じの動画をわずか3秒で生成してくれるのですが、NoLangを使えば自分の記事を要約した動画を作成することができるため、それをSNSに投稿したりYoutubeにアップして概要欄に詳細記事のURLを貼り付けて集客することが可能になるわけです✅
最近は検索エンジンで記事ではなく動画検索する人が増えていますが、仮に検索エンジン(ウェブ検索)で上位表示されなくても、動画検索の方で上位表示される可能性があるため
- 検索エンジン(動画)→Youtube→詳細記事
- Youtube→詳細記事
という流れでブログ記事に誘導させることができるので、これを使わない手はありませんw
僕も実際にこの手法でアクセス増加を実感しているので実践する価値は大有りですし、商用利用も可能(クレジット表記は必要)なのでブログ以外のネットビジネスにも活用できる点もオススメポイントですね!
この記事ではNoLangの
- アカウント登録
- 使い方
- 編集機能
- ダウンロード方法
- 注意点
- etc...
をわかりやすく解説していくので最後まで読めば誰でもバリバリ使いこなせるようになっちゃいます(ΦωΦ)フフフ・・

Contents
NoLangのアカウント登録
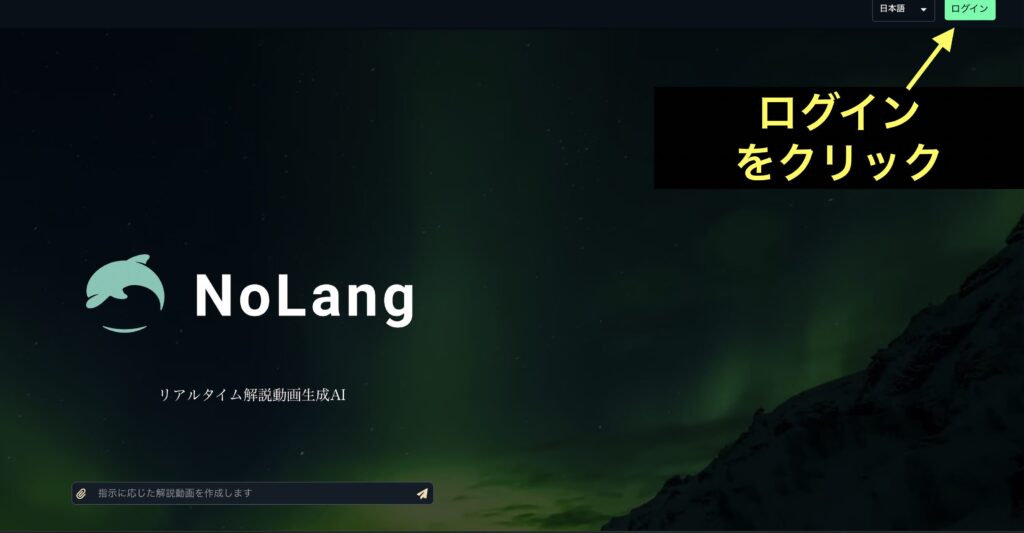
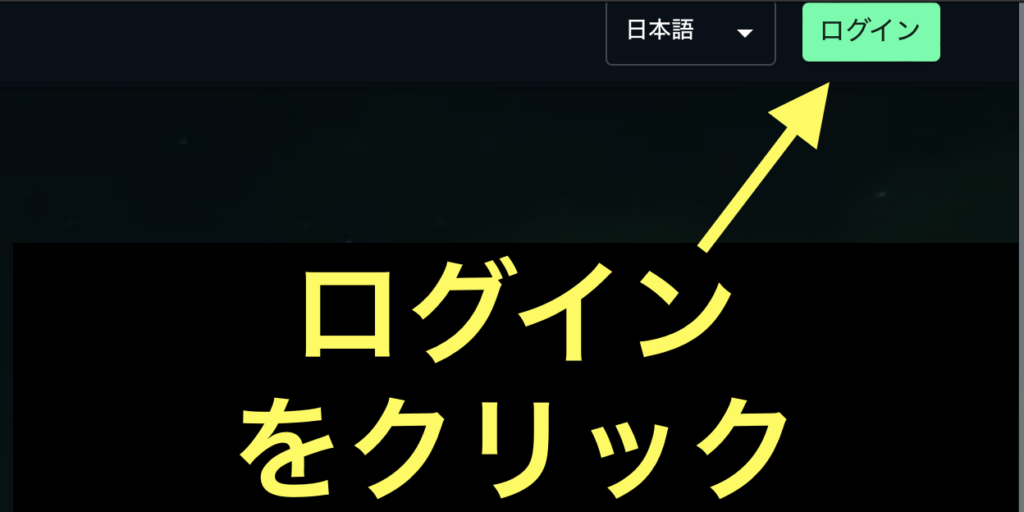
まずはNoLangにアクセスしてログインをクリックしましょう〜!
(自分の記事を解説動画にするにはChromeの拡張機能を使うのでブラウザはChromeを利用する)
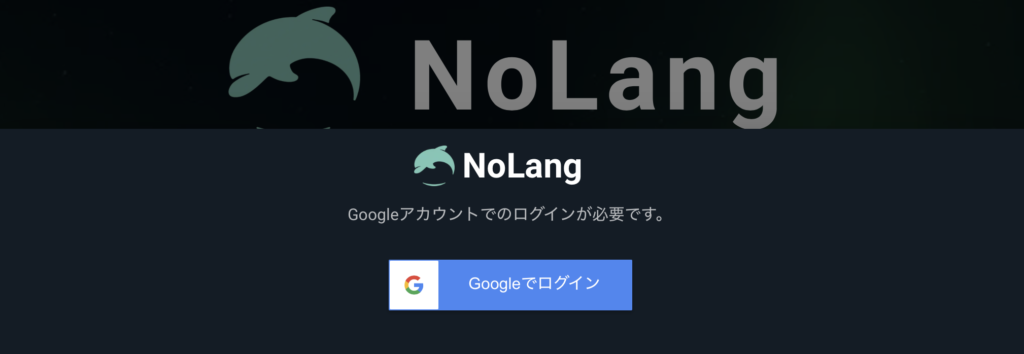
次にGoogleアカウントを使ってログインしましょう〜!
(アカウントがない人は先にGoogleアカウントを作ってから再チャレンジ)

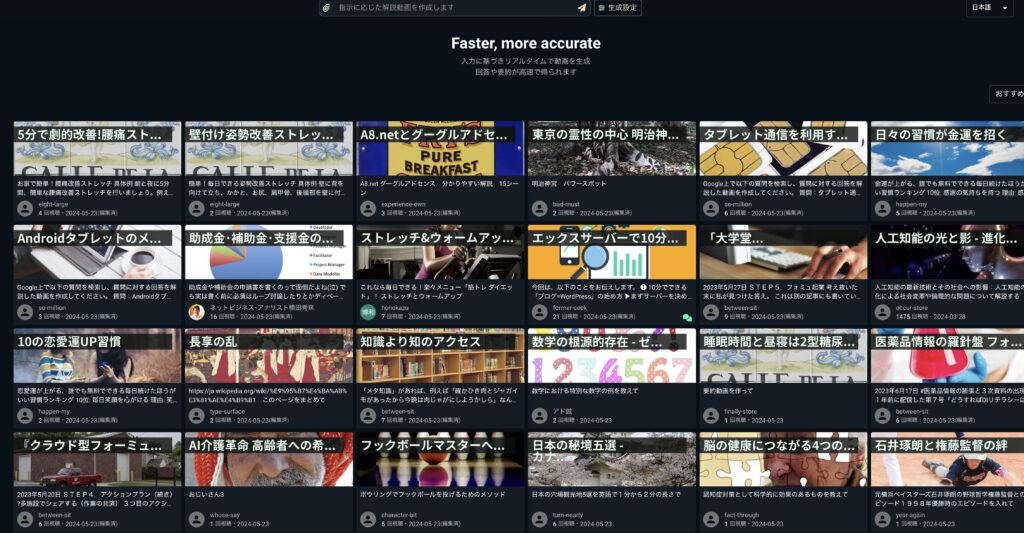
Googleアカウントでログインしたらソッコーで利用できちゃいます💪🤩

Chrome拡張機能のダウンロードとピン留め
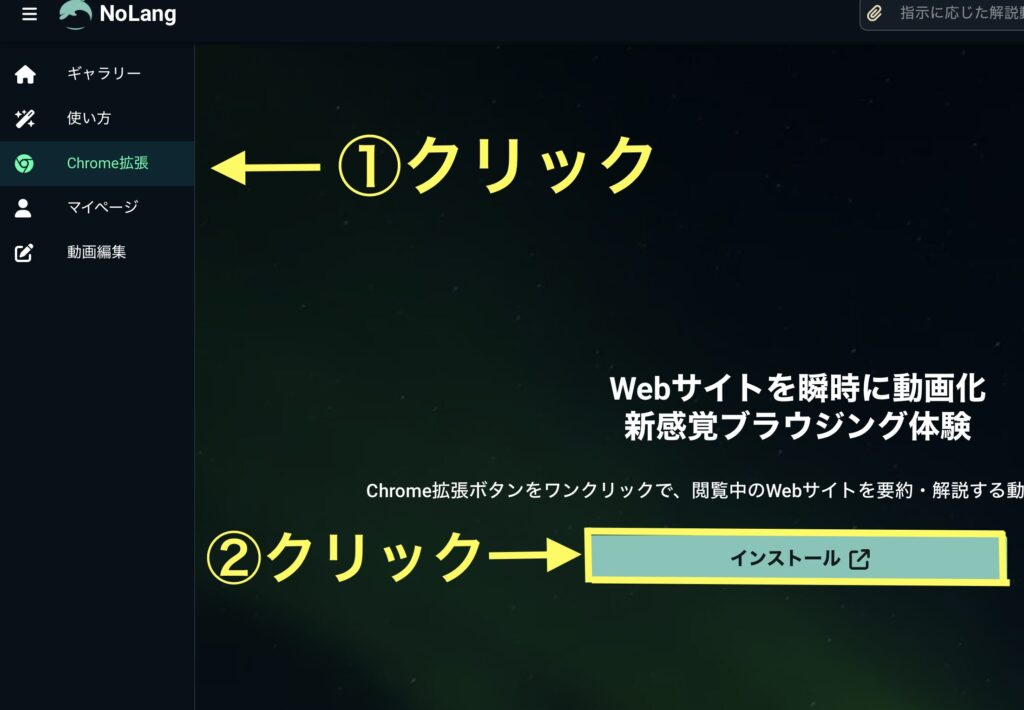
Chrome拡張を使うことで任意のWEBページの解説動画をサクッと作ることができるので、その手順を見ていきましょう。
まずは【Chrome拡張】→【インストール】と進みましょう〜!
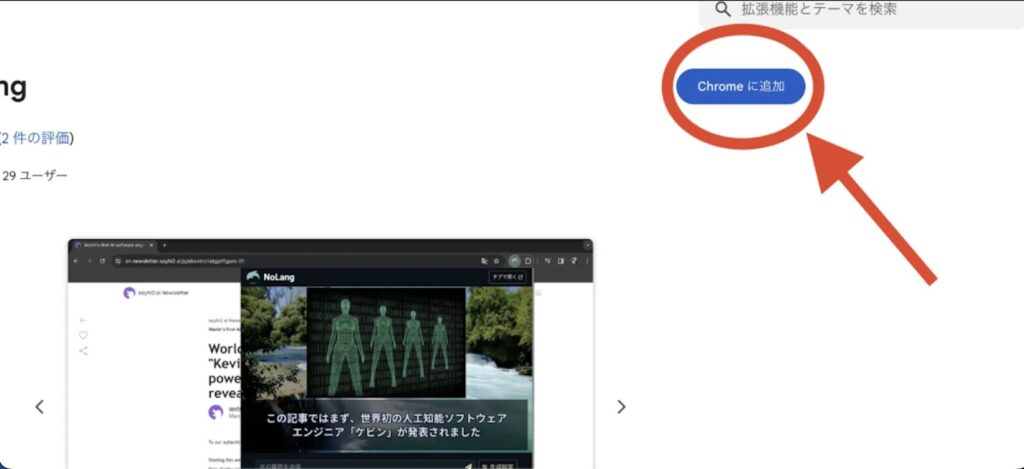
次にChrome Store で「NoLang」を開き右上にある【Chrome に追加】をクリックしてダウンロードしましょう〜!
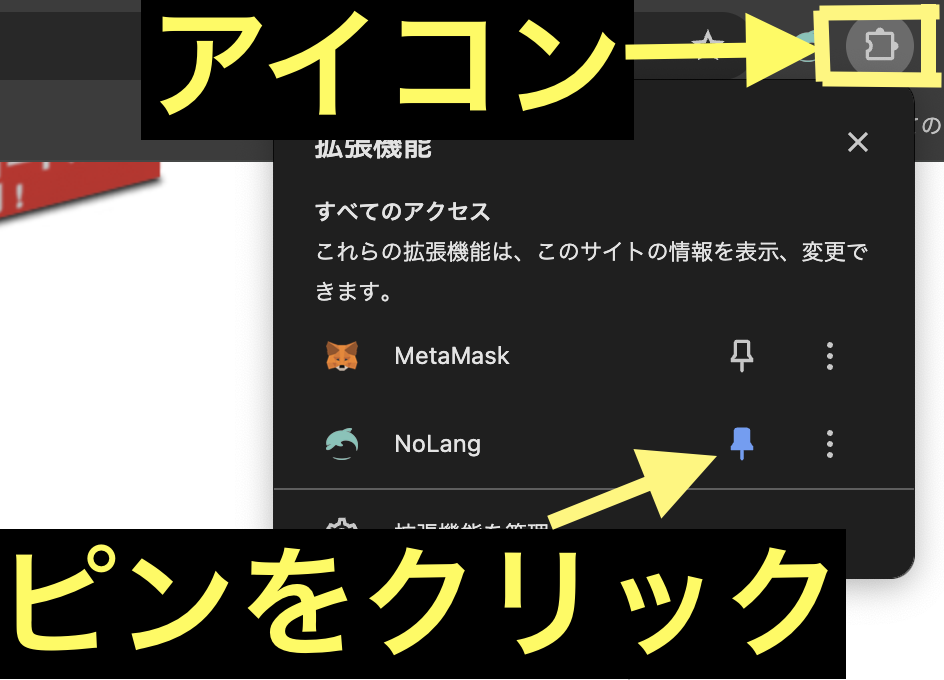
そして画面右上のアイコンをクリックして【NoLangのピン】をクリックすると↓
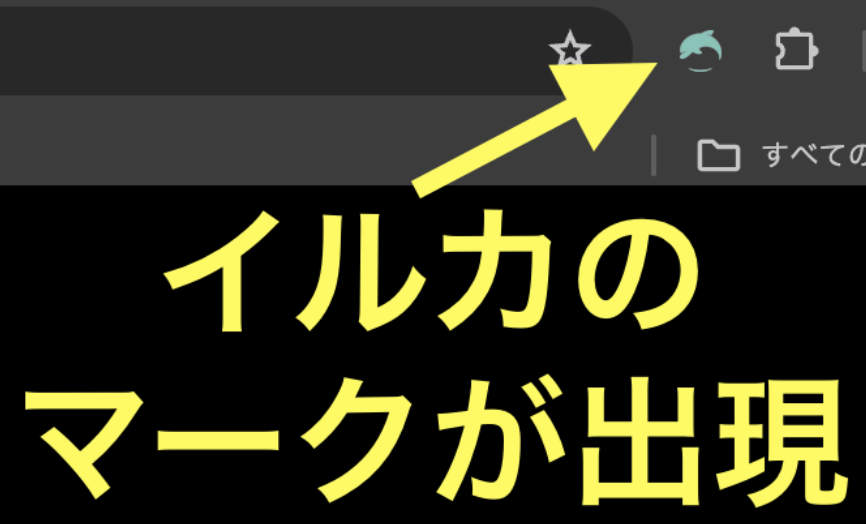
NoLangのロゴ【イルカのマーク】が出現するのであとは↓
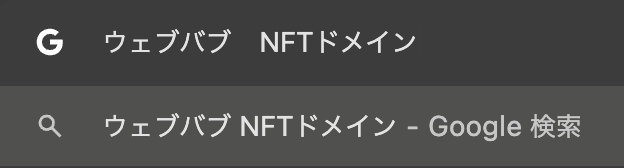
Chromeで自サイトの記事検索&アクセスして↓
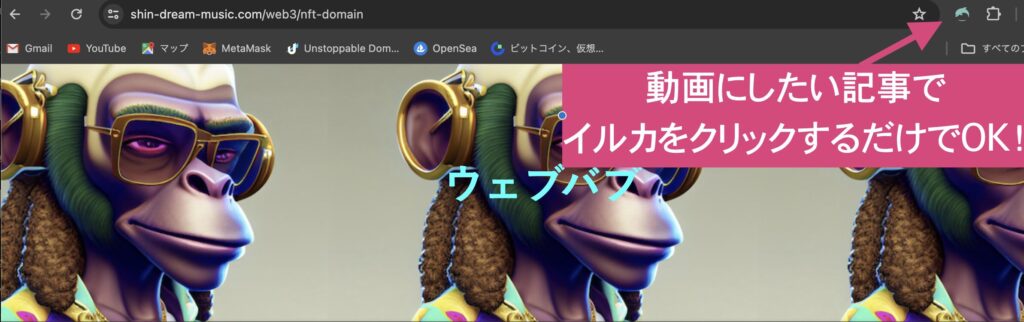
イルカのマークをポチッとクリックすれば
このように瞬殺で要約解説動画の出来上がりです💪🤩


これはChrome上でイルカマークをクリックして動画作成された様子ですが①〜③をそれぞれ説明しますね〜!
①詳しくみる
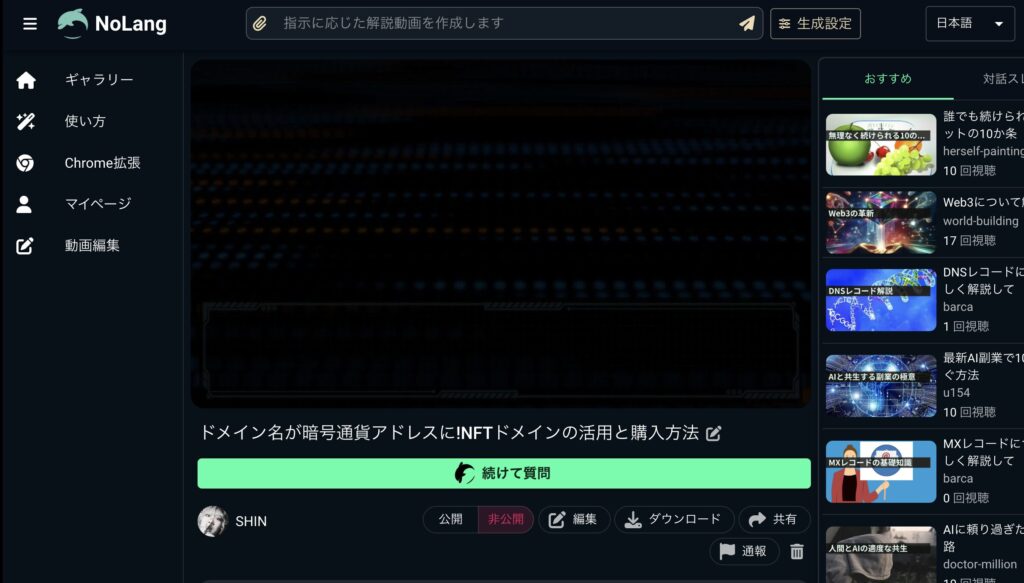
【詳しくみる】をクリックするとNoLang公式サイトへと飛んで生成した動画を
- 編集
- ダウンロード
- 共有
することができます。

②次の質問を送信
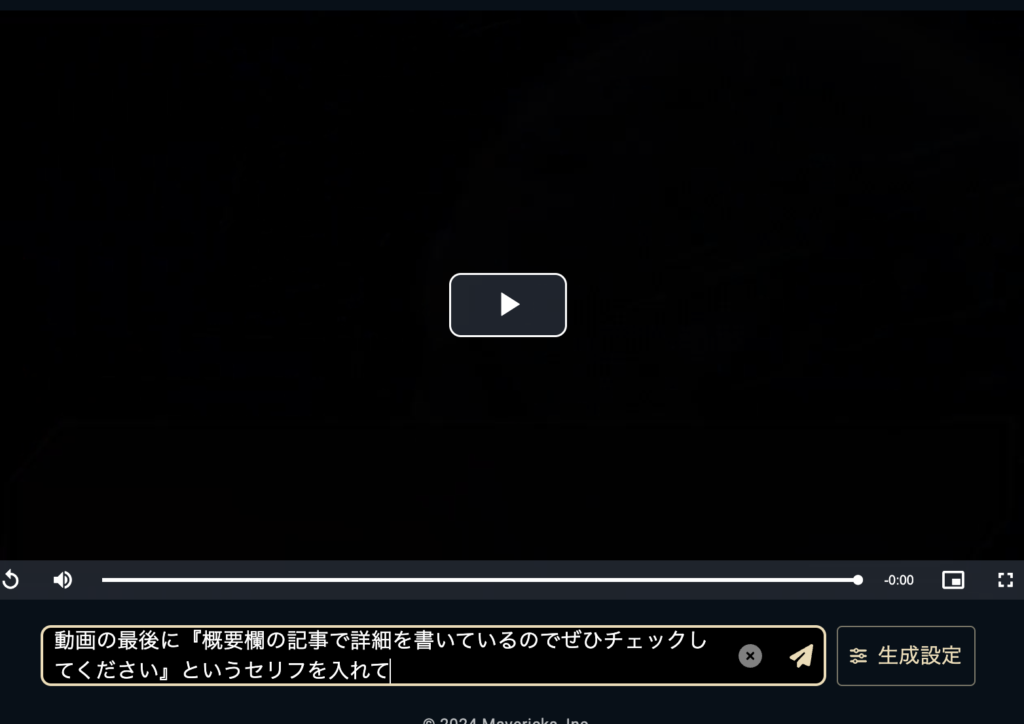
ここに追加のプロンプトを入れることで、その要望に沿った解説動画を再生成してくれます💪🤩
(プロンプトを入力したら紙飛行機マークをクリック)
また『もう少し詳しく、長くして』みたいなプロンプトを出すと1分30秒ぐらいの動画を生成してくれますが、試したところ記事の文字数が少ないと長めの動画は再生成されないので、1分以上の動画を生成する場合は文字数の多い記事の方が良いでしょう✅
(追加の質問は後からでも可能)
③動画生成の設定
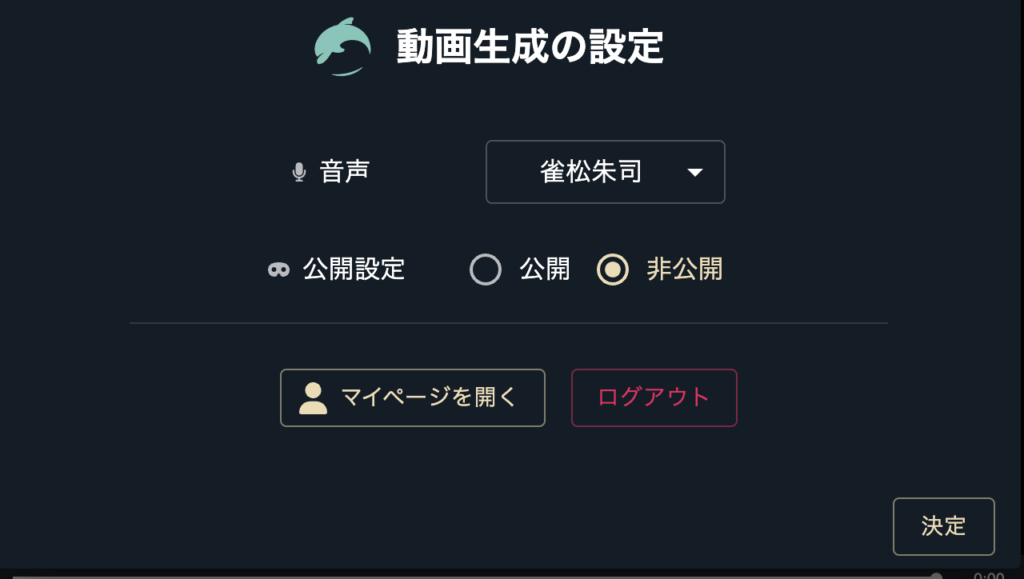
動画の生成では音声や動画の公開・非公開設定、マイページへのアクセスが可能ですが!?
つい最近、選べる音声が26種類に増えたのでこれは超〜嬉しいアップデートでしたねw
(音声設定は追加の質問同様にマイページの編集からも変更できるので、ここで無理に設定しなくてもOK )
任意の記事を解説動画にする方法はこれでバッチリなので、次項からはテキストから解説動画を生成する方法(といっても超簡単だけどw )や編集、ダウンロードについて触れていきますね〆(・∀・@)
テキストで解説動画を生成する方法
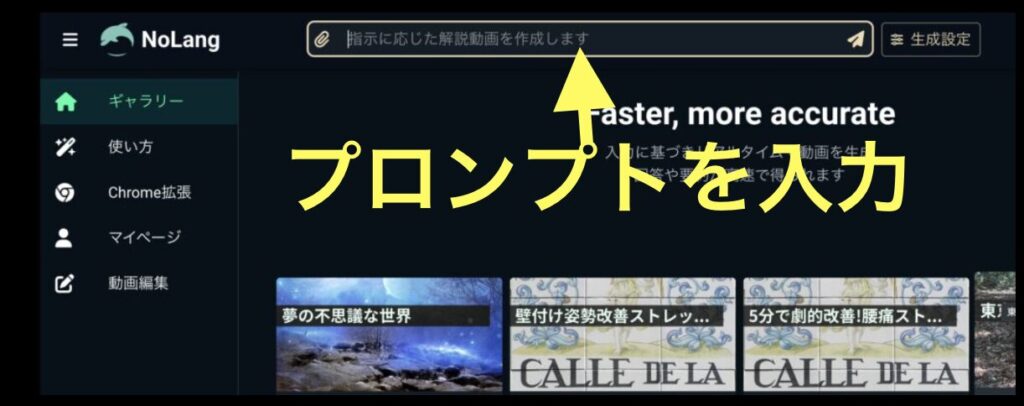
NoLangは全てのページにプロンプト入力欄があるのでどこでも動画生成することができます💪🤩
あとは解説して欲しい内容をテキストで入力すれば、その内容で動画生成されますよ〜!
普段、チャットGPTやその他のAIツールを使用している人ならすぐに良い感じの解説動画を生成して貰えるプロンプトを出せると思いますし、初めてAIツールを使う人もすぐにコツを掴める...ハズw
NoLangで生成した動画を編集する
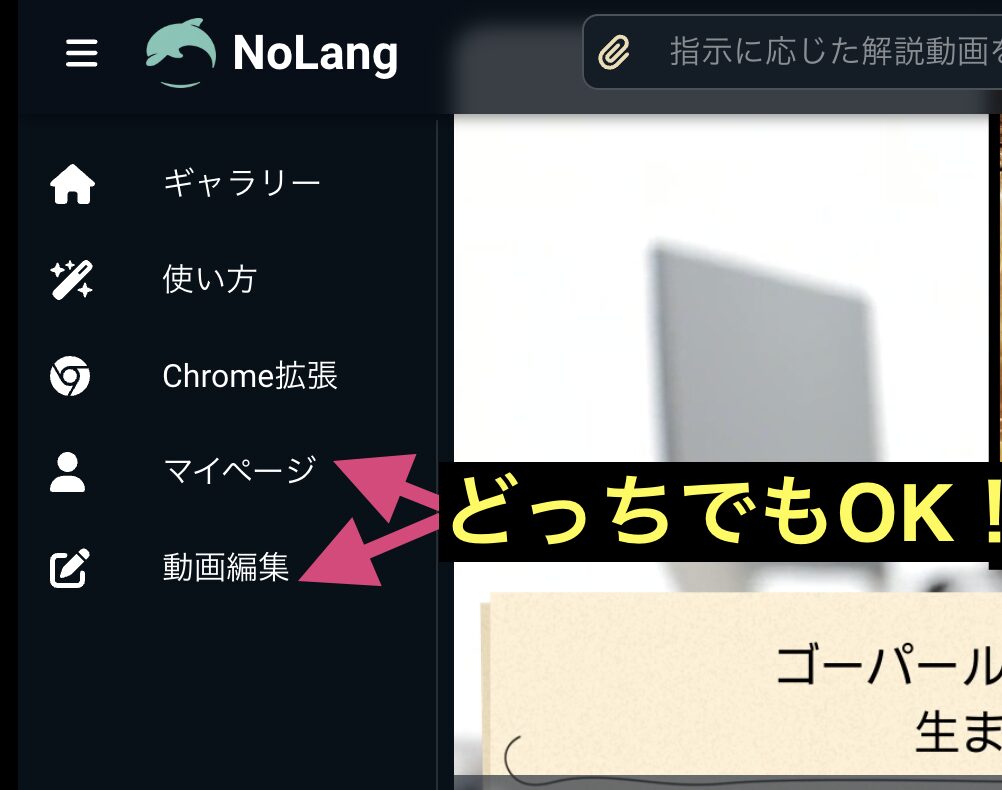
生成した動画を編集するには
- マイページ
- 動画編集
のどちらかをクリックしますが、動画編集なら1発で編集画面に飛べるのでコッチがオススメです✅
(マイページの場合:マイページ→作成した動画をクリックする)

動画編集、もしくは作成した動画ではNoLangで作成した動画一覧が表示されますが
- 未編集
- 編集中
- 編集済み
- 編集不可
という4つのステータスがあり、未編集と編集中、編集済みは編集可能ですが、2024年5月13日以前に生成された動画は編集不可となります。
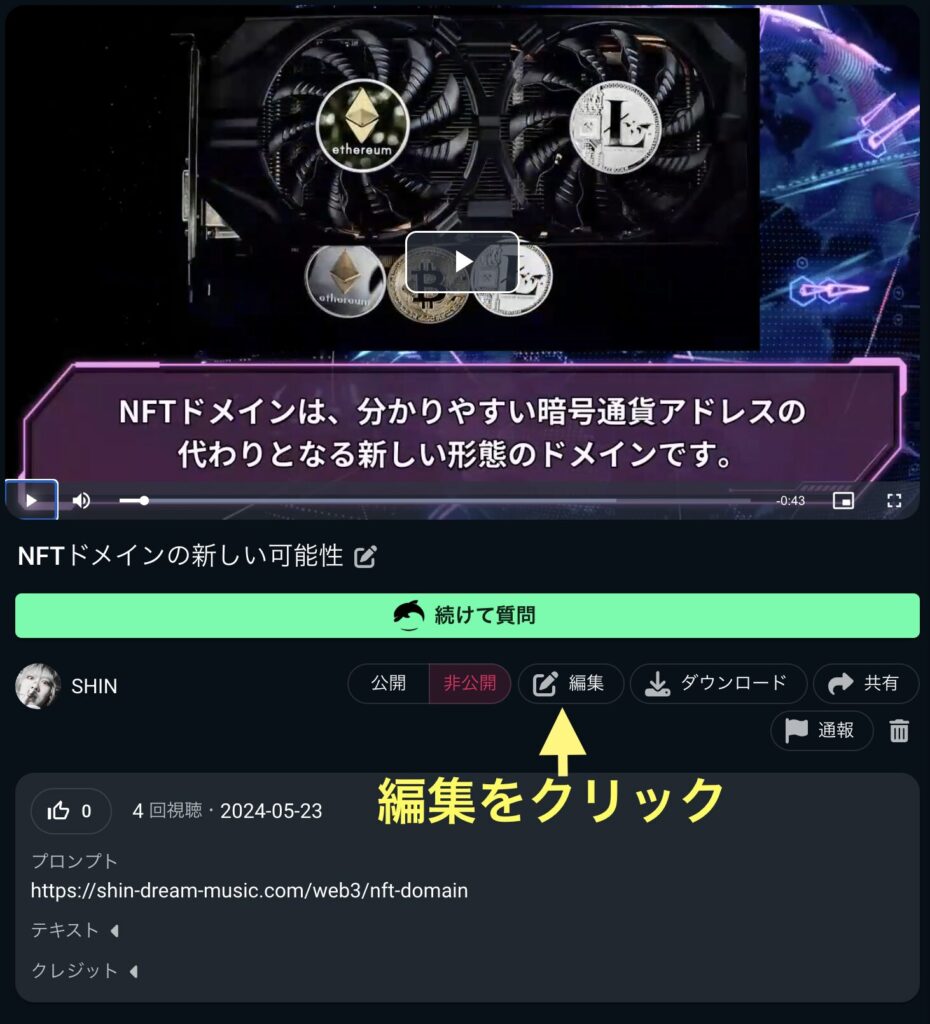
編集したい(編集可能な)動画を選択すると↑の画面になるので矢印部分の【編集】をクリックしましょう〜!
(ちなみにですがスマホでは動画生成はできますが、編集とダウンロードができないのでPC推奨です)
動画編集モード
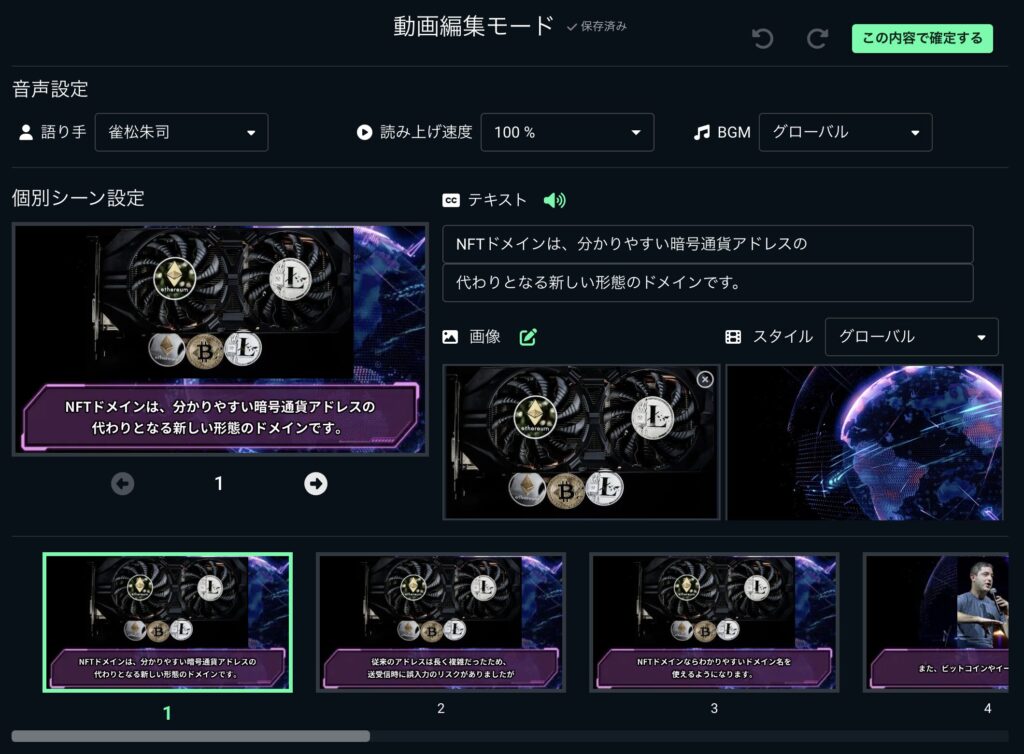
編集をクリックすると動画編集モードに突入しココでは
- 語り手(音声)
- 読み上げ速度:70%〜150%
- BGM
- スタイル:動画背景
- テキスト
- 画像
などの設定が可能になっています💪🤩
生成された動画内テキストがイマイチの場合、任意のテキストに変更できるんですが少し前までは編集できなかったので、これはナイスアップデートですw
NoLangは前述したようにクレジット表記さえすれば無料で商用利用できるんですが、気をつけないといけないのが生成された動画内の画像が著作権に引っかかる可能性があるんですよ。
なので危険そうな画像は著作権フリーの素材やオリジナルの画像・資料と差し替えた方が無難ですw
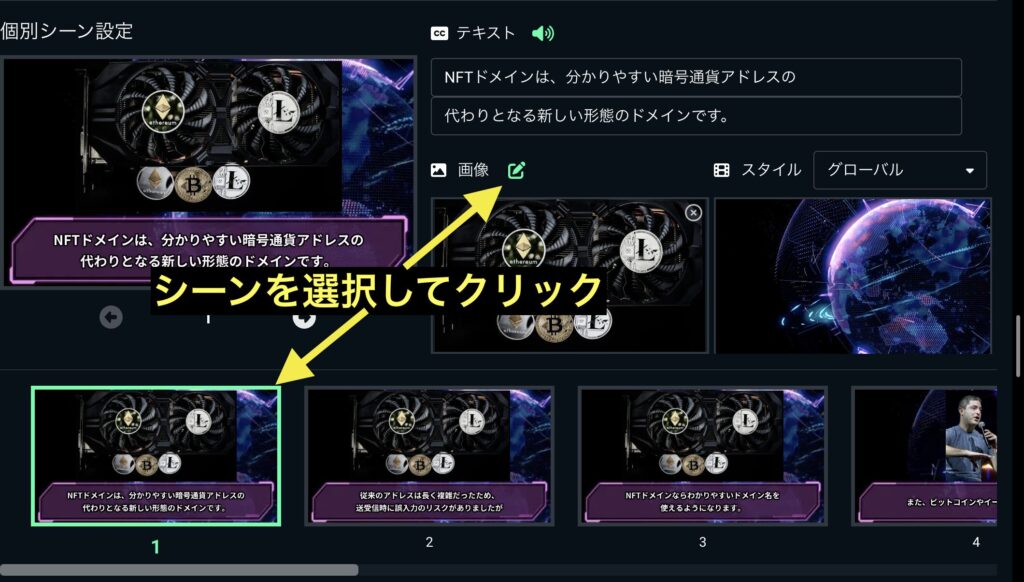
画像を変えたい場合はシーンを選択して【画像】の横にあるペンアイコンをクリックしましょう〜!
(テキスト編集もシーン選択して行う)
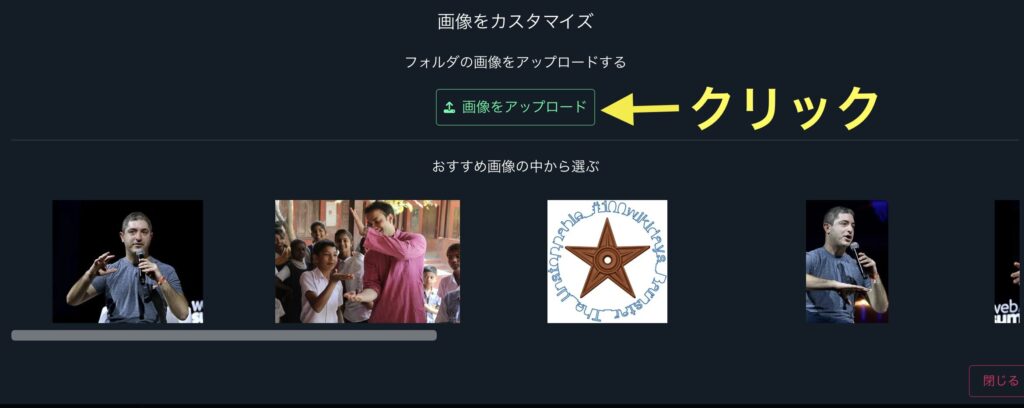
画像をカスタマイズで【画像をアップロード】をクリックしましょう〜!
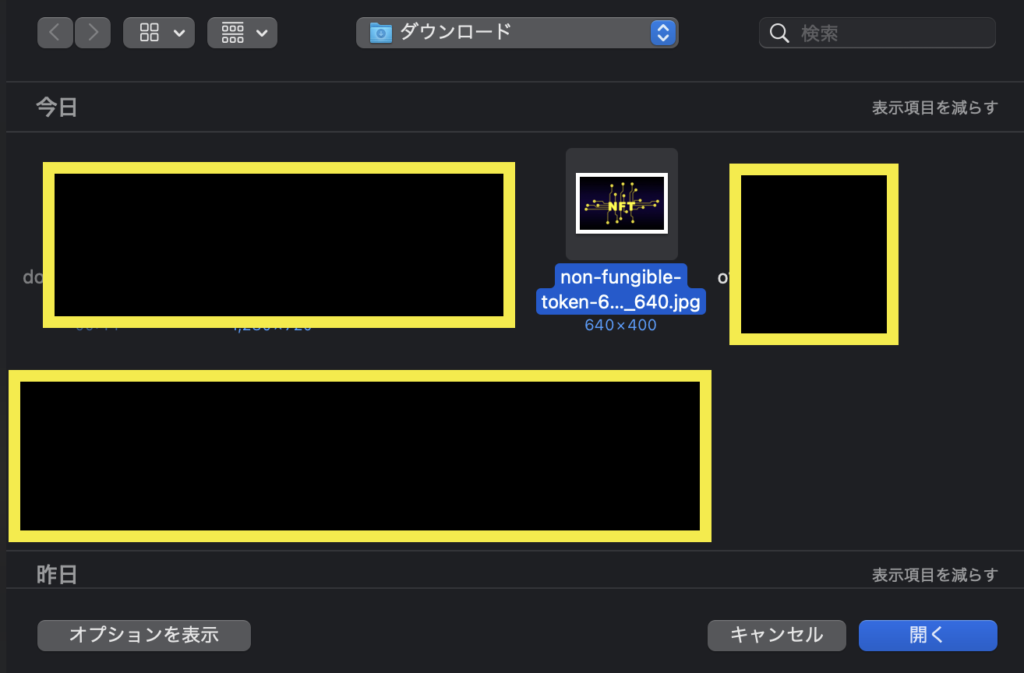
Macの場合、Finderが開くので、その中から画像を選択すると↓
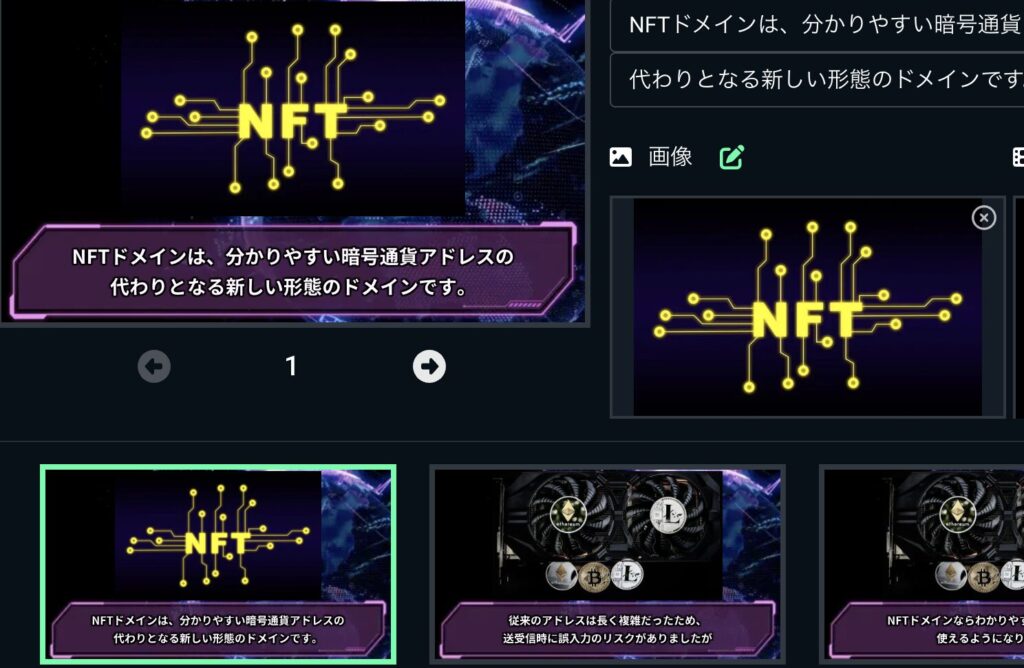
こんな感じで画像を変更することができます💪🤩
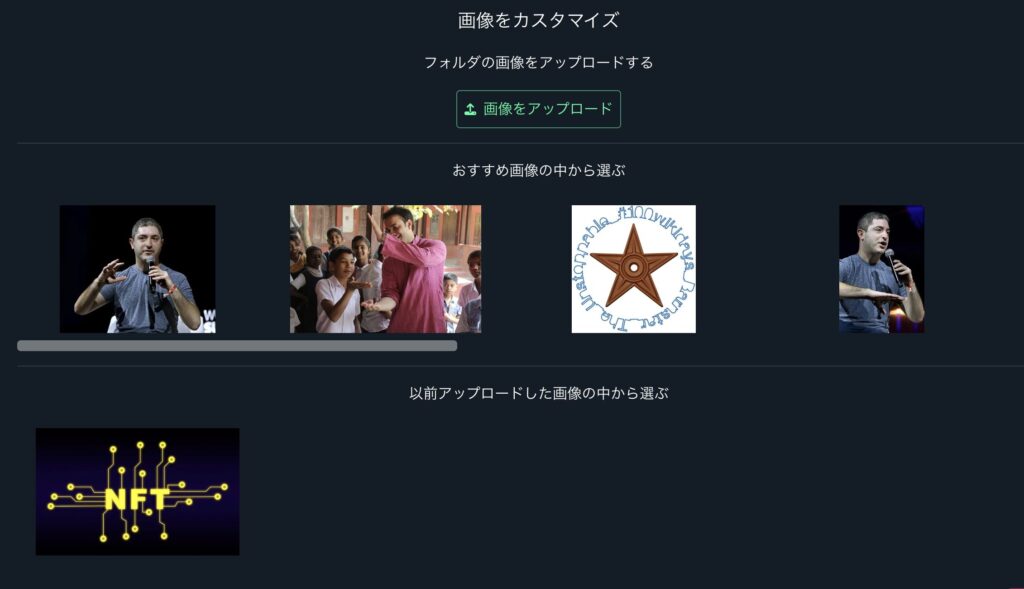
またアップロードした画像は【以前アップロードした画像の中から選ぶ】に表示されるので、数シーン同じ画像を使う場合はココから選択しましょう✅
(ただし、使いまわせるのは現在、編集中の動画だけで、他の動画編集の場合は同じ手順で再アップロードする必要があります)
.
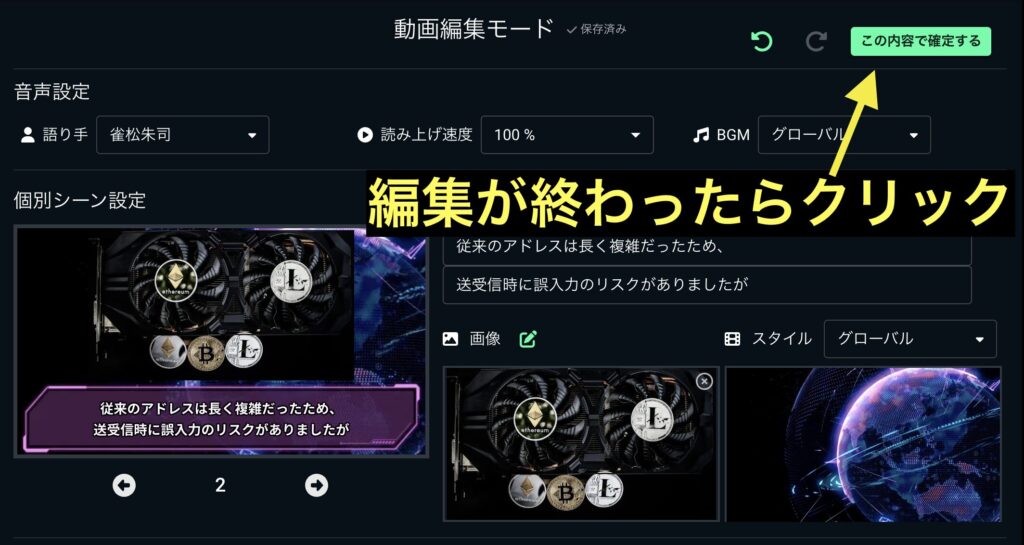
画像、テキスト、BGM、etc..の編集が終わったら【この内容で確定する】をクリックしましょう〜!

最後に【確定して再生成】をクリックすると完成〜💪🤩
NoLangで1日に生成できる動画数は今のところ20回で【確定して再生成】はそのうちの1回を消費するのでライフを無駄にしないために最終確認を怠らないようにしましょう(ΦωΦ)フフフ・・

NoLangで生成した動画のダウンロード方法
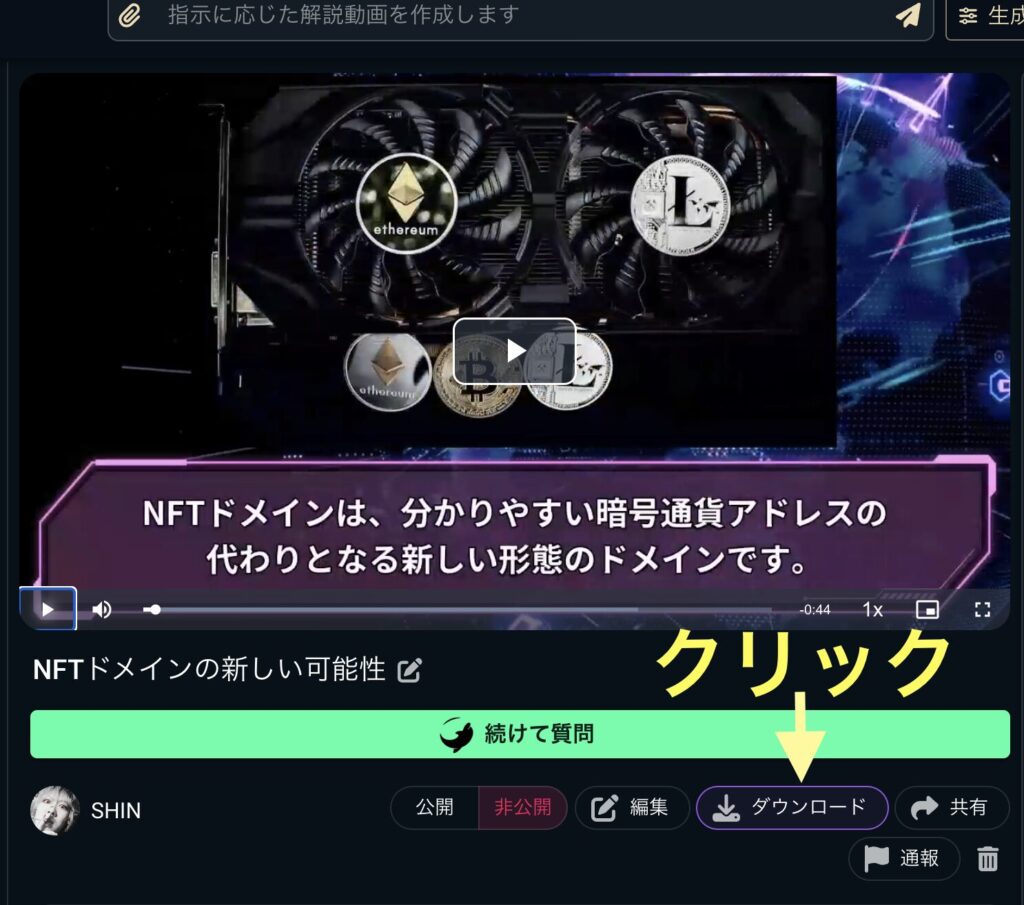
それではNoLangで生成した動画をダウンロードする手順をMacを例に紹介しますよ〜!
まずはダウンロードしたい動画を選択して【ダウンロード】をクリック〜!

すると生成した動画が自動再生されるので、ココでマウスを右クリックして【名前を付けて動画保存】を選択し、任意の名前を付けるとFinderに保存できるので、あとはYouTubeにアップロードするだけです💪🤩
Youtubeの概要欄にクレジット表記をする
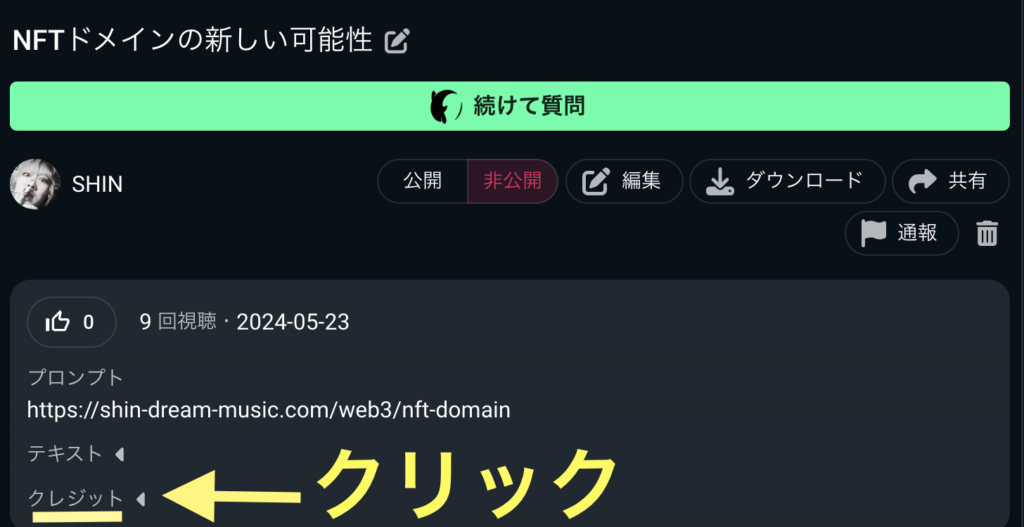
NoLangはクレジット表記することで商用利用可能になります。
手順はアップロードする動画の↓にある【クレジット】をクリックし
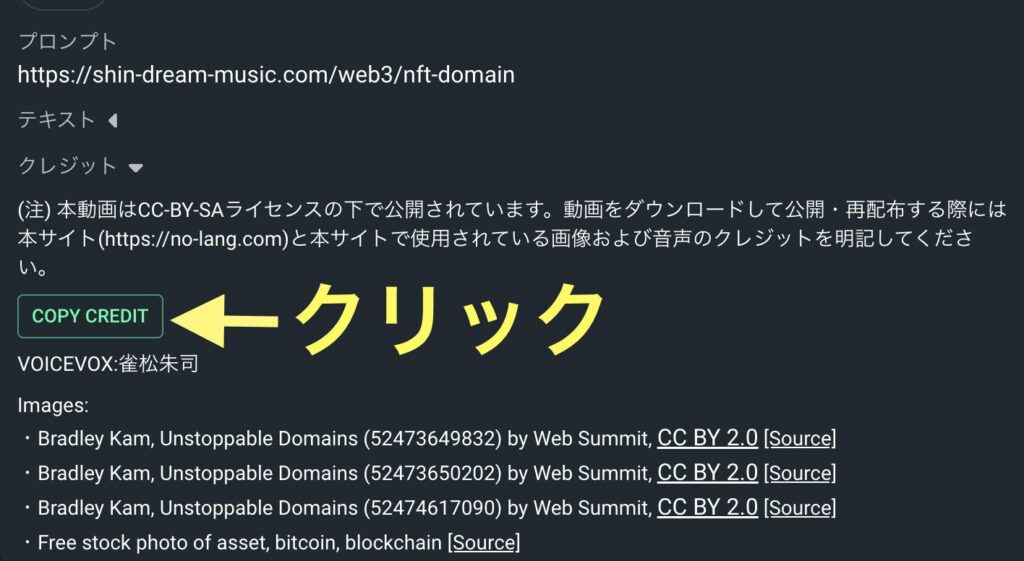
【COPY CREDIT】をクリックすればクレジットをコピーすることができるので↓
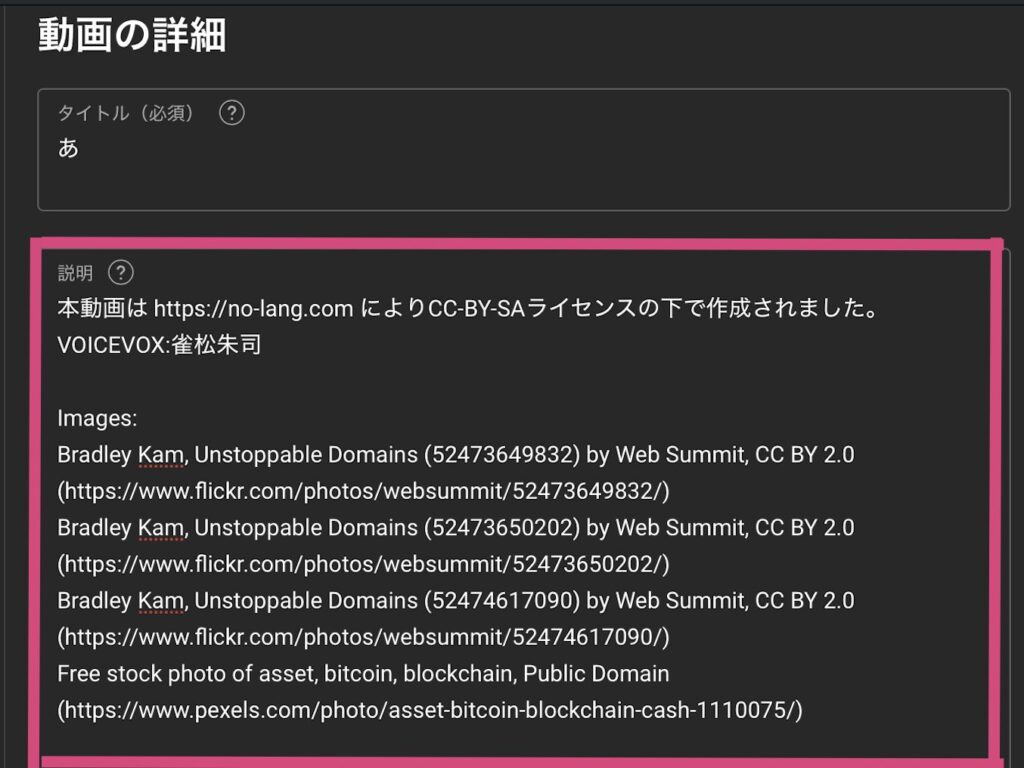
あとはアップロードの際に【説明】の欄に誘導したい記事URLと共に先ほどコピーしたクレジットをペーストすればOKです〆(・∀・@)
NoLangの注意点

これはNoLangだけではなく音声ツール全般に言えることですが『方(かた)』と読んで欲しいのに『方(ほう)』と読んだり『白鳥(しらとり)』を『白鳥(はくちょう)』と読んだりするので、動画によっては結構、読み間違えが多くなるケースもあるんです(⊙_⊙')
平仮名にすればその通りに読んでくれますが!?
あまり平仮名が多いと視聴者が読みにくくなり1分弱の尺であっても離脱される可能性もあるので、あまりに読み間違いが多い動画は採用しない方が良いでしょう。
ココら辺のクオリティがもっと上がれば更に強力なツールになるので、今後のアップデートに期待しておきましょう(ΦωΦ)フフフ・・
NoLangで生成した動画ではYouTubeの収益化は無理!?
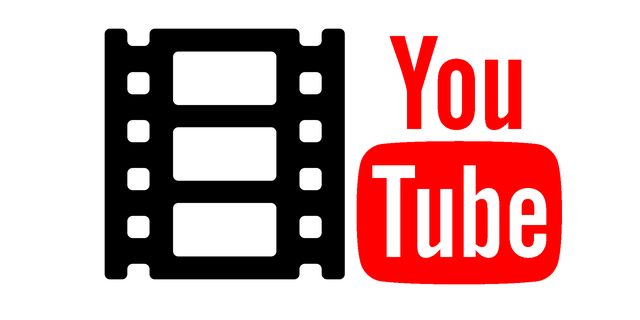
YouTubeの収益化条件の1つに
- チャンネル登録者数1,000人
- 総再生時間4,000時間以上
動画の総再生時間が4,000時間以上が含まれていますが、NoLangで生成できる動画ぼ尺は1分〜2分程度なので、4000時間の再生数を稼ぐのには向いていないと言えます(⊙_⊙')
ただし、1分弱の動画を何本も繋げることで長尺の動画を作成することが可能になるので、この方法ならイケるかもしれませんねw
なのでしばらくブログ記事の要約動画を投稿し、チャンネル登録者が増えてきたら長尺の動画をアップしてみるのも手です(ΦωΦ)フフフ・・
AIツールで作成した動画の設定(YouTube側)
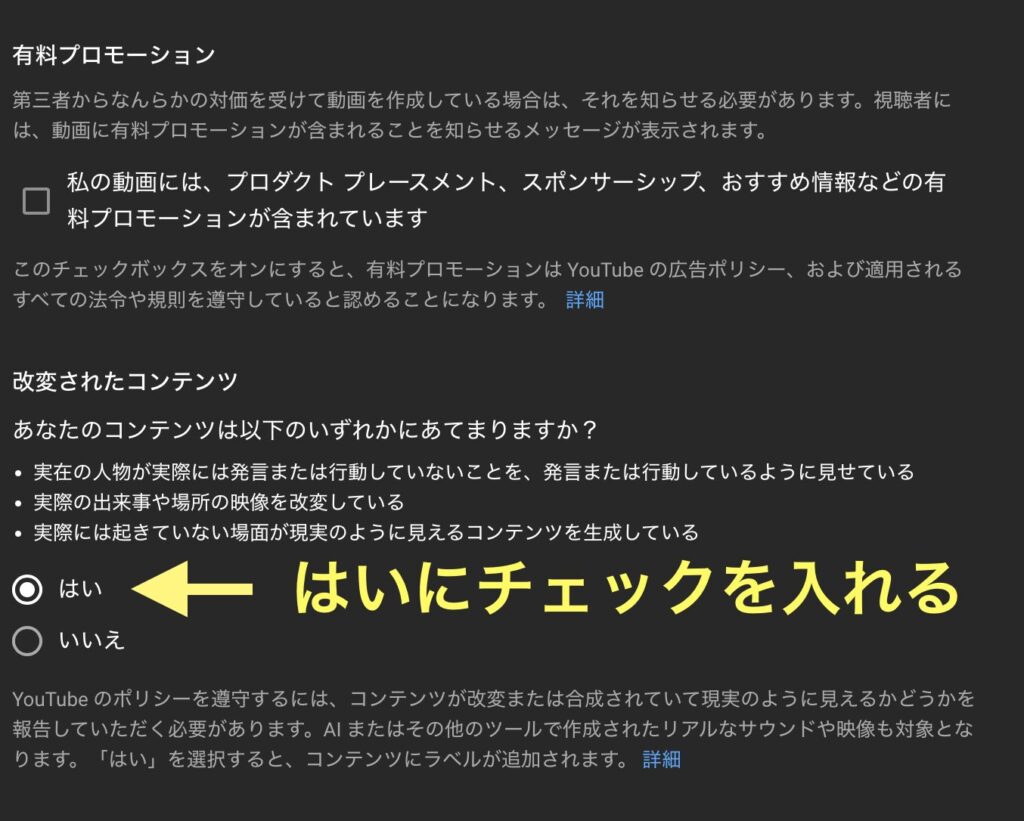
最後にYoutubeにアップロードする際の注意点を紹介しますが、動画をアップロードする際に【改変されたコンテンツ】という部分があるんです。
最近はAIを使って国のトップ(大統領や首相)や影響力のある人物のディープフェイク動画が多いため、このような選択を迫られるわけですが!?
基本的にAIツールを使用して作成した動画は全て【はい】に設定しておきましょう✅
(もし【いいえ】にしてアップロードし続けると、収益化条件を満たしたとしても審査に受からなかったりするので)
最後に
NoLangはYoutubeに自らの記事をアップすることで、新規読者をGETすることができるため、ブロガーと非常に相性の良いAIツールです。
また記事内にも動画を設置することで読者の滞在時間が長くなり、その結果、Googleの評価も上がるので、これを使わない手はないですねw
現在は無料で利用できますが、今後有料プランが出てくる可能性が高く、そうなればもっと長尺の動画を瞬時に作成できるようになるかもなので、今のうちに触っておいて損はないツールと言えますし、AIツールを使って作業効率&アクセス数が爆上がりすれば、おのずと収益も上がるので、ぜひ最高の相棒としてガンガン使ってくださいな〆(・∀・@)