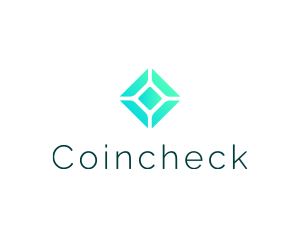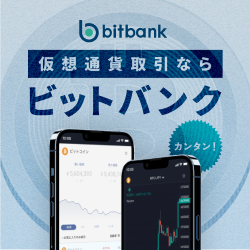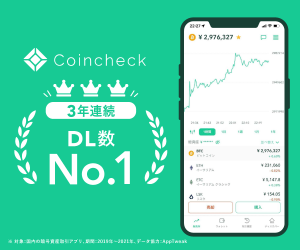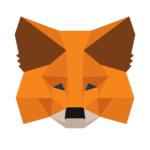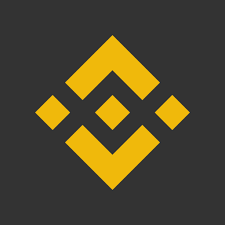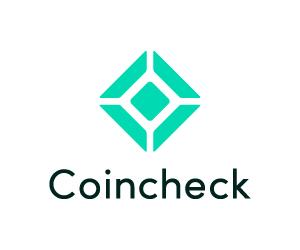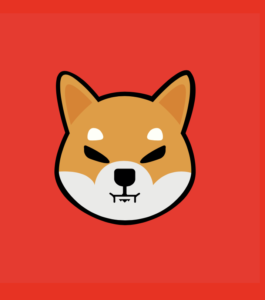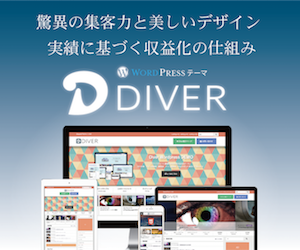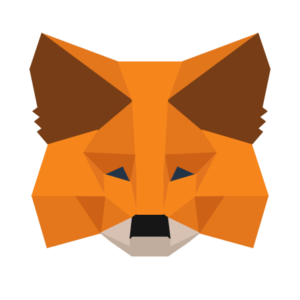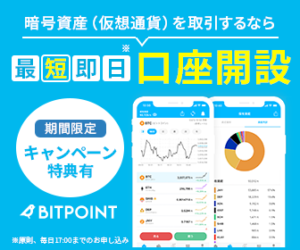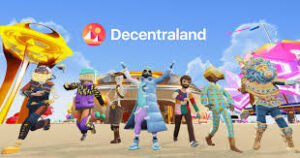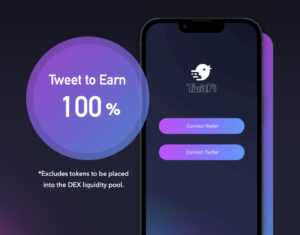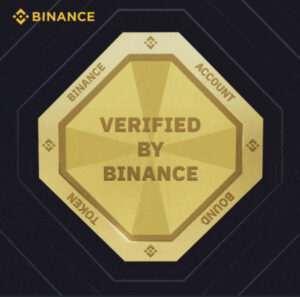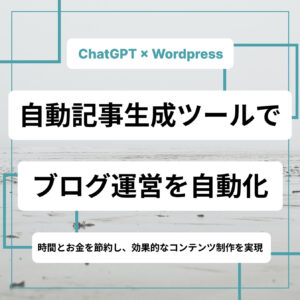NFTドメインをメタマスクに表示させることができる?できない?
という疑問をお持ちの方に自信を持ってお答えしましょう...
メタマスクにNFTドメインを表示させることは
できます💪🤩
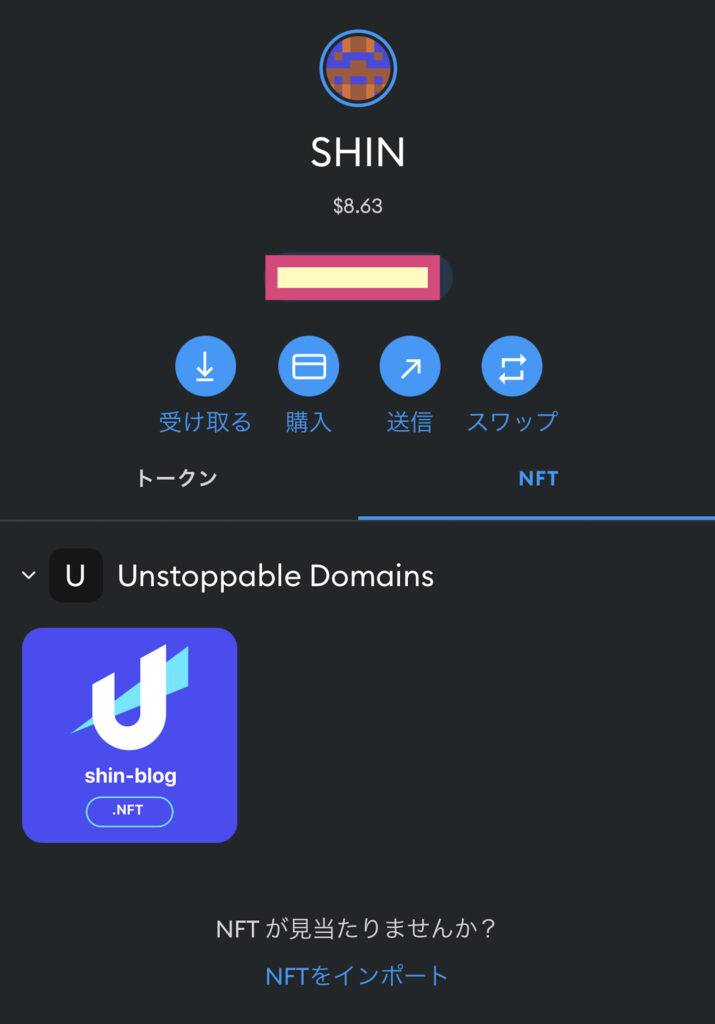
こんな感じで表示させれます(ΦωΦ)フフフ・・
そこでこの記事ではUnstoppable Domainsで購入したNFTドメインをメタマスクに表示させる方法を紹介していくので、ぜひ友人・恋人・家族にNFTドメインを見せびらかしてくださいw
まま『NFTドメインに興味がある・欲しいけど購入方法がわからない(泣)』
という方は記事の最後に『NFTドメインの購入方法』についての関連記事を貼っておくので、チェックしてぜひNFTドメインを購入しちゃってくださいな〆(・∀・@)
(※ブラウザ版ではNFT・NFTドメインは表示できないのでアプリ版メタマスクでのやり方になります)
OpenSeaにアクセスする
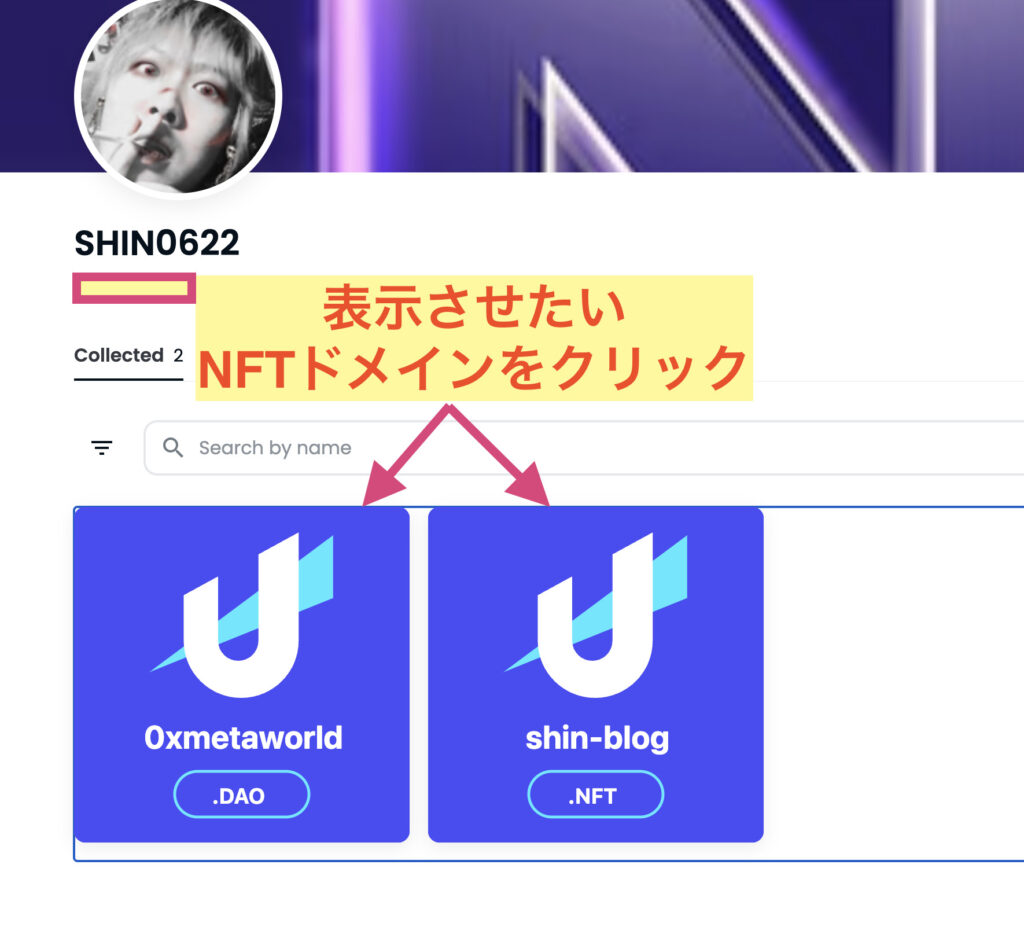
OpenSeaにアクセスすると【Collected】のところに自分が所有しているNFTドメインが表示させれいるので、メタマスクに表示させたいNFTドメインをクリックしましょう〜!
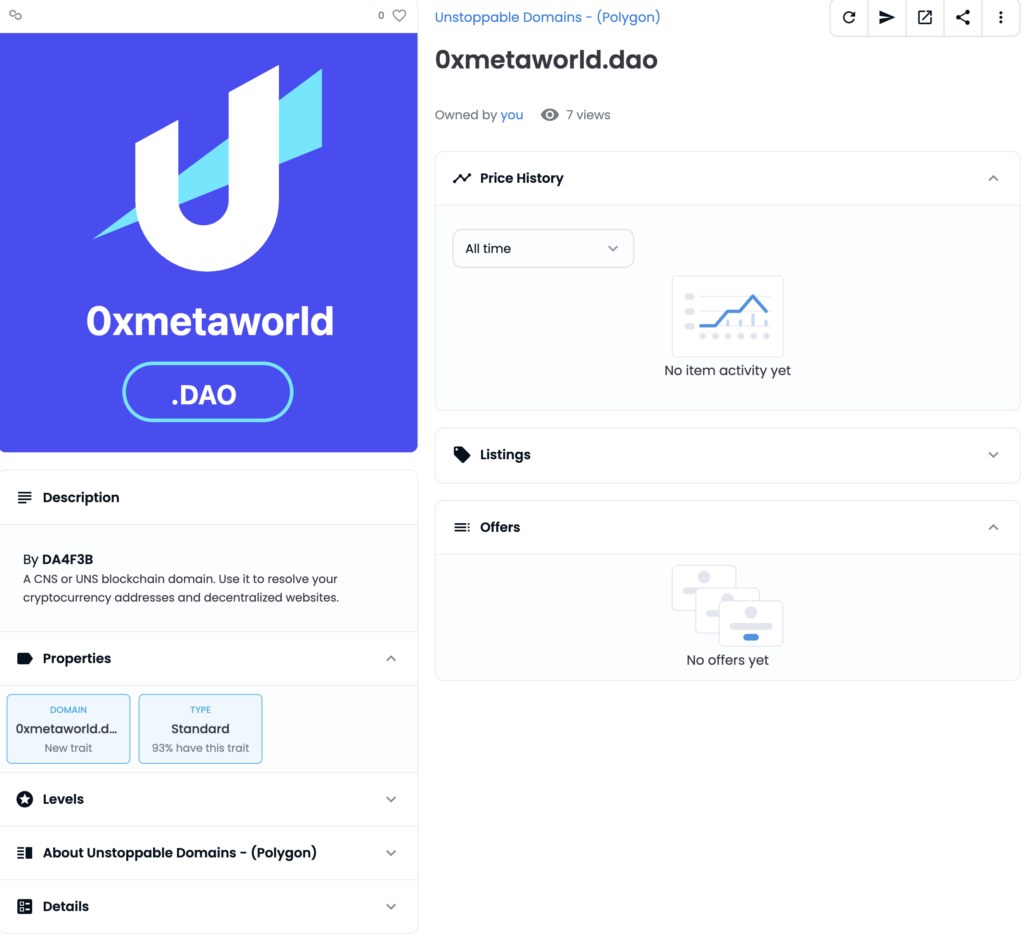
するとこのような画面になるので↓
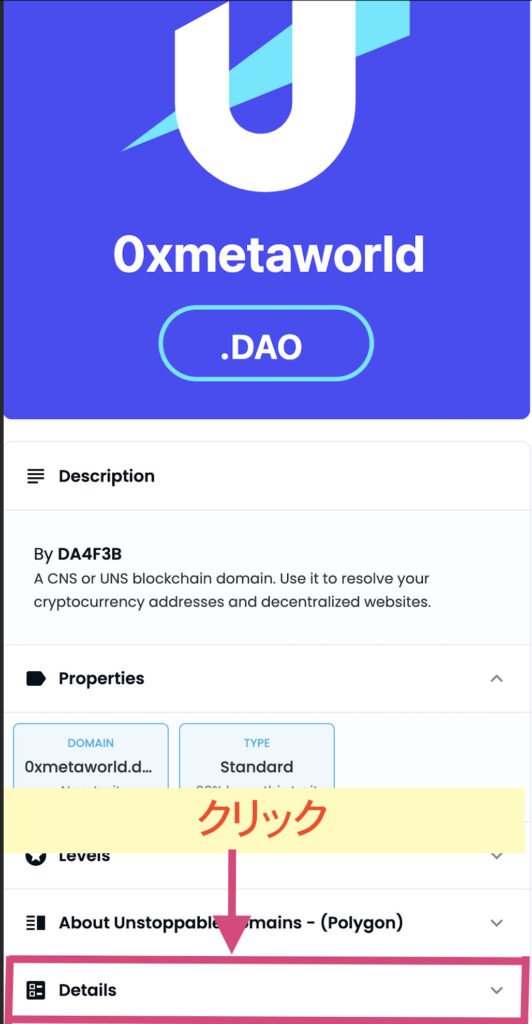
【Details】をクリックしちゃいましょう〜!
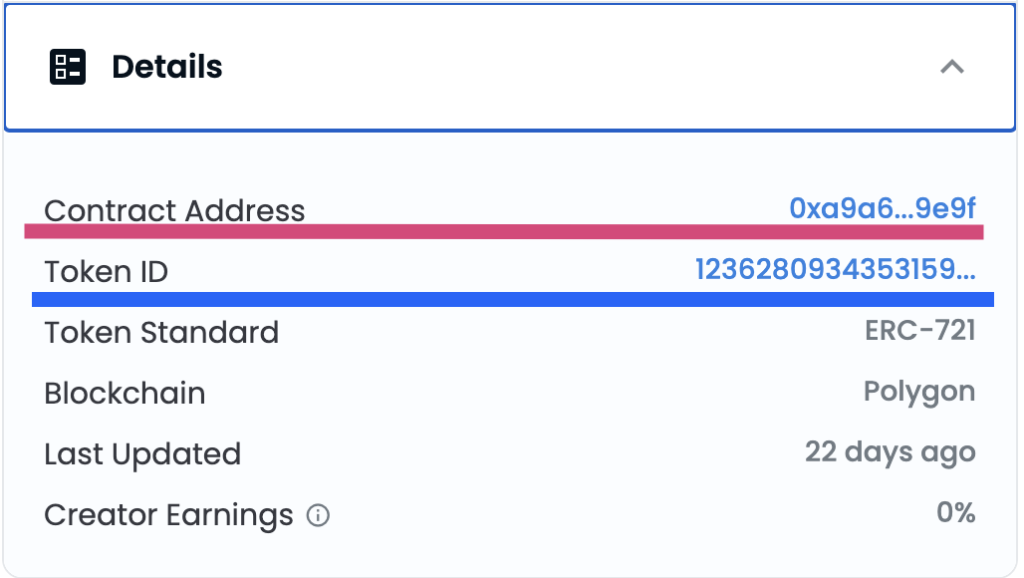
ココで重要なのはContract Address(コントラクトアドレス)とToken IDですね!
この2つをメタマスクにコピペするので(ΦωΦ)フフフ・・
また自分のNFTドメインのブロックチェーンも確認しておきましょう✅
(Unstoppable Domainsの場合はほぼPolygonになってます)
ココまで来たらメタマスクの方でNFTドメインを表示させるための準備をしちゃいましょう↓
メタマスクでNFTをインポートする
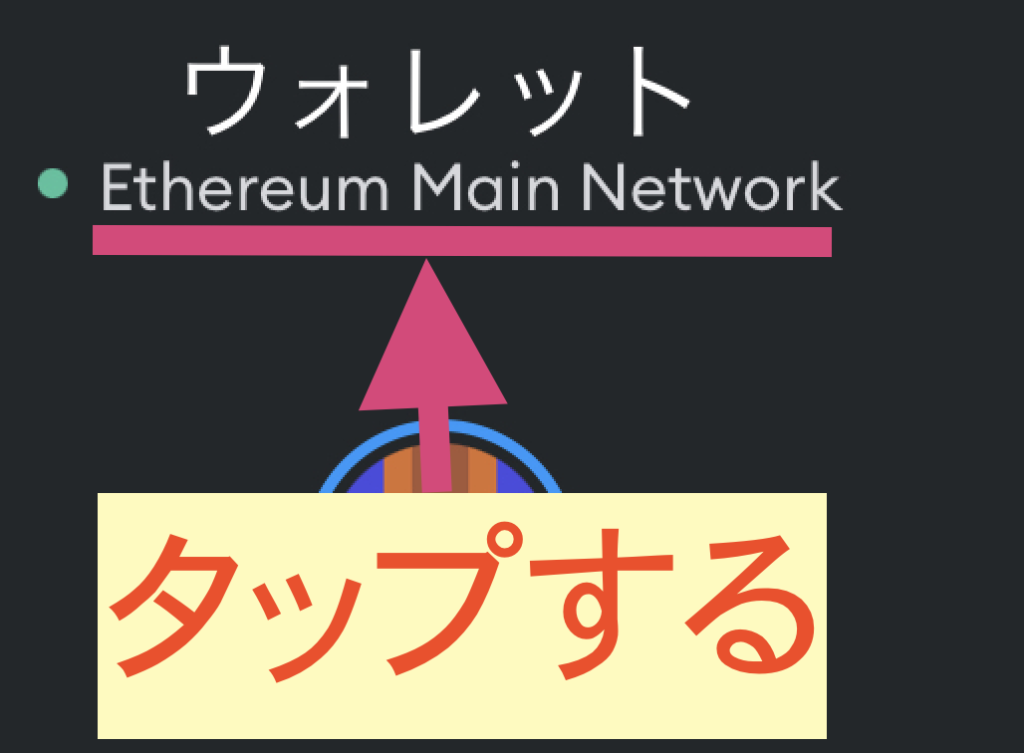
メタマスクのメインネットワークはデフォルトだと【Ethereum Main Network】となっていますが、このNFTドメインはポリゴンチェーンなので!?
メタマスクのネットワークもポリゴンにする必要があります✅
まずは【Ethereum Main Network】をタップしましょう〜!
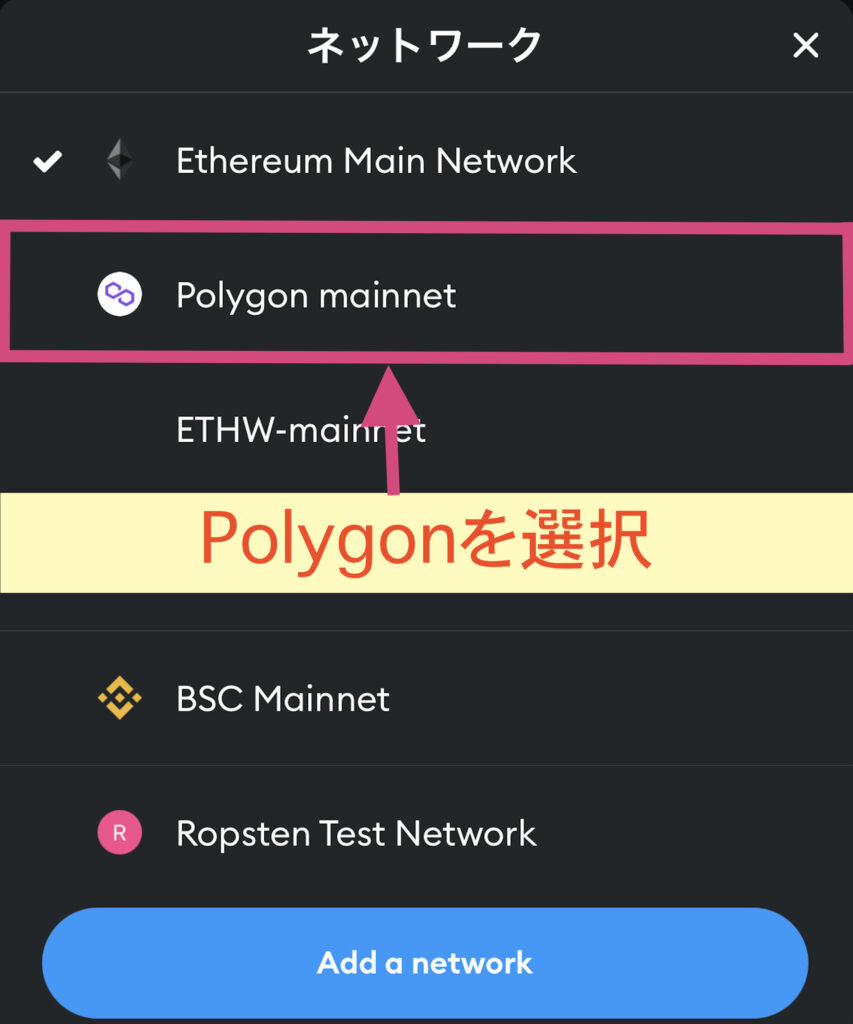
ココで【Polygon mainnet】選択しましょう〜!

するとポリゴンに切り替わります。
が!!!
『そもそもポリゴンをネットワークに追加していない(泣)』
という方もいることでしょう🥺
心配無用です!
↓の記事にてポリゴンの追加方法を書いているので、ポリゴンを追加してから再びこの記事に戻ってきてくださいw
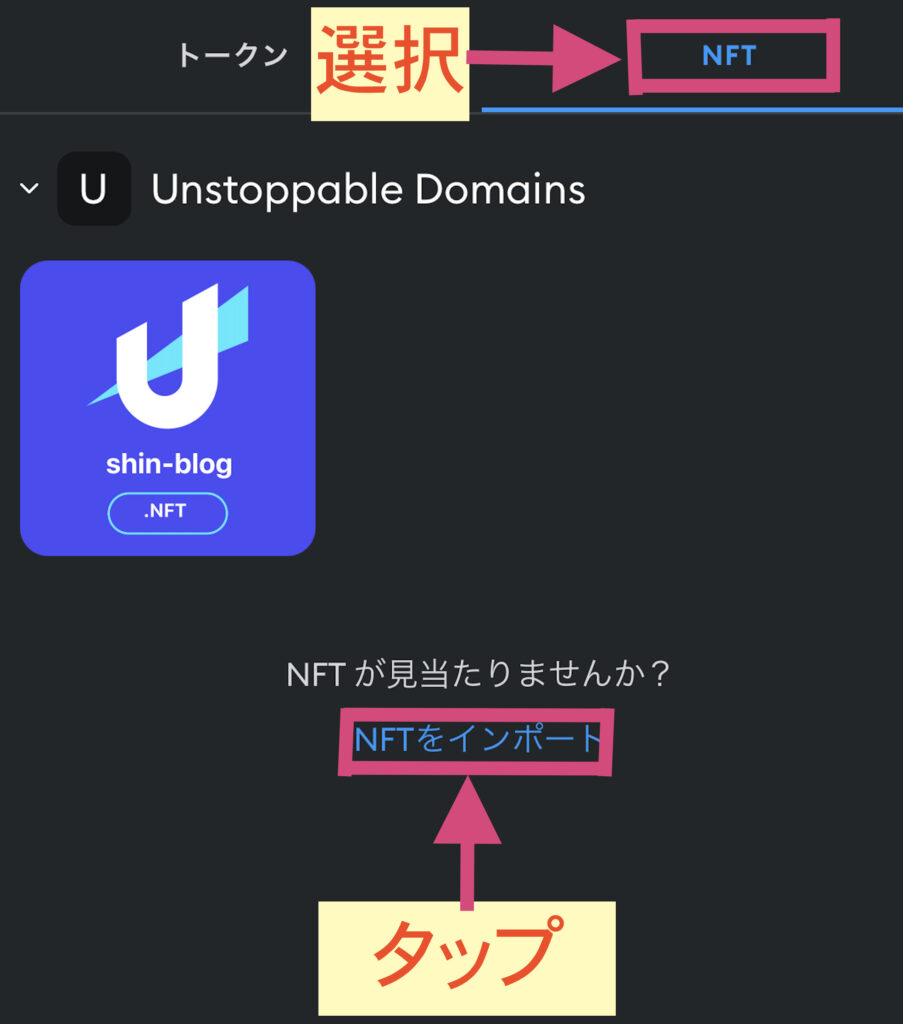
次に【NFT】を選択した状態で【NFTをインポート】をタップしましょう〜!
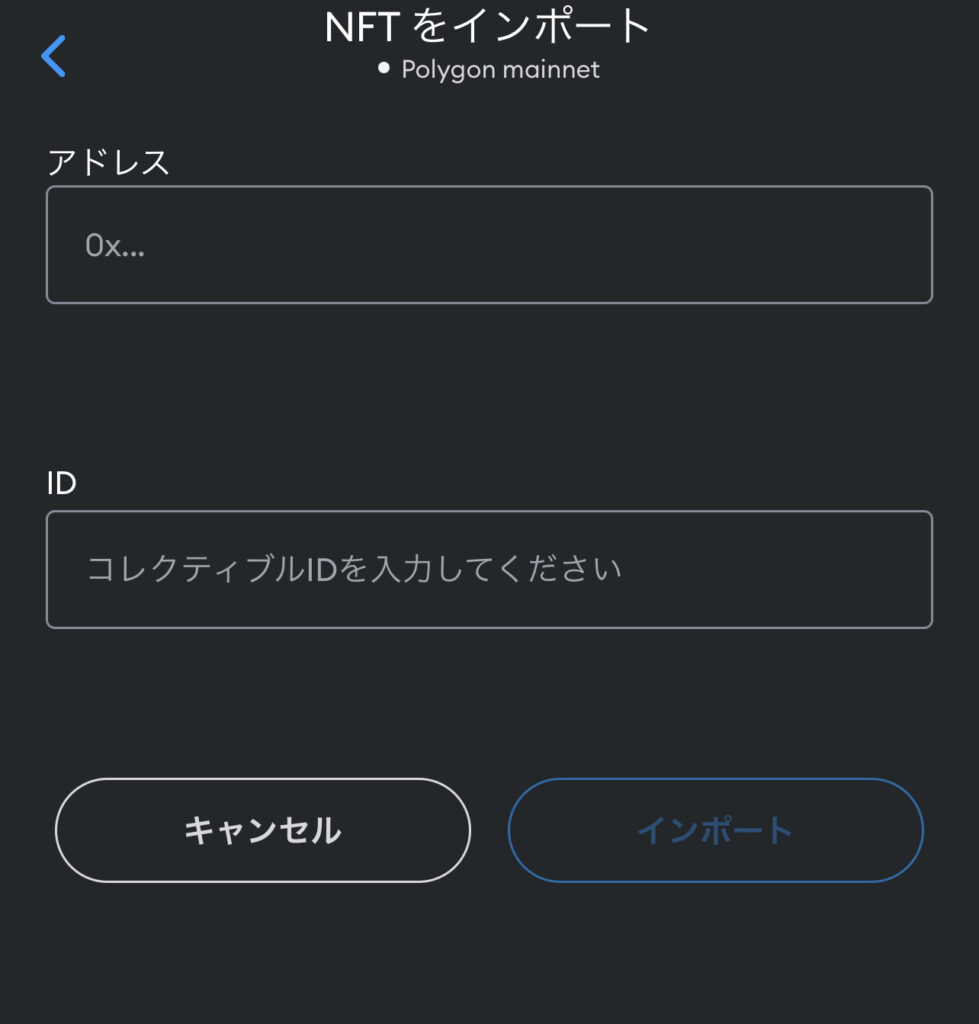
すると!?
- アドレス
- ID
というのが出てきましたね(ΦωΦ)フフフ・・
ここにOpenSeaで見つけたContract Address(コントラクトアドレス)とToken IDをそれぞれコピペしていけばNFTドメインを表示させることができちゃいます✅
コントラクトアドレスのコピぺ
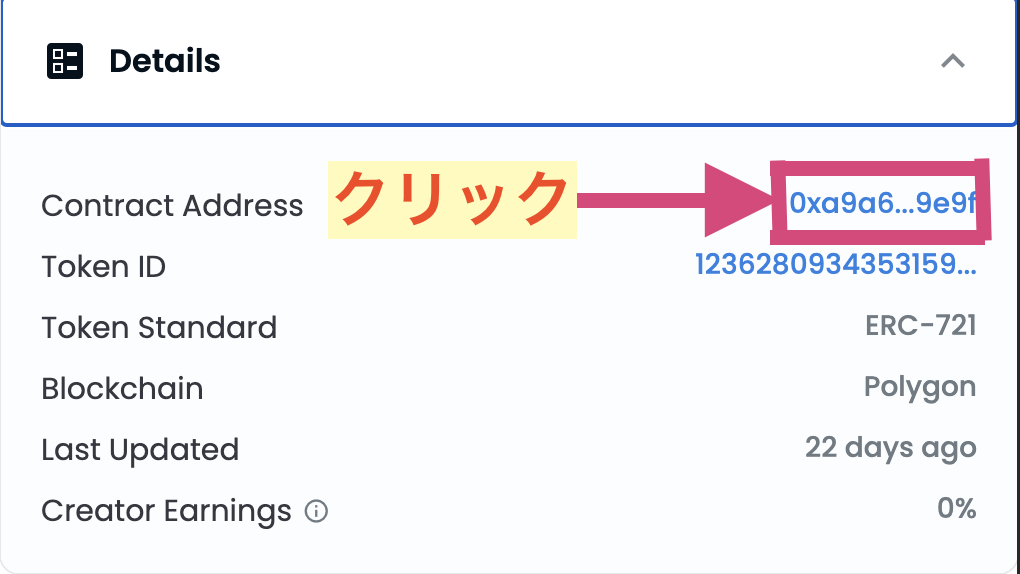
まずはコントラクトアドレスをクリックしましょう〜!
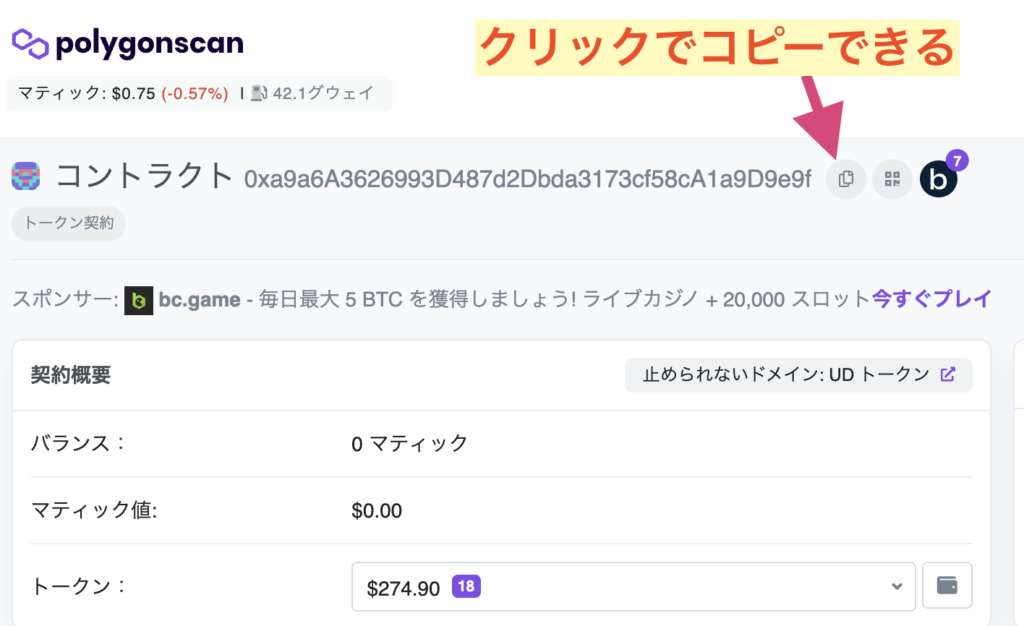
すると【polygonscan】の画面が出てくるので、コントラクトアドレスの横の矢印部分をクリックすることで、アドレス全てをコピーすることができます💪🤩
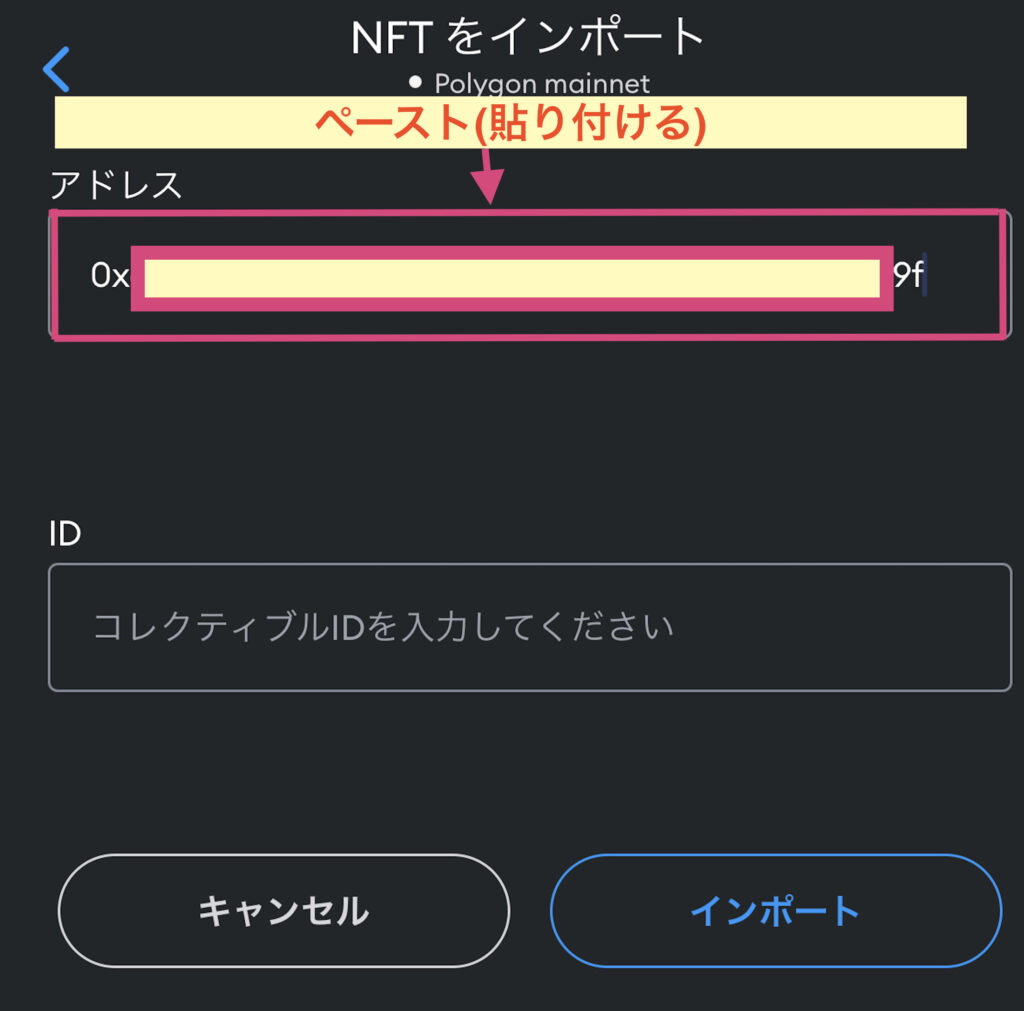
コピーしたコントラクトアドレスをメタマスクのアドレスにペーストしましょう〜♪( ´θ`)ノ
ココまで来ればあと少しw
トークンIDをコピペ!
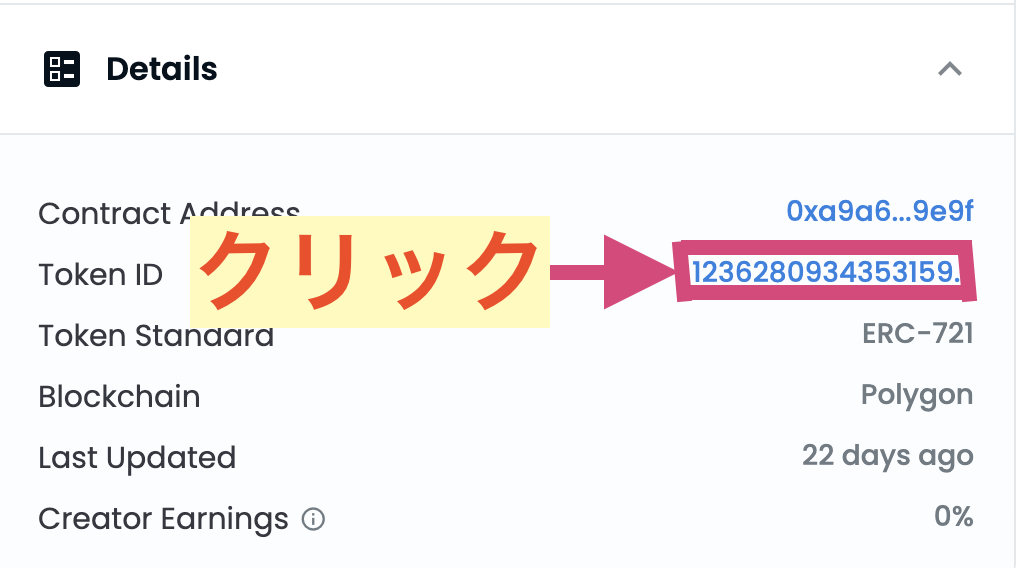
次はもう一つのToken ID(トークンID)をクリックしましょう〜!
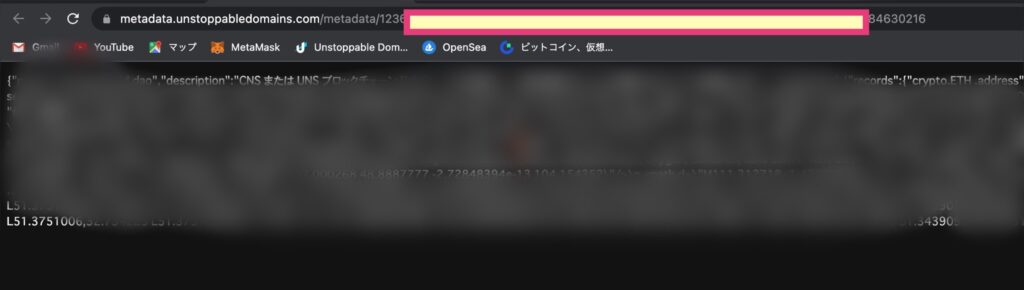
すると発狂しそうなぐらい文字が羅列されているんですがw
モザイクがかかっている部分は無視してOKです!
重要なのはアドレスバーの部分↓
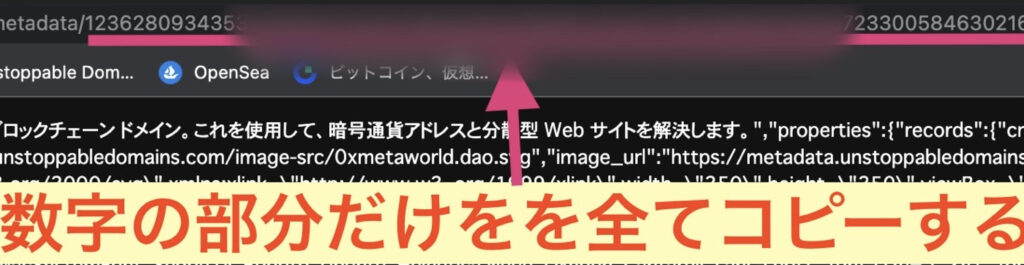
アドレスバーに100文字ぐらいの数字があるんですが、それを全てコピーします
(数字より前の部分はコピーしない)
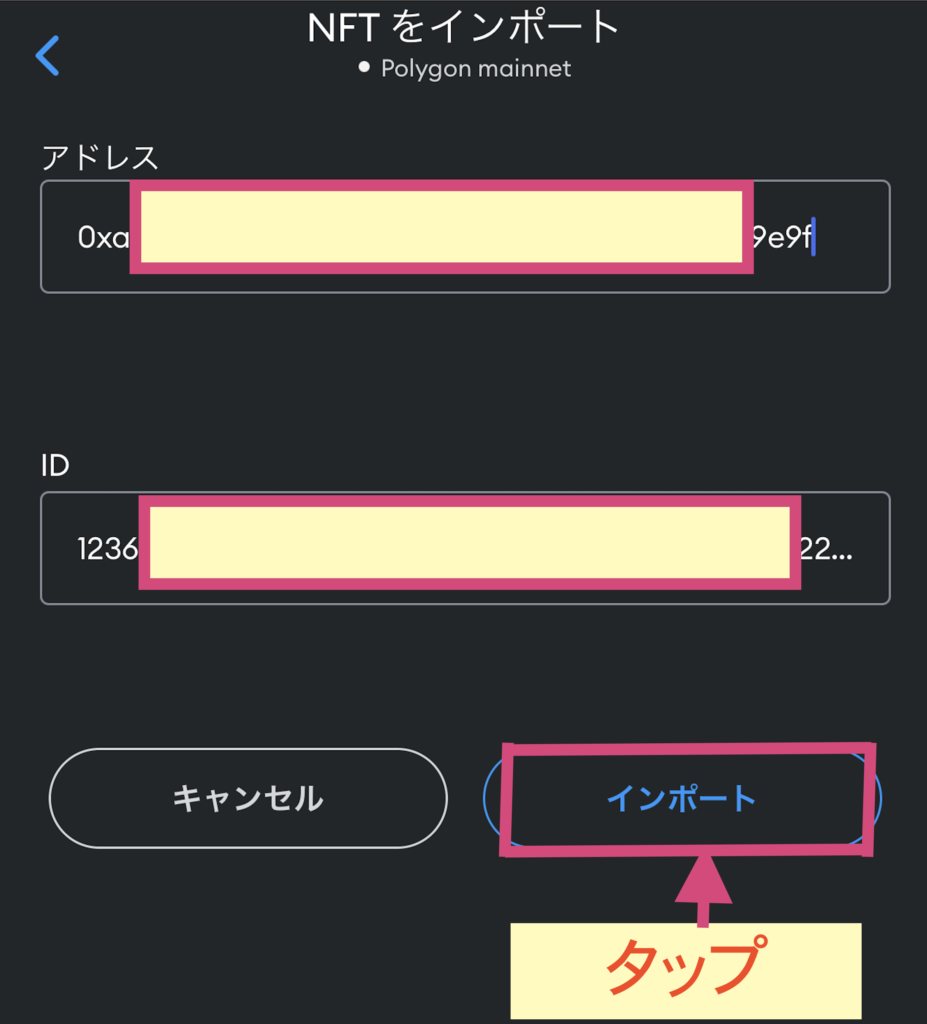
アドレス&IDをペーストしたら、最後に【インポート】をタップしましょう〜!
すると!?
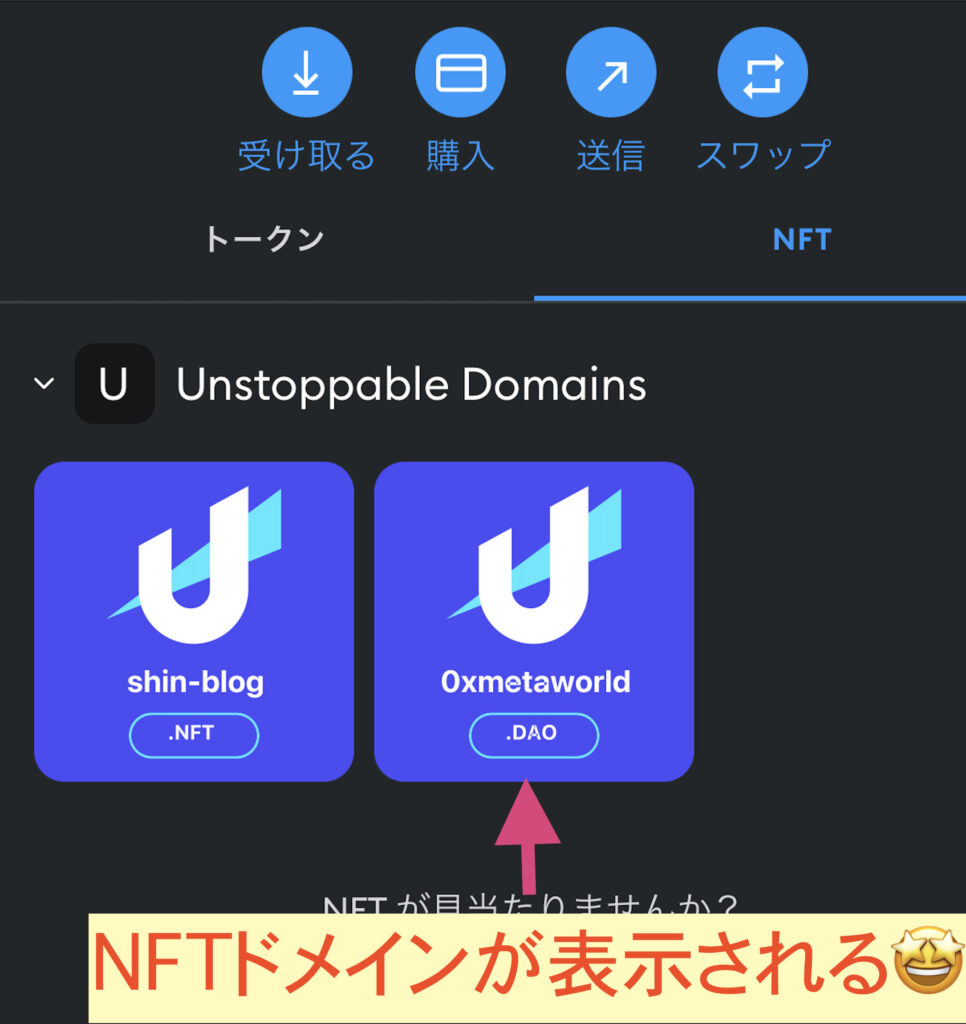
見事にNFTドメインが表示されましたよ〜!
という感じで慣れれば簡単にメタマスクにNFTドメインを表示させることができると思うのでぜひ試してみてくださいな_φ( ̄ー ̄ )